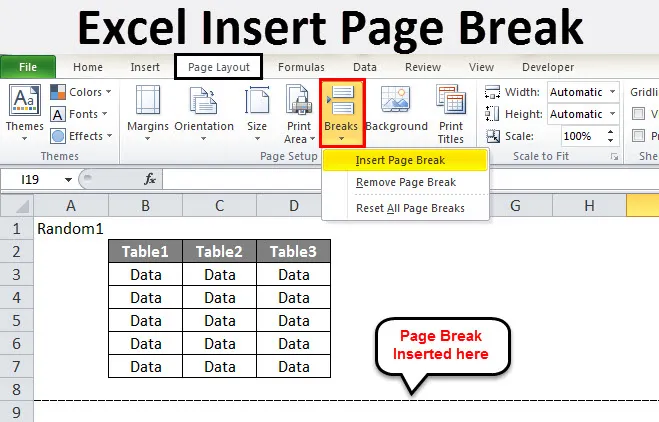
Excel-Seitenumbruch einfügen (Inhaltsverzeichnis)
- Excel-Seitenumbruch einfügen
- Wie füge ich einen Seitenumbruch in Excel ein?
Excel-Seitenumbruch einfügen
- Excel-Seitenumbruch sind Teiler, die ein Blatt in Teile aufteilen. Wenn wir eine Seite in Microsoft Excel drucken, können die Daten in Teile geteilt werden. Seitenumbrüche sind wie Trennzeichen in Excel. Es trennt Daten in vielen Teilen.
- Wie können wir beim Drucken eines Excel-Blatts die Seite in Teile trennen? Angenommen, wir benötigen die Daten, um auf verschiedenen Seiten zu drucken. Dies können wir nicht tun, wenn die Daten jedes Mal in unterschiedlichen Arbeitsblättern gespeichert sind. Wenn es sich um große Daten handelt, können wir die Daten nicht jedes Mal separat haben.
- Hier kommt ein Excel-Seitenumbruch für unsere Hilfe. Wie wir Excel-Seitenumbrüche verwenden, erfahren Sie in diesem Thema.
- Auf der Registerkarte "Seitenlayout" im Abschnitt "Seiteneinrichtung" gibt es eine Option für Pausen. Schauen Sie sich den Screenshot unten an.
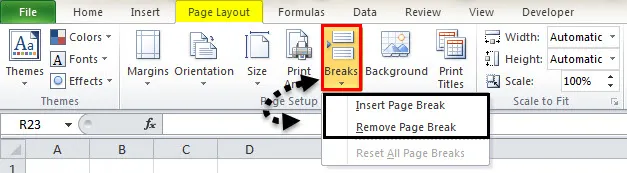
Es gibt zwei Optionen in Breaks
- Seitenumbruch einfügen
- Seitenumbruch entfernen
Seitenumbruch einfügen dient zum Einfügen eines neuen Seitenumbruchs in Daten, während das Entfernen von Seitenumbrüchen den bereits angegebenen Umbruch entfernt.
Wie füge ich einen Seitenumbruch in Excel ein?
Um Seitenumbrüche zu verwenden, müssen wir die folgenden Schritte ausführen:
- Wählen Sie die erste Zeile aus.
- Klicken Sie auf der Registerkarte Seitenlayout im Abschnitt Seiteneinrichtung auf Pausen.
- Überprüfen Sie die Druckvorschau.
Lassen Sie uns anhand einiger Beispiele lernen, wie Sie einen Seitenumbruch in Excel einfügen, indem Sie die obigen Schritte ausführen.
Sie können diese Excel-Vorlage zum Einfügen von Seitenumbrüchen hier herunterladen - Excel-Vorlage zum Einfügen von SeitenumbrüchenBeispiel 1
- Angenommen, wir haben die folgenden Daten in unserem Arbeitsblatt.
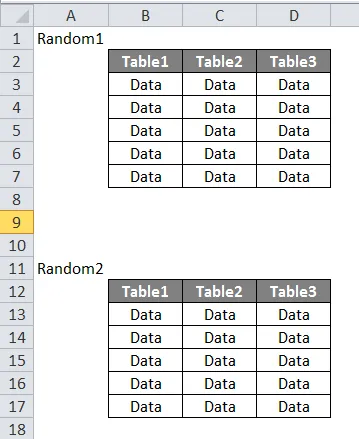
- Wir möchten, dass beide Tabellen separat gedruckt werden. Wenn wir das Blatt gerade drucken, können wir sehen, dass es die gesamte Tabelle zusammen druckt. Drücken Sie STRG + P und überprüfen Sie.
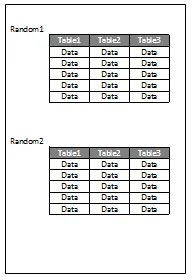
- Um einen Seitenumbruch einzufügen, wählen Sie eine Zeile aus, in der eine neue Seite beginnen soll.
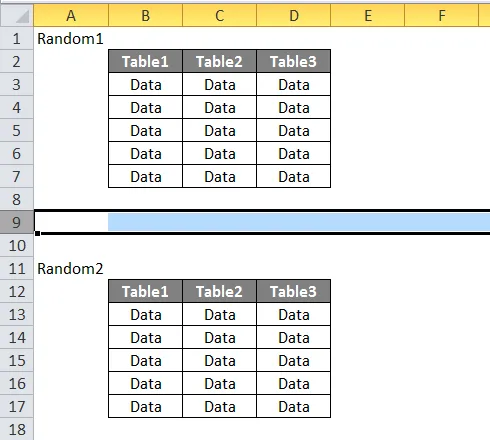
- Klicken Sie auf der Registerkarte "Seitenlayout" im Abschnitt "Seiteneinrichtung" auf "Pausen". Es werden drei Optionen angezeigt. Klicken Sie auf Seitenumbruch einfügen.
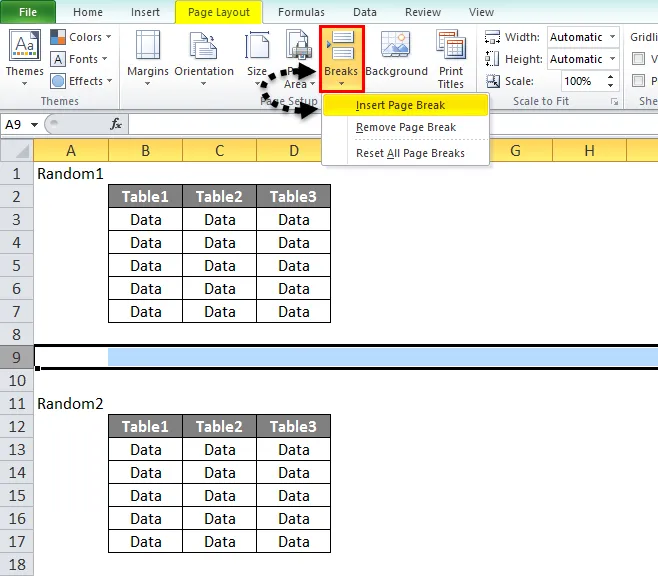
- So sehen unsere Daten jetzt aus.
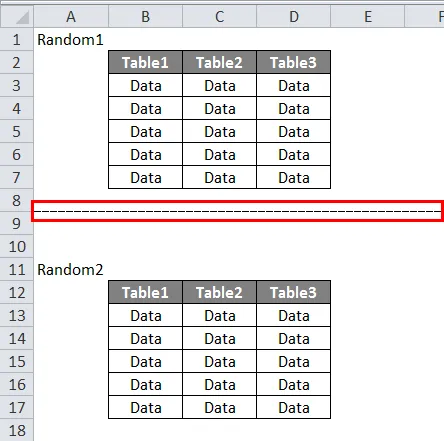
4. Überprüfen Sie nun die Druckvorschau.
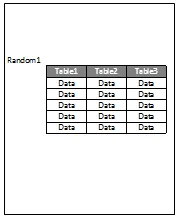
5. Dies ist für die erste Seite,

6. Klicken Sie auf die zweite Seite, um die Druckvorschau anzuzeigen.
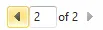
7. Der zweite Datensatz befindet sich in der Druckvorschau.
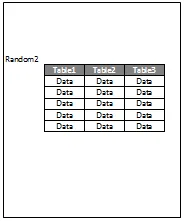
Beispiel # 2
- Wir müssen einen zweiten Datensatz drucken. Welches ist wie folgt. Wir möchten, dass der erste Satz auf der ersten Seite gedruckt wird, während der zweite Satz in einem anderen Satz.
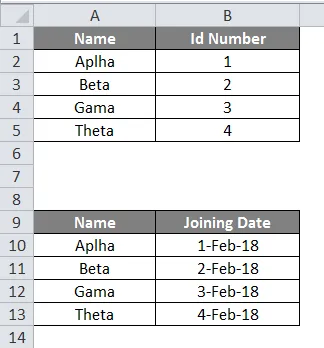
- Zunächst wählen wir die Zeile aus, in der ein Seitenumbruch eingefügt werden soll.
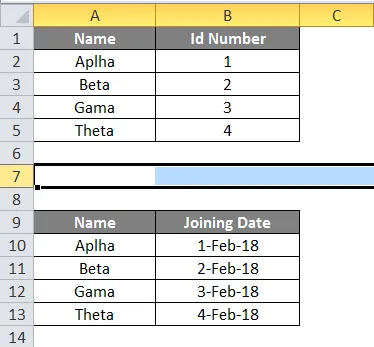
- Klicken Sie nun auf der Registerkarte "Seitenlayout" im Abschnitt "Seiteneinrichtung" auf "Unterbrechungen" und dann auf "Seitenumbruch einfügen".
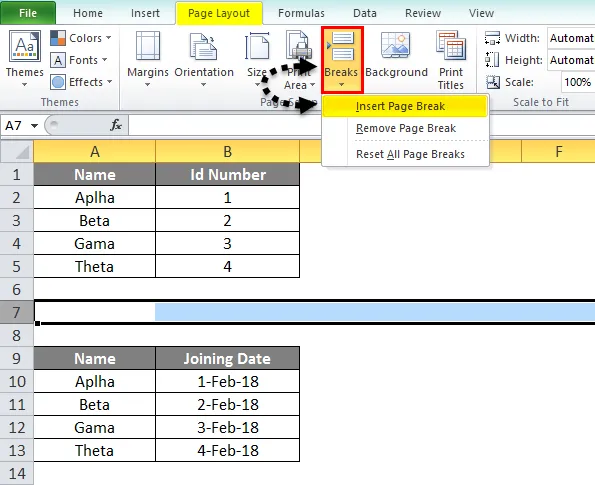
- Schauen wir uns zuerst die Daten an.
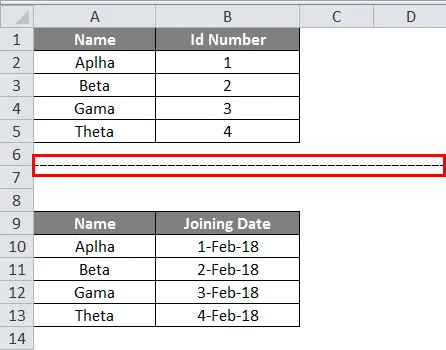
- Nun werden wir nach der Druckvorschau suchen und auf STRG + P klicken .
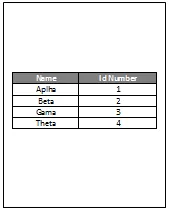
5. Dies ist die erste Seite, wie wir unten sehen können,
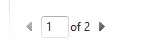
6. Klicken Sie nun auf die zweite Seite, um den zweiten Datensatz anzuzeigen.
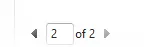
7. Wir können sehen, dass in der Druckvorschau unser zweiter Datensatz gedruckt wird.
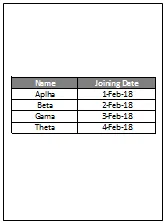
Beispiel # 3
- Versuchen wir es jetzt mit drei Datensätzen. Schauen Sie sich die Daten unten an.
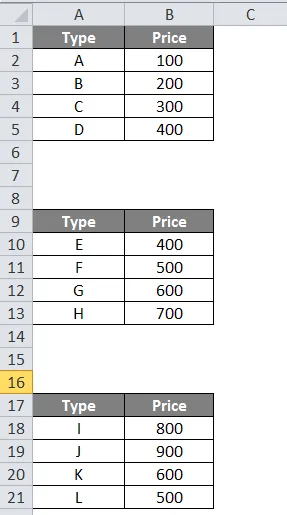
- Wählen Sie die erste Zeile für den Seitenumbruch aus.
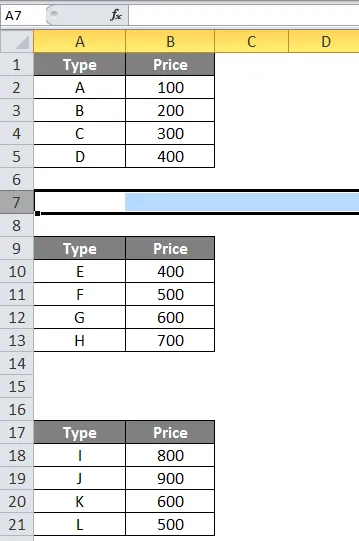
- Klicken Sie auf der Registerkarte "Seitenlayout" im Abschnitt "Seiteneinrichtung" auf "Pausen".
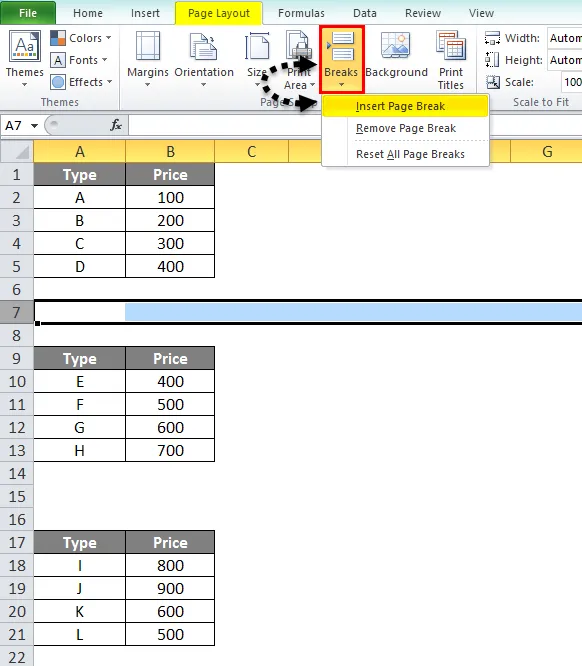
- Klicken Sie nun auf Seitenumbruch einfügen.

- In der Druckvorschau sehen wir, dass der erste Satz unabhängig gedruckt wird, während die beiden anderen zusammen sind.
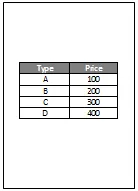
- Zur Bestätigung können wir unten sehen, dass es Seite 1 der Druckvorschau ist.
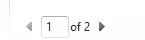
- Wenn wir nun auf 2 klicken, sehen wir die zweite Seite der Druckvorschau.
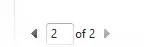
- Die zweite Vorschau sieht so aus.
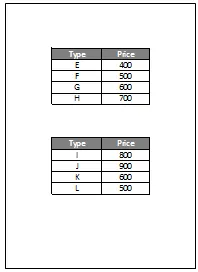
- Wir wollen den Rest zwei Tabellen auf verschiedenen Seiten auch brechen. Daher wählen wir erneut die erste Zeile für den Seitenumbruch zwischen der zweiten und dritten Tabelle aus.
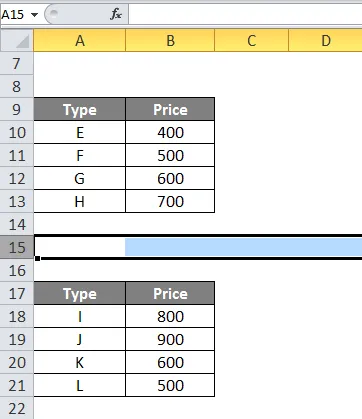
- Klicken Sie nun auf der Registerkarte Seitenlayout im Abschnitt Seiteneinrichtung auf Unterbrechungen.
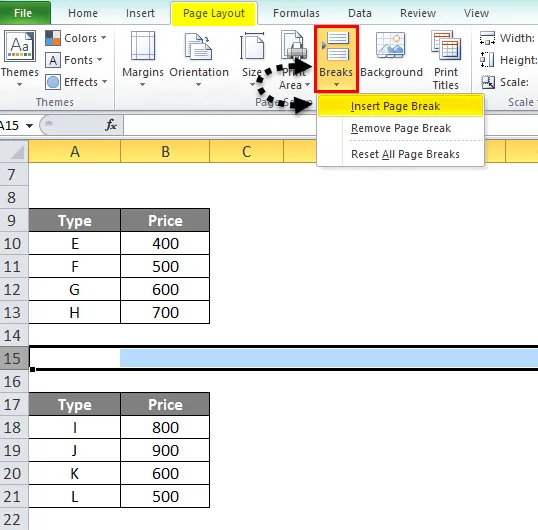
- Klicken Sie nun auf Seitenumbruch einfügen.
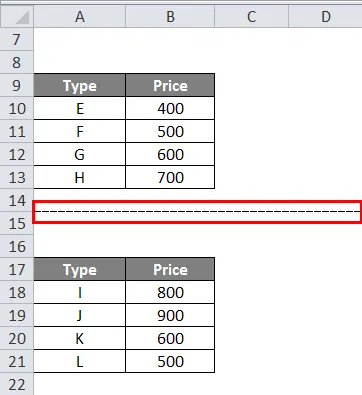
- Wenn wir jetzt auf Druckvorschau prüfen, können wir sehen, dass es jetzt drei verschiedene Seiten gibt.
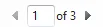
- Wenn wir direkt auf die dritte Seite gehen, können wir sehen, dass die dritte Tabelle auch unabhängig gedruckt wird.

- Unten sehen Sie den Screenshot für die Druckvorschau des dritten Datensatzes.
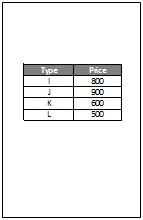
Wissenswertes zu Excel Seitenumbruch einfügen
- Denken Sie immer daran, die erste Zeile auszuwählen, bevor Sie einen Seitenumbruch einfügen.
- Vergessen Sie auch nicht, nach einer Druckvorschau zu suchen, um festzustellen, ob die Seitenumbrüche korrekt sind oder nicht.
- Wir haben bereits erläutert, warum wir in Excel Seitenumbrüche verwenden. Wir möchten, dass die Daten getrennt voneinander gedruckt werden.
- Auf der Registerkarte "Seitenlayout" im Abschnitt "Seiteneinrichtung" gibt es eine Option für Pausen.
Empfohlene Artikel
Dies war ein Leitfaden für Excel Insert Page Break. Hier haben wir die Verwendung von Excel Insert Page Break zusammen mit praktischen Beispielen besprochen. Sie können auch unsere anderen Artikelvorschläge durchgehen -
- Wie in Excel mit Formel teilen?
- Excel-Datumsformel mit Beispielen
- Tipps zum Einfügen von Datum in Excel
- Excel Insert Row Shortcut