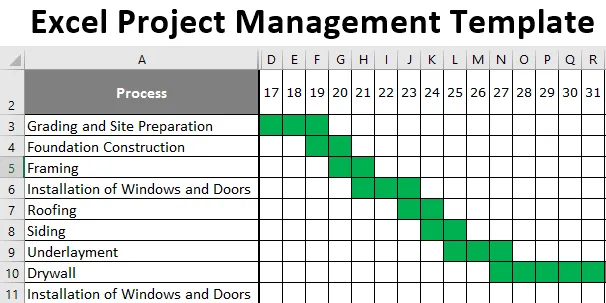
Projektmanagement mit Gantt Chart (Inhaltsverzeichnis)
- Excel-Projektverwaltungsvorlage
- Wie erstelle ich ein Projektmanagement mit einem Gantt-Diagramm in Excel?
Excel-Projektverwaltungsvorlage
Jedes Projekt muss nachverfolgt werden, um einen reibungslosen Ablauf zu gewährleisten. Wenn Sie auf Google surfen, finden Sie viele fertige Vorlagen, die jedoch nicht unbedingt Ihren Anforderungen entsprechen. Die meisten Leute laden diese fertigen Vorlagen herunter und verwenden sie, ohne sich Gedanken darüber zu machen, wie sie sich tatsächlich vorbereiten. Wenn Sie wissen möchten, wie sie vorbereitet wurden, können Sie Ihre eigenen Projektmanagementvorlagen mithilfe eines Gantt-Diagramms vorbereiten. In diesem Artikel zeigen wir Ihnen, wie Sie eine Projektmanagement-Vorlage mit Gantt-Diagramm in Excel erstellen.
Wie erstelle ich ein Projektmanagement mit einem Gantt-Diagramm in Excel?
Excel ist ein beliebtes Tool für die Verwendung des Projektmanagements. Lassen Sie uns sehen, wie wir dies mit Hilfe einer Excel-Tabelle nutzen können.
Sie können diese Excel-Projektverwaltungsvorlage hier herunterladen - Excel-ProjektverwaltungsvorlageBeispiel für ein Projektmanagement-Balkendiagramm
Gantt-Diagramm ist die am häufigsten verwendete Technik für das Projektmanagement. Gantt-Diagramme werden mithilfe der in Excel integrierten Diagramme erstellt. In diesem Artikel zeigen wir Ihnen jedoch, wie Sie ein Gantt-Diagramm mithilfe der bedingten Formatierung erstellen. Angenommen, Sie haben ein Projekt für den Bau eines Gebäudes in Angriff genommen. Sie müssen ab dem Starttag des Projekts in einer strengen Richtlinie arbeiten und das Projekt in 30 Tagen abschließen. Zunächst müssen Sie die am Bau beteiligten Aktivitäten auflisten. Nachfolgend sind die Aktivitäten im Allgemeinen aufgeführt. Nun müssen Sie den Zeitrahmen für jede Aktivität festlegen, dh die Dauer für jeden Prozess. Bereiten Sie die Dauer vom Anfangsdatum bis zum Enddatum vor.

- Tragen Sie nun in der waagerechten Reihe diese Tage wie unten ein. Das Startdatum ist der 17. Juli 2019 und das Enddatum der 16. August 2019.

- Eines der Probleme dabei ist, dass Datumsangaben zu lang sind, um in der Einzelansicht angezeigt zu werden. Sie müssen lediglich das Datumsformat von „TT-MMM-JJJJ“ in „TT“ -Format ändern und die Spaltenbreite minimieren.
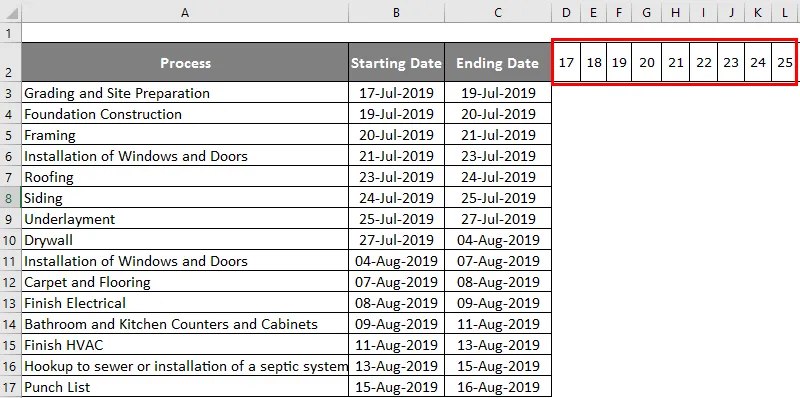
- Jetzt müssen wir in diesen kleinen Feldern entscheiden, an welchem Datum jede Aktivität abgeschlossen werden soll. Geben Sie die folgende Formel ein, um das Abschlussdatum zu deklarieren.
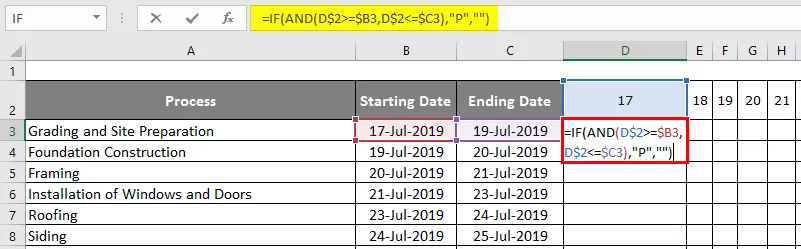
- Nach Verwendung der Formel wird die Ausgabe unten angezeigt.
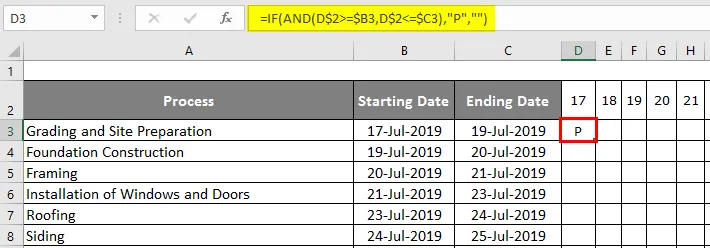
- Diese Formel besagt, dass wenn das horizontale Datum> = Startdatum und das horizontale Datum <= Enddatum ist, das Ergebnis "P" oder leer sein sollte.
- Um die Formel zuerst auf alle verbleibenden Zellen anzuwenden, müssen wir Strg + D und dann Strg + R drücken .
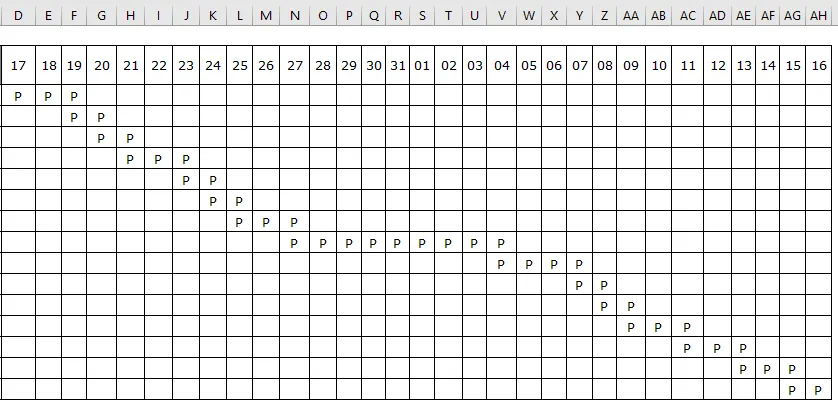
Jetzt müssen wir die bedingte Formatierung anwenden. Führen Sie die folgenden Schritte aus, um die bedingte Formatierung anzuwenden.
Schritt 1: Wählen Sie den Bereich aus, auf den wir die Formel angewendet haben, um "P" zu deklarieren.
Schritt 2: Gehen Sie zu Bedingte Formatierung und klicken Sie auf "Neue Regel".
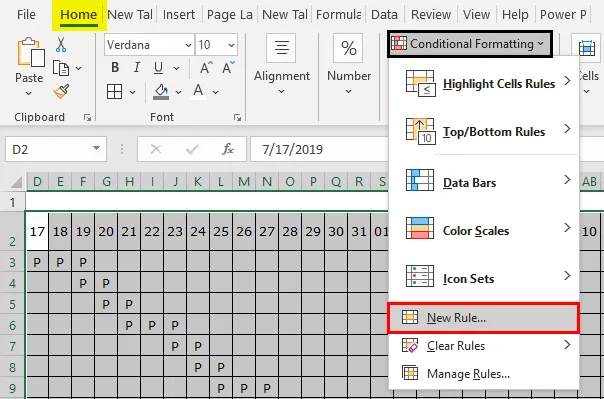
Schritt 3: Wählen Sie im Fenster "Neue Regel" die Option "Nur Zellen formatieren, die enthalten".
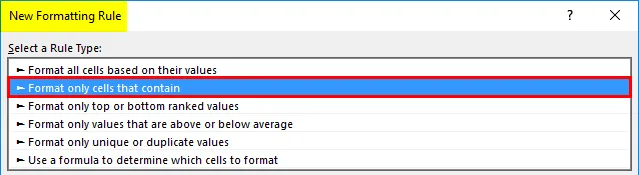
Schritt 4: Wählen Sie als Nächstes im Formelabschnitt " gleich " und geben Sie die folgende Formel ein.
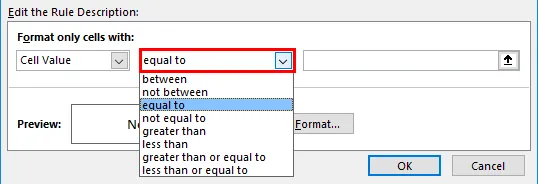
Jetzt müssen wir die bedingte Formatierung auf die Zelle anwenden, die den Buchstaben "P" hat. Geben Sie die Formel als "P" ein.
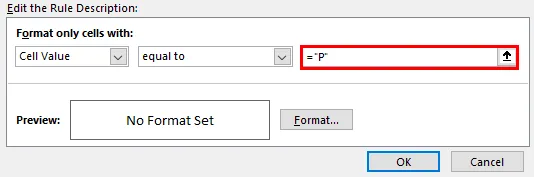
Schritt 5: Klicken Sie nun auf "Formatieren".
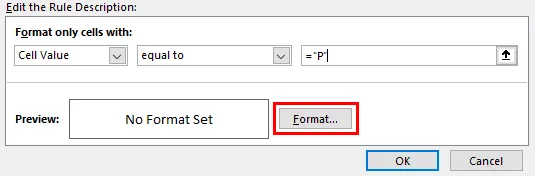
Schritt 6: Nun sehen wir das Fenster "Zellen formatieren". In diesem Fenster können wir das Format auswählen, das wir auf die Zellen mit dem Buchstaben "P" anwenden möchten. Gehen Sie zur Registerkarte "Füllen" und wählen Sie die Farbe als "Grün".
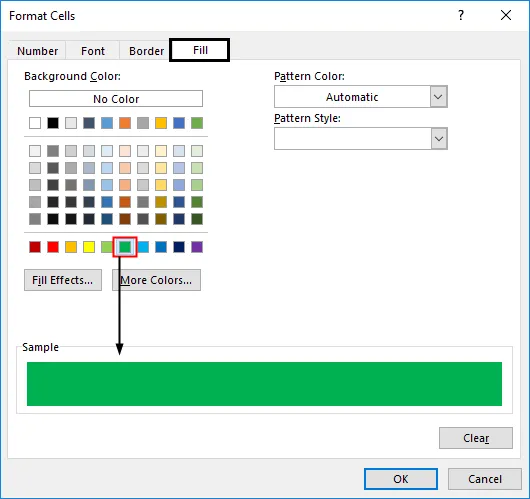
Schritt 7: Gehen Sie im selben Fenster zur Registerkarte „Schriftart“ und wählen Sie die Schriftfarbe nur als „Grün“. Der Grund, warum ich grün gewählt habe, ist, dass wir den Buchstaben "P" im Gantt-Diagramm nicht sehen möchten.
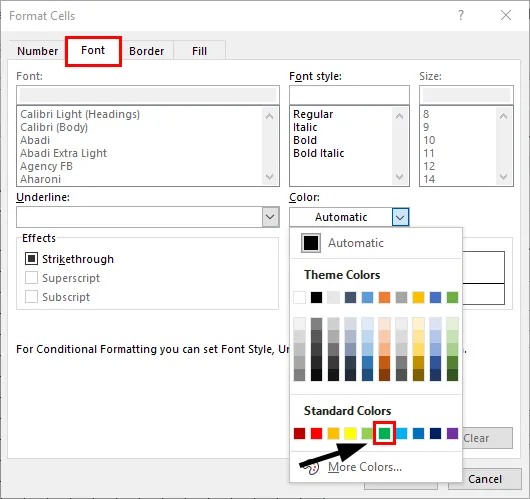
Schritt 8: Klicken Sie nun auf OK, um die Formatierung zu übernehmen. Sie kehren zum vorherigen Fenster der bedingten Formatierung zurück. Klicken Sie auch in diesem Fenster auf „OK“, um die bedingte Formatierung abzuschließen.
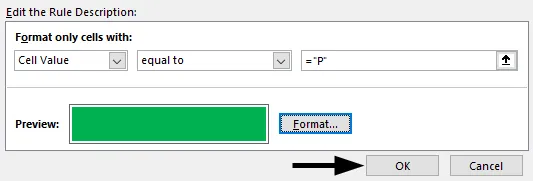
Schritt 9: Jetzt ist unser Gantt-Diagramm fertig, das unser Bauprojekt verfolgt.
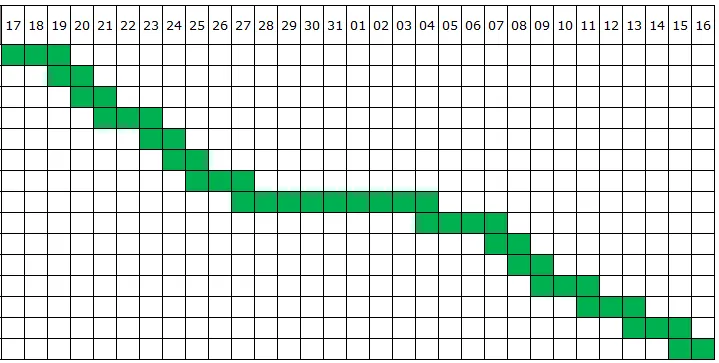
Wissenswertes zum Projektmanagement mit Gantt Chart
- Das Erstellen von Projektmanagement mit Gantt Chart ist ein recht komplexer Prozess. Es ist nicht immer einfach für fortgeschrittene Benutzer von Excel.
- Durch bedingte Formatierung können wir auf einfache Weise ein Gantt-Diagramm erstellen, um jedes Projekt zu verfolgen.
- Wir haben ein Konstruktionsbeispiel angegeben, basierend auf Ihren Anforderungen müssen Sie die Aktivitätsliste, das Startdatum, das Enddatum und dasselbe auch horizontal aktualisieren.
- Sie können die Farbe des Diagramms ändern, während Sie die bedingte Formatierung anwenden.
Empfohlene Artikel
Dies ist eine Anleitung zum Projektmanagement mit Gantt Chart. Hier besprechen wir, wie Sie ein Projektmanagement mit einem Gantt-Diagramm mit praktischen Beispielen und einer herunterladbaren Excel-Vorlage erstellen. Sie können auch unsere anderen Artikelvorschläge durchgehen -
- Möglichkeiten zum Erstellen eines Stammbaums in Excel
- Rechnungsvorlage in Excel (Beispiele)
- Einfrieren von Spalten in Excel
- Plotten von Marimekko Chart Excel