Bisher haben wir auf unserer Reise durch die wesentlichen Mischmodi zum Bearbeiten, Retuschieren und Wiederherstellen von Fotos in Photoshop erfahren, dass alle Mischmodi von Photoshop mit Ausnahme von "Normal" und "Überblenden" gut in einen von fünf Hauptmodi passen Kategorien: Abdunkeln, Aufhellen, Kontrast, Vergleichend und Zusammengesetzt. In diesen fünf Kategorien finden Sie fünf Ebenenüberblendungsmodi, die für die Arbeit in Photoshop unbedingt erforderlich sind.
Auf der vorherigen Seite haben wir uns die erste der fünf Optionen angesehen: "Multiplizieren", mit der das Bild abgedunkelt wird. Dies ist sehr nützlich, um im Laufe der Zeit verblasste dunkle Bereiche wiederherzustellen und Details in überbelichteten Bildern wiederherzustellen. Dieses Mal schauen wir uns unseren zweiten wesentlichen Mischmodus an, den Bildschirm.
Wenn Sie sich von der ersten Seite an erinnern, befindet sich der Mischmodus „Bildschirm“ in der Gruppe „Aufhellen“ zusammen mit den Mischmodi „Aufhellen“, „Ausweichen“ und „Lineares Ausweichen“, sodass wir wissen, dass das Bild dadurch auf irgendeine Weise aufgehellt wird. Screen ist eigentlich das genaue Gegenteil von Multiply, und während der Multiply-Mischmodus seinen Namen von der Mathematik bezieht, die hinter den Kulissen abläuft, wenn wir eine Ebene in den Multiply-Modus versetzen, bezieht Screen seinen Namen von seiner realen Analogie. Stellen Sie sich noch einmal vor, dass Ihre Fotos auf Dias sind. Wenn Sie zwei davon aufnehmen, jedes Dia in einem separaten Projektor platzieren und beide Projektoren auf den gleichen Bildschirm richten, werden die kombinierten Bilder auf dem Bildschirm heller angezeigt als die Bilder für sich.
Schauen wir uns an, wie der Mischmodus in Photoshop funktioniert. Wir beginnen wieder mit meinem zweischichtigen Dokument, das wir zum ersten Mal auf der vorherigen Seite verwendet haben, als wir uns die Funktionsweise des Multiplikationsmodus angesehen haben. Auf der unteren Hintergrundebene haben wir eine durchgehende blaue Farbe, und auf der darüber liegenden Ebene haben wir einen Verlauf von links reinem Schwarz zu rechts reinem Weiß, zusammen mit einem schwarzen Quadrat, einem weißen Quadrat und einem Quadrat gefüllt mit 50% grau:
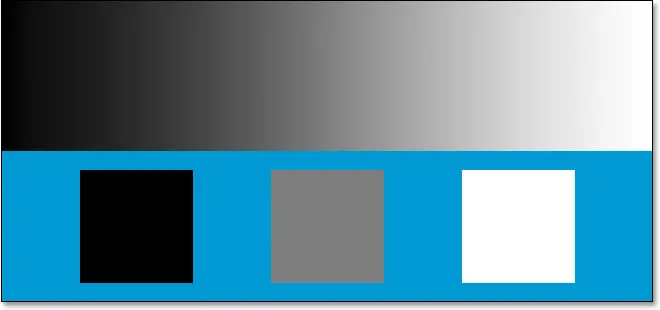 Unser einfaches zweischichtiges Photoshop-Dokument noch einmal.
Unser einfaches zweischichtiges Photoshop-Dokument noch einmal.
Erneut: Wenn wir uns meine Ebenen-Palette ansehen, können wir die Dinge klarer sehen, wobei die Hintergrundebene mit einem durchgehenden Blau und dem Farbverlauf und den Quadraten auf der darüber liegenden Ebene gefüllt ist. Die oberste Ebene mit dem cleveren Namen "Farbverlauf und Quadrate" ist derzeit auf den normalen Mischmodus eingestellt. Dies bedeutet, dass wir alles genau so sehen, wie wir es normalerweise erwarten. Der Farbverlauf und die Quadrate blockieren vollständig die durchgehende blaue Farbe darunter:
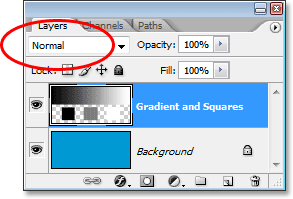 Die Ebenen-Palette zeigt beide Ebenen an, wobei die oberste Ebene auf den Mischmodus "Normal" eingestellt ist.
Die Ebenen-Palette zeigt beide Ebenen an, wobei die oberste Ebene auf den Mischmodus "Normal" eingestellt ist.
Wenn Sie sich an den Mischmodus "Multiplizieren" erinnern, als wir die Ebene "Verlauf und Quadrate" in "Multiplizieren" geändert haben, was ist dann passiert? Das weiße Quadrat sowie der weiße Bereich des Farbverlaufs auf der rechten Seite verschwanden vollständig aus dem Blickfeld, das schwarze Quadrat sowie der schwarze Bereich des Farbverlaufs auf der linken Seite blieben unverändert und das zu 50% graue Quadrat sowie das Der Rest des Verlaufs wird mit der darunter liegenden durchgehenden blauen Farbe gemischt, um ein dunkleres Ergebnis zu erzielen. Der Bildschirmüberblendungsmodus funktioniert genau umgekehrt. Mit Bildschirm wird alles auf der Ebene, das rein schwarz ist, aus der Ansicht entfernt. Alles, was reinweiß ist, bleibt unverändert, und jeder Grauton zwischen reinem Schwarz und reinem Weiß wird heller.
Was soll dann passieren, wenn ich die Ebene "Farbverlauf und Quadrate" in "Bildschirm" ändere? Basierend auf dem, was wir gerade gelernt haben, sollte das schwarze Quadrat auf der linken Seite zusammen mit dem schwarzen Bereich des Farbverlaufs vollständig verschwinden. Das weiße Quadrat auf der rechten Seite sowie der weiße Bereich des Verlaufs auf der rechten Seite sollten unverändert bleiben, und das 50% -ige graue Quadrat sollte zusammen mit dem Rest des Verlaufs in die darunter liegende durchgehende blaue Farbe übergehen und ergeben uns ein leichteres Ergebnis. Mal sehen was passiert. Zuerst ändere ich den Mischmodus der Ebene "Farbverlauf und Quadrate" von "Normal" auf "Bildschirm":
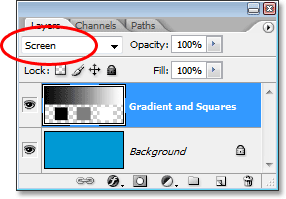 Ändern des Mischmodus der Ebene "Farbverlauf und Quadrate" in "Bildschirm".
Ändern des Mischmodus der Ebene "Farbverlauf und Quadrate" in "Bildschirm".
Wenn wir uns jetzt mein Photoshop-Dokument ansehen, können wir feststellen, dass alles genau so abgelaufen ist, wie wir es erwartet hatten, und genau das Gegenteil des Mischmodus „Multiplizieren“. Das schwarze Quadrat und der schwarze Bereich des Verlaufs werden jetzt ausgeblendet, das weiße Quadrat und der weiße Bereich des Verlaufs bleiben unverändert, und das 50% -ige graue Quadrat und der Rest des Verlaufs fügen sich in die blaue Farbe der Hintergrundebene ein unter ihnen, was zu einem leichteren Ergebnis führt:
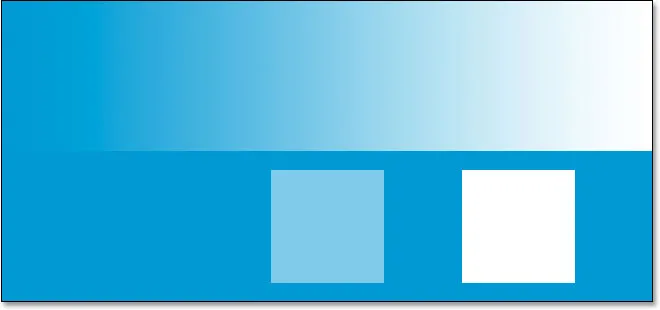 Das Photoshop-Dokument nach dem Ändern des Mischmodus der Ebene "Farbverlauf und Quadrate" in "Bildschirm".
Das Photoshop-Dokument nach dem Ändern des Mischmodus der Ebene "Farbverlauf und Quadrate" in "Bildschirm".
Beispiel aus der Praxis für den Bildschirmüberblendungsmodus
Da der Mischmodus für den Bildschirm so gut ist, dass Bilder aufgehellt werden, ohne dass die dunkelsten Bereiche (Bereiche mit reinem Schwarz oder in der Nähe davon) aufgehellt werden. Eine der häufigsten Anwendungen beim Bearbeiten, Retuschieren und Wiederherstellen von Fotos ist das Aufhellen von Bildern, deren Glanzlichter ausgeblendet sind im Laufe der Zeit oder Bilder, die unterbelichtet sind. Schauen wir uns noch einmal mein antikes Foto an, wie wir es von der vorherigen Seite verlassen haben. Wenn Sie sich erinnern, haben wir den Mischmodus „Multiplizieren“ verwendet, um die Schatten im Bild abzudunkeln. Es blieb jedoch ein Foto ohne Glanzlichter übrig:
 Das Bild erscheint zu dunkel.
Das Bild erscheint zu dunkel.
Und hier ist unsere Ebenen-Palette, die zeigt, was wir bisher gemacht haben. Das ursprüngliche, ausgeblendete Bild befindet sich auf der Hintergrundebene. Wir haben darüber eine Ebene zum Anpassen der Ebenen hinzugefügt und den Mischmodus auf "Multiplizieren" gesetzt, wodurch die Schatten im Bild sofort abgedunkelt werden. Um sie noch weiter abzudunkeln, haben wir die Einstellungsebene „Ebenen“ dupliziert und sichergestellt, dass sie auch auf den Mischmodus „Multiplizieren“ eingestellt ist. Anschließend haben wir den Grad der Abdunkelung durch Verringern der Deckkraft der duplizierten Ebene auf 50% fein abgestimmt:
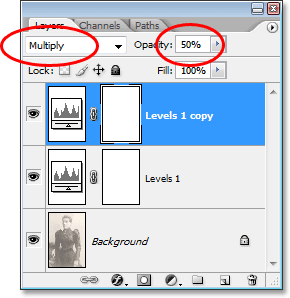 Die Ebenen-Palette zeigt die bisher geleistete Arbeit, um die Schatten im Bild wiederherzustellen.
Die Ebenen-Palette zeigt die bisher geleistete Arbeit, um die Schatten im Bild wiederherzustellen.
Mit dem Mischmodus "Bildschirm" und einer weiteren Einstellungsebene "Ebenen" können Sie die Glanzlichter im Bild auf einfache Weise wiederherstellen, ohne die Schatten zu beeinträchtigen. Wenn meine Ebene "Ebene 1 kopieren" derzeit ausgewählt ist, drücke ich Strg + J (Win) / Befehl + J (Mac), um sie zu duplizieren. Dies gibt mir eine weitere Kopie meiner Ebene zur Anpassung der Ebenen, diesmal mit dem Namen "Ebene 1, Kopie 2". Namen wie "Level 1 copy 2" helfen uns natürlich nicht wirklich weiter, deshalb werde ich die neue Ebene in "Screen" umbenennen. Während ich dabei bin, werde ich auch die ursprüngliche Ebene zur Anpassung der Ebenen in "Multiplizieren" umbenennen und die darüber befindliche Ebene in "Multiplizieren 50%" umbenennen, da wir die Deckkraft dieser Ebene auf 50% reduziert haben. . Dies erleichtert es uns, zu sehen und uns zu erinnern, was wir bei unserer Arbeit tun:
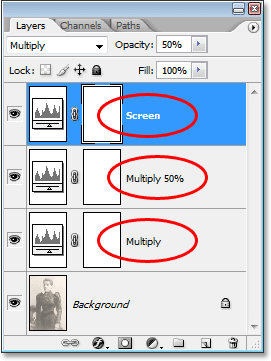 Duplizieren Sie die Einstellungsebene "Ebenen" erneut und benennen Sie sie in "Bildschirm" um. Die beiden vorherigen Einstellungsebenen wurden ebenfalls umbenannt.
Duplizieren Sie die Einstellungsebene "Ebenen" erneut und benennen Sie sie in "Bildschirm" um. Die beiden vorherigen Einstellungsebenen wurden ebenfalls umbenannt.
Immer wenn wir eine Ebene duplizieren, werden die Einstellungen für Mischmodus und Deckkraft der ursprünglichen Ebene automatisch in das Duplikat kopiert. Wenn Sie sich die Ebenen-Palette oben ansehen, sehen Sie, dass die neue Ebene in "Bildschirm" umbenannt wurde msgstr "" "ist immer noch auf den Mischmodus" Multiplizieren "eingestellt und die Deckkraft liegt bei 50%. Das liegt daran, dass die Ebene, die ich kopiert habe, auf 50% multipliziert war. Ich werde die Deckkraft wieder auf 100% erhöhen und, da wir diese Ebene verwenden möchten, um das Bild aufzuhellen und die Glanzlichter hervorzuheben, werde ich den Mischmodus auf "Bildschirm" ändern:
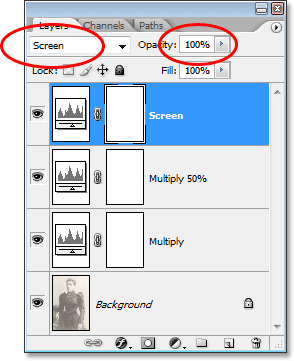 Ändern Sie den Mischmodus der oberen Einstellungsebene in "Bildschirm" und erhöhen Sie die Deckkraft wieder auf 100%.
Ändern Sie den Mischmodus der oberen Einstellungsebene in "Bildschirm" und erhöhen Sie die Deckkraft wieder auf 100%.
Und jetzt schauen Sie, was mit unserem Bild passiert ist. Durch einfaches Hinzufügen einer weiteren Einstellungsebene "Ebenen" und Ändern des Mischmodus in "Bildschirm" ist es uns gelungen, die Glanzlichter im Bild aufzuhellen, ohne die Schatten aufzuhellen, wodurch der Kontrast deutlich verbessert wird:
 Das Bild wird jetzt mit helleren Glanzlichtern angezeigt, nachdem der Mischmodus der Einstellungsebene auf "Bildschirm" geändert wurde.
Das Bild wird jetzt mit helleren Glanzlichtern angezeigt, nachdem der Mischmodus der Einstellungsebene auf "Bildschirm" geändert wurde.
Wenn ich der Meinung wäre, dass das Bild noch heller sein könnte, könnte ich die Einstellungsebene problemlos noch einmal duplizieren und sicherstellen, dass das Duplikat auch auf den Mischmodus „Bildschirm“ eingestellt ist. Anschließend könnte ich die Aufhellung durch Verringern des Opazitätswerts optimieren Wie beim Abdunkeln der Schatten im Multiplikationsmodus. In diesem Fall denke ich jedoch, dass das Bild möglicherweise bereits etwas zu hell ist. Ich kann sehen, dass einige der hervorgehobenen Details ausgeblendet wurden, insbesondere in der oberen rechten Ecke des Fotos und im Gesicht der Frau. Daher werde ich die Deckkraft der Ebene "Bildschirm" auf etwa 70% senken:
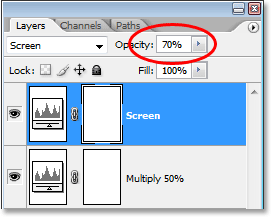 Anpassen der Helligkeit des Bildes durch Verringern der Deckkraft der Ebene "Bildschirm".
Anpassen der Helligkeit des Bildes durch Verringern der Deckkraft der Ebene "Bildschirm".
Dies stellt die hervorgehobenen Details wieder her, die gerade ausgeblasen wurden. Nachdem Sie die Deckkraft der Ebene "Bildschirm" verringert haben, erhalten Sie das endgültige Bild, das dank des Bildschirmüberblendungsmodus nun viel hellere und optisch ansprechendere Glanzlichter aufweist:
 Das Bild nach dem Wiederherstellen einiger Hervorhebungsdetails durch Verringern der Deckkraft der Ebene "Bildschirm".
Das Bild nach dem Wiederherstellen einiger Hervorhebungsdetails durch Verringern der Deckkraft der Ebene "Bildschirm".
Wie ich bereits erwähnt habe, ist der Mischmodus auch sehr nützlich, um unterbelichtete Bilder sofort aufzuhellen, und zwar mit genau den Techniken, die wir gerade gesehen haben. Fügen Sie einfach eine Ebene zum Anpassen der Ebenen hinzu und ändern Sie den Mischmodus in "Bildschirm". Um das Foto noch weiter aufzuhellen, duplizieren Sie die Einstellungsebene, oder verringern Sie einfach den Opazitätswert der Einstellungsebene, um den Aufhellungsgrad zu optimieren.
Bisher haben wir uns zwei der fünf wesentlichen Mischmodi für die Bearbeitung von Fotos in Photoshop angesehen. Wir haben gesehen, wie der Multiplikationsmodus Bilder abdunkelt und wie der Bildschirmmodus sie aufhellt. Als nächstes schauen wir uns unseren dritten wesentlichen Mischmodus an, den Überlagerungs-Mischmodus, der Bilder gleichzeitig multipliziert und anzeigt! Oder springen Sie zurück zur Hauptseite, um einen anderen Mischmodus zu wählen!