In diesem Tutorial zur Fotobearbeitung in Photoshop wird erläutert, wie Sie einen Farbstich in einem Foto mithilfe der Fotofilteranpassung in Photoshop schnell neutralisieren können.
Hier ist das Bild, das ich für dieses Tutorial verwenden werde, das einen ganz offensichtlichen orangefarbenen Farbstich aufweist:

So sieht es aus, wenn der Farbstich mit dem Fotofilter entfernt wurde:

Lass uns anfangen!
Schritt 1: Fügen Sie eine Ebene zur Anpassung des Fotofilters hinzu
Wenn das Bild in Photoshop geöffnet ist, müssen wir als Erstes eine Einstellungsebene für den Fotofilter hinzufügen. Klicken Sie dazu unten in der Ebenen-Palette auf das Symbol Neue Anpassungsebene :
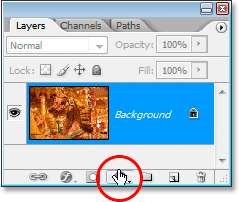
Klicken Sie unten in der Ebenen-Palette auf das Symbol "Neue Anpassungsebene".
Wählen Sie dann Fotofilter aus der Liste:
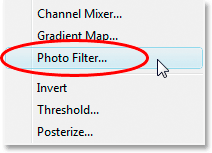
Wählen Sie "Fotofilter" aus der Liste der Anpassungsebenen.
Das Dialogfeld Fotofilter wird geöffnet:
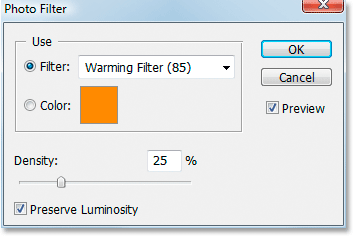
Das Dialogfeld "Fotofilter".
Schritt 2: Probieren Sie die Farbe aus, die Sie aus dem Bild entfernen möchten
Klicken Sie im Dialogfeld "Fotofilter" auf das Farbfeld rechts neben dem Wort "Farbe":
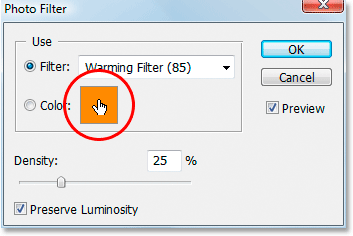
Klicken Sie auf das Farbfeld.
Dadurch wird Photoshop Color Picker aufgerufen :

Durch Klicken auf das Farbfeld wird der Farbwähler aufgerufen.
Bewegen Sie die Maus über das Bild, anstatt eine Farbe aus dem Farbwähler auszuwählen. Der Mauszeiger verwandelt sich dann in das Pipettensymbol. Wir werden die Farbe probieren, die uns unser Problem gibt. Klicken Sie dazu auf einen Bereich im Bild, in dem die Problemfarbe am deutlichsten erkennbar ist. Ich klicke auf die Pferdemähne, um die orange Farbe zu probieren:
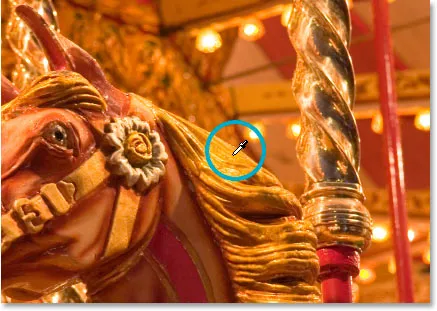
Klicken Sie auf das Bild, um die Problemfarbe zu testen.
Beenden Sie den Farbwähler noch nicht. Wir werden es als nächstes verwenden, um die abgetastete Farbe zu invertieren.
Schritt 3: Invertieren Sie die Farbe in der Farbauswahl
Um den Farbstich zu neutralisieren, werden wir die gerade abgetastete Problemfarbe invertieren, wodurch wir genau die entgegengesetzte Farbe erhalten. Wir können dann den Fotofilter verwenden, um die invertierte (entgegengesetzte) Farbe mit der Problemfarbe zu kombinieren, wodurch der Farbstich effektiv aufgehoben wird. Dazu müssen wir zuerst die Farbe umkehren. Die einfachste Möglichkeit, dies im Color Picker zu tun, bieten die Lab- Farboptionen, die unten in Rot eingekreist sind:
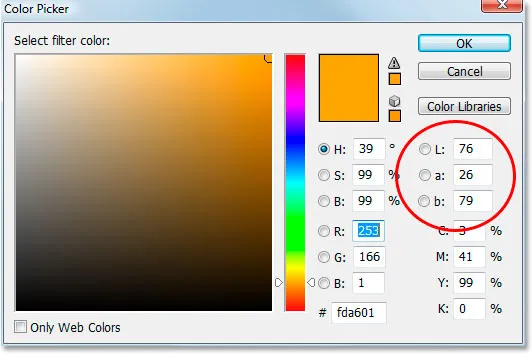
Die "Lab" -Optionen ganz rechts im Farbwähler.
Ignorieren Sie die Option "L", die für "Helligkeit" steht, da wir nicht daran interessiert sind, Helligkeitswerte zu ändern. Wir möchten lediglich die Farbe ändern, was sowohl mit den Optionen a als auch b gesteuert wird. Wie wir oben in der Farbauswahl sehen können, wird die orange Farbe, die ich aus meinem Bild abgetastet habe, aus einem "a" -Wert von 26 und einem "b" -Wert von 79 erstellt. Ihre Zahlen werden höchstwahrscheinlich unterschiedlich sein. Um die Farbe umzukehren, muss ich nur ein negatives ("-") Zeichen vor beiden Zahlen einfügen, wie folgt:
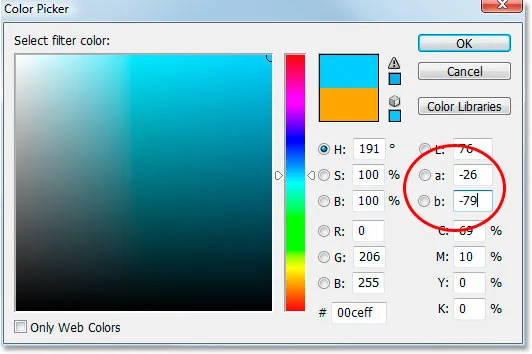
Fügen Sie ein negatives Zeichen ("-") vor den Werten "a" und "b" ein, um die Farbe zu invertieren.
Wenn Sie in Ihren "a" - oder "b" -Werten bereits ein negatives Vorzeichen hatten, entfernen Sie es einfach. Fügen Sie also ein negatives Vorzeichen hinzu, wenn es keines gibt, und entfernen Sie es, wenn es eines gibt, um die Farbe umzukehren. Oben im Farbwähler sehen Sie, dass sich meine Farbe jetzt mehr in eine blaue Farbe verwandelt hat, und das ist das Gegenteil der von mir abgetasteten orange Farbe. Mit dieser Farbe kann ich jetzt meinen Farbstich neutralisieren.
Klicken Sie auf OK, wenn Sie fertig sind, um den Farbwähler zu verlassen.
Schritt 4: Ziehen Sie den Dichteregler, um den Farbstich zu entfernen
Zurück im Dialogfeld Fotofilter kann ich sehen, dass das Farbfeld jetzt meine invertierte Farbe anzeigt. Alles, was ich zu diesem Zeitpunkt tun muss, um den Farbstich zu entfernen, ist den Schieberegler Dichte nach rechts zu ziehen, um zu bestimmen, wie viel von meiner invertierten Farbe in das Bild eingeblendet wird, bis mein Bild besser aussieht. In meinem Fall möchte ich das Orange nicht vollständig entfernen, da ich denke, dass es dem Bild ein wenig Wärme verleiht. Ich denke, ein Dichtewert von etwa 74% funktioniert am besten Hier:
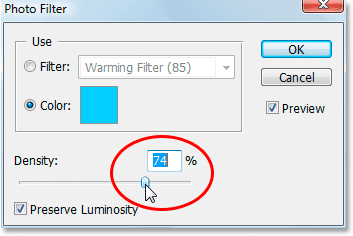
Ziehen Sie den Schieberegler Dichte nach rechts, bis der Farbstich entfernt ist.
Hier ist mein Bild an dieser Stelle:

Das Bild nach dem Entfernen des Orangetons mit dem Dichteregler.
Schritt 5: Steigern Sie die Farben mit einer Farbton- / Sättigungsanpassung
Das einzige Problem ist jetzt, dass die Farben ein wenig trübe aussehen. Ich werde das beheben, indem ich die Farbsättigung mit einer Einstellungsebene für Farbton / Sättigung erhöhe. Klicken Sie dazu unten in der Ebenen-Palette erneut auf das Symbol Neue Anpassungsebene :
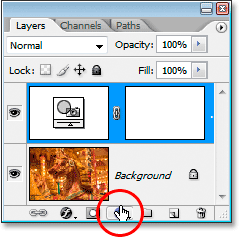
Klicken Sie unten in der Ebenen-Palette auf das Symbol "Neue Anpassungsebene".
Wählen Sie dieses Mal Farbton / Sättigung aus der Liste:
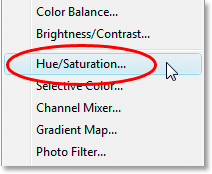
Wählen Sie "Farbton / Sättigung" aus der Liste der Einstellungsebenen.
Das Dialogfeld zur Anpassung von Farbton / Sättigung wird geöffnet. Ich werde den Sättigungsregler in der Mitte nach rechts ziehen, um die Farbsättigung im Bild zu erhöhen. Behalten Sie Ihr Bild im Auge, um eine Vorschau der Vorgänge beim Ziehen anzuzeigen. Ich werde meine auf einen Wert von ungefähr "+20" ziehen:
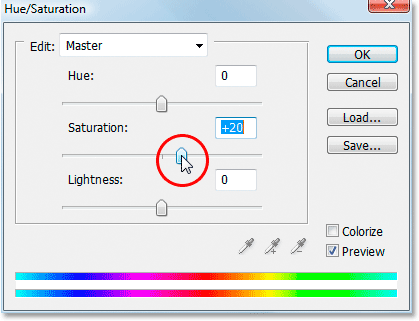
Ziehen Sie den Schieberegler "Sättigung" nach rechts, um die Farben im Bild zu verstärken.
Klicken Sie auf "OK", wenn Sie fertig sind, um das Dialogfeld "Farbton / Sättigung" zu schließen. Hier ist noch einmal mein Originalbild:

Das Originalbild.
Und hier ist das Endergebnis, nachdem die Farben mit Farbton / Sättigung verstärkt wurden:

Das Endergebnis.
Und da haben wir es! So einfach ist es, ein Farbstichproblem mithilfe der Photo Filter-Anpassung von Photoshop zu beheben. Weitere Tutorials zur Bildbearbeitung in Photoshop finden Sie in unserem Abschnitt zur Fotoretuschierung!