Erfahren Sie alles über Ebenengruppen in Photoshop und darüber, wie Sie zusammengehörige Ebenen gruppieren und das Ebenenbedienfeld übersichtlich gestalten können. Sie lernen, wie Sie Ebenengruppen erstellen, einer Gruppe Ebenen hinzufügen, Ebenengruppen in anderen Gruppen verschachteln und vieles mehr!
In früheren Tutorials in unserer Reihe über Photoshop-Ebenen haben wir uns angesehen, was Ebenen sind und warum sie alles, was wir in Photoshop tun, erheblich vereinfachen. Wir haben die Grundlagen der Arbeit im Ebenenbedienfeld kennengelernt und uns mit der Hintergrundebene und den wichtigen Unterschieden zu den anderen Ebenenarten in Photoshop vertraut gemacht.
Wenn Sie sich mit Ebenen besser auskennen und diese als normalen Teil Ihres Workflows verwenden, werden Sie bald einen weiteren wichtigen Aspekt bei der Arbeit mit Ebenen entdecken - die Organisation der Ebenen. Egal, ob Sie Bilder retuschieren oder wiederherstellen, Druck- oder Web-Layouts entwerfen oder coole Spezialeffekte erstellen, die Anzahl der Ebenen in Ihrem Dokument kann sich schnell summieren, und es dauert nicht lange, bis Ihr Ebenenbedienfeld zu einem überfüllten Durcheinander wird .
Wir können ein paar Dinge tun, damit das Ebenenbedienfeld sauber und ordentlich aussieht. Eine besteht darin, Ebenen umzubenennen und die von Photoshop vorgegebenen Namen wie "Ebene 2" und "Ebene 10, Kopie 12" durch aussagekräftige und aussagekräftige Namen zu ersetzen. Eine andere Möglichkeit, die wir in diesem Lernprogramm betrachten werden, ist die Verwendung von Layergruppen .
Eine Ebenengruppe ähnelt einem virtuellen Ordner in Ihrem Ebenenbedienfeld, einem Ordner, in den Sie ähnliche oder verwandte Ebenen einfügen können. Genau wie bei einem echten Ordner in einem Aktenschrank können Sie den Ordner jederzeit öffnen, um seinen Inhalt anzuzeigen, und Sie können den Ordner schließen, wenn Sie ihn nicht benötigen, um ihn sicher außer Sichtweite zu halten.
Hier ist ein Anzeigenlayout, das ich für ein fiktives Gartencenter auf meinem Bildschirm geöffnet habe:
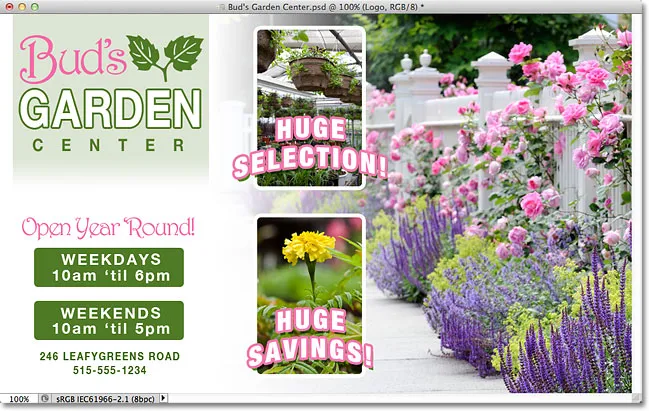
Ein Anzeigenlayout in Photoshop.
Wenn wir in meinem Ebenenbedienfeld nachsehen, sehen wir, dass obwohl ich viele der Ebenen umbenannt habe, immer noch eine ganze Reihe von Ebenen zum Sortieren vorhanden sind. Tatsächlich musste ich das Ebenenbedienfeld hier in zwei Hälften teilen, damit es leichter auf die Seite passt. Die obere Hälfte ist links und die untere Hälfte ist rechts:
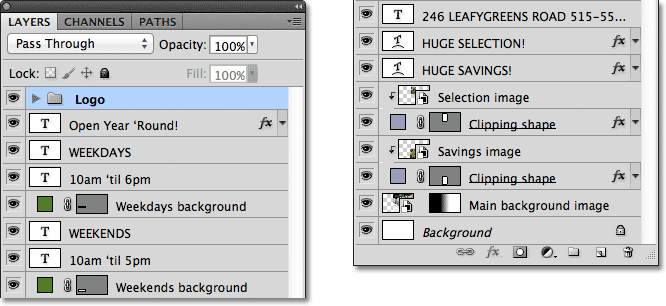
Das Ebenenbedienfeld zeigt alle im Dokument verwendeten Ebenen an.
Es mag so aussehen, als ob das Dokument viele Ebenen enthält, aber es gibt sogar noch mehr Ebenen als wir sehen. Wenn wir uns die oberste Ebene des Ebenenstapels ansehen, sehen wir, dass ich bereits eine Ebenengruppe mit dem Namen "Logo" hinzugefügt habe. Wir wissen, dass es sich um eine Layergruppe handelt, da sich das Ordnersymbol links vom Gruppennamen befindet:
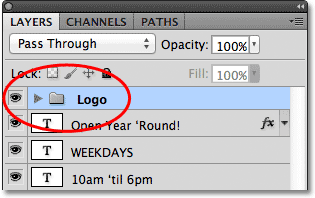
Oben im Ebenenstapel wird eine Ebenengruppe mit dem Namen "Logo" angezeigt. Das Ordnersymbol gibt an, dass es sich um eine Layergruppe handelt.
Ebenengruppen öffnen und schließen
Ich habe ein paar Ebenen in die Gruppe eingefügt, aber standardmäßig sind Ebenengruppen geschlossen, weshalb wir keine der Ebenen darin sehen können. Um eine Gruppe zu öffnen, klicken Sie einfach auf das kleine Dreieck links neben dem Ordnersymbol:
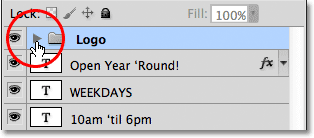
Klicken Sie auf das Dreiecksymbol.
Dies "wirbelt" die Gruppe auf und zeigt die Ebenen darin an. In Photoshop erfahren Sie, welche Ebenen Teil der Gruppe sind, indem Sie sie leicht nach rechts einrücken. Hier sehen wir, dass meine Logo-Gruppe fünf Ebenen enthält ("Bud's", "GARDEN", "CENTER", "leaves" und "Logo background"). Um eine Ebenengruppe nach dem Öffnen zu schließen, klicken Sie erneut auf das Dreiecksymbol:
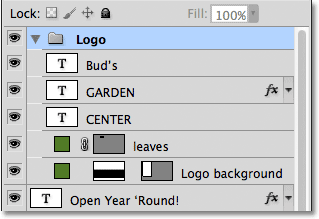
Die fünf Ebenen der Logo-Gruppe sind rechts eingerückt.
Möglicherweise haben Sie vermutet, dass ich diese fünf Ebenen in eine Gruppe mit dem Namen "Logo" eingefügt habe, weil dies die Ebenen sind, aus denen das Logo "Bud's Garden Center" in der oberen linken Ecke meines Dokuments besteht:
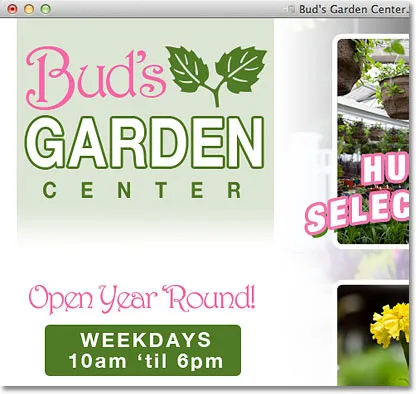
Die Ebenen in der Gruppe bilden das Logo in der oberen linken Ecke.
Einer der zusätzlichen Vorteile der Verwendung von Ebenengruppen besteht darin, dass nicht nur die Organisation gewährleistet ist, sondern auch das gleichzeitige Aktivieren oder Deaktivieren mehrerer Ebenen im Dokument vereinfacht wird. Normalerweise klicken wir zum Aktivieren oder Deaktivieren einer einzelnen Ebene auf das Ebenensichtbarkeitssymbol (den "Augapfel") ganz links in der Ebene im Ebenenbedienfeld. Dasselbe können wir mit Layergruppen tun. Jede Gruppe hat auch ein eigenes Sichtbarkeitssymbol. Ich schalte die "Logo" -Gruppe vorübergehend aus, indem ich auf den Augapfel klicke:
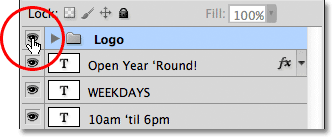
Klicken Sie auf das Sichtbarkeitssymbol der Logo-Gruppe.
Wenn die Gruppe deaktiviert ist, werden alle fünf Ebenen innerhalb der Gruppe sofort im Dokument ausgeblendet. Um sie alle auf einmal wieder zu aktivieren, muss ich nur noch einmal auf das Sichtbarkeitssymbol der Gruppe klicken:
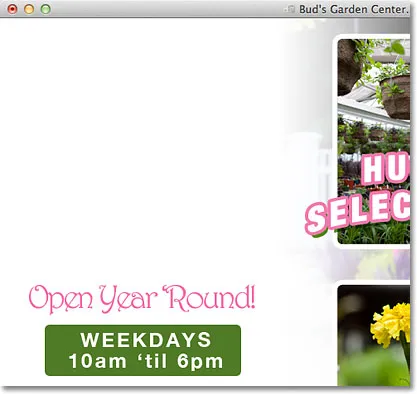
Alle fünf Ebenen, aus denen das Logo besteht, werden deaktiviert, indem die Gruppe selbst deaktiviert wird.
Erstellen einer neuen Layergruppe
Schauen wir uns an, wie Sie eine neue Layergruppe erstellen. Am schnellsten und einfachsten erstellen Sie eine neue Gruppe, indem Sie unten im Ebenenbedienfeld auf das Symbol Neue Ebenengruppe klicken. Es ist das Symbol, das wie ein Ordner aussieht:

Klicken Sie auf das Symbol Neue Layergruppe.
Photoshop erstellt eine neue Ebenengruppe, gibt ihr einen allgemeinen Standardnamen (in diesem Fall "Gruppe 1") und platziert sie direkt über der Ebene oder Ebenengruppe, die Sie beim Klicken auf das Symbol "Neue Ebenengruppe" ausgewählt haben. In meinem Fall wurde meine "Logo" -Gruppe ausgewählt, und Photoshop platzierte die neue Gruppe darüber:
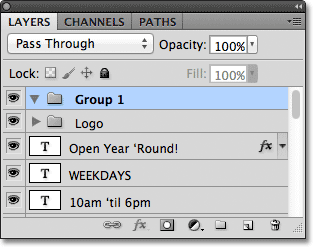
Eine neue Gruppe, "Gruppe 1", wird oben im Ebenenstapel angezeigt.
Das Problem beim Erstellen neuer Layergruppen auf diese Weise ist, dass wir lediglich eine leere Gruppe erstellt haben. Es sind keine Schichten darin. Um Ebenen in die Gruppe einzufügen, müssen Sie sie manuell auswählen und ziehen. Ich drücke Strg + Z (Win) / Befehl + Z (Mac) auf meiner Tastatur, um meinen letzten Schritt rückgängig zu machen und die Gruppe zu entfernen, die ich hinzugefügt habe.
Besser ist es, zuerst die Ebenen auszuwählen, die wir in der Gruppe platzieren möchten. Nehmen wir zum Beispiel an, ich möchte die Ebenen, auf denen die Adresse und die Betriebsstunden des Gartencenters angezeigt werden (in der linken unteren Ecke des Layouts), in eine eigene Gruppe einordnen. Es gibt insgesamt acht Ebenen, die ich auswählen muss. Dazu klicke ich zunächst auf die oberste benötigte Ebene (die Textebene "Open Year 'Round"):
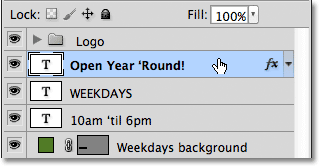
Klicken Sie auf die oberste Ebene, um sie auszuwählen.
Als nächstes halte ich die Umschalttaste gedrückt und klicke auf die unterste Ebene. Dadurch werden beide Ebenen plus alle dazwischen liegenden Ebenen ausgewählt. Ich habe jetzt meine acht Ebenen ausgewählt. Es ist sehr wichtig zu beachten, dass alle Ebenen, die ich in einer Gruppe platzieren möchte, in einer durchgehenden Spalte direkt übereinander oder darunter liegen . Wenn Sie versuchen, Ebenen, die über das Ebenenbedienfeld verstreut sind, mit anderen Ebenen dazwischen zu gruppieren, treten in der Regel Probleme mit Ihrem Layout auf. Ebenengruppen eignen sich am besten für Ebenen, die sich in einer fortlaufenden Spalte befinden, z.
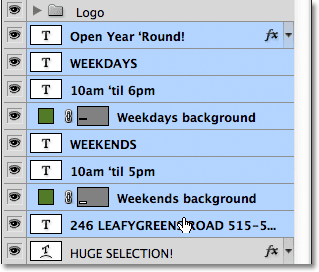
Halten Sie die Umschalttaste gedrückt und klicken Sie auf die unterste Ebene, um alle 8 Ebenen gleichzeitig auszuwählen.
Wenn Sie alle gewünschten Ebenen ausgewählt haben, klicken Sie oben rechts im Ebenenbedienfeld auf das Menüsymbol (in früheren Versionen von Photoshop sieht das Menüsymbol wie ein kleiner Pfeil aus):
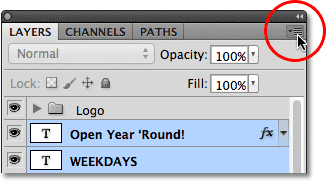
Klicken Sie auf das Menüsymbol des Ebenenbedienfelds.
Wählen Sie im angezeigten Menü die Option Neue Gruppe aus Ebenen aus:
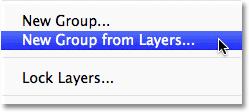
Wählen Sie "Neue Gruppe aus Ebenen" aus dem Menü.
In Photoshop wird ein Dialogfeld geöffnet, in dem Sie aufgefordert werden, die neue Gruppe zu benennen. Ich werde meine "Adresse / Stunden" nennen. Klicken Sie auf OK, wenn Sie fertig sind, um das Dialogfeld zu schließen:
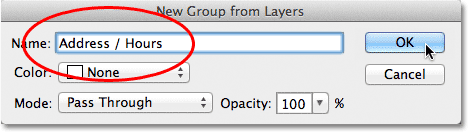
Geben Sie einen Namen für die neue Layergruppe ein und klicken Sie auf OK.
Wir können im Ebenenbedienfeld sehen, dass ich jetzt eine neue Ebenengruppe mit dem Namen "Adresse / Stunden" unter der Gruppe "Logo" habe. Wie bereits erwähnt, ist die neue Gruppe standardmäßig geschlossen, sodass die Ebenen derzeit darin verschachtelt sind:
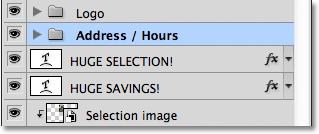
Die ausgewählten Ebenen sind jetzt in der neuen Gruppe verschachtelt.
Wenn ich die Ebenen in der Gruppe sehen möchte, kann ich die Gruppe durch Klicken auf das Dreiecksymbol drehen. Jetzt sind alle acht Ebenen sichtbar:
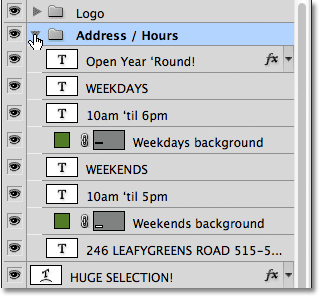
Drehen Sie die neue Gruppe auf, um die darin enthaltenen Ebenen anzuzeigen.
Ich werde die Gruppe wieder schließen, damit wir sehen können, dass es mir durch das Platzieren dieser acht Ebenen in einer Ebenengruppe gelungen ist, im Ebenenbedienfeld viel Platz zu sparen und das Durcheinander erheblich zu verringern:
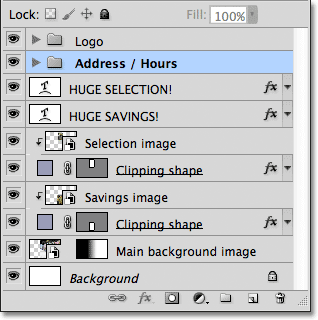
Durch das Gruppieren der Ebenen wurde das Arbeiten mit dem Ebenenbedienfeld vereinfacht.
Wie wir zuvor bei der Gruppe "Logo" gesehen haben, kann ich jetzt alle Ebenen in der Gruppe "Adresse / Stunden" auf einmal deaktivieren, indem ich auf das Sichtbarkeitssymbol der Gruppe klicke:
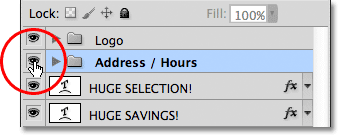
Klicken Sie auf das Sichtbarkeitssymbol für die neue Gruppe "Adresse / Stunden".
Sofort werden alle Informationen in der unteren linken Ecke des Layouts deaktiviert. Ich kann es jederzeit wieder einschalten, indem ich erneut auf das Sichtbarkeitssymbol der Gruppe klicke:
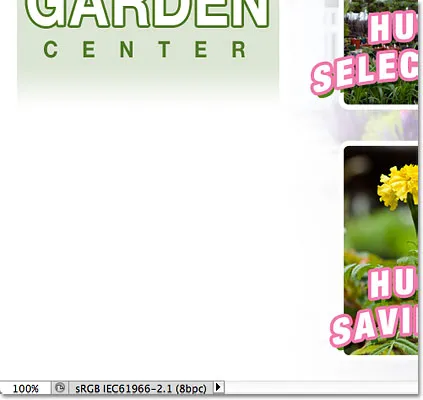
Die Adress- und Öffnungszeiteninformationen sind jetzt ausgeblendet.
Neben dem Ein- und Ausschalten von gruppierten Ebenen gibt es in Photoshop noch einige andere Möglichkeiten. Mit dem Verschieben-Werkzeug können Sie alle Elemente gleichzeitig verschieben. Mit dem Befehl „Frei transformieren“ können Sie die Größe und Form aller Elemente ändern. Wir können sogar Ebenenmasken zu Gruppen hinzufügen! In diesem Lernprogramm konzentrieren wir uns jedoch auf den Hauptzweck und den Nutzen von Ebenengruppen, um die Ebenen und das Ebenenbedienfeld besser zu organisieren.
Plugin für Shortcodes, Aktionen und Filter: Fehler im Shortcode (ads-basics-middle-2)
Ebenen aus einer Gruppe entfernen
Wenn Sie nach dem Gruppieren von Ebenen die Gruppierung aufheben müssen, können Sie am einfachsten mit der rechten Maustaste (Windows) bzw. bei gedrückter Ctrl-Taste (Mac) auf eine beliebige Stelle in der Gruppe im Ebenenbedienfeld klicken :

Klicken Sie mit der rechten Maustaste (Windows) bzw. bei gedrückter Ctrl-Taste (Mac) auf eine beliebige Stelle in der Gruppe.
Wählen Sie dann im angezeigten Menü die Option Ebenen gruppieren :
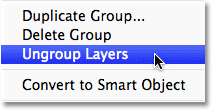
Wählen Sie "Ungroup Layers" aus dem Menü.
Dadurch werden die Ebenen wieder in ihren ursprünglichen, nicht gruppierten Zustand versetzt. Die Layergruppe selbst wird gelöscht:
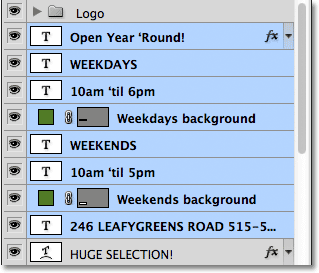
Die Ebenen werden nicht mehr zusammen gruppiert.
Gruppen innerhalb anderer Gruppen verschachteln
Mit Photoshop können wir nicht nur Ebenen zusammenfassen, sondern auch Ebenengruppen zusammenfassen! Zum Beispiel möchte ich die beiden Ebenengruppen, die ich bereits hinzugefügt habe ("Logo" und "Adresse / Stunden"), in eine andere neue Gruppe einfügen. Das Gruppieren von zwei oder mehr Ebenengruppen unterscheidet sich nicht vom Gruppieren einzelner Ebenen. Zuerst müssen wir die gewünschten Gruppen auswählen. Ich habe bereits die Gruppe "Adresse / Stunden" ausgewählt, also halte ich die Umschalttaste gedrückt und klicke auf die Gruppe "Logo" darüber. Dadurch werden beide Gruppen gleichzeitig ausgewählt:
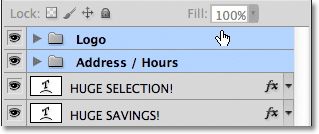
Auswahl der zwei Layergruppen, die ich in eine neue Gruppe einfügen möchte.
Wenn beide Gruppen ausgewählt sind, klicke ich wie zuvor auf das Menüsymbol in der oberen rechten Ecke des Ebenenbedienfelds:
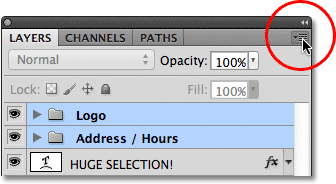
Klicken Sie auf das Menüsymbol.
Ich wähle im angezeigten Menü die Option Neue Gruppe aus Ebenen aus. Es steht immer noch "Neue Gruppe aus Ebenen", obwohl wir gerade eine neue Gruppe aus anderen Gruppen erstellen:
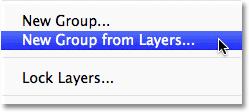
Wählen Sie "Neue Gruppe aus Ebenen".
Ich werde die neue Gruppe im angezeigten Dialogfeld "Linke Spalte" nennen, da der Inhalt der Gruppen "Logo" und "Adresse / Stunden" die linke Spalte meines Layouts bildet:

Benennung der neuen Layergruppe.
Ich klicke auf OK, um das Dialogfeld zu schließen. Danach erstellt Photoshop eine neue Ebenengruppe mit dem Namen "Linke Spalte". Wenn ich die neue Gruppe öffne, indem ich auf das Dreiecksymbol klicke, werden die darin verschachtelten Gruppen "Logo" und "Adresse / Stunden" angezeigt:
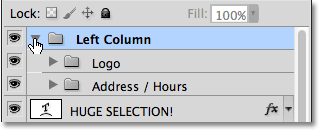
Aus zwei vorhandenen Gruppen wurde eine neue Layergruppe erstellt.
Das Entfernen von Gruppen aus einer größeren Gruppe erfolgt ebenso wie das Aufheben der Gruppierung einzelner Ebenen. Klicken Sie einfach mit der rechten Maustaste (Windows) bzw. bei gedrückter Ctrl-Taste (Mac) auf eine beliebige Stelle in der Ebenengruppe im Ebenenbedienfeld und wählen Sie im angezeigten Menü die Option „Ebenen gruppieren aufheben“ :
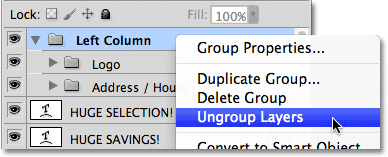
Entfernen der beiden Layergruppen aus der größeren Gruppe.
Und jetzt habe ich wieder meine zwei einzelnen Ebenengruppen:

Das Ebenenbedienfeld nach dem Aufheben der Gruppierung der beiden Ebenengruppen.
Um die Organisation meines Ebenenbedienfelds abzuschließen, wähle ich schnell alle Ebenen aus, aus denen sich die mittlere Spalte meines Layouts zusammensetzt (die Texte und Bilder "Große Auswahl!" Und "Große Einsparungen!"):
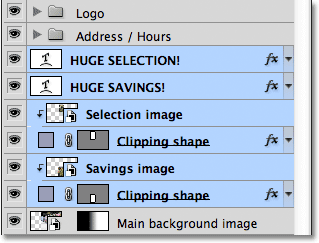
Auswählen der Ebenen, aus denen der mittlere Teil des Layouts besteht.
Wenn Sie der Typ sind, der Tastenkombinationen gegenüber Menübefehlen bevorzugt, können Sie eine Gruppe aus den ausgewählten Ebenen sehr schnell erstellen, indem Sie einfach Strg + G (Win) / Befehl + G (Mac) auf Ihrer Tastatur drücken. In Photoshop werden Ihre Ebenen sofort in eine Gruppe eingefügt. Die Gruppe erhält jedoch einen generischen Standardnamen, anstatt dass Sie die Möglichkeit haben, diesen zuerst zu benennen. Hier wurden meine Ebenen in eine neue Gruppe mit dem Namen "Gruppe 1" eingefügt:
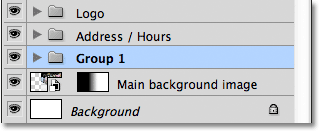
Drücken Sie Strg + G (Win) / Befehl + G (Mac), um schnell eine neue Gruppe (mit einem Standardnamen) aus ausgewählten Ebenen zu erstellen.
Um die Gruppierung der Ebenen mithilfe einer Tastenkombination aufzuheben, drücken Sie Umschalt + Strg + G (Windows) / Umschalt + Befehl + G (Mac).
Um die Gruppe umzubenennen und einen aussagekräftigeren Namen zu vergeben, doppelklicken Sie im Ebenenbedienfeld direkt auf den Gruppennamen und geben Sie einen neuen Namen ein, als würden Sie eine normale Ebene umbenennen. Ich werde meine "Auswahl / Einsparungen" nennen. Drücken Sie die Eingabetaste (Win) / Return (Mac), wenn Sie die Namensänderung akzeptiert haben:
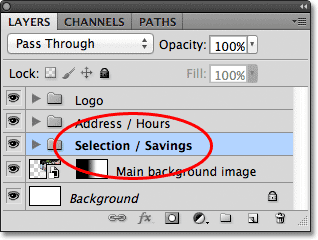
Das Umbenennen einer Ebenengruppe ist so einfach wie das Umbenennen einer normalen Ebene.
Wohin von hier aus gehen …
Wie wir in diesem Tutorial gesehen haben, sind Layergruppen eine einfache und bequeme Möglichkeit, zusammengehörige Layer zu packen, um Speicherplatz im Ebenenbedienfeld freizugeben und ein unübersichtliches und unorganisiertes Erscheinungsbild zu vermeiden. Aber wir können noch mehr damit anfangen. Wir werden uns im nächsten Tutorial in unserem Ebenen-Lernhandbuch mit der tatsächlichen Leistung von Ebenengruppen befassen, wenn wir lernen, wie Ebenen in Photoshop ausgerichtet und verteilt werden. Besuchen Sie unseren Abschnitt Photoshop-Grundlagen, um mehr über die Grundlagen von Photoshop zu erfahren!