In diesem Photoshop-Tutorial erfahren Sie, wie Sie mit Ebenenstilen vollständig bearbeitbare verschwommene Schriftarten erstellen können! Im Einzelnen erfahren Sie, wie Sie mit dieser Technik einem Bild unscharfen Schattentext hinzufügen. Wenn Sie Photoshop schon länger verwenden, denken Sie möglicherweise: "Text unscharf? Können Sie ihn nicht einfach mit dem Filter" Gaußscher Weichzeichner "unscharf machen?" Das.
In Photoshop können wir keinen Gaußschen Weichzeichner (oder einen anderen Filter) auf den Text anwenden, ohne zuvor den Text in Pixel konvertiert zu haben (ein Vorgang, der als Rastern des Typs bezeichnet wird). Sobald er in Pixel konvertiert wurde, kann der Text nicht mehr bearbeitet werden. In diesem Tutorial werden wir uns einen anderen Weg ansehen, um Text zu verwischen. Dieser gibt uns die gleichen Ergebnisse, die wir mit Gaußscher Unschärfe erzielen würden, ohne ihn rastern zu müssen, was bedeutet, dass unser Typ auch nachträglich voll bearbeitbar bleibt Verwische es, damit wir immer noch zurückgehen und alle Änderungen vornehmen können, die wir brauchen! Wie ist es möglich, unscharfen und dennoch bearbeitbaren Text zu erstellen? Dank Ebenenstilen ist das eigentlich ganz einfach!
Hier ist ein Dokument, das ich auf meinem Bildschirm geöffnet habe und das eine einzelne Textebene (das Wort "SHADOW") vor einem Hintergrundbild enthält:
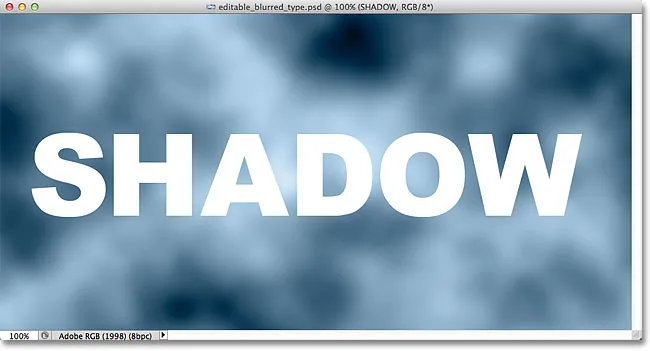
Das Originaldokument.
Wenn wir in mein Ebenenbedienfeld schauen, sehen wir den Text auf der Textebene über dem Bild auf der Hintergrundebene und sehen, dass die Textebene derzeit aktiv ist (blau hervorgehoben):
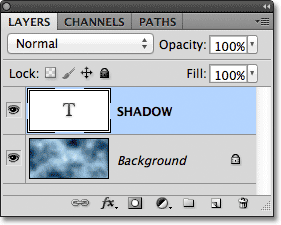
Das Ebenenbedienfeld zeigt die Textebene über der Hintergrundebene.
Bevor wir lernen, wie Sie bearbeitbare unscharfe Schriftarten erstellen, wollen wir kurz sehen, was passiert, wenn ich versuche, meinen Text mit dem Filter "Gaußscher Weichzeichner" zu verwischen. Ich wähle es aus, indem ich zum Menü Filter in der Menüleiste oben auf dem Bildschirm gehe, dann wähle ich Unschärfe und dann Gaußsche Unschärfe :
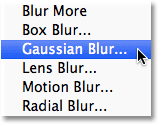
Gehen Sie zu Filter> Weichzeichnen> Gaußscher Weichzeichner.
Sobald ich den Filter "Gaußsche Unschärfe" auswähle, öffnet Photoshop ein Warnfeld, in dem mir mitgeteilt wird, dass der Text auf der Textebene gerastert werden muss und dass der Typ nicht mehr bearbeitet werden kann, wenn wir fertig sind. Das ist nicht das, was ich will, also klicke ich auf die Schaltfläche Abbrechen, um den Filter abzubrechen:

Filter abbrechen, da ich den Text nicht rastern möchte.
Sehen wir uns an, wie Sie den Text mithilfe der Ebenenstile von Photoshop verwischen können.
Schritt 1: Fügen Sie einen Schlagschatten hinzu
Klicken Sie bei geöffnetem Dokument und ausgewählter Textebene unten im Ebenenbedienfeld auf das Symbol „Ebenenstile“:
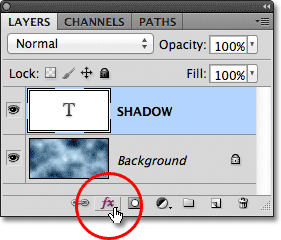
Klicken Sie auf das Symbol Ebenenstile.
Wählen Sie dann oben in der Liste der angezeigten Ebenenstile Schlagschatten aus:
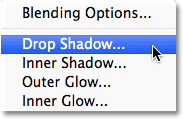
Schlagschatten aus der Liste auswählen.
Schritt 2: Verringern Sie den Abstand auf 0px
Dadurch wird das Dialogfeld „Ebenenstil“ von Photoshop geöffnet, in dem in der mittleren Spalte die Option „Schlagschatten“ festgelegt ist. Verringern Sie den Abstandswert ganz auf 0px, indem Sie den Schieberegler ganz nach links ziehen. Die Option Abstand legt fest, wie weit der Schatten vom Objekt entfernt ist, das den Schatten wirft. Wenn Sie Abstand auf 0px setzen, wird der Schatten direkt hinter dem Text platziert:
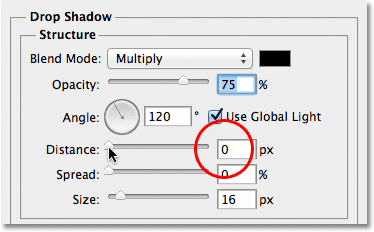
Verringern Sie den Abstand auf 0px.
Wenn wir uns den Text im Dokumentfenster ansehen, können wir den Schatten an den Rändern der Buchstaben erkennen:
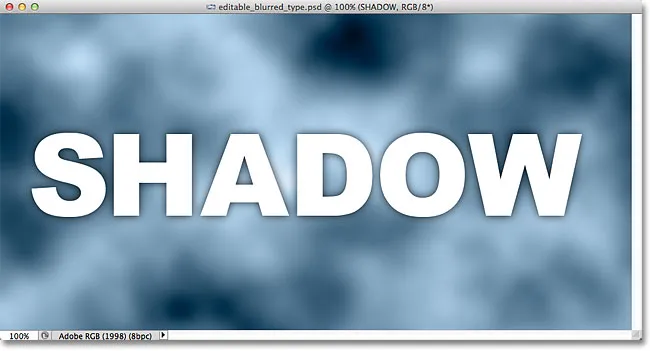
Der Text nach dem Verringern des Abstandswerts auf 0px.
Schritt 3: Wechseln Sie zu den Mischoptionen
Schließen Sie das Dialogfeld "Ebenenstil" noch nicht, da noch einige weitere Aufgaben zu erledigen sind. Klicken Sie direkt auf die Wörter Mischoptionen in der oberen linken Ecke des Dialogfelds. Die Schlagschattenoptionen in der mittleren Spalte werden durch die Fülloptionen ersetzt:
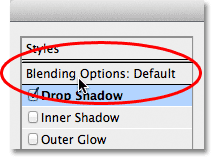
Auswahl der Mischoptionen.
Schritt 4: Senken Sie die Fülldeckkraft auf 0%
Wenn die Fülloptionen jetzt in der mittleren Spalte angezeigt werden, senken Sie den Wert für die Füllopazität auf 0%, indem Sie den Schieberegler ganz nach links ziehen. Diese Option „Deckkraft füllen“ entspricht genau der Option „Füllen“ in der oberen rechten Ecke des Ebenenbedienfelds. Wie wir im Tutorial „Deckkraft gegenüber Füllung“ erfahren haben, steuert der Füllwert die Transparenz des tatsächlichen Inhalts der Ebene, hat jedoch keine Auswirkung auf Ebenenstile, die darauf angewendet werden. Durch Verringern des Füllwerts der Textebene machen wir den eigentlichen Text transparent, aber der Stil der Schlagschattenebene bleibt vollständig sichtbar:
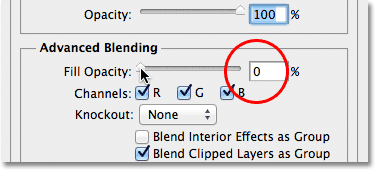
Verringern Sie die Fülldeckkraft auf 0%.
Wenn wir uns das Dokumentfenster noch einmal ansehen, sehen wir, dass die Buchstaben selbst vollständig transparent geworden sind, während der Schlagschatten noch sichtbar ist. Das Problem ist, dass der Text, obwohl er transparent ist, immer noch den größten Teil des dahinter liegenden Schlagschattens blockiert. Alles, was wir vom Schatten sehen können, ist der kleine Teil, der an den Rändern hervorsteht. Wir werden das gleich beheben:
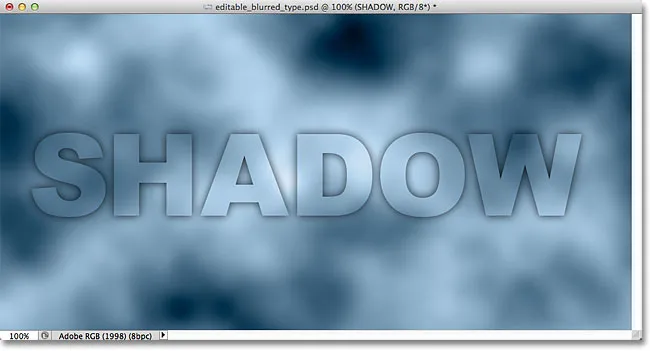
Das Bild nach dem Verringern der Füllopazität des Texts.
Schritt 5: Wechseln Sie zurück zu den Schlagschattenoptionen
Klicken Sie direkt auf die Wörter Schlagschatten unter den Fülloptionen oben links im Dialogfeld, um zu den Schlagschattenoptionen zurückzukehren. Stellen Sie sicher, dass Sie direkt auf die Wörter klicken und nicht in das Kontrollkästchen links neben den Wörtern. Andernfalls erhalten Sie keinen Zugriff auf die Optionen (und der Schlagschatten wird deaktiviert):
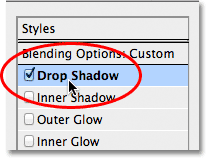
Klicken Sie auf die Wörter Schlagschatten.
Schritt 6: Deaktivieren Sie "Layer Knocks Out Drop Shadow"
Wenn Sie sich die Drop Shadow-Optionen unten ansehen, sehen Sie eine Option namens Layer Knocks Out Drop Shadow . Standardmäßig ist diese Option aktiviert, und wenn sie aktiviert ist, bleibt der Schlagschatten hinter dem tatsächlichen Inhalt der Ebene (in diesem Fall dem Text) verborgen, auch wenn wir den Inhalt transparent machen. Klicken Sie auf das Kontrollkästchen, um das Häkchen zu entfernen und die Option zu deaktivieren:
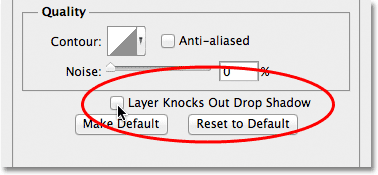
Deaktivieren Sie die Option Layer Knocks Out Drop Shadow.
Und jetzt ist der Text selbst vollständig ausgeblendet und blockiert den Schlagschatten nicht mehr:
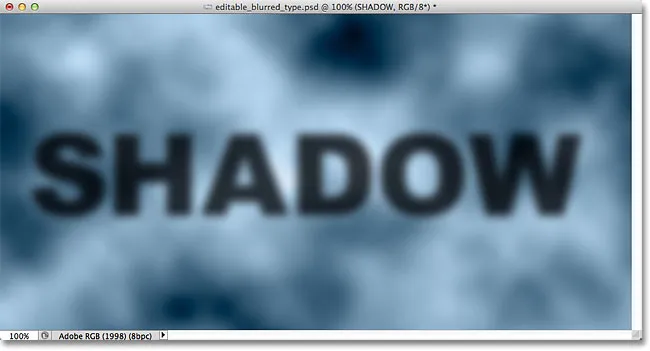
Der unscharfe Schattentext ist jetzt vollständig sichtbar.
Schritt 7: Passen Sie die Größe des Schattens an
Wenn wir den Text mit dem Filter "Gaußscher Weichzeichner" weichzeichnen würden, würden wir den Weichzeichner durch Ziehen des Radius-Schiebereglers anpassen. Mit unserer Technik für Ebenenstile passen wir die Unschärfe an, indem wir die Größe des Schlagschattens mit der Option Größe steuern. Standardmäßig ist die Größe auf 16 px eingestellt. Ziehen Sie den Schieberegler nach rechts, um den Wert zu erhöhen und den Schatten zu vergrößern, wodurch der Text stärker verwischt wird, oder ziehen Sie ihn nach links, um den Wert für die Größe zu verringern und den Unschärfeeffekt zu verringern:
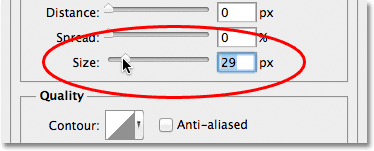
Passen Sie die Unschärfe des Texts mit der Option Größe an.
Hier ist mein Unschärfeeffekt nach dem Erhöhen des Größenwerts auf 29px:
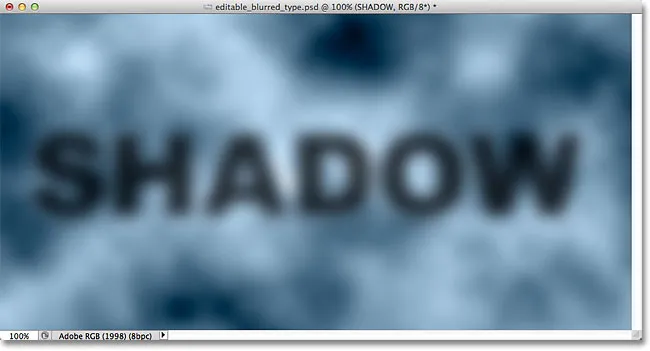
Der Text nach dem Vergrößern des Schlagschattens.
Wenn Sie mit der Unschärfe zufrieden sind, klicken Sie in der rechten oberen Ecke des Dialogfelds Ebenenstil auf OK, um es zu schließen und den Effekt abzuschließen.
Sowohl der Text als auch der Effekt bleiben bearbeitbar
Ebenenstile sind aktive, zerstörungsfreie Effekte. Sie können also jederzeit zurückkehren und Änderungen vornehmen. Wenn Sie nach dem Schließen des Dialogfelds „Ebenenstil“ feststellen, dass Sie weitere Anpassungen an der Unschärfe vornehmen müssen, doppelklicken Sie einfach auf den Effekt „Schlagschatten“, der (erneut) unter der Ebene „Typ“ im Ebenenbedienfeld aufgeführt ist, klicken Sie direkt auf die Wörter selbst):
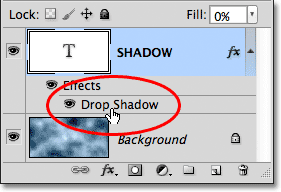
Doppelklicken Sie auf den Schlagschatteneffekt unter der Textebene.
Dadurch wird das Dialogfeld Ebenenstil mit den Schlagschattenoptionen erneut geöffnet, sodass Sie alle erforderlichen Änderungen am Größenwert vornehmen können. Wenn Sie fertig sind, klicken Sie auf OK, um das Dialogfeld zu schließen:
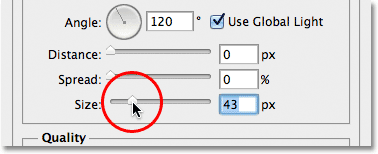
Stellen Sie mit dem Schieberegler eine neue Größe ein.
Der Text selbst bleibt auch mit dem angewendeten Unschärfeeffekt vollständig bearbeitbar. Wählen Sie es einfach mit dem Textwerkzeug aus, geben Sie Ihren neuen Text ein und drücken Sie Strg + Eingabetaste (Win) / Befehlstaste + Eingabetaste (Mac), um ihn zu akzeptieren. Der Unschärfeeffekt wird automatisch auf den aktualisierten Text angewendet:

Der gleiche Unschärfeeffekt wird auf den neuen Text angewendet.
Wohin als nächstes gehen …
Und da haben wir es! So erstellen Sie mit Ebenenstilen in Photoshop einen vollständig bearbeitbaren Effekt für verschwommenen Text! Weitere Tutorials zu Photoshop-Effekten finden Sie in unseren Abschnitten zu Text- und Fotoeffekten.