In den vorherigen Tutorials in dieser Serie zur Farbton- und Farbkorrektur in Photoshop haben wir alles über die Bildanpassung für Helligkeit und Kontrast gelernt und darüber, wie sich der Gesamtfarbton und Kontrast unserer Fotos auf einfache Weise verbessern lässt.
Zuerst haben wir gelernt, wie man es als statische Anpassung direkt auf das Bild selbst anwendet. Anschließend haben wir gelernt, wie man es als zerstörungsfreie Einstellungsebene anwendet.
Der Befehl Helligkeit / Kontrast eignet sich hervorragend für Bilder, die etwas flach aussehen und einen Kontrastanstieg benötigen. Was ist mit Bildern, die mit zu viel Kontrast beginnen, mit zu hellen Lichtern, zu dunklen Schatten und nicht viel Bewegung? ein dazwischen (die Mitteltöne)? Oder wie wäre es mit Fotos, bei denen Sie die Lichter in Ruhe lassen und nur die Schatten aufhellen oder die Schatten in Ruhe lassen und nur die Lichter abdunkeln möchten? Für diese Art von Bildern wurde die Bildanpassung für Schatten / Glanzlichter in Photoshop entwickelt. Wie der Name schon sagt, können wir mit Schatten / Glanzlichter die Schatten und Glanzlichter in einem Bild getrennt steuern. Dadurch können wir auf einfache Weise versteckte Details in den hellsten und dunkelsten Bereichen hervorheben und den Gesamtkontrast verringern, indem wir den Tonwertbereich stärker in die Mitteltöne verschieben Dies führt häufig zu einem ansprechenderen Image.
Der einzige Nachteil des Befehls "Schatten / Lichter" ist, dass beim ersten Start nur zwei Schieberegler angezeigt werden. eine für die Schatten und eine für die Lichter. Diese Schieberegler machen für sich genommen nicht immer die beste Arbeit. Die wahre Stärke von Schatten / Lichtern liegt in den erweiterten Optionen, die uns aus irgendeinem Grund standardmäßig verborgen bleiben. Es hilft auch nicht, dass diese versteckten Optionen, obwohl sie einfach zu verwenden sind, nicht die intuitivsten Dinge sind, die zu verstehen sind (was erklären könnte, warum sie versteckt sind). In diesem Tutorial erfahren Sie, wie Sie auf alle Optionen zugreifen und wie die einzelnen Funktionen funktionieren. Am Ende werden Sie wahrscheinlich feststellen, dass die Verwendung von Schatten / Glanzlichtern nicht nur einfach ist, sondern auch die Detailtreue so großartig ist, dass Sie es mit Fotos versuchen werden, die anscheinend gar nicht nötig waren es!
Wie bei allen Tutorials in dieser Serie verwende ich Photoshop CC (Creative Cloud), aber alles ist auch vollständig mit Photoshop CS6 kompatibel.
Hier ist ein Foto, auf dem ich eines Nachmittags eine Ente beim Schwimmen und Trinken in einem kleinen Teich fotografiert habe. Er schien ziemlich glücklich zu sein, es gefunden zu haben, also hatte ich nicht das Herz, ihm zu sagen, dass sein "kleiner Teich" wirklich nur eine große Pfütze war. Leider war es ein heller, sonniger Tag und ich habe keinen Aufhellblitz auf meiner Kamera verwendet, sodass das Bild zu kontrastreich wurde. Mal sehen, wie eine Schatten / Lichter-Anpassung dies verbessern kann:

Das Originalbild.
Bevor wir beginnen, ist es wichtig zu bedenken, dass Photoshop so leistungsstark ist, dass es keine Details hervorhebt, die einfach nicht vorhanden sind. Wenn die Schatten in Ihrem Bild so dunkel sind, dass sie rein schwarz sind, oder wenn Ihre Glanzlichter nur Bereiche mit durchgehendem Weiß sind, müssen in diesen Bereichen keine Details wiederhergestellt werden. Wenn es jedoch Details gibt, kann der Befehl „Schatten / Lichter“ Wunder wirken. Also, nachdem wir das gesagt haben, fangen wir an!
Schritt 1: Duplizieren Sie die Hintergrundebene
Im Gegensatz zum Befehl „Helligkeit / Kontrast“, den wir zuvor angesehen haben, ist „Schatten / Glanzlichter“ eine der wenigen Bildanpassungen in Photoshop, die uns nicht als Einstellungsebene zur Verfügung stehen. Wie wir im nächsten Tutorial sehen werden, gibt es einen Trick, mit dem wir ihn zerstörungsfrei anwenden können. Im Moment konzentrieren wir uns jedoch darauf, wie der Befehl "Schatten / Lichter" funktioniert und wie er als statische Anpassung angewendet wird.
Der Begriff statische Anpassung bedeutet, dass wir die Anpassung direkt auf die Pixel im Bild anwenden. Wir möchten keine Änderungen am Originalfoto vornehmen (falls wir es jemals wieder benötigen sollten), also machen wir eine Kopie unseres Bildes und platzieren es auf einer separaten Ebene. Anschließend wenden wir den Befehl „Schatten / Lichter“ auf diese separate Ebene an, sodass das Originalfoto nicht beschädigt wird. Wenn Sie Ihr Bild gerade in Photoshop geöffnet haben, sehen Sie es auf der Hintergrundebene im Ebenenbedienfeld:
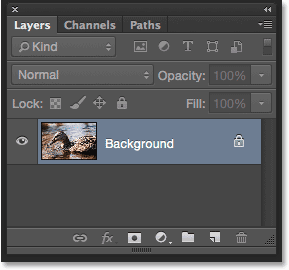
Das Ebenenbedienfeld zeigt das Foto auf der Hintergrundebene.
Um die Ebene zu duplizieren, gehen Sie zum Menü Ebene in der Menüleiste oben auf dem Bildschirm, wählen Sie Neu und dann Ebene über Kopieren . Oder drücken Sie Strg + J (Win) / Befehl + J (Mac) auf Ihrer Tastatur, um denselben Befehl mithilfe der praktischen Verknüpfung auszuwählen:
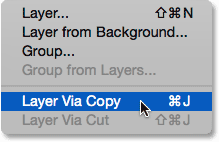
Gehen Sie zu Ebene> Neu> Ebene über Kopieren.
Photoshop erstellt eine Kopie des Bildes und platziert es auf einer neuen Ebene mit dem Namen "Ebene 1" über der Hintergrundebene. Beachten Sie, dass die neue Ebene blau hervorgehoben ist. Dies bedeutet, dass sie jetzt die aktuell aktive Ebene ist. Alles, was wir an dieser Stelle mit dem Bild tun, wird auf diese neue Ebene angewendet, nicht auf das Originalbild:
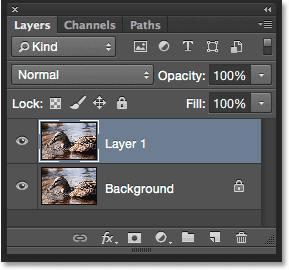
Eine Kopie des Bildes wird über dem Original hinzugefügt.
Schritt 2: Benennen Sie die neue Ebene um
Da der Name "Layer 1" nichts darüber aussagt, wofür der Layer verwendet wird, benennen wir ihn um. Doppelklicken Sie direkt auf den Namen der neuen Ebene, um sie hervorzuheben:
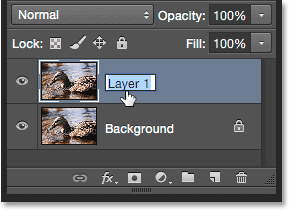
Doppelklicken Sie auf den Namen "Layer 1".
Geben Sie bei markiertem Namen "Shadows / Highlights" als neuen Namen ein und drücken Sie die Eingabetaste (Win) / Eingabetaste (Mac), um den Namen zu akzeptieren:
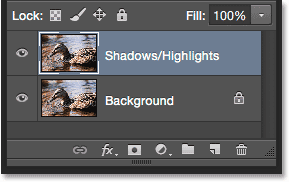
Die neue Ebene wurde in "Schatten / Lichter" umbenannt.
Schritt 3: Wählen Sie die Bildanpassung Schatten / Glanzlichter
Um den Befehl "Schatten / Lichter" anzuwenden, gehen Sie zum Menü " Bild" oben auf dem Bildschirm, wählen Sie " Anpassungen" und dann " Schatten / Lichter" :
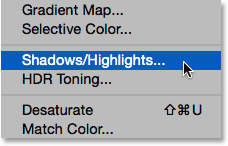
Gehen Sie zu Bild> Anpassungen> Schatten / Lichter.
Dies öffnet das Dialogfeld Schatten / Lichter. Wie bereits erwähnt, stehen uns standardmäßig nur zwei Schieberegler mit der Bezeichnung " Betrag" zur Verfügung . Das obere ist für die Schatten und das untere für die Höhepunkte . Jeder Schieberegler ist auf seinen Standardwert eingestellt, wobei die Schattenmenge auf 35% und die Glanzlichtmenge auf 0% eingestellt ist :
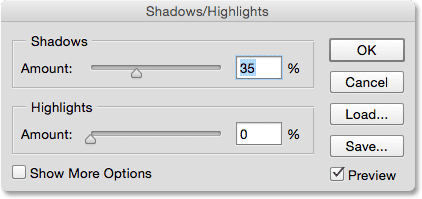
Das Standarddialogfeld Schatten / Lichter.
Was bedeuten diese Standardwerte? Die Schattenmenge und die Glanzlichtmenge bewirken dasselbe, nur dass sie in entgegengesetzte Richtungen wirken. Die Schattenmenge erhöht die Helligkeit in den dunkleren Farbtönen des Bildes, während die Glanzlichtmenge die Helligkeit in den helleren Farbtönen verringert . Der Betragswert, den Sie durch Ziehen des Schiebereglers ändern können, legt fest, wie viel Aufhellung oder Abdunkelung angewendet wird. In der Standardeinstellung werden die Schatten (die dunkleren Bereiche) um 35% aufgehellt, während die Glanzlichter (die helleren Bereiche) überhaupt nicht betroffen sind.
So sieht mein Bild mit diesen Standardwerten aus. Wir können bereits sehen, dass die Schatten aufgehellt sind und in den dunkleren Bereichen mehr Details hervorbringen. Die Highlights sind jedoch noch genauso hell wie zuvor:

Das Bild mit den Standardeinstellungen für Schatten / Lichter.
Wenn ich die Helligkeit auch in den helleren Bereichen verringern möchte, muss ich den Wert für den Glanzlichtbetrag erhöhen, indem ich den Schieberegler nach rechts ziehe. Ich werde meinen Glanzlichter-Betrag auf die gleichen 35% erhöhen, auf die der Schatten-Betrag eingestellt ist, um nur ein Beispiel zu nennen:
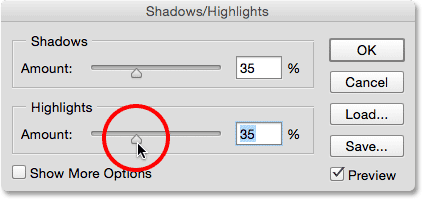
Erhöhen des Glanzlichtbetrags durch Ziehen des Schiebereglers.
Durch Erhöhen des Glanzlichter-Betrags habe ich die Glanzlichter gedimmt, damit Sie die Details in den hellsten Bereichen besser sehen können. Da die Schatten jetzt heller und die Lichter dunkler werden, wurde ein größerer Teil des Tonwertbereichs des Bildes in die Mitteltöne verschoben, was zu einem geringeren Gesamtkontrast führt:

Das Bild nach dem Erhöhen des Werts für die Höhepunkte.
Die Vorschau-Option
Um Ihr angepasstes Bild mit der Originalversion zu vergleichen, klicken Sie auf das Kontrollkästchen Vorschau, um es ein- und auszuschalten. Wenn die Vorschau deaktiviert ist (nicht markiert), wird das Originalbild im Hauptdokumentbereich angezeigt. Bei aktivierter Vorschau (markiert) wird die angepasste Version angezeigt. Sie können die Vorschau auch ein- und ausschalten, indem Sie den Buchstaben P auf Ihrer Tastatur drücken:
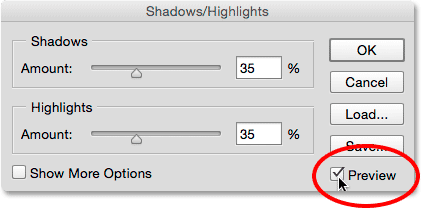
Die Option Vorschau.
Schritt 4: Wählen Sie "Weitere Optionen anzeigen"
Bisher haben wir gelernt, dass wir die Helligkeit in den Schatten erhöhen und die Helligkeit in den Lichtern mithilfe der Amount-Schieberegler verringern können. Das Problem ist, dass diese Betragsregler für sich genommen nur so viel können. Zum Beispiel ist es toll, dass wir die Schatten aufhellen können, aber was genau ist als Schatten zu qualifizieren? Mit anderen Worten, wie dunkel muss ein Bereich sein, damit er als Schatten betrachtet und vom Schieberegler „Betrag“ beeinflusst wird? Wie hell muss ein Bereich sein, um als Highlight zu gelten? Um den Befehl „Schatten / Lichter“ in Photoshop optimal nutzen zu können, benötigen wir mehr Kontrolle als die Regler für die Anzahl. Wir benötigen die erweiterten Optionen und können sie anzeigen, indem wir Weitere Optionen anzeigen auswählen:
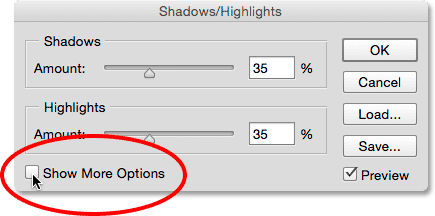
Wählen Sie "Weitere Optionen anzeigen".
Dadurch wird das Dialogfeld „Schatten / Lichter“ auf seine volle Größe erweitert und alle verfügbaren Optionen werden angezeigt. Auf den ersten Blick mögen diese zusätzlichen Optionen überwältigend erscheinen, aber wenn Sie genau hinschauen, werden Sie feststellen, dass sie tatsächlich in drei mundgerechte Stücke unterteilt sind. Wir haben einen Schattenbereich oben, einen Lichterbereich in der Mitte und einen Anpassungsbereich unten. Und wenn Sie noch genauer hinschauen, werden Sie feststellen, dass die Bereiche "Schatten" und "Lichter" jetzt drei Schieberegler anstelle von nur einem haben, tatsächlich aber dieselben drei Schieberegler ( Betrag, Tonwert und Radius ) haben und im Wesentlichen die gleiche Funktion haben gleich. Das heißt, wenn Sie erst einmal verstanden haben, wie sie in einem Abschnitt funktionieren, wissen Sie, wie sie in dem anderen funktionieren. Es gibt hier also nicht so viel zu lernen, wie es scheint.
Beachten Sie, dass ich Photoshop CC 2014 verwende (verfügbar mit einem Adobe Creative Cloud-Abonnement). In CC 2014 hat Adobe einige dieser Optionen geringfügig geändert. Wenn Sie Photoshop CS6 oder das ursprüngliche Photoshop CC verwenden, wird die Option „Tonwert“ in den Abschnitten „Schatten“ und „Glanzlichter“ als „ Tonwertbreite“ und im Abschnitt „Anpassungen“ als „ Farbe“ als „Farbkorrektur“ und „Mittelton“ als „ Mitteltonkontrast“ bezeichnet . Abgesehen von diesen geringfügigen Namensänderungen funktionieren diese Optionen in allen Versionen genau gleich. In diesem Tutorial werde ich sie mit ihren neuesten Namen (Ton, Farbe und Mittelton) bezeichnen, aber auch hier haben sich ihre Funktionen nicht geändert:
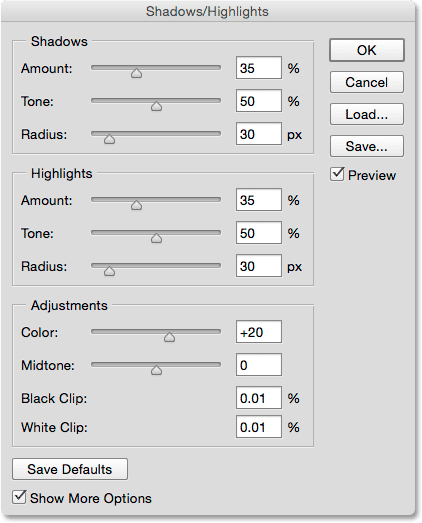
Die gesamte Palette an Optionen.
Die Optionen zur Schattenanpassung
Schauen wir uns zunächst die drei Optionen im Abschnitt "Schatten" an. Wie bereits erwähnt, erfahren Sie auch im Abschnitt "Highlights", was diese Optionen bewirken, sobald Sie sie verstanden haben.
Betrag: Der Schieberegler Betrag macht hier das Gleiche wie zuvor. Hiermit wird lediglich gesteuert, wie viel Aufhellung auf die dunkleren Farbtöne im Bild angewendet wird. Ziehen Sie den Schieberegler nach rechts, um die Aufhellung zu erhöhen und mehr Schattendetails hervorzuheben, oder nach links, um sie zu verringern. Es gibt keinen Wert für "Einheitsgröße", da jedes Bild anders ist. Sie müssen also Ihr Bild im Auge behalten, wenn Sie den Schieberegler ziehen, um die Ergebnisse zu beurteilen. Ich werde meine auf ungefähr 40% erhöhen, aber mache dir noch keine Sorgen, ob ich sie perfekt mache. Sobald Sie die beiden anderen Schieberegler eingestellt haben, möchten Sie höchstwahrscheinlich zurückkehren und den Betragswert trotzdem neu einstellen. Solange das Dialogfeld „Schatten / Lichter“ geöffnet bleibt, können Sie mit den Schiebereglern so viel experimentieren, wie Sie benötigen:
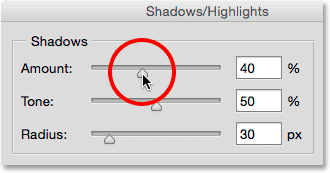
Hellen Sie die Schatten mit dem Schieberegler „Betrag“ auf.
Tonwert: Wenn der Regler „Betrag“ steuert, wie viel Aufhellung auf die Schatten angewendet werden soll, steuert der Regler „Tonwert (Tonwertbreite)“ genau, was aufgehellt werden soll. Ich habe vorhin erwähnt, dass wir zusätzlich zu den Amount-Schiebereglern steuern müssen, wie dunkel ein Bereich sein muss, damit er als Schatten betrachtet wird, und wie hell er sein muss, damit er als Highlight betrachtet wird. Genau das tun die Tonregler. Sie bestimmen den Bereich der Töne, die entweder als Schatten (im Abschnitt "Schatten") oder als Glanzlicht (im Abschnitt "Glanzlichter") betrachtet werden sollen.
Plugin für Shortcodes, Aktionen und Filter: Fehler im Shortcode (ads-retouch-middle-floatleft)
Im Bereich „Schatten“ begrenzen niedrigere Tonwerte den Effekt des Schiebereglers „Betrag“ auf die dunkelsten Bereiche im Bild (diejenigen mit oder nahe reinem Schwarz). Wenn Sie den Schieberegler nach rechts ziehen, wird der Tonwertumfang auf mehr Mitteltöne erweitert. Wenn Sie den Schieberegler "Ton" ganz nach rechts auf den Maximalwert von 100% ziehen, wird jeder Ton im Bild, von reinem Schwarz bis zu reinem Weiß, bis zu einem gewissen Grad vom Schieberegler "Schattenmenge" beeinflusst.
Mit "einigermaßen" meine ich, dass Photoshop die Aufhellung nicht gleichmäßig im gesamten Tonwertbereich anwendet. Es ist eher ein allmählicher Übergang, wobei dunklere Töne mehr betroffen sind als hellere. Bei der Standardeinstellung für den Farbton von 50% wird alles, was im Bild von reinem Schwarz bis zu 50% Grau reicht, als Schatten betrachtet und vom Schieberegler „Betrag“ beeinflusst, aber die dunkelsten Bereiche werden am stärksten beeinflusst, während hellere Bereiche weniger Aufhellung aufweisen .
Im Allgemeinen ist es am sichersten, den Tonwert auf 50% zu belassen. Dies gilt sowohl für die Schatten als auch für die Lichter. Dies liegt daran, dass bei diesen Standardeinstellungen die Trennlinie zwischen Schatten und Lichtern im Wesentlichen durch die Mitte verläuft, wobei der Schieberegler "Schattenmenge" die dunklere Hälfte der Töne und der Schieberegler "Lichtermenge" die hellere Hälfte beeinflusst. Wenn Sie beispielsweise den Wert für den Schattenton auf über 50% erhöhen, entsteht eine Überlappung, bei der einige der Töne in Ihrem Bild sowohl als Schatten als auch als Glanzlichter betrachtet werden und von beiden Betragsreglern gleichzeitig beeinflusst werden, was häufig zu merkwürdigen Ergebnissen führt .
Es ist nichts Falsches daran, den Wert für den Schatten-Farbton auf über 50% zu erhöhen, wenn Ihr Bild dadurch besser aussieht. In diesem Fall ist es jedoch empfehlenswert, den Wert für den Glanzlicht-Farbton um den gleichen Wert zu verringern und umgekehrt. Wie beim Schieberegler "Betrag" ist hier kein bestimmter Wert zu verwenden. Sie müssen Ihr Bild im Auge behalten, während Sie den Schieberegler ziehen, um festzustellen, welche Einstellung am besten funktioniert. Für mein Bild belasse ich die Einstellung auf 50%:
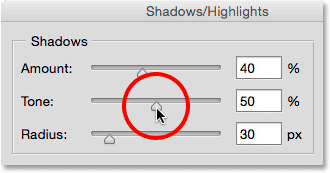
Festlegen des Tonbereichs, der als Schatten betrachtet werden soll, mit dem Tonregler.
Radius: Bisher haben wir erfahren, dass mit dem Schieberegler „Menge“ festgelegt wird, wie viel Aufhellung auf die Schatten angewendet werden soll, und mit dem Schieberegler „Ton“ wird der Bereich der Töne festgelegt, die als Schatten betrachtet werden. Der Radius-Schieberegler ist etwas anders. Hiermit wird gesteuert, wie stark sich die betroffenen Bereiche mit den sie umgebenden nicht betroffenen Bereichen vermischen . Stellen Sie sich für einen Moment einen dunklen Bereich Ihres Bildes vor, der durch den Schieberegler „Betrag“ aufgehellt wird. Stellen Sie sich nun die Umgebung vor. diejenigen, die nicht direkt betroffen sind, aber in der gleichen Nachbarschaft leben. Der Radius-Schieberegler steuert, wie weit sich die Anpassung in diese Nachbarschaft erstreckt.
Warum möchten Sie, dass die Nachbarn betroffen sind? Dies liegt daran, dass weichere, weniger wahrnehmbare Übergänge zwischen den angepassten Bereichen und dem Rest des Bildes entstehen. Wenn Sie den Wert für den Radius zu niedrig einstellen, werden häufig helle Konturen erzeugt, die als Lichthöfe um die angepassten Bereiche bezeichnet werden, ähnlich wie Fotos aussehen, wenn sie zu stark geschärft werden. Durch Erhöhen des Radius-Werts werden die Übergänge weicher und in die Umgebung verteilt, wodurch ein natürlicheres Ergebnis erzielt wird. Im Allgemeinen funktionieren höhere Radiuswerte am besten, aber dies hängt wiederum von Ihrem spezifischen Bild ab. Da der Radius in Pixeln gemessen wird, hängt er auch von der Größe Ihres Bildes ab. Größere Bilder (mit mehr Pixeln) benötigen höhere Radiuswerte als kleinere Bilder (mit weniger Pixeln), um den gleichen Effekt zu erzielen:
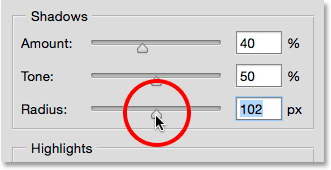
Erstellen Sie weichere Übergänge, indem Sie den Radius-Wert erhöhen.
Hier ist mein Foto mit meinen aktuellen Einstellungen für Schattenmenge, Farbton und Radius:

Mit den erweiterten Shadows-Schiebereglern war es einfach zu steuern, nicht nur wie viel, sondern genau welche Bereiche aufgehellt wurden.
Die Optionen zur Anpassung der Highlights
Die drei Schieberegler im Abschnitt „Glanzlichter“ funktionieren im Wesentlichen genauso wie im Abschnitt „Schatten“. Der Betrag- Schieberegler steuert, wie stark die Lichter abgedunkelt werden. Je weiter Sie den Schieberegler nach rechts ziehen, desto stärker wird die Abdunkelung angewendet und desto mehr Details werden hervorgehoben (vorausgesetzt natürlich, dass tatsächlich Details wiederhergestellt werden müssen, da Photoshop in stark überbelichteten Bereichen keine Details erzeugen kann und zu reinem Weiß ausgeblasen).
Der Tonregler bestimmt den Bereich der Tonwerte, die als Glanzlichter betrachtet werden sollen. Bei der niedrigsten Einstellung werden nur die hellsten Bereiche des Bildes (die Bereiche mit oder in der Nähe von reinem Weiß) vom Schieberegler „Betrag“ beeinflusst. Durch Erhöhen des Tonwerts wird der Tonumfang auf die Mitteltöne ausgedehnt, und bei einem Maximalwert von 100% wird jeder Ton von reinem Weiß bis zu reinem Schwarz als Hervorhebung betrachtet (was normalerweise nicht das ist, was Sie wollen). Bei der Standardeinstellung von 50% wird jeder Farbton von 50% Grau bis zu reinem Weiß im Bild mit dem Schieberegler „Menge“ abgedunkelt. Wie ich bereits erwähnt habe, sollten Sie den Wert normalerweise verringern, wenn Sie ihn auf über 50% erhöhen Tonwert im Bereich Schatten, um eine Überlappung zu vermeiden. Genau wie bei den Schatten werden die Lichter in Photoshop schrittweise abgedunkelt, wobei die hellsten Töne am stärksten und die dunkleren Töne am wenigsten betroffen sind.
Mit dem Radius- Schieberegler können Sie steuern, wie sich die vom Lichter-Betrag-Schieberegler betroffenen Bereiche in die Umgebung einfügen. Höhere Radius-Werte sorgen für weichere und natürlichere Übergänge. Wiederum erfordern größere Bilder im Allgemeinen höhere Radiuswerte als kleinere Bilder, um ähnliche Ergebnisse zu erzielen.
Ich werde meinen Wert auf 20% senken, meinen Tonwert auf den Standardwert von 50% setzen und den Radiuswert auf etwa 90 px erhöhen:
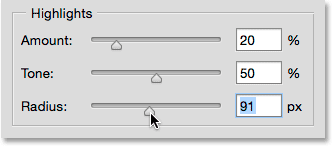
Meine Highlights-Einstellungen. Jedes Bild wird anders sein.
So sieht mein Bild aus, nachdem ich die Glanzlichter gedimmt habe. Sowohl die dunkleren als auch die helleren Bereiche enthalten jetzt mehr Details, und der Gesamtkontrast wurde verringert:

Die angepasste Version soweit.
Weitere Anpassungen
Die letzten beiden Schieberegler im Abschnitt Anpassungen helfen uns, Probleme zu kompensieren, die möglicherweise durch Schatten- und Lichteranpassungen verursacht wurden. Die erste Option, Farbe (Farbkorrektur), wurde entwickelt, um Probleme mit der gesamten Farbsättigung zu beheben. Tatsächlich ist es nichts weiter als ein Sättigungsregler. Wenn Sie nach dem Aufhellen der Schatten und dem Verringern der Lichter feststellen, dass das Bild nicht mehr so bunt ist wie zuvor, ziehen Sie den Farbregler nach rechts, um die Sättigung zu erhöhen, oder ziehen Sie ihn nach links, um die Sättigung bei Bedarf zu verringern . Der Standardfarbwert ist +20. Ich werde meine auf +30 erhöhen. Wie bei allen Schiebereglern im Dialogfeld "Schatten / Lichter" hängt Ihr Wert davon ab, was mit Ihrem Bild am besten aussieht:
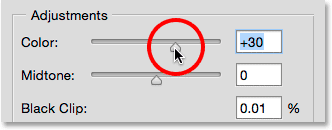
Verwenden Sie den Farbregler, um Probleme mit der gesamten Farbsättigung zu beheben.
Wenn das Aufhellen der Schatten und das Abdunkeln der Glanzlichter dazu geführt hat, dass Ihr Bild in Bezug auf den Kontrast etwas flacher aussieht, können Sie dies mit dem Schieberegler Mittelton (Mittelton-Kontrast) ausgleichen, indem Sie den Kontrast in den Mitteltönen erhöhen. Ich werde meine auf +19 erhöhen:
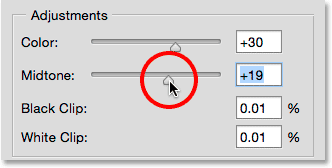
Verwenden Sie den Mitteltonregler, um den Kontrast in den Mitteltönen zu erhöhen.
Die verbleibenden beiden Optionen, Schwarzer Clip und Weißer Clip, legen fest, wie viel Prozent Ihrer Schatten auf reines Schwarz (Schwarzer Clip) und wie viel Prozent Ihrer Glanzlichter auf reines Weiß (Weißer Clip) gekürzt werden. Im Allgemeinen können Sie diese Optionen ignorieren und auf den Standardwerten belassen:
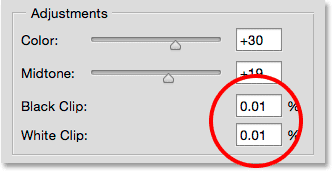
Belassen Sie die Standardeinstellungen für "Schwarzer Clip" und "Weiß".
Ich drücke den Buchstaben P auf meiner Tastatur, um die Vorschau- Option ein- und auszuschalten, damit wir einen Vorher-Nachher-Vergleich sehen können. Hier ist noch einmal mein Originalbild:

Das Originalbild.
Und hier ist die endgültige, angepasste Version nach einer Erhöhung der Farbsättigung und des Mitteltonkontrasts:

Das Endergebnis.
Speichern Ihrer Einstellungen als Standardeinstellungen
Wenn Ihnen die von Ihnen vorgenommenen Einstellungen gefallen und Sie sie von nun an als Ausgangspunkt verwenden möchten, können Sie sie als neue Standardeinstellungen speichern, indem Sie auf die Schaltfläche Save Defaults (Standardeinstellungen speichern) klicken. Wenn Sie das nächste Mal die Bildanpassung "Schatten / Lichter" auswählen, werden alle Ihre Einstellungen sofort geöffnet:
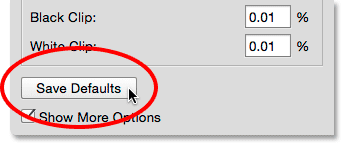
Die Schaltfläche Save Defaults.
Um die Standardeinstellungen jederzeit zurückzusetzen, halten Sie die Umschalttaste auf Ihrer Tastatur gedrückt. Dadurch wird die Schaltfläche Save Defaults in Reset Defaults geändert. Wenn Sie darauf klicken, wird alles auf die ursprünglichen Werkseinstellungen zurückgesetzt:
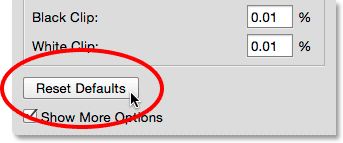
Halten Sie die Umschalttaste gedrückt, um Save Defaults in Reset Defaults zu ändern.
Zurücksetzen der Optionen
Um alle Optionen im Dialogfeld „Schatten / Lichter“ schnell auf ihre Standardwerte zurückzusetzen, halten Sie die Alt- (Win) / Wahltaste (Mac) auf Ihrer Tastatur gedrückt, um die Schaltfläche „Abbrechen“ in „ Zurücksetzen“ zu ändern, und klicken Sie dann auf Reset-Knopf:
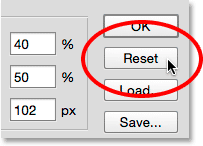
Halten Sie Alt (Win) / Option (Mac) gedrückt, um Abbrechen in Zurücksetzen zu ändern.
Anwenden Ihrer Einstellungen auf das Bild
Wenn Sie mit dem Aussehen Ihres Bildes zufrieden sind, klicken Sie im Dialogfeld "Schatten / Lichter" auf " OK " und übernehmen Sie Ihre Einstellungen in das Bild:
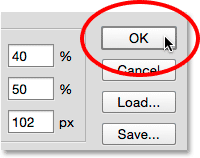
Mit den vorgenommenen Einstellungen können Sie Ihre angepasste Version mit dem Original vergleichen, indem Sie im Ebenenbedienfeld auf das Ebenensichtbarkeitssymbol für die Ebene „Schatten / Lichter“ klicken. Klicken Sie einmal auf das Symbol, um die Ebene zu deaktivieren und Ihr Originalbild anzuzeigen. Klicken Sie erneut darauf, um die Ebene wieder zu aktivieren und Ihre angepasste Version anzuzeigen:
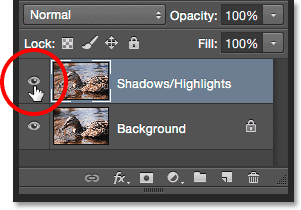
Klicken Sie auf das Sichtbarkeitssymbol, um die Ebene „Schatten / Lichter“ ein- und auszuschalten.
Klicken Sie auf OK, um die Einstellungen zu übernehmen.
Und da haben wir es! In diesem Tutorial haben wir gelernt, wie Sie Schatten und Lichter in einem Bild aufhellen und abdunkeln, um verborgene Details mithilfe einer Schatten / Lichter-Anpassung wiederherzustellen. In Photoshop können wir möglicherweise keine Schatten / Lichter als Anpassungsebene anwenden. Im nächsten Lernprogramm erfahren Sie jedoch, wie Sie alle Vorteile einer Anpassungsebene nutzen können, indem Sie lernen, wie Sie Schatten / Lichter als bearbeitbaren intelligenten Filter anwenden.