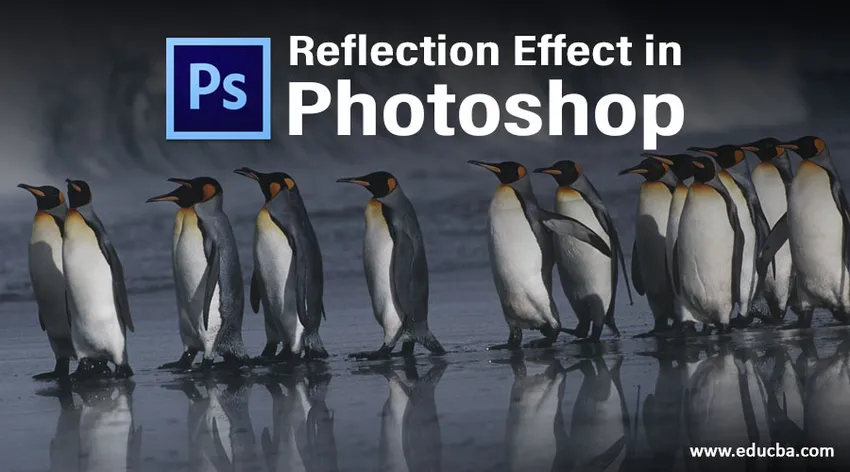
Einführung in den Reflexionseffekt in Photoshop
In Photoshop sind im Allgemeinen eine Reihe von Techniken zur Verbesserung und Gestaltung von Grafiken enthalten. Eine solche großartige Technik, die beliebt ist und einfache Photoshop-Werkzeuge verwendet, ist der Reflexionseffekt. Es wird häufig in Logos, Anzeigen usw. für Texteffekte und auch in Bildern verwendet, um einen verschwommenen, spiegelähnlichen Effekt zu erzielen, z. B. um Hintergrundbilder für eine Reise- und Tourismuswebsite mit Orten mit Seen und Gewässern zu erstellen. Dieser Effekt kann für die grafische Gestaltung nützlich sein. Es werden nur sehr wenige Komponenten wie Bewegung und Gaußscher Weichzeichner, Freie Transformation, Auswahlwerkzeuge usw. verwendet. Versuchen wir ein paar Beispiele zu erstellen, um diesen Effekt zu erlernen.
Wasserreflexionseffekt in Photoshop
Dies ist einer der am häufigsten verwendeten Reflexionseffekte, die wahrscheinlich auch schnell identifiziert werden können. Viele szenische Bilder haben alle Wasserreflexionen auf sich und vertrauen mir, dass viele von ihnen tatsächlich Photoshop-ed sind !!
Schritt 1: Nehmen Sie zunächst das Bild auf, dessen Spiegelbild erstellt werden soll. Gehen Sie zu Datei, wählen Sie das entsprechende Bild aus und dort können wir alles bearbeiten, was wir jetzt wollen.

Schritt 2: Ich würde vorschlagen, die Ebene zuerst freizuschalten und in die normale Ebene umzuwandeln, indem Sie zuerst auf die Hintergrundebene doppelklicken und ihr den Namen Ebene 0 geben.
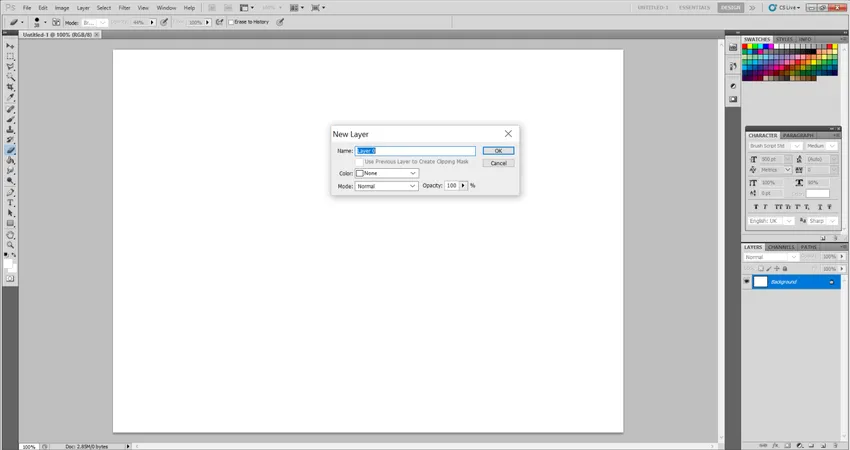
Schritt 3: Wählen Sie nun die Ebene mit dem Bild aus und schneiden Sie mit Hilfe des Rechteckigen Auswahlrahmens oder des Polygonalen Lasso-Werkzeugs den Wasserteil aus.
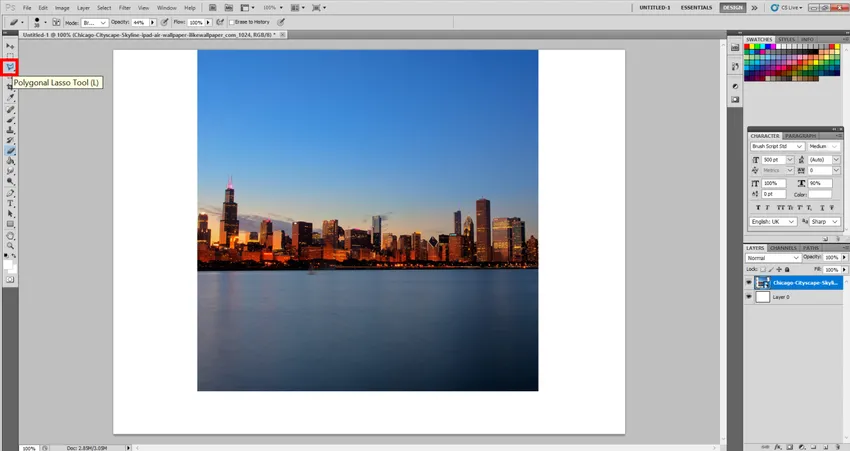
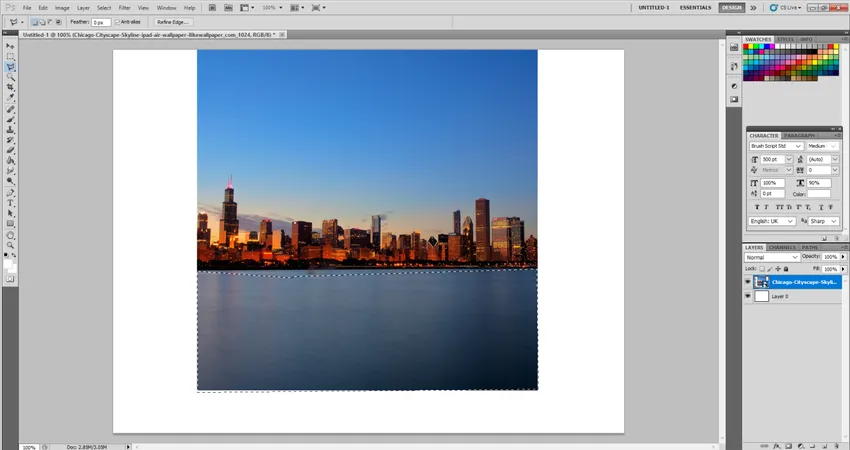
Schritt 4: Duplizieren Sie nun die Ebene, indem Sie Ebene duplizieren und Bearbeiten und Transformieren und dann Vertikal spiegeln auswählen. Sie sehen ein verkehrtes Bild des ausgeschnittenen Teils. Platzieren Sie es mit dem Verschieben-Werkzeug unter unserem Originalbild.
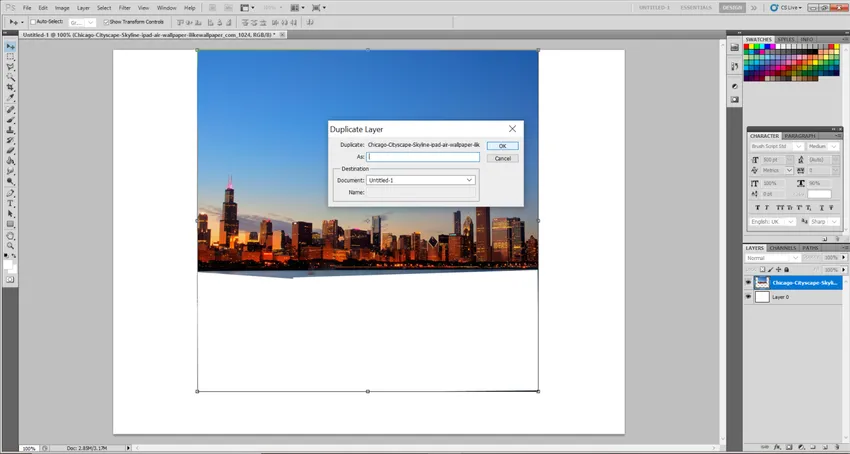
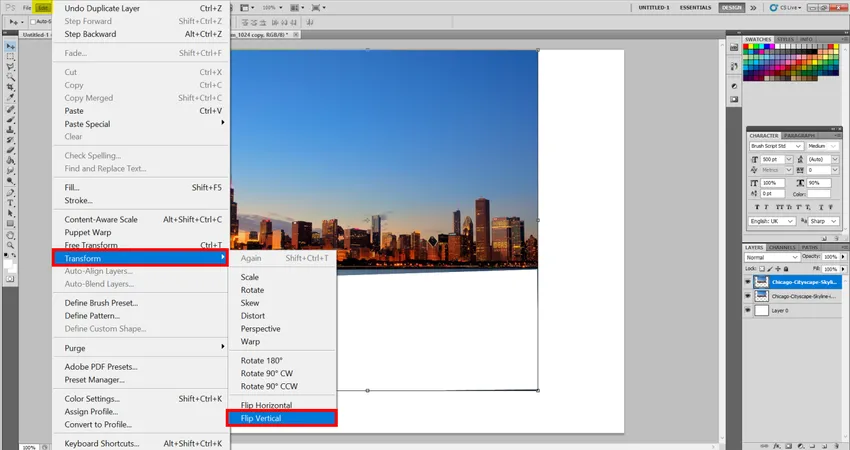

Schritt 5: Jetzt ist es Zeit, ein paar Wasserwellen zu erzeugen. Lassen Sie die doppelte Ebene ausgewählt werden. Wählen Sie nun Filter> Weichzeichnen> Bewegungsunschärfe. Stellen Sie die Werte folgendermaßen ein: Winkel: 90 Grad, Abstand: 30 Pixel. Sie werden so etwas sehen.
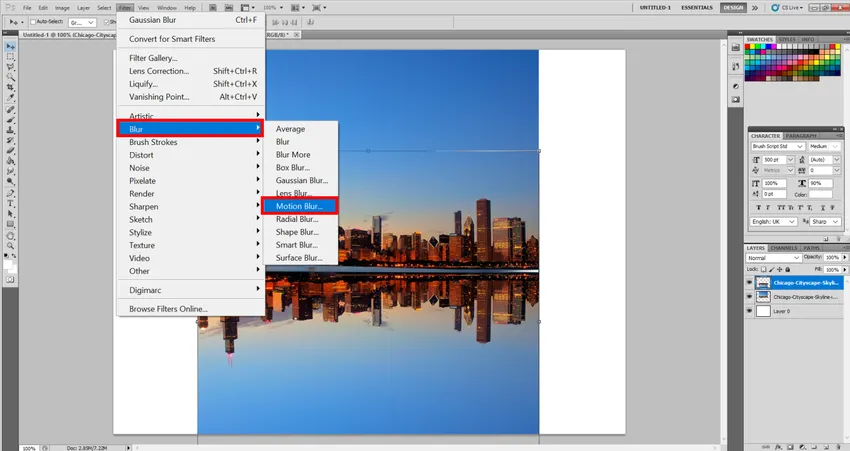
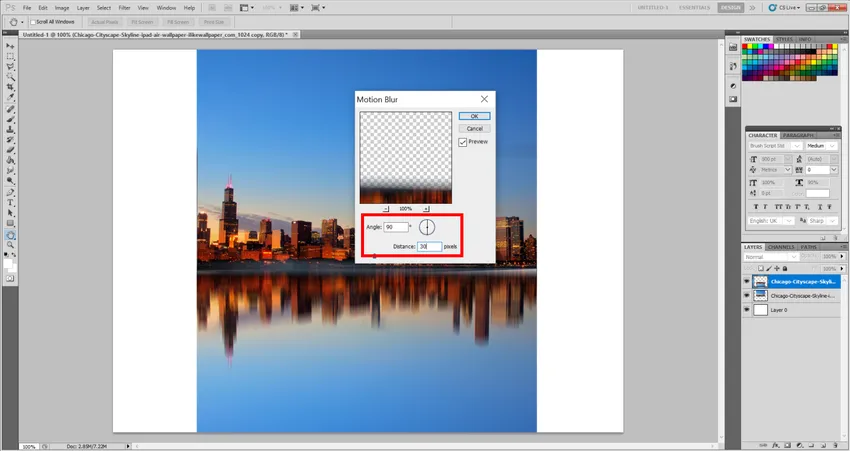
Schritt 6: Jetzt ist es Zeit, dem Wasser einen Smudgy-Effekt zu verleihen. Schnappen Sie sich daher das Smudge-Tool und ich habe viel experimentiert, um mich endlich mit diesen Werten vertraut zu machen. Sie können je nach dem Bild, das Sie für die Wasserreflexion ausgewählt haben, eigene Werte erstellen. Stellen Sie also Pinselgröße: 150, Härte: 0 und Stärke: 20 Prozent ein.
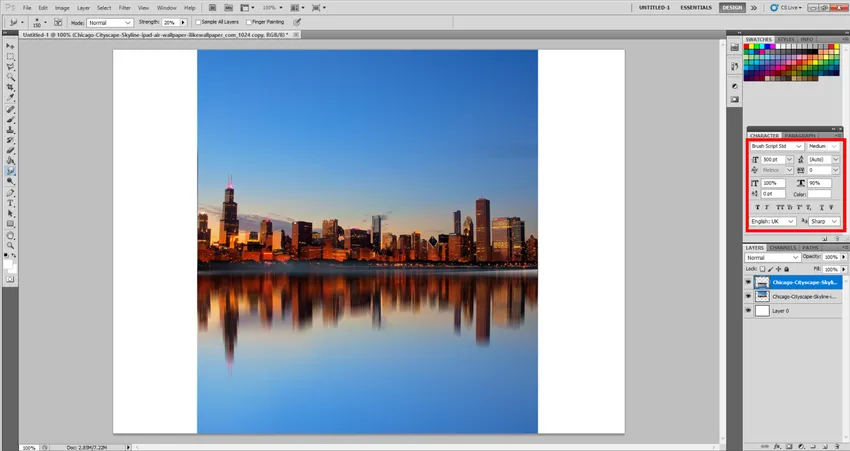
Schritt 7: Normalerweise ist man mit dem, was wir erstellt haben, zufrieden, aber lassen Sie uns ein bisschen mehr experimentieren und mehr Effekte erzielen. Erstellen wir eine neue Ebene und füllen sie mit dem Farbeimer-Werkzeug mit weißer Farbe. Lassen Sie uns auch den Rauschfilter verwenden, um den Wasserwellen einen natürlicheren Effekt zu verleihen. Gehen Sie also zu Filter> Rauschen> Rauschen hinzufügen. Stellen Sie sicher, dass Sie hier die neue Ebene ausgewählt haben. Stellen Sie nun die folgenden Werte ein (auch diese können je nach Bild variieren): Menge: 400%, Verteilung: Gauß und aktivieren Sie die Schaltfläche Einfarbig.

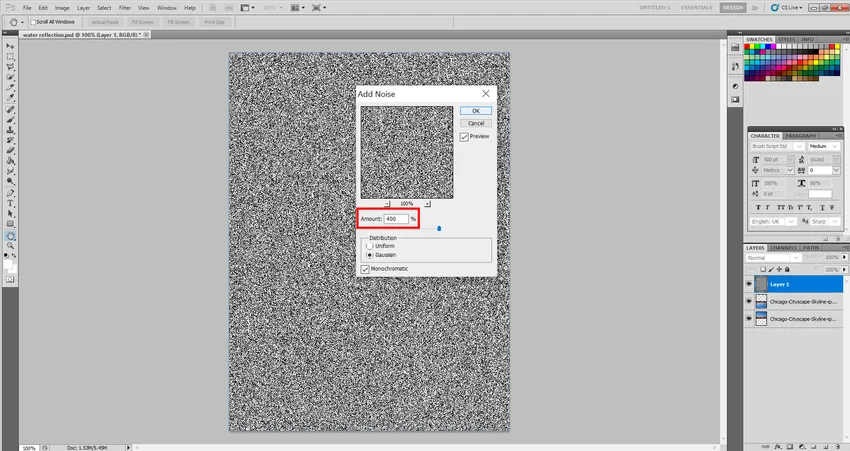
Schritt 8: Fügen Sie einen weiteren Filter hinzu. Gehen Sie zu Filter> Weichzeichnen> Bewegungsunschärfe. Jetzt können Sie die folgenden Werte einstellen und experimentieren. Winkel: 0 Grad, Abstand: 40 px und lassen Sie uns für bessere Überblendungsoptionen später auch ein wenig Kontrast in den Farben hinzufügen. Und sehen Sie auch, was passiert, wenn wir die Tasten STRG + L und inverse Farben verwenden. Sie können also den folgenden 1. Ton hinzufügen und sehen: 147, Mittelton: 1, 53 und letzter Ton: 219.
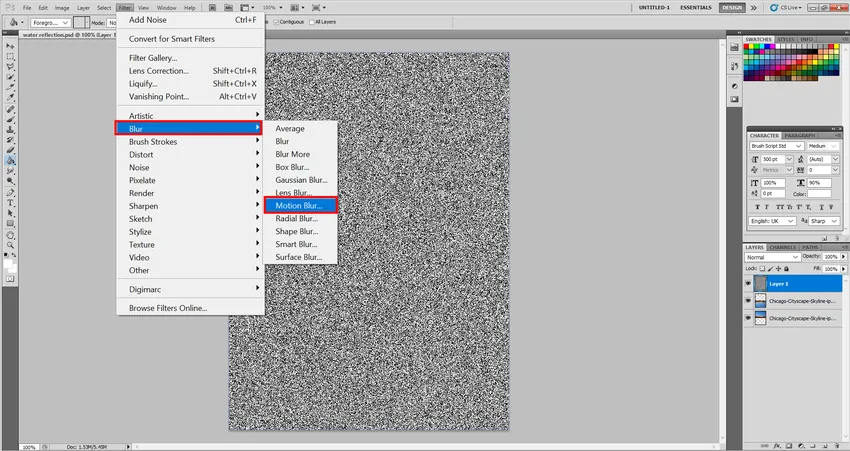
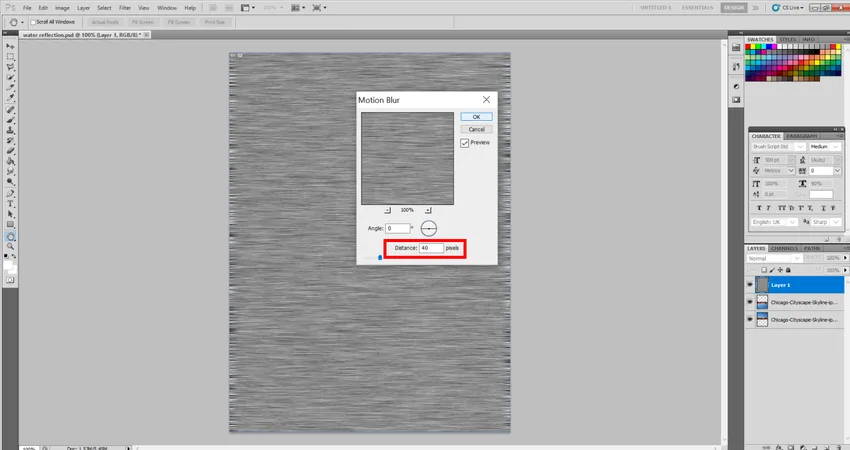
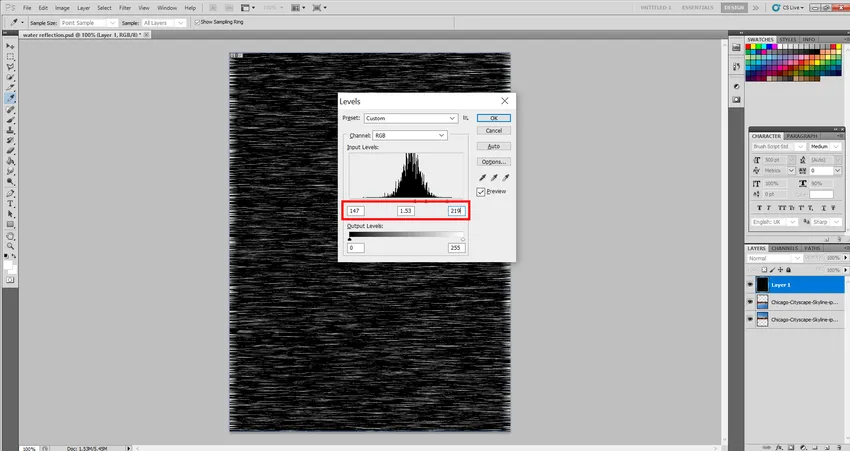
Schritt 9: Fügen Sie eine Perspektive hinzu, um eine bessere Sicht auf das Auge zu erhalten. Sie können also die folgenden Optionen auswählen: Bearbeiten, Transformieren und Perspektive. Ziehen Sie nun einfach eine beliebige Ecke des Bodens mit der Maus zur Seite, wie Sie möchten.
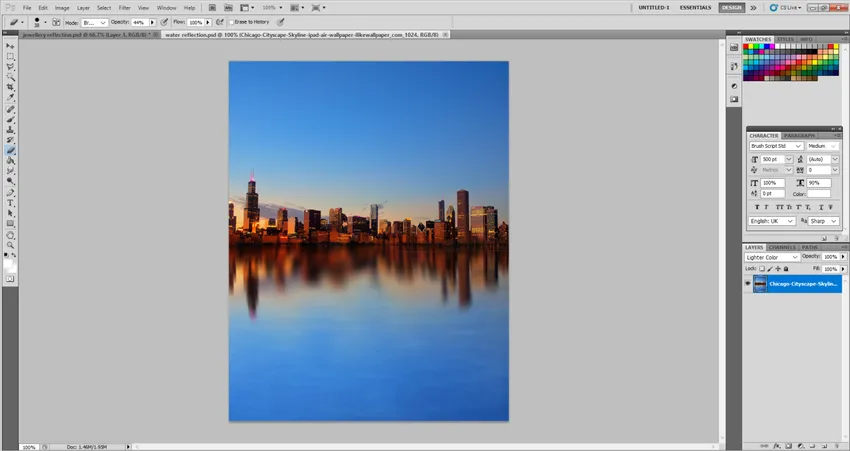
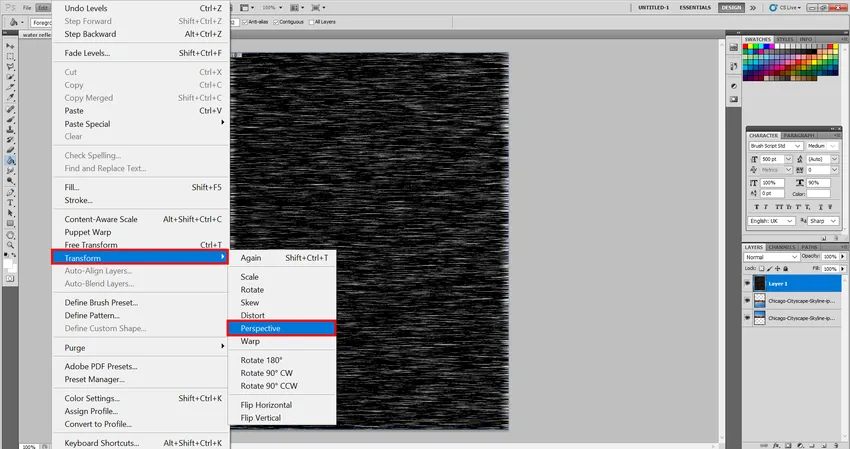 Schritt 10: Ziehen Sie nun diese Ebene an die Seite des Wassers und passen Sie sie nach Ihren Wünschen an.
Schritt 10: Ziehen Sie nun diese Ebene an die Seite des Wassers und passen Sie sie nach Ihren Wünschen an. 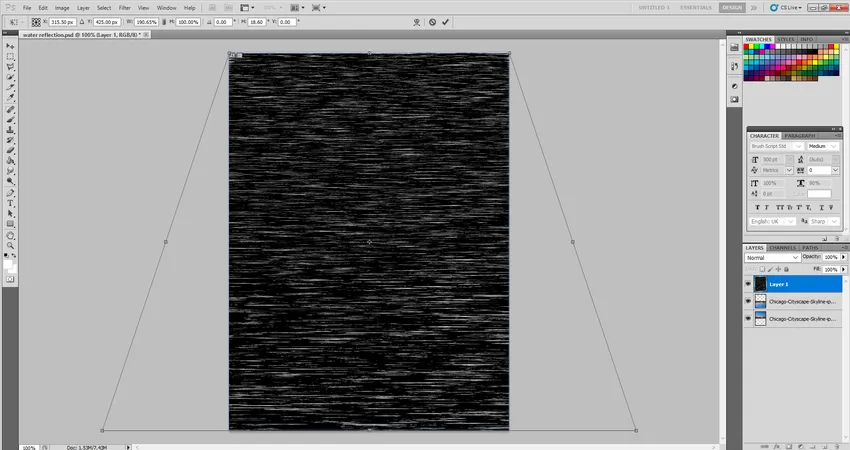
Schritt 11: Jetzt können Sie mit der rechten Maustaste auf die Ebene klicken und zu den Fülloptionen wechseln. In diesem Set die folgenden Werte. Deckkraft: 30% und Mischmodus: Weiches Licht. Es wird so etwas sein.
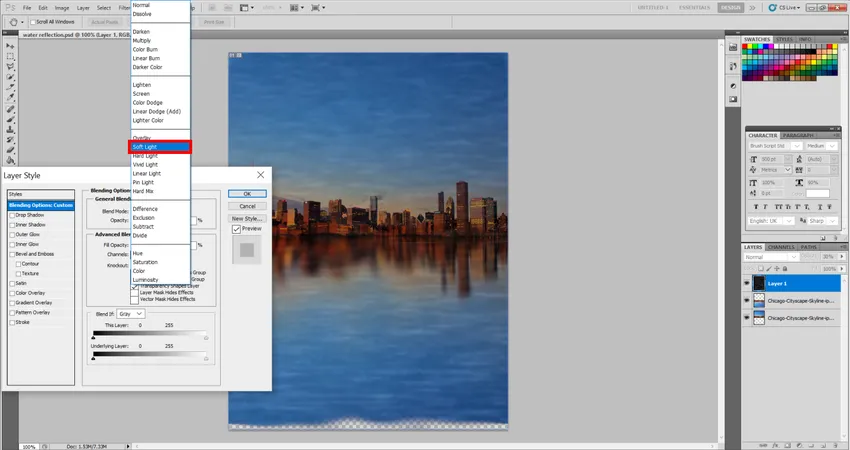
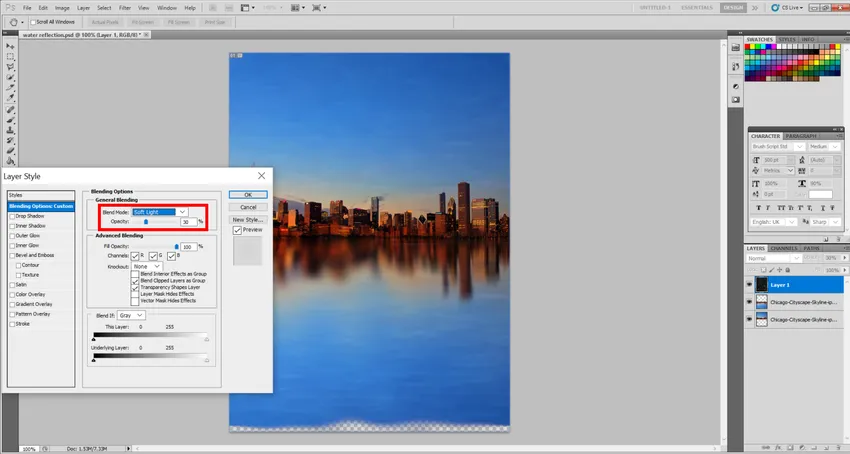
Schritt 12: Und es ist endgültig !!!!… Bitte machen Sie Ihre eigenen Wasserreflexionseffekte.

Schmuck Ad Reflection Effect
Dies mag auch eine der am häufigsten vorkommenden sein, aber ich habe sie gewählt, damit Ihnen das Konzept der Reflexion klarer wird. Wir werden hier ähnliche Techniken anwenden, aber auf eine Weise, die unser Schmuckstück für das bloße Auge attraktiver macht.
Schritt 1: Gehen Sie zu Datei> Platzieren und platzieren Sie das Bild, das zuerst bearbeitet werden soll.
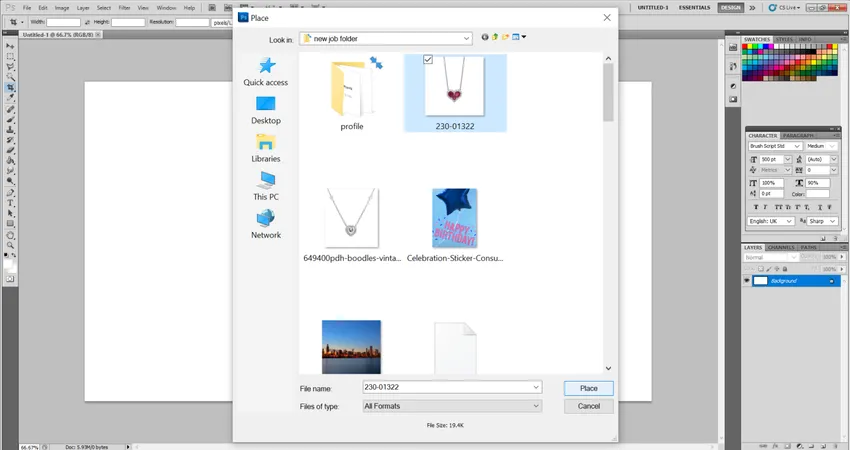
Schritt 2: Sobald dies erledigt ist, würde ich vorschlagen, das Beschneiden-Werkzeug basierend auf meinem Bild auszuwählen und überschüssigen Teil des Bildes zu beschneiden, damit wir die Reflexion machen können. Normalerweise haben wir nicht genügend Platz für Reflexionen. Wir können sogar Bild und dann Leinwandgröße verwenden und die Größe der Leinwand darunter erhöhen, um die Reflexion darunter zu erzielen.
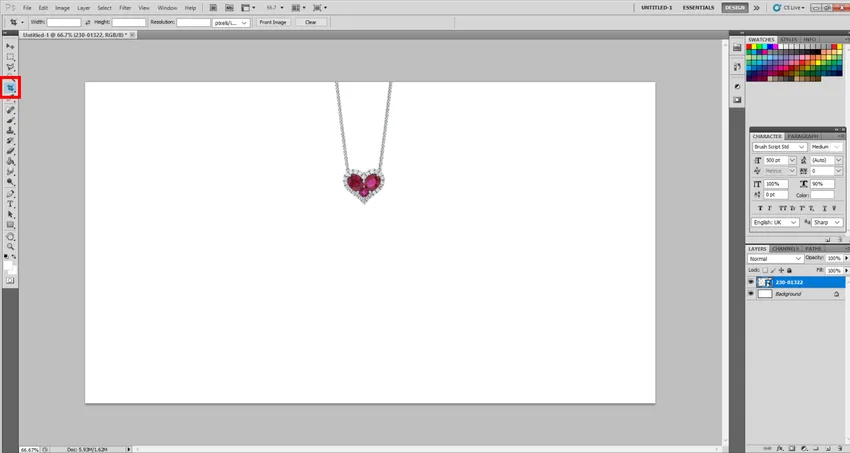
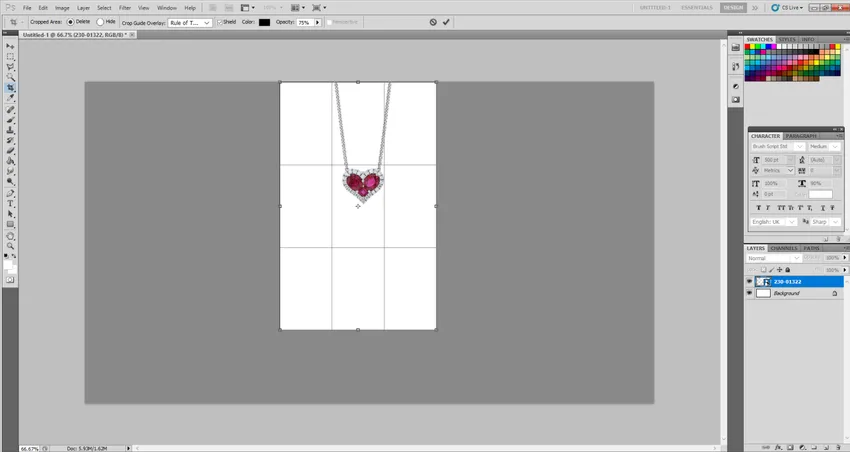
Schritt 3: Jetzt machen wir eine Kopie unseres Schmuckstücks. Wählen Sie das Zauberstab-Werkzeug von links. Wählen Sie nun mit Hilfe der Umschalttaste auf der Tastatur den gesamten Bereich mit Ausnahme des Schmucks aus (siehe Abbildung unten).
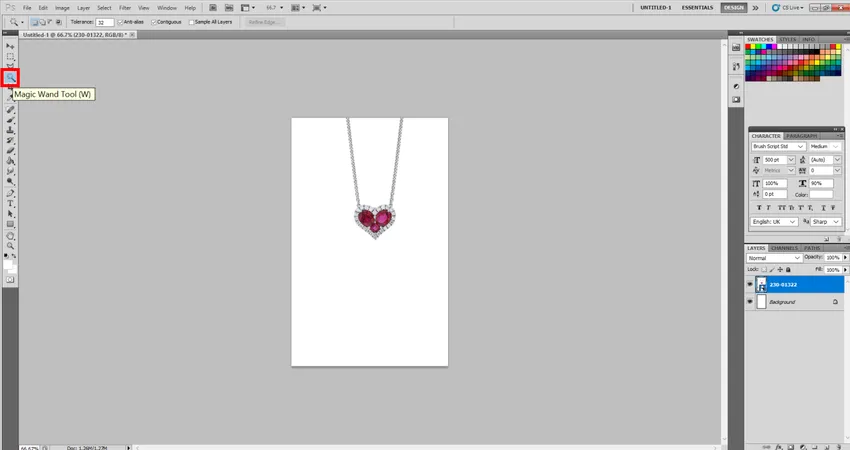
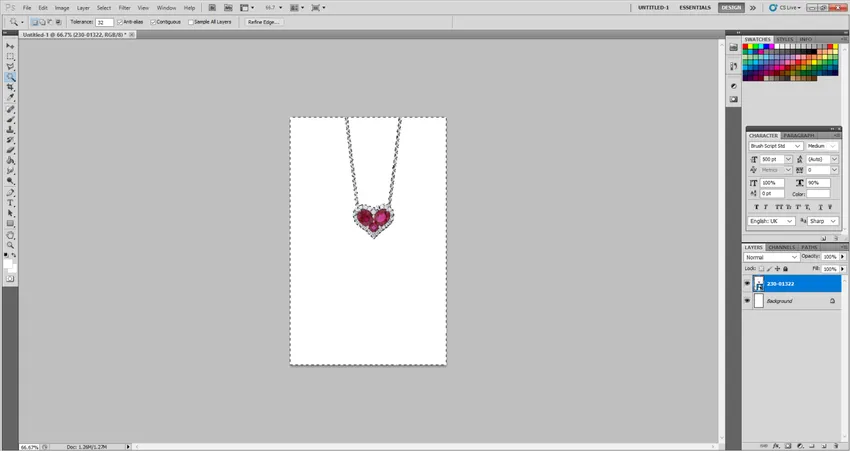
Schritt 4: Gehen Sie nun zu Auswahl> Inverse und Sie werden feststellen, dass Mein Schmuckstück stattdessen ausgewählt ist. Gehen Sie nun zu Ebene, klicken Sie auf Neu und wählen Sie dann Ebene über Kopie. Dies kopiert die Geländestrecke Jewelry.
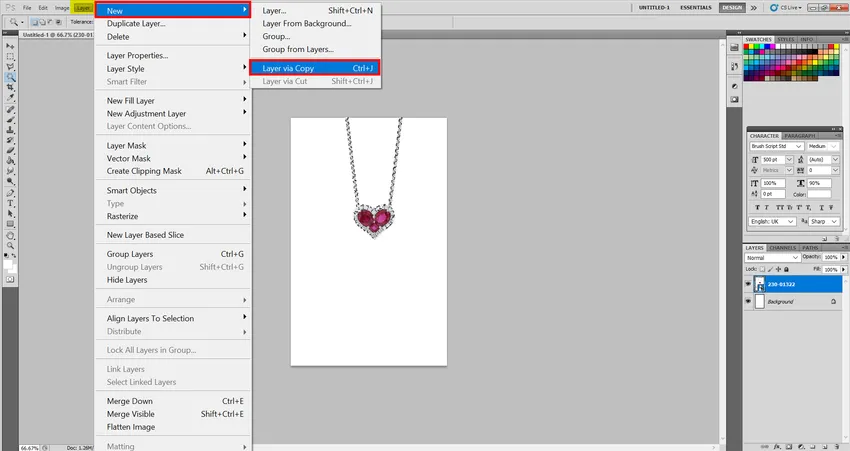
Schritt 5: Gehen Sie nun zu Bearbeiten, Transformieren und Vertikal spiegeln. Wählen Sie nun Deckkraft bis 30% und passen Sie diese nach Ihren Wünschen an.

Schritt 6: Nun glaube ich, den einfachsten Weg zu benutzen und das ist das Radiergummi-Werkzeug. Bitte stellen Sie die folgenden Werte ein und Sie können den Schmuck nach Ihren Wünschen ausblenden. Härte: 30 und Pinsel: 38 px.
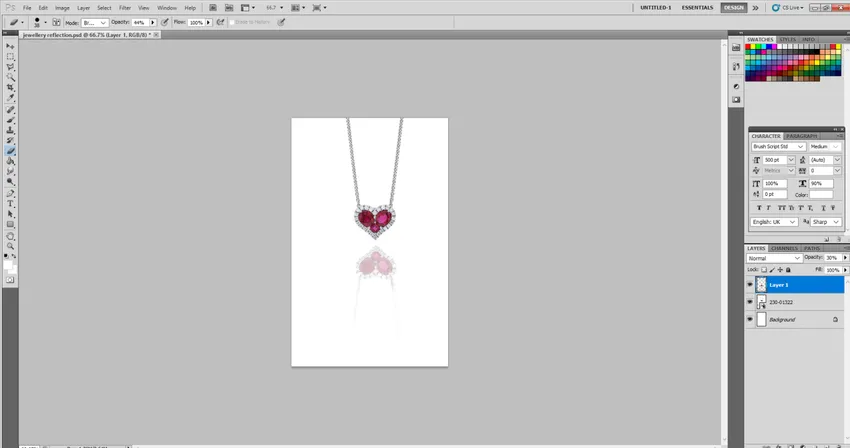
Schritt 7: Sie können diesen Effekt sogar verwenden. Gehen Sie zu Filter> Weichzeichnen und dann zu Gaußscher Weichzeichner. Stellen Sie den Radius auf 1, 5. Jetzt sieht dein Spiegelbild natürlich aus.
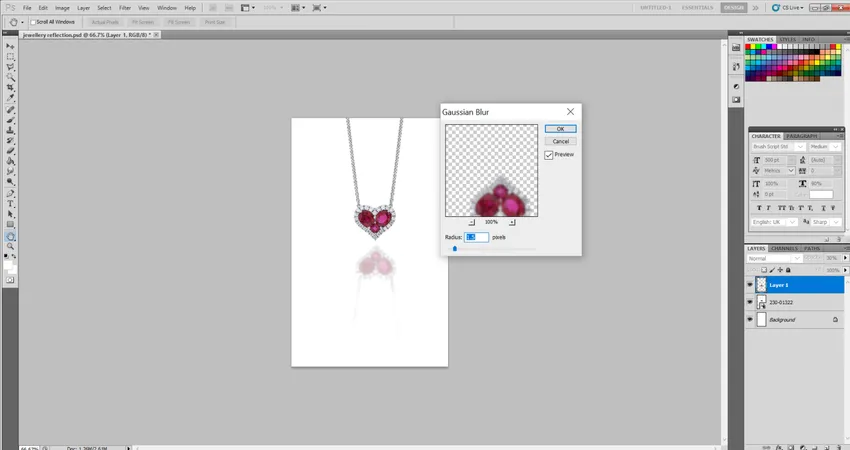
Sie können diesen Effekt sogar in den folgenden Bereichen verwenden. In Reflection-Anzeigen für Produkte wird dieser Effekt auch häufig verwendet, z. B. für Weinglas oder Geschirr. In-Text-Effekte zum Erzeugen eines Reflektionseffekts usw.
Fazit
In Photoshop zu replizieren ist oft viel einfacher als in Filmen zu fangen. Verwenden Sie diese einfachen Schritte, um ein interessantes Photoshop-Reflexionsbild zu erstellen und die langweilige Fotografie zu verbessern.
Empfohlene Artikel
Dies ist eine Anleitung zum Reflexionseffekt in Photoshop. Hier werden die Schritte zum Erstellen von Wasser- und Schmuckanzeigen sowie zum Reflektieren in After Effects erläutert. Sie können auch unsere anderen verwandten Artikel durchgehen, um mehr zu erfahren -
- Einführung in Texteffekte in Photoshop
- Wie erstelle ich einen Spiegeleffekt in Photoshop?
- Verwendung von Patch Tool in Photoshop
- Hinzufügen von Keyframes in After Effects
- Lasso-Werkzeug in Photoshop