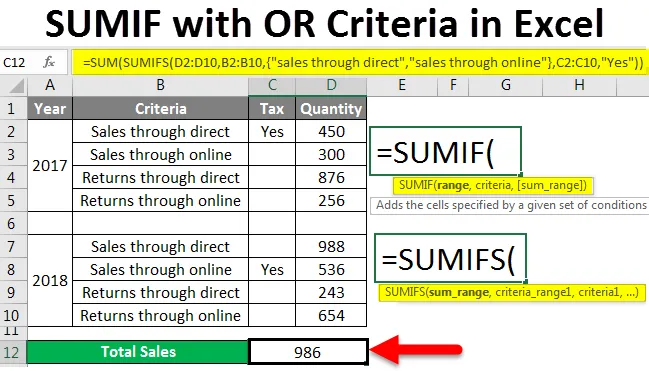
SUMIF mit OR (Inhaltsverzeichnis)
- SUMIF mit ODER in Excel
- Wie Verwenden von SUMIF mit OR in Excel?
SUMME mit ODER-Funktion in Excel
SUMIF ist eine der Funktionen, die sehr nützlich ist, um die Summen ähnlicher Werte zu ermitteln. Dies verkürzt die Zeit, in der wir mit einer großen Datenmenge arbeiten und die Summe der Werte ähnlicher Naturdaten berechnen müssen. SUMIF ist eine Kombination der Funktionen SUM und IF. Die SUMIF-Funktion führt eine SUMME (Addition) aus, wenn die IF-Bedingung erfüllt ist. Es ist sehr einfach anzuwenden.
Syntax der SUMIF-Funktion
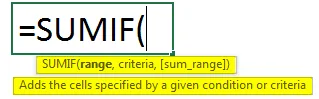
- Bereich - Ein Bereich von Zellen, auf den die Kriterien oder Bedingungen angewendet werden sollen. Der Bereich kann auch eine Nummer, Zellreferenzen und Namen enthalten.
- Kriterien - Es ist die Bedingung in Form von Zahl, Ausdruck oder Text, die definiert, welche Zellen hinzugefügt werden.
- Sum_range - Dies sind die tatsächlichen zu summierenden Zellen. Wenn nicht angegeben, werden die in einem Bereich angegebenen Zellen verwendet.
Wie Verwenden von SUMIF mit OR-Kriterien in Excel?
Lassen Sie uns anhand einiger Beispiele verstehen, wie SUMIF mit der OR-Funktion in Excel verwendet wird.
Sie können diese SUMIF mit ODER Excel-Vorlage hier herunterladen - SUMIF mit ODER Excel-VorlageSUMIF mit OR - Beispiel # 1
Betrachten Sie eine Tabelle mit den Verkaufsdaten der Unternehmen A, B und C für die Produkte X, Y und Z.
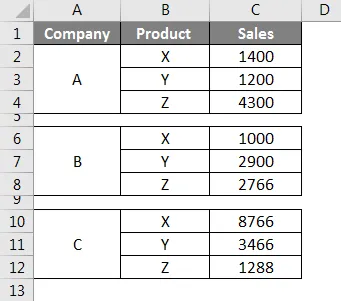
In dem obigen Screenshot können wir beobachten, wie die Verkäufe der Produkte X, Y und Z angegeben werden. Jetzt müssen wir die Summe der Verkäufe von X in allen drei Unternehmen A, B und C berechnen.
Wählen Sie zunächst eine Zelle aus, in der die Ergebnisse der Summe der 'X'-Verkäufe angezeigt werden sollen, wenden Sie dann die Funktion an und wählen Sie den Bereich aus.
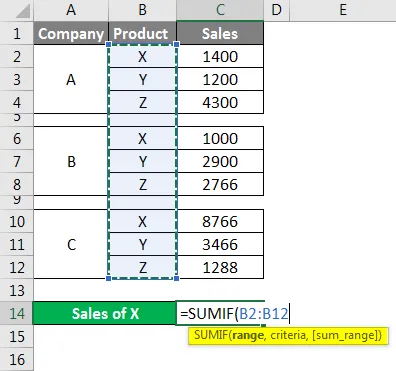
Hier liegt der Bereich zwischen B2 und B12. Wählen Sie diesen Bereich aus, und die Funktion wählt automatisch B2: B12 aus (siehe Abbildung oben). Sobald der Bereich ausgewählt ist, geben Sie das Komma gemäß der Syntax ein. Geben Sie später die "Kriterien" hier an. Die Kriterien sind "X", da wir die SUMME der X-Produktverkäufe ermitteln möchten. Geben Sie also X und erneut ein Komma ein.

Als letztes müssen wir den sum_range auswählen . Hier ist sales der Bereich, den wir hinzufügen müssen, wenn das Produkt X ist. Wählen Sie daher den Verkaufsbereich von C2: C12, wie im folgenden Screenshot gezeigt.

Die Summe der Verkäufe von X in allen drei Unternehmen beträgt 11166.
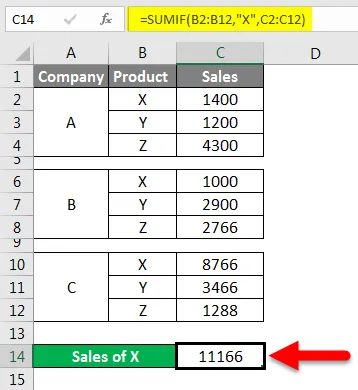
In ähnlicher Weise können wir auch die Verkäufe von Y und Z finden.
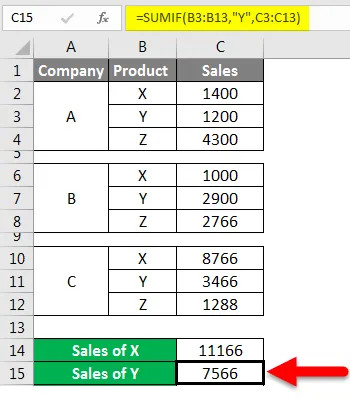
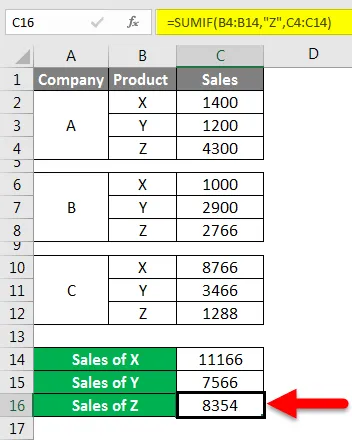
Stellen Sie sicher, dass Sie die Kommas und eine doppelte Spalte für die Kriterien verwenden, da sonst die Formel einen Fehler auslöst. Normalerweise arbeitet SUMIF mit der Logik AND, daher führt SUMIF die Addition durch und gibt die Ergebnisse zurück, wo immer die Kriterien übereinstimmen.
Mit normalem SUMIF können wir die SUM-Operation nur für einzelne Kriterien ausführen. Wenn wir die ODER-Logik verwenden, können wir die SUMME-Berechnung für zwei Kriterien durchführen.
Für die Verwendung der ODER-Logik sollten wir SUMIFS anstelle von SUMIF verwenden, da SUMIF mit einzelnen Kriterien ausgeführt werden kann, SUMIFS jedoch gemäß unseren Anforderungen mit mehreren Kriterien ausgeführt werden kann.
SUMIF mit OR - Beispiel # 2
Nun werden wir eine kleine Tabelle betrachten, die Umsatz- und Ertragsdaten online und direkt enthält (siehe unten).
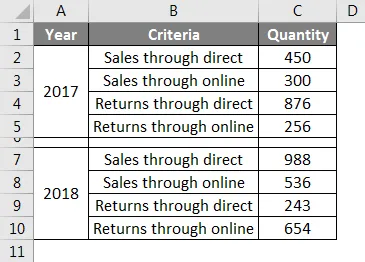
Unsere Aufgabe ist es, den Gesamtumsatz zu berechnen, egal ob direkt oder online. Nun wenden wir die SUMIFS-Formel an, um den Gesamtumsatz zu ermitteln.
Es unterscheidet sich ein wenig von SUMIF, da wir in diesem ersten Schritt den Summenbereich auswählen. Hier bedeutet Summenbereich die Spalte, in der die Werte zum Addieren oder Summieren verfügbar sind.

Beachten Sie den obigen Screenshot. Die Anzahl ist die Spalte, die wir hinzufügen müssen. Wählen Sie daher die Zellen von C2 bis C10 als sum_range aus. Der nächste Schritt ist die Auswahl von criter_range1.
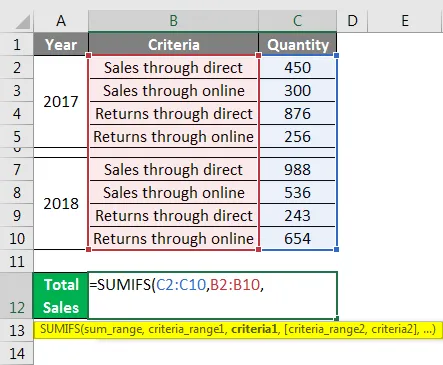
Hier lauten die Kriterien "Direktverkauf" und "Onlineverkauf". Daher müssen die Daten in Spalte B von B2 bis B10 ausgewählt werden.
Später müssen wir die Kriterien1 und dann die Kriterien _range2 und die Kriterien 2 angeben, aber hier werden wir eine kleine Änderung vornehmen. Wir geben Kriterien1 und Kriterien2 in geschweiften Klammern wie ein Array an.

Sehen wir, wir haben das Ergebnis als 1438. Lassen Sie uns überprüfen, ob die Summe korrekt ausgewählt wurde oder nicht. Wenden Sie einen Filter an und filtern Sie nur Verkäufe über direkt und Verkäufe über online. Wählen Sie die gesamte Menge aus und beobachten Sie die Summe am unteren Bildschirmrand. Beachten Sie den folgenden Screenshot, ich habe die Anzahl und die Summe der Werte hervorgehoben.
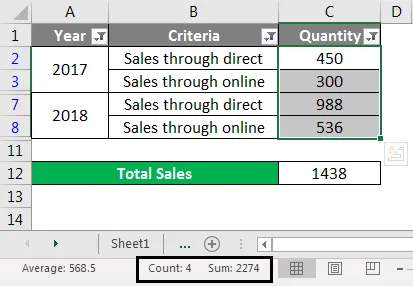
Die Summe sollte also 2274 sein, aber wir haben das Ergebnis als 1438. Dann kommt dieser 1438 und welche Summe ist das?
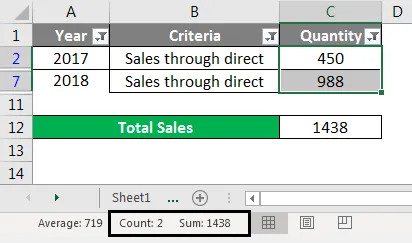
Beachten Sie den obigen Screenshot, dass 1438 der Gesamtumsatz für den Direktverkauf ist. Die Formel hat den Umsatz nicht online ermittelt, da wir die Formel in einem anderen Format angegeben haben, das einem Array ähnelt. Wenn wir also SUMIFS eine weitere SUM-Formel hinzufügen, werden beide Kriterien hinzugefügt.
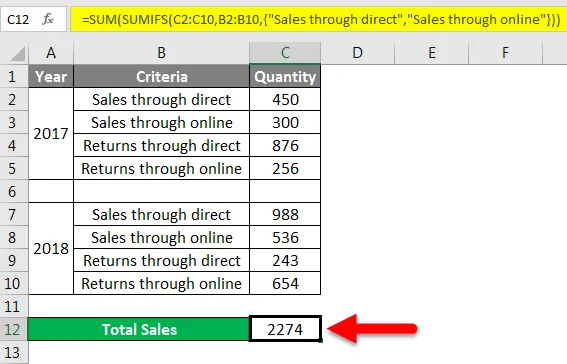
Beachten Sie die Formel im obigen Screenshot, und fügen Sie dem SUMIF eine weitere SUMME hinzu. Das Ergebnis ist 2274.
Ich werde erklären, warum wir eine andere SUMME-Funktion verwendet haben und wie sie funktioniert. Wenn wir SUMIFS-Funktion mit zwei Kriterien in Form eines Arrays angegeben haben, wird die Summe der Verkäufe direkt und online separat berechnet. Um die Summe von beiden zu erhalten, haben wir eine andere SUMME-Funktion verwendet, die die Summe von zwei Verkäufen addiert. Wenn wir ein weiteres Kriterium hinzufügen möchten, können wir es in derselben Formel hinzufügen.
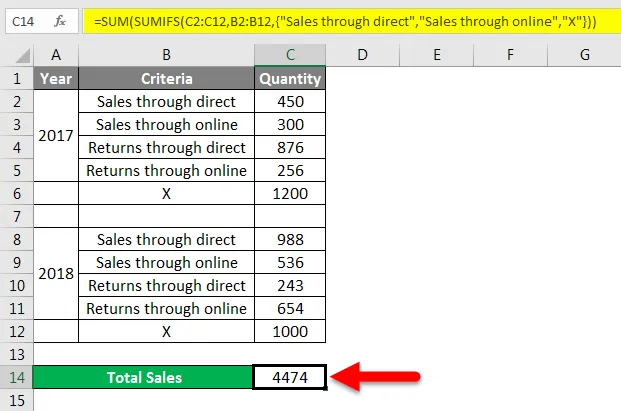
Beachten Sie die Formel, mit der wir die Kriterien X in geschweiften Klammern eines Arrays hinzugefügt haben und die die Menge X der vorhandenen Summenmenge hinzufügten.
Wenn Sie nur SUMIF verwenden und SUMIFS nicht verwenden möchten, wenden Sie die Formel wie folgt an.
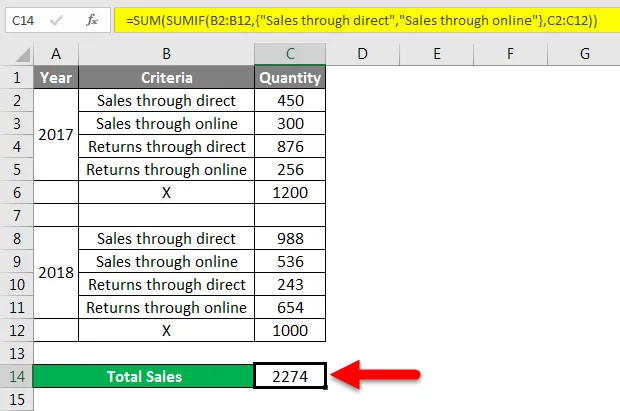
Beachten Sie die Formel im obigen Screenshot. In diesem Fall gaben wir zuerst den Kriterienbereich und dann Kriterien1 und Kriterien2 und den letzten sum_range an.
Wenn wir eine Summe basierend auf zwei Spalten durchführen möchten, berücksichtigen Sie die gleichen Daten, die wir bisher verwendet haben. Wir müssen eine weitere Spalte hinzufügen, die unten als "Steuer" bezeichnet wird. In der Spalte TAX steht ein Kommentar mit 'Ja'.
Die Aufgabe besteht nun darin, die Summe der Mengen für den Direktverkauf und den Onlineverkauf zu berechnen, für die in der Steuerspalte "Ja" angegeben ist.
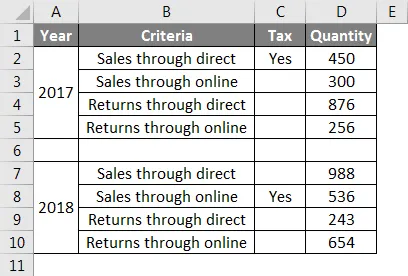
Wenden Sie die Formel wie im folgenden Screenshot gezeigt an, um die Summe der Verkäufe zu erhalten, für die in der Spalte Steuern "Ja" angegeben ist.
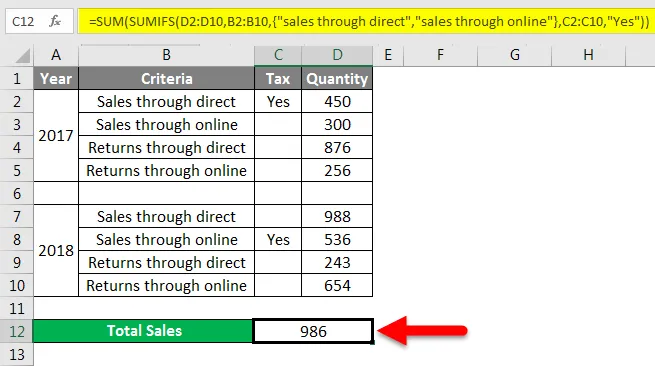
Fügen Sie nach der normalen SUMIFS-Formel einen weiteren Kriterienbereich hinzu, nämlich den Steuerspaltenbereich C2 bis C10, und geben Sie das Kriterium "Ja" in doppelten Anführungszeichen ein.
Jetzt überprüft die Formel die Kriterien 1 mit Ja und 2 mit Ja und addiert die Ergebnisse von beiden.
Wichtige Informationen zu SUMIF mit OR
- SUMIF folgt der AND-Logik, dh es führt eine Additionsoperation durch, wenn die Kriterien übereinstimmen.
- SUMIFS folgen der ODER- und UND-Logik. Dies ist der Grund, warum wir mehrere Kriterien gleichzeitig ausführen können.
Empfohlene Artikel
Dies ist eine Anleitung zu SUMIF mit OR in Excel. Hier wird die Verwendung von SUMIF mit ODER-Kriterien in Excel zusammen mit praktischen Beispielen und einer herunterladbaren Excel-Vorlage erläutert. Sie können auch unsere anderen Artikelvorschläge durchgehen -
- Anleitung zur SUMIF-Funktion in Excel
- Durchschnittliche Formel in Excel
- Wie benutze ich die Excel AVERAGEIF-Funktion?
- Anleitung zur ODER-Funktion in Excel