In diesem Tutorial zu Photoshop-Texteffekten erfahren Sie, wie Sie mit Ebenenstilen auf einfache Weise einen Gel-Texteffekt erstellen. Das Tolle ist, dass Sie viel Spaß beim Herumspielen mit den Einstellungen für den Ebenenstil haben können, um Ihren eigenen benutzerdefinierten Gel-Texteffekt zu erstellen. Wenn Sie möchten, können Sie auch die Einstellungen verwenden, die ich im Lernprogramm verwende. Wenn wir den Effekt fertig erstellt haben, werden wir ihn als voreingestellten Stil speichern, den wir dann sofort auf anderen Text anwenden können. Am Ende werden wir sehen, wie wir die Farbe des Effekts ändern können Seien Sie nicht ganz so einfach, wie Sie denken.
Hier ist der Gel-Text-Effekt, den wir anstreben:

Das endgültige "Gel-Text" -Ergebnis.
Lass uns anfangen!
Schritt 1: Öffnen Sie ein neues Photoshop-Dokument
Öffnen Sie das Menü Datei am oberen Bildschirmrand und wählen Sie Neu …, um das Dialogfeld Neues Dokument von Photoshop aufzurufen. Geben Sie eine Breite und Höhe für Ihr Dokument ein. Ich werde eine voreingestellte Größe von 640x480 Pixeln verwenden . Klicken Sie auf OK, um Ihr neues Dokument zu erstellen:
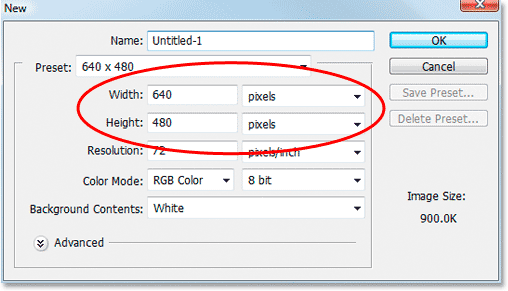
Erstellen Sie ein neues Dokument in Photoshop.
Schritt 2: Wählen Sie eine Farbe für Ihren Text
Wählen Sie das Textwerkzeug in der Werkzeugpalette aus:

Wählen Sie das Textwerkzeug aus der Werkzeugpalette.
Sie können auch T auf Ihrer Tastatur drücken, um sie schnell auszuwählen. Gehen Sie dann mit dem ausgewählten Textwerkzeug in die Optionsleiste am oberen Bildschirmrand und klicken Sie auf das Textfarbfeld :

Klicken Sie bei ausgewähltem Textwerkzeug in der Optionsleiste auf das Textfarbfeld.
Dadurch wird Photoshop Color Picker aufgerufen . Wählen Sie eine Farbe für den Text. Ich werde ein Hellblau für meine wählen:
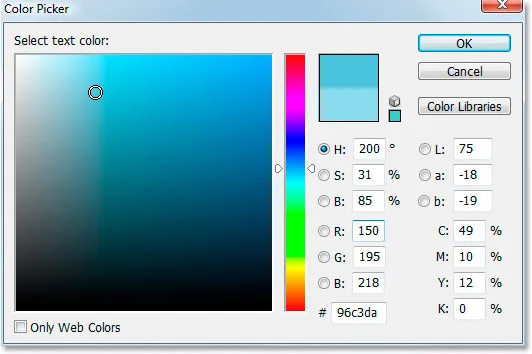
Wählen Sie mit der Farbauswahl von Photoshop eine Farbe für Ihren Text.
Klicken Sie auf OK, wenn Sie eine Farbe ausgewählt haben, um den Farbwähler zu verlassen.
Schritt 3: Geben Sie Ihren Text ein
Wählen Sie in der Optionsleiste eine Schriftart aus. Ich benutze "Bauhaus 93". Klicken Sie dann in Ihr Dokumentfenster und geben Sie Ihren Text ein. Ich werde das Wort "Foto" eingeben:
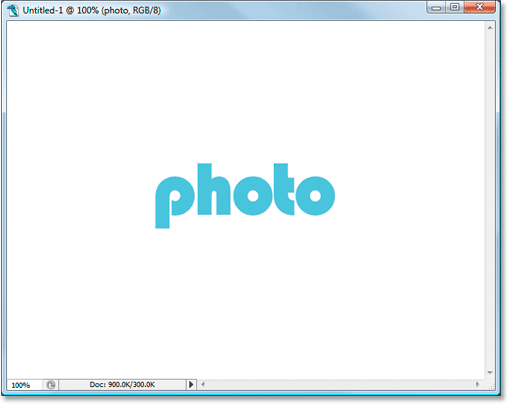
Geben Sie Ihren Text in das Dokument ein.
Schritt 4: Verwenden Sie "Free Transform", um die Größe des Texts bei Bedarf zu ändern
Ich werde meinen Text mit dem Befehl „ Free Transform“ von Photoshop ein wenig vergrößern. Wenn meine Textebene in der Ebenen-Palette ausgewählt ist, verwende ich die Tastenkombination Strg + T (Win) / Befehl + T (Mac), um das Feld "Frei transformieren" und die Griffe um meinen Text zu öffnen. Dann halte ich Umschalt + Alt (Win) / Umschalt + Wahltaste (Mac) gedrückt und ziehe einen der Eckpunkte heraus, um meinen Text zu vergrößern. Wenn Sie die Umschalttaste gedrückt halten, werden die Textproportionen eingeschränkt. Wenn Sie die Alt / Wahltaste gedrückt halten, wird die Größe des Texts von der Mitte aus geändert:
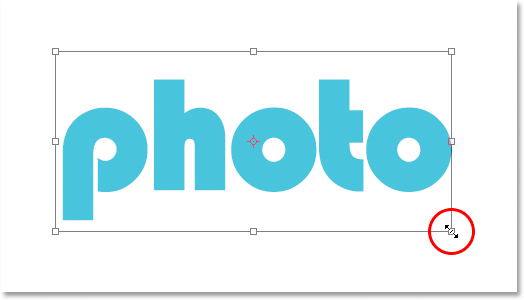
Verwenden Sie Free Transform, um den Text bei Bedarf zu vergrößern.
Schritt 5: Wählen Sie den Ebenenstil "Schlagschatten"
Wir werden an dieser Stelle in die verrückte Welt der Ebenenstile eintauchen, und der erste Ebenenstil, den wir dem Text hinzufügen werden, ist ein Schlagschatten.
Bevor wir fortfahren, möchte ich noch einmal sagen, dass Sie die verschiedenen Einstellungen, die wir für diesen Effekt verwenden, ausprobieren können. Sie müssen nicht die spezifischen Einstellungen verwenden, die ich verwenden werde. Es gibt viel Spielraum, um mit diesem Gel-Texteffekt herumzuspielen.
Nun fügen wir unseren Schlagschatten hinzu. Klicken Sie unten in der Ebenen-Palette auf das Symbol „Ebenenstil“:
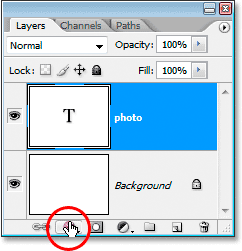
Klicken Sie bei ausgewählter Textebene unten in der Ebenen-Palette auf das Symbol "Ebenenstile".
Wähle Schlagschatten aus der Liste:
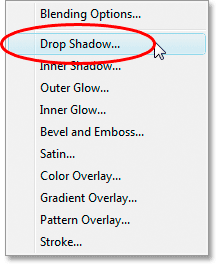
Wählen Sie "Schlagschatten" aus der Liste der Ebenenstile.
Dadurch wird das Dialogfeld „Ebenenstil“ von Photoshop geöffnet, in dem in der mittleren Spalte die Optionen für „Schlagschatten“ festgelegt sind:

Im Dialogfeld Ebenenstil sind die Optionen für Schlagschatten in der mittleren Spalte festgelegt.
Schritt 6: Wählen Sie eine Farbe für den Schlagschatten und wenden Sie sie an
Klicken Sie auf das Drop Shadow- Farbfeld :
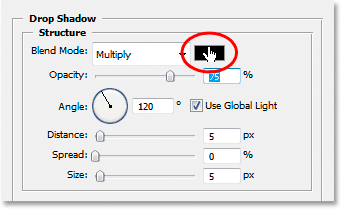
Klicken Sie auf das Farbfeld des Schlagschattens, um eine Farbe auszuwählen.
Dadurch wird der Farbwähler aufgerufen. Anstatt eine Farbe in der Farbauswahl auszuwählen, bewegen Sie den Mauszeiger über den Text, wodurch der Mauszeiger in die Pipette verwandelt wird, und klicken Sie auf den Text, um dessen Farbe zu testen :
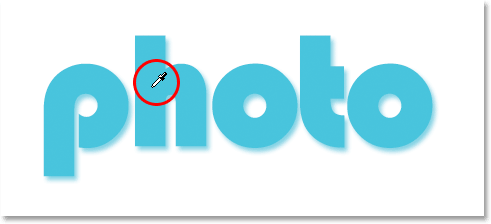
Klicken Sie auf eine beliebige Stelle im Text, um die Farbe abzutasten.
Rufen Sie dann die Farbauswahl auf und wählen Sie einen dunkleren Farbton für den Schlagschatten aus:

Wählen Sie im Farbwähler einen anderen Farbton für den Schlagschatten aus.
Klicken Sie auf OK, um die Farbauswahl zu verlassen. Der Schlagschatten wird in der ausgewählten Farbe angezeigt:

Der Schlagschatten, der mit der in der Farbauswahl ausgewählten Farbe auf den Text angewendet wird.
Klicken Sie im Dialogfeld Ebenenstil noch nicht auf OK. Wir haben gerade erst angefangen.
Schritt 7: Wenden Sie einen Ebenenstil "Inner Shadow" an
Klicken Sie im Menü "Ebenenstil" links im Dialogfeld "Ebenenstil" direkt unter "Schlagschatten" auf die Worte " Innerer Schatten":
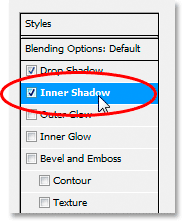
Klicken Sie im Menü links im Dialogfeld "Ebenenstil" direkt auf die Wörter "Innerer Schatten" unter "Schlagschatten".
Das erste, was wir hier tun werden, ist die Auswahl einer Farbe, die für den inneren Schatten verwendet werden soll, genau wie für den Schlagschatten. Klicken Sie auf das Farbfeld Inner Shadow:
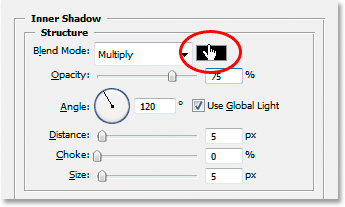
Klicken Sie auf das Farbfeld Inner Style, um eine Farbe auszuwählen.
Dadurch wird Photoshop Color Picker aufgerufen. Bewegen Sie die Maus über den Text, und klicken Sie darauf, um die Textfarbe abzutasten, anstatt eine Farbe direkt im Farbwähler auszuwählen.

Klicken Sie erneut auf eine beliebige Stelle des Texts, um die Farbe abzutasten.
Wählen Sie dann im Farbwähler einen dunkleren Farbton für den inneren Schatten aus:
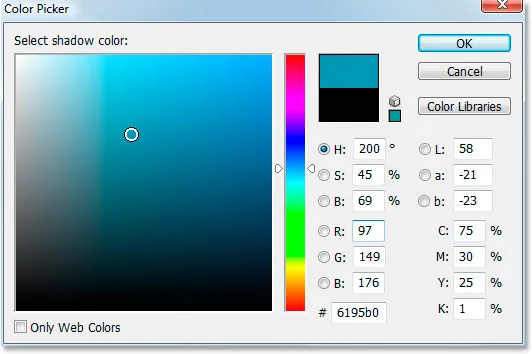
Wählen Sie im Farbwähler eine andere Farbe für den inneren Schatten aus.
Klicken Sie auf OK, um den Farbwähler wieder zu schließen. Der innere Schatten erscheint in der ausgewählten Farbe:

Der innere Schatten wird nun mit der ausgewählten Farbe auf den Text angewendet.
Ich werde den Inner Shadow-Effekt vergrößern, indem ich auf den Größenregler klicke und ihn nach rechts ziehe. Ich werde meine auf ungefähr 16 Pixel erhöhen:
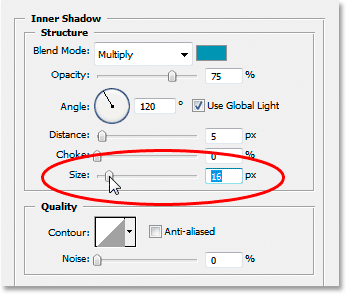
Erhöhen Sie die Größe des Inner Shadow-Effekts, indem Sie den Schieberegler "Größe" nach rechts ziehen.
Hier ist das Ergebnis nach der Vergrößerung des inneren Schattens:

Der bisherige Effekt nach dem Erhöhen der Innenschattengröße auf 16 Pixel.
Schritt 8: Wenden Sie einen Ebenenstil "Äußeres Leuchten" an
Klicken Sie im Menü "Ebenenstil" links im Dialogfeld "Ebenenstil" direkt unter "Innerer Schatten" auf " Äußeres Leuchten ":
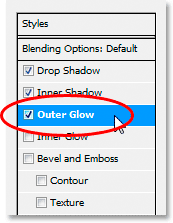
Klicken Sie im Menü links im Dialogfeld "Ebenenstil" direkt auf "Äußeres Leuchten".
Das erste, was wir tun werden, ist, eine Farbe für unser äußeres Leuchten auszuwählen, genauso wie wir es für das Schlagschatten- und das innere Leuchten gemacht haben. Klicken Sie zuerst auf das Farbfeld für das äußere Leuchten:
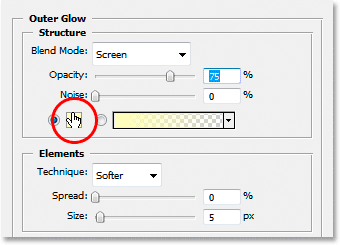
Klicken Sie auf das Farbfeld "Äußeres Leuchten", um eine Farbe auszuwählen.
Dadurch wird der Farbwähler aufgerufen. Klicken Sie erneut direkt auf den Text, um die Farbe zu testen. Kehren Sie dann zum Farbwähler zurück. Wählen Sie diesmal jedoch einen helleren Farbton, anstatt einen dunkleren Farbton zu wählen:
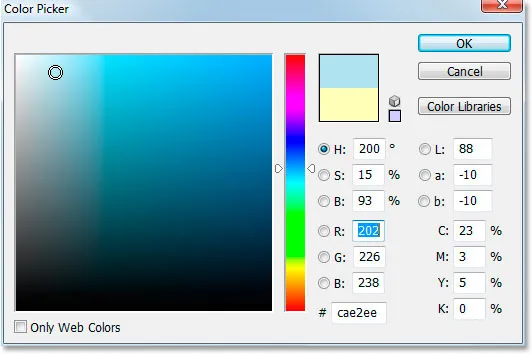
Wählen Sie diesmal einen helleren Farbton für die Textfarbe, um den Effekt „Äußeres Leuchten“ zu erzielen.
Klicken Sie auf OK, um die Farbauswahl zu beenden.
Mit meiner angewendeten Farbe werde ich einige der anderen Outer Glow-Optionen ändern. Sie können auch hier frei experimentieren, aber wenn Sie mitmachen möchten, hier sind die Einstellungen, die ich verwende. Verringern Sie zuerst den Wert für die Deckkraft oben auf etwa 60% . Erhöhen Sie dann im Abschnitt "Elemente" in der Mitte den Spread auf ca. 15% und die Größe auf ca. 10 Pixel :
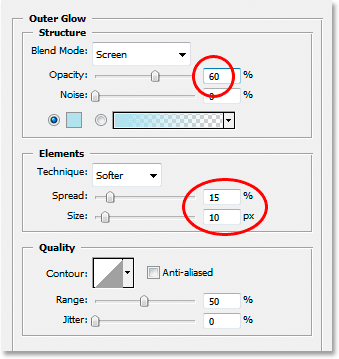
Nehmen Sie die oben rot eingekreisten Änderungen an den Optionen für das äußere Leuchten vor.
Hier ist mein Ergebnis nach den Änderungen:

Der bisherige Effekt nach dem Anwenden des Ebenenstils "Äußeres Leuchten".
Schritt 9: Wenden Sie einen Ebenenstil "Inner Glow" an
Klicken Sie im Menü "Ebenenstil" links im Dialogfeld "Ebenenstil" direkt unter "Äußeres Leuchten" auf die Worte " Inneres Leuchten":
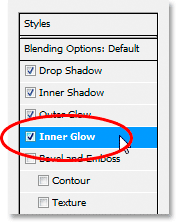
Klicken Sie direkt auf die Wörter "Inner Glow" im Menü links im Dialogfeld "Ebenenstil".
Was machen wir zuerst? Ja, wir werden eine Farbe für das innere Leuchten auswählen. Gehen Sie voran und klicken Sie auf das Farbfeld Inner Glow:
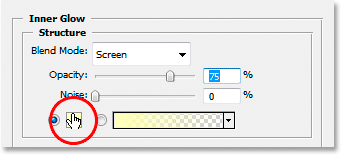
Klicken Sie auf das Farbfeld Inner Glow, um eine Farbe auszuwählen.
Dadurch wird der Farbwähler aufgerufen. Anstatt diesmal auf die Textfarbe selbst zu klicken und dann im Farbwähler einen dunkleren Farbton auszuwählen, klicken Sie einfach auf einen der dunkleren Bereiche im Text. Wir werden diese Farbe für das innere Leuchten verwenden:
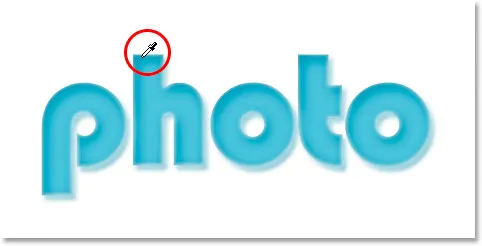
Klicken Sie auf eine dunklere Farbe im Text, um sie abzutasten und für den Inner Glow-Effekt zu verwenden.
Klicken Sie im Farbwähler auf OK, um ihn zu schließen, sobald Sie Ihre Farbe abgetastet haben.
Wir haben unsere dunklere Farbe ausgewählt, aber standardmäßig ist der Mischmodus für den inneren Schatten auf "Bildschirm" eingestellt, was bedeutet, dass wir unsere dunklere Farbe nicht sehen werden. Grundsätzlich müssen wir den Effekt von einem inneren "Glühen" in einen inneren "Schatten" ändern. Dazu müssen wir nur den Mischmodus von "Bildschirm" in " Multiplizieren " ändern:
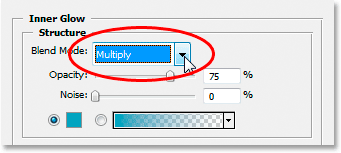
Klicken Sie auf den nach unten weisenden Pfeil und ändern Sie den Mischmodus für den Effekt „Inneres Leuchten“ auf „Multiplizieren“.
Ich werde hier auch einige andere Optionen für das innere Leuchten ändern. Zuerst werde ich den Opazitätswert auf ungefähr 50% senken. Dann werde ich im mittleren Abschnitt "Elemente" den Choke- Wert auf ca. 10% und den Size- Wert auf 13 Pixel erhöhen:
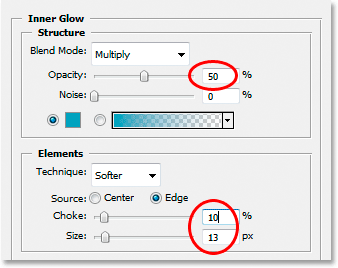
Ändern Sie die oben rot eingekreisten Optionen für das innere Leuchten.
Auch hier können Sie mit diesen Werten auf eigene Faust experimentieren.
Hier ist mein bisheriger Effekt bei angewendetem Inner Glow:

Der Effekt nach dem Anwenden des Ebenenstils „Inneres Leuchten“.
Schritt 10: Wenden Sie den Ebenenstil "Abschrägen und Prägen" an
Als nächstes werden wir den Bevel- und Emboss-Stil hinzufügen. Klicken Sie daher direkt auf die Wörter Inner Glow im Menü Layer Style links im Dialogfeld Layer Style direkt unter "Inner Glow":
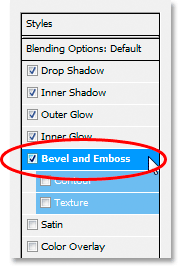
Klicken Sie direkt auf die Wörter "Bevel and Emboss" im Menü links im Dialogfeld "Ebenenstil".
Diesmal stehen keine Farben zur Auswahl. Stattdessen müssen einige Optionen geändert werden. Ich weiß, ich habe es bereits einige Male gesagt, aber Sie müssen diese spezifischen Einstellungen nicht für Ihren Effekt verwenden. In der Tat müssen Sie wahrscheinlich ein wenig mit ihnen herumspielen, wenn Sie eine andere Schriftart oder Schriftgröße verwenden. Allerdings habe ich die folgenden Einstellungen für die Optionen "Abschrägen" und "Prägen" verwendet:

Ändern Sie die oben rot eingekreisten Optionen.
Zuerst habe ich die Größe auf ca. 16 Pixel erhöht. Dann deaktivierte ich im Abschnitt "Schattierung" die Option " Globales Licht verwenden", stellte den Winkel auf 90 ° und die Höhe auf 75 ° ein . Ganz unten habe ich dann den Schieberegler für die Option Schattenmodus ganz nach links gezogen, um den Wert auf 0% zu setzen, da der Effekt bereits mehr als genug Schatten enthält.
Wir werden auch hier den "Kontur" -Effekt hinzufügen, klicken Sie also direkt auf das Wort " Kontur" im Menü auf der linken Seite. Es ist unter "Bevel and Emboss":
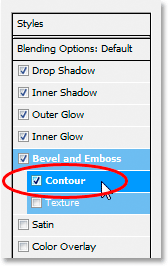
Klicken Sie im linken Menü direkt auf das Wort "Kontur".
Klicken Sie in den Konturoptionen auf den nach unten zeigenden Pfeil rechts neben dem Miniaturbild der Konturvorschau und wählen Sie dann die Option Halbrunde aus (dies ist die erste in der linken unteren Reihe):
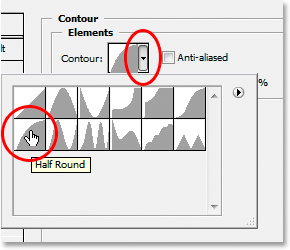
Klicken Sie auf den nach unten zeigenden Pfeil und wählen Sie die Kontur "Halbrund" in der unteren Reihe ganz links aus.
Hier ist mein Text nach Anwendung des Filters "Abschrägung und Relief":

Der Effekt nach dem Anwenden des Stils "Abschrägen und Prägen".
Schritt 11: Übernehmen Sie den Ebenenstil "Satin"
Es muss noch ein Ebenenstil angewendet werden. Dies ist der "Satin" -Stil. Klicken Sie daher direkt auf das Wort "Satin" im Menü "Ebenenstil" links im Dialogfeld "Ebenenstil" direkt unter "Textur":
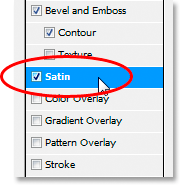
Klicken Sie im Menü links im Dialogfeld "Ebenenstil" direkt auf das Wort "Satin".
Wir sind wieder dabei, eine Farbe auszuwählen, diesmal für den Satin-Effekt. Klicken Sie also auf das Satin- Farbfeld :
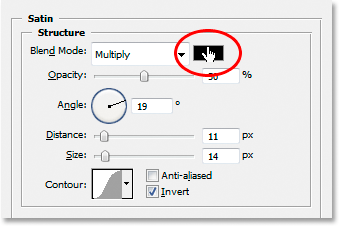
Klicken Sie auf das Farbfeld, um eine Farbe für den Satin-Ebenenstil auszuwählen.
Klicken Sie dann in den Text, um einen dunkleren Farbton der Textfarbe abzubilden. Wenn die Farben in Ihrem Text merkwürdig wurden, als Sie links im Menü auf das Wort "Satin" geklickt haben, machen Sie sich keine Sorgen. Klicken Sie einfach einmal irgendwo auf den Text und die Farben werden wieder so, wie sie sein sollten. Klicken Sie dann auf einen dunkleren Bereich, um diese Farbe abzutasten:
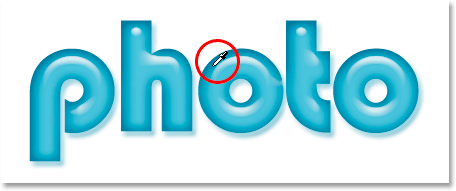
Klicken Sie in einen dunkleren Bereich des Texts, um die Farbe für den Satin-Ebenenstil abzubilden.
Sobald Sie mit der Maus auf eine Farbe klicken, wird der Satin-Effekt mit dieser Farbe angewendet. Wenn Sie möchten, können Sie weiter im Text klicken, um eine andere Farbe auszuwählen. Der Satin-Effekt wird bei jedem Klicken aktualisiert, sodass Sie so lange klicken können, bis Sie einen dunklen Farbton finden, mit dem Sie zufrieden sind. Es ist im Grunde eine Live-Vorschau des Effekts.
Wenn Sie Ihre Farbe ausgewählt haben, klicken Sie in der Farbauswahl auf OK, um sie zu verlassen, und nehmen Sie dann die Änderungen vor, die ich unten eingekreist habe:
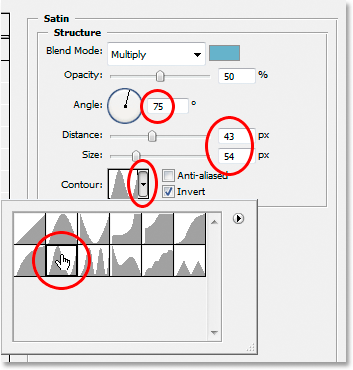
Ändern Sie die Satin-Optionen, die oben rot eingekreist sind.
Im Fall des Satin-Effekts werden Sie diese Einstellungen wirklich selbst ausprobieren wollen, aber um dem zu folgen, habe ich zuerst den Winkel auf 75 ° geändert. Dann habe ich den Abstand auf 43 Pixel und die Größe auf 54 Pixel erhöht. Schließlich klickte ich auf den nach unten zeigenden Pfeil rechts neben der Miniaturansicht der Konturvorschau und wählte die Ringkontur aus, die die zweite von links in der unteren Reihe ist.
Hier ist mein Text nach Anwendung des Satin-Filters:

Der Effekt nach dem Anwenden des "Satin" -Stils.
Schritt 12: Speichern Sie den Ebenenstil
An dieser Stelle sind wir mit dem Hinzufügen von Ebenenstilen fertig. Bevor Sie das Dialogfeld Ebenenstil schließen, klicken Sie rechts auf die Schaltfläche Neuer Stil :
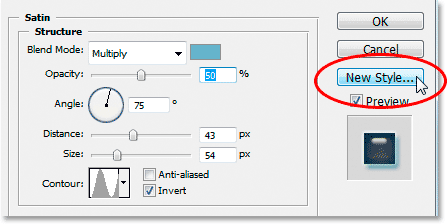
Klicken Sie rechts auf die Schaltfläche "New Style".
Wir werden diesen Gel-Effekt-Stil speichern, damit wir ihn wieder verwenden können, wann immer wir wollen. Wenn Sie auf die Schaltfläche klicken, wird in Photoshop das Dialogfeld „ Neuer Stil “ angezeigt. Ich werde meinen neuen Stil "Gel-Effekt" nennen:
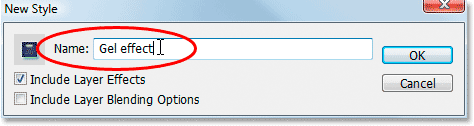
Das Dialogfeld "Neuer Stil" von Photoshop. Nennen Sie den neuen Stil "Gel-Effekt".
Dann klicke ich auf OK und habe meinen Stil in Photoshop gespeichert. Mal sehen, wie wir es sofort auf etwas anderes anwenden können.
Da ich in meinem Dokumentfenster bereits das Wort "Foto" eingegeben habe, nehme ich mein Textwerkzeug erneut aus der Werkzeugpalette und gebe dieses Mal das Wort "Shop" darunter ein. Ich werde auch den Befehl "Frei transformieren" verwenden, um die Größe so zu ändern, dass er der Größe des Wortes "Foto" entspricht, und ich werde ihn auch drehen. So sieht es momentan aus:

Klicken Sie in einen dunkleren Bereich des Texts, um die Farbe für den Satin-Ebenenstil abzubilden.
Im Moment verwendet das Wort "Shop" nicht mehr als die ursprüngliche Textfarbe, aber ich möchte, dass es den gleichen "Gel-Effekt" hat, den ich mit dem Wort "Foto" erstellt habe. Ich könnte alle Schritte noch einmal durchgehen und den Ebenenstil neu erstellen, aber zum Glück muss ich das nicht, weil ich schlau genug war, um den Effekt als neuen Stil zu speichern. Wo finde ich den Style? Es befindet sich in der Photoshop- Stile-Palette ganz unten:
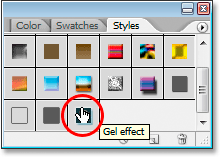
Photoshop-Palette "Stile" mit meinem gespeicherten "Gel-Effekt" -Stil am Ende der Liste der verfügbaren voreingestellten Stile.
Um es auf meinen Text anzuwenden, muss ich nur sicherstellen, dass die Textebene "Laden" in der Ebenen-Palette ausgewählt ist, und dann in der Stile-Palette auf den Stil "Gel-Effekt" klicken. Der Effekt wird sofort zum Text hinzugefügt:

Der Stil "Geleffekt" wird sofort auf den neuen Text angewendet.
Was ist, wenn ich wollte, dass das Wort "Laden" eine andere Farbe hat? Es ist einfach, die Farbe zu ändern, aber es gibt einen kleinen Trick, wie wir als nächstes sehen werden.
Schritt 13: Ändern der Farbe des Geltext-Effekts
Wir haben den "Gel" -Effekt mithilfe von Ebenenstilen erstellt, ihn als neuen Stil mit dem Namen "Gel-Effekt" gespeichert und ihn sofort auf das Wort "Shop" angewendet. Aber was ist, wenn das Wort "Laden" eine andere Farbe haben soll? Sie denken wahrscheinlich "Einfach, verwenden Sie einfach eine Einstellungsebene für Farbton / Sättigung". Versuchen wir es also und sehen, ob es funktioniert.
Mit Hue / Saturation ändere ich die Farbe des Wortes "shop" von blau nach pink. Hier ist das Ergebnis:

Das Wort "Shop" ist jetzt pink, nachdem "Hue / Saturation" angewendet wurde.
Das Wort selbst ist rosa geworden, aber sehen Sie das Problem? Die Ebenenstile sind immer noch blau. Die Anpassung von Farbton / Sättigung hatte keinen Einfluss auf sie. Wenn wir sowohl die Textfarbe als auch die Farbe der Ebenenstile ändern möchten, müssen wir einen kleinen Trick anwenden.
Verwenden Sie das Tastenkürzel Strg + G (Win) / Befehlstaste + G (Mac), um die Ebene "shop" in eine Ebenengruppe zu platzieren, die von Photoshop als "Gruppe 1" bezeichnet wird.
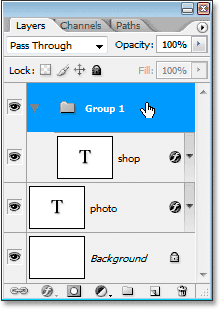
Drücken Sie "Strg + G" (Win) / "Befehl + G" (Mac), um die Ebene "Shop" in eine Ebenengruppe zu platzieren.
Oben in der Ebenen-Palette sehen Sie, dass sich die Ebene "Shop" jetzt in der Ebenengruppe befindet. Als nächstes müssen wir den Mischmodus für die Ebenengruppe von "Durchreichen" auf " Normal " ändern:
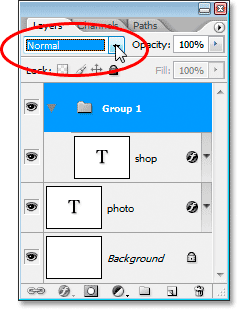
Ändern Sie bei ausgewählter Ebenengruppe den Mischmodus von "Durchreichen" in "Normal".
Klicken Sie nun auf die Ebene "Shop", um sie auszuwählen, und klicken Sie dann auf das Symbol " Neue Einstellungsebene" am unteren Rand der Ebenen-Palette:
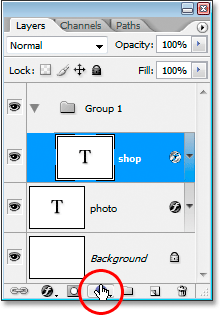
Klicken Sie bei ausgewählter Ebene "Shop" unten in der Ebenen-Palette auf das Symbol "Neue Einstellungsebene".
Wählen Sie Farbton / Sättigung aus der Liste:
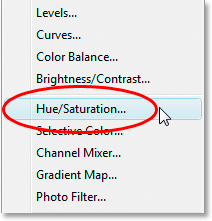
Wählen Sie "Farbton / Sättigung" aus der Liste der Einstellungsebenen.
Wenn das Dialogfeld "Farbton / Sättigung" angezeigt wird, ziehen Sie den Schieberegler " Farbton", um die Farbe des Texts zu ändern:
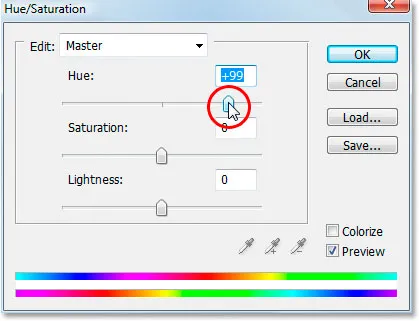
Ändern Sie die Farbe des Texts, indem Sie den Schieberegler "Farbton" ziehen.
Behalten Sie Ihren Text im Dokumentfenster im Auge, während Sie den Schieberegler ziehen. Wenn Sie mit der neuen Farbe zufrieden sind, klicken Sie auf "OK", um das Dialogfeld "Farbton / Sättigung" zu schließen. Da die Ebene "Laden" jetzt in einer Ebenengruppe platziert wurde, werden die Ebenenstile jetzt zusammen mit dem Text farbig dargestellt selbst:

Das Endergebnis.
Wohin als nächstes gehen …
Und da haben wir es! Weitere Tutorials zu Photoshop-Effekten finden Sie in unseren Abschnitten zu Text- und Fotoeffekten.