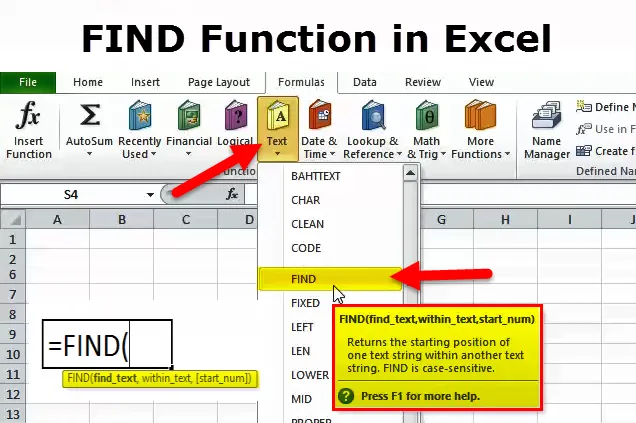
Was ist die FIND-Funktion in Excel?
Die Microsoft FIND-Funktion gibt die Position eines bestimmten Zeichens oder einer bestimmten Teilzeichenfolge in einer Textzeichenfolge zurück. Bei der Arbeit mit großen Tabellenkalkulationen in Excel ist es wichtig, schnell die Informationen zu erhalten, nach denen Sie gerade suchen. Das Scannen von Tausenden von Zeilen und Spalten kann sehr mühsam sein und ist sicherlich nicht der richtige Weg. Suchen ist eine der Möglichkeiten, mit denen ein großer Datensatz untersucht oder gescannt werden kann, ohne Zeit zu verlieren.
FIND Formula in Excel
Die FIND-Formel wird verwendet, um die Position einer Teilzeichenfolge oder eines Sonderzeichens in einer Textzeichenfolge zurückzugeben.
Die Formel für die FIND-Funktion lautet wie folgt:
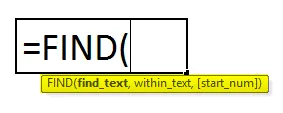
Die ersten beiden Argumente sind obligatorisch, das letzte ist optional.
- find_text (erforderlich) - die zu suchende Teilzeichenfolge oder das zu suchende Zeichen.
- Innentext (erforderlich) - die Textzeichenfolge, in der gesucht werden soll. Im Allgemeinen wird es als Zellreferenz bereitgestellt, Sie können die Zeichenfolge jedoch auch direkt in die Formel eingeben.
- start_num (optional) - Ein optionales Argument, das die Position in der Zeichenfolge oder im Zeichen angibt, ab der bzw. dem die Suche beginnen soll.
Wenn dies ausgeschlossen ist, beginnt die Suche mit dem Standardwert 1 der Zeichenfolge within_text.
Wenn der angeforderte Suchtext gefunden wird, gibt die Suchfunktion eine Zahl zurück, die die Position des Innentexts darstellt. Wird der angegebene Suchtext nicht gefunden, gibt die Funktion den Excel-Wert #VALUE! Error.
Wie verwende ich die FIND-Funktion in Excel?
Diese FIND-Funktion ist sehr einfach und einfach zu bedienen. Lassen Sie uns nun anhand einiger Beispiele sehen, wie Sie die Suchfunktion verwenden.
Sie können diese FIND-Formel-Excel-Vorlage hier herunterladen - FIND-Formel-Excel-VorlageExcel-Suchfunktion - Beispiel 1
In Spalte C der folgenden Tabelle wird die Suchfunktion verwendet, um verschiedene Zeichen in der Textzeichenfolge "Originaltext" zu suchen.
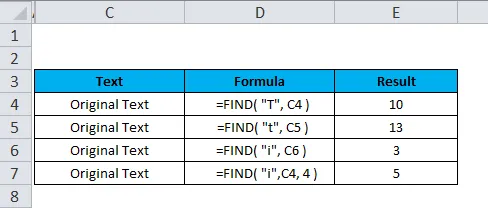
Die Formel, mit der der Originaltext mithilfe der Funktion SUCHEN gefunden wird, ist unten angegeben:
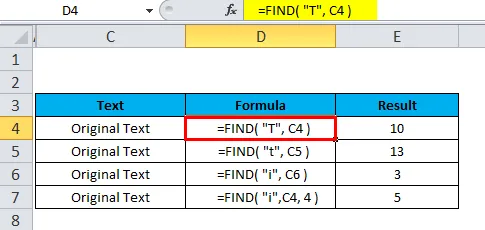
Da bei der Suchfunktion die Groß- und Kleinschreibung beachtet wird, ergeben die Klein- und Großbuchstaben „T“ und „t“ unterschiedliche Ergebnisse (Beispiel in den Zellen D4 und D5).
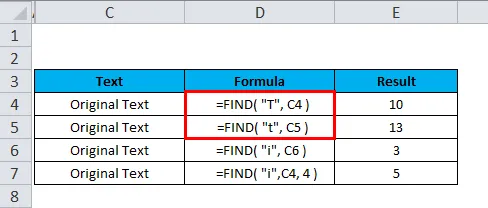
In Zelle D7 wird das Argument (start_num) auf 4 gesetzt. Daher beginnt die Suche ab dem vierten Zeichen der Zeichenfolge within_text, und die Funktion gibt die zweite Instanz der Teilzeichenfolge "i" an.
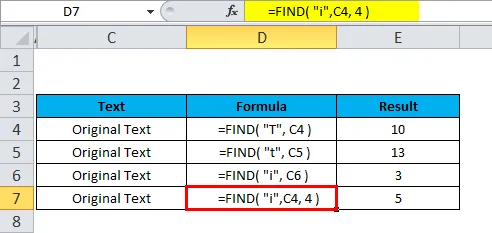
Excel-Suchfunktion - Beispiel 2
Angenommen, wir möchten einige der Zeichen aus den folgenden Daten finden:
- Daten sind falsch
- Umsatz um 5% gesteigert
- Original Text

Beachten Sie, dass in der obigen Tabelle:
- Aufgrund der Groß- und Kleinschreibung der FIND-Funktion gibt der Find_text-Wert in Großbuchstaben „T“ 3 als Position zurück.
- Da das Argument (start_num) auf 1 gesetzt ist, beginnt die Suche am ersten Zeichen der Zeichenfolge within_text in Zelle B8.
Excel-Suchfunktion - Beispiel # 3
Finden Sie einen Wert in einem Bereich, einem Arbeitsblatt oder einer Arbeitsmappe
Anhand der folgenden Richtlinien erfahren Sie, wie Sie Text, bestimmte Zeichen, Zahlen oder Daten in einer Reihe von Zellen, Arbeitsblättern oder der gesamten Arbeitsmappe finden.
- Wählen Sie zunächst den Bereich der einzucheckenden Zellen aus. Klicken Sie zum Durchsuchen des gesamten Arbeitsblatts auf eine der Zellen im aktiven Blatt.
- Öffnen Sie das Dialogfeld Suchen und Ersetzen, indem Sie die Tastenkombination Strg + F drücken. Sie können auch zur Registerkarte Start> Gruppe bearbeiten wechseln und auf Suchen & Auswählen> Suchen … klicken.

Geben Sie im Feld Suchen nach unter Suchen die Zeichen (Nummer oder Text) ein, nach denen Sie suchen, und klicken Sie entweder auf Alle suchen oder auf Weiter suchen.
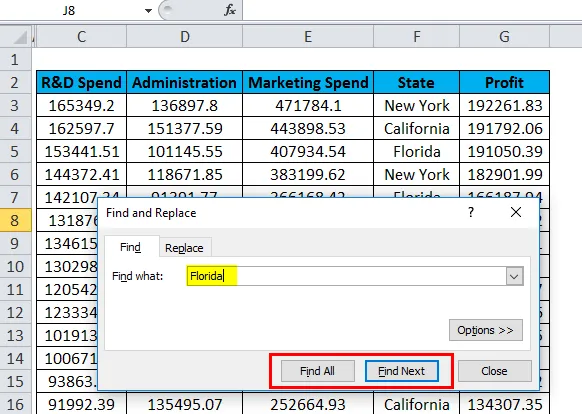
Wenn Sie auf Alle suchen klicken, wird eine Liste aller Vorkommen in Excel geöffnet, und Sie können zwischen den Elementen in der Liste wechseln, um zur nächsten Zelle zu navigieren.

Wenn Sie auf Weitersuchen klicken, wird das erste Vorkommen des Suchwerts auf dem Blatt in Excel ausgewählt, der zweite Klick wählt das zweite Vorkommen aus und so weiter.

FIND-Funktion - zusätzliche Optionen
Um die Suche zu verfeinern, klicken Sie auf die Optionen in der rechten Ecke des Dialogfelds Suchen & Ersetzen in Excel und versuchen Sie eine der folgenden Optionen:
- Um in der aktiven Zelle von links nach rechts (zeilenweise) zu suchen, wählen Sie Nach Zeilen in der Suche. Um von oben nach unten (spaltenweise) zu suchen, wählen Sie Nach Spalten.
- Um in der gesamten Arbeitsmappe oder im aktuellen Arbeitsblatt nach einem bestimmten Wert zu suchen, wählen Sie Arbeitsmappe oder Arbeitsblatt im Bereich Innerhalb aus.
- Um nach Zellen zu suchen, die nur die Zeichen enthalten, die Sie im Feld Suchen nach eingegeben haben, aktivieren Sie das Kontrollkästchen Gesamten Zelleninhalt abgleichen .
- So durchsuchen Sie einige der Datentypen, Formeln, Werte oder Kommentare im Feld Suchen in .
- Aktivieren Sie für eine Suche nach Groß- und Kleinschreibung die Option Groß- und Kleinschreibung .
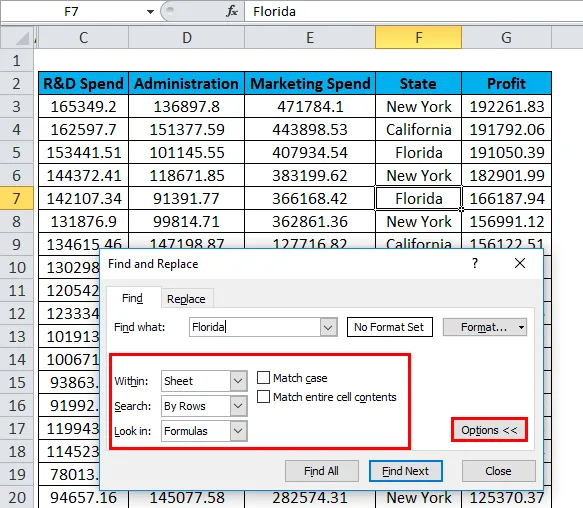
Hinweis: Wenn Sie einen bestimmten Wert in einem Bereich, einer Spalte oder einer Zeile suchen möchten, wählen Sie diesen Bereich, diese Spalte (n) oder diese Zeile (n) aus, bevor Sie Suchen und Ersetzen in Excel öffnen. Wenn Sie Ihre Suche beispielsweise auf eine bestimmte Spalte beschränken möchten, wählen Sie zuerst diese Spalte aus und öffnen Sie dann das Dialogfeld Suchen und Ersetzen .
Suchen Sie in Excel nach Zellen mit einem bestimmten Format
Um nach Zellen mit einer bestimmten oder einer bestimmten Formatierung zu suchen, drücken Sie die Tastenkombination Strg + F, um das Dialogfeld Suchen und Ersetzen zu öffnen. Klicken Sie auf Optionen und dann auf die Schaltfläche Formatieren… in der oberen rechten Ecke. Definieren Sie Ihre Auswahl im Dialogfeld Formatieren.

Um nach Zellen zu suchen, die einem Format einer anderen Zelle in Ihrem Arbeitsblatt entsprechen, löschen Sie alle Kriterien im Feld Suchen nach, klicken Sie auf den Pfeil neben Format, wählen Sie Format aus Zelle auswählen und klicken Sie auf die Zelle mit der gewünschten Formatierung.
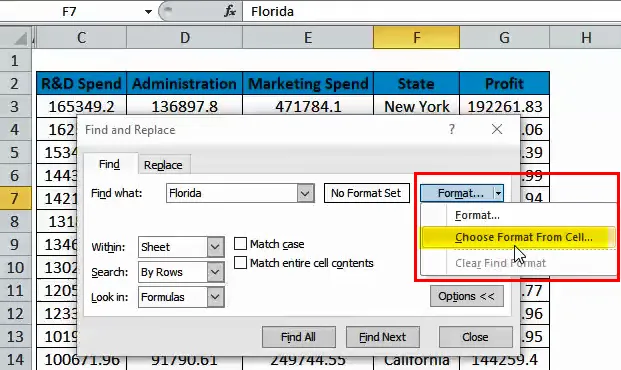
Hinweis : Microsoft Excel speichert die angegebene Formatierung. Wenn Sie in einem Arbeitsblatt nach anderen Daten suchen und Excel diese Werte nicht finden kann, versuchen Sie, die Formatierungsoptionen der vorherigen Suche zu deaktivieren. Öffnen Sie dazu das Dialogfeld " Suchen und Ersetzen ", klicken Sie auf der Registerkarte " Suchen" auf die Schaltfläche "Optionen" oder wählen Sie sie aus . Klicken Sie dann auf den Pfeil neben " Format" und wählen Sie "Suchformat löschen".
FIND-Funktionsfehler
Wenn Sie eine Fehlermeldung von der Suchfunktion erhalten, ist dies wahrscheinlich der Wert #VALUE! Error:
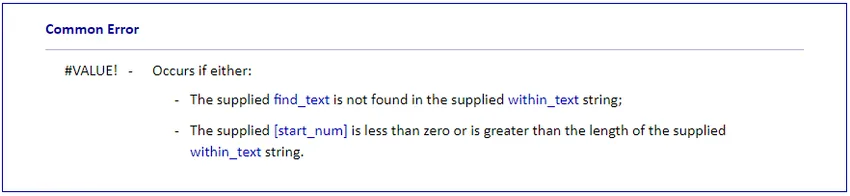
Dinge, an die man sich erinnern sollte
Denken Sie immer an die folgenden einfachen Fakten, um die FIND-Formel korrekt zu verwenden:
- Die FIND-Funktion unterscheidet zwischen Groß- und Kleinschreibung. Wenn Sie eine Übereinstimmung suchen, bei der die Groß- und Kleinschreibung nicht berücksichtigt wird, verwenden Sie die Suchfunktion von Excel.
- Die FIND-Funktion erlaubt keine Verwendung von Platzhalterzeichen.
- Wenn das Argument find_text doppelte Zeichen enthält, gibt die Funktion FIND die Position des ersten Zeichens zurück. Beispielsweise gibt die Formel FIND ("xc", "Excel") 2 zurück, da "x" der zweite Buchstabe im Wort "Excel" ist.
- Wenn in_text mehrere Vorkommen von find_text enthält, wird das erste Vorkommen zurückgegeben. Beispielsweise gibt FIND ("p", "Apple") 2 zurück. Dies ist die Position des ersten "p" -Zeichens im Wort "Apple".
- Wenn find_text die Zeichenfolge leer ist “, gibt die FIND-Formel das erste Zeichen in der Suchzeichenfolge zurück.
- Die FIND-Funktion gibt den Wert #VALUE! Fehler, wenn eine der folgenden Situationen eintritt:
- Find_text ist in within_text nicht vorhanden.
- Start_num enthält mehr Zeichen als innerhalb von_text.
- Start_Nummer ist 0 (Null) oder eine negative Zahl.
Empfohlene Artikel
Dies ist eine Anleitung zur FIND-Funktion in Excel. Hier besprechen wir die FIND-Formel und die Verwendung der FIND-Funktion in Excel zusammen mit praktischen Beispielen und einer herunterladbaren Excel-Vorlage. Sie können auch unsere anderen Artikelvorschläge durchgehen -
- Erweiterte Excel-Formeln und -Funktionen
- LOOKUP-Funktion in Excel
- FV-Funktion in Excel
- UND-Funktion in Excel - Frau Excel