In diesem Photoshop-Tutorial erfahren Sie, wie Sie einen Textportrait-Effekt erstellen. Mit anderen Worten, wir werden die Illusion erzeugen, dass das auf dem Foto gezeigte Bild tatsächlich aus mehreren Textzeilen besteht. Ich habe diesen Effekt bei vielen Promi-Fotos gesehen, von Andy Warhol und Marilyn Monroe über Michael Jackson, David Beckham bis hin zu Barack Obama.
Natürlich brauchen Sie kein Foto von jemandem, der berühmt ist, um diesen Effekt zu erzielen. Je mehr Sie über die Person auf dem Foto wissen, desto interessanter kann der Effekt werden, da Sie mehr personalisierten Text hinzufügen können. Vielleicht möchten Sie darüber schreiben, was die Person auf dem Foto für Sie bedeutet, eine lustige Geschichte erzählen oder etwas beschreiben, was sie erreicht hat. Oder Sie greifen einfach nach einem zufälligen Text und fügen ihn ein. Es liegt ganz bei Ihnen. Ich werde Photoshop CS4 für dieses Tutorial verwenden, aber jede Version von Photoshop sollte funktionieren.
Hier ist das Bild, mit dem ich anfangen werde:
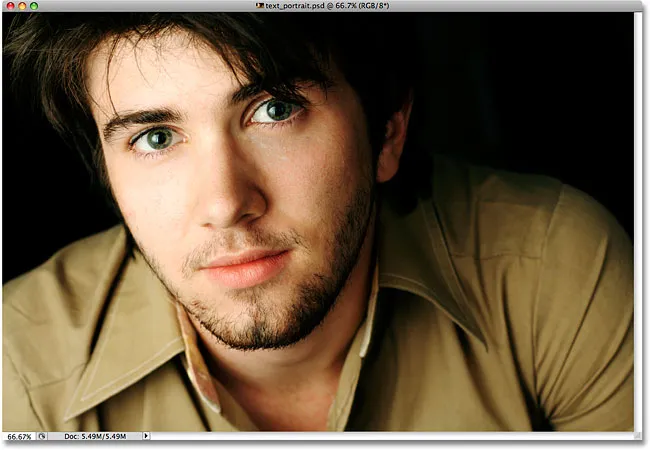
Das Originalbild
So sieht es aus, nachdem wir es zugeschnitten und dann in Text konvertiert haben:

Der endgültige "Textportrait" -Effekt.
So erstellen Sie ein Porträt aus Text
Schritt 1: Schneiden Sie das Bild um das Gesicht der Person
Bevor wir beginnen, sollte ich erwähnen, dass Sie wahrscheinlich eine Kopie Ihres Fotos für diesen Effekt bearbeiten möchten und nicht das Originalbild, da das erste, was wir tun werden, darin besteht, etwas davon wegzuschneiden. Um eine Kopie des Bildes zu speichern, gehen Sie zum Menü Datei am oberen Bildschirmrand und wählen Sie Speichern unter . Geben Sie dem Dokument einen anderen Namen, z. B. "Text-Porträt-Effekt" oder einen für Sie sinnvollen Namen, und speichern Sie es als Photoshop-PSD-Datei. Auf diese Weise können Sie das Bild nach Belieben bearbeiten, ohne das Original beschädigen zu müssen.
Beginnen wir mit dem Zuschneiden des Bildes, damit wir eine schöne Nahaufnahme des Gesichts der Person erhalten. Das offizielle Werkzeug von Photoshop zum Zuschneiden von Bildern ist das Zuschneiden-Werkzeug. Bei einfachen Zuschnitten wie diesem wird jedoch häufig nur das rechteckige Auswahlrechteck-Werkzeug benötigt. Ich nehme das Auswahlrechteck-Werkzeug oben im Werkzeugbedienfeld (Bedienfelder werden in früheren Versionen von Photoshop als "Paletten" bezeichnet). Ich könnte auch den Buchstaben M auf meiner Tastatur drücken, um ihn mit der Verknüpfung auszuwählen:
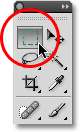
Das rechteckige Auswahlwerkzeug eignet sich hervorragend für einfache Ernten.
Wenn das Auswahlrechteck-Auswahlwerkzeug ausgewählt ist, ziehe ich eine Auswahl um das Gesicht des Mannes, beginnend oben links und nach unten rechts. Wenn Sie Ihre Auswahl beim Ziehen neu positionieren müssen, halten Sie die Leertaste gedrückt, ziehen Sie die Auswahl mit der Maus an eine neue Position, lassen Sie die Leertaste los und ziehen Sie die Auswahl weiter heraus. Ich möchte, dass meine Auswahl ein perfektes Quadrat ist. Daher halte ich beim Ziehen die Umschalttaste gedrückt, wodurch die Form der Auswahl in ein Quadrat umgewandelt wird. Wenn Sie fertig sind, sollten Sie eine Auswahl haben, die ungefähr so aussieht:
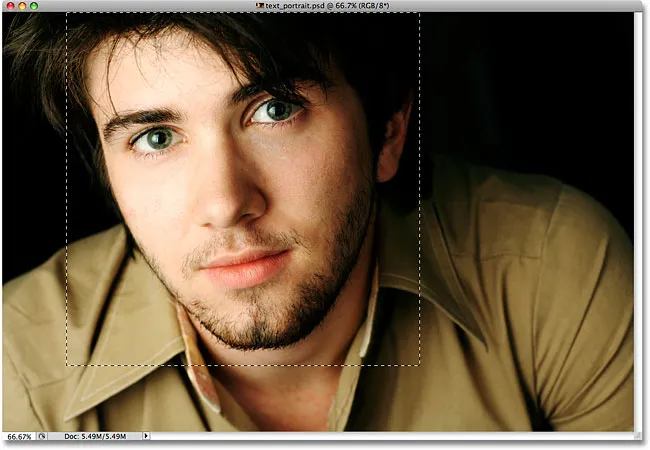
Alles außerhalb der Auswahl wird in einem Moment abgeschnitten.
Wenn die Auswahl aktiviert ist, gehen Sie zum Menü Bild in der Menüleiste oben auf dem Bildschirm und wählen Sie den Befehl Zuschneiden :
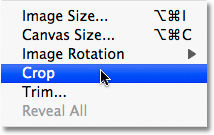
Gehen Sie zu Bild> Zuschneiden.
Sobald Sie den Befehl „Zuschneiden“ auswählen, schneidet Photoshop alles außerhalb der Auswahlkontur ab und lässt uns das folgende Nahporträt zurück:
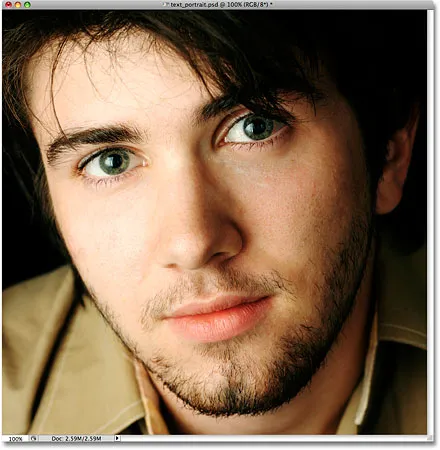
Es bleibt nur der Bereich innerhalb der Auswahl.
Schritt 2: Fügen Sie eine neue leere Ebene hinzu
Wenn wir in unser Ebenenbedienfeld (Palette) schauen, sehen wir, dass wir derzeit nur eine Ebene in unserem Photoshop-Dokument haben. Diese Ebene mit dem Namen Hintergrund ist die Ebene, die unser Bild enthält. Wir müssen eine neue leere Ebene über der Hintergrundebene hinzufügen. Klicken Sie dazu auf das Symbol Neue Ebene unten im Ebenenbedienfeld:
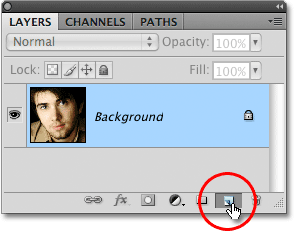
Klicken Sie im Ebenenbedienfeld (Palette) auf das Symbol „Neue Ebene“.
Im Dokumentfenster ist anscheinend nichts passiert, aber im Ebenenbedienfeld wird jetzt eine neue Ebene über der Hintergrundebene angezeigt. Photoshop nennt die neue Ebene automatisch "Ebene 1". Wenn wir in der Vorschauminiatur der Ebene links vom Namen der Ebene nachsehen, sehen wir ein grauweißes Schachbrettmuster. So stellt Photoshop Transparenz dar und da das Vorschaufenster nur mit diesem Schachbrettmuster gefüllt ist, wissen wir, dass die Ebene derzeit leer ist (transparent):

Das Vorschaubild für jede Ebene zeigt uns, was sich aktuell auf der Ebene befindet.
Schritt 3: Fülle die neue Ebene mit Schwarz
Als nächstes müssen wir unsere neue Ebene mit Schwarz füllen. Gehen Sie zum Menü Bearbeiten am oberen Bildschirmrand und wählen Sie den Befehl Ausfüllen :
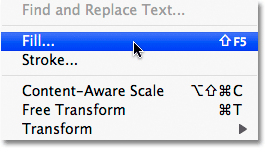
Wählen Sie den Befehl Füllen aus dem Menü Bearbeiten.
Dadurch wird das Dialogfeld „Füllen“ von Photoshop geöffnet, in dem Sie auf einfache Weise eine Ebene oder eine Auswahl mit einer Volltonfarbe oder einem Muster füllen können. Da auf der Ebene keine Auswahl mehr aktiv ist, wird die gesamte Ebene mit der von uns ausgewählten Farbe gefüllt. Wählen Sie in der Liste rechts neben dem Wort " Verwenden" im Abschnitt " Inhalt " oben im Dialogfeld die Option " Schwarz" aus:
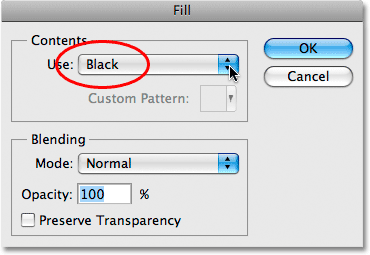
Wählen Sie Schwarz als Füllfarbe.
Klicken Sie auf OK, um das Dialogfeld zu schließen, und Photoshop füllt "Ebene 1" mit Schwarz. Da "Ebene 1" über der Hintergrundebene liegt, ist unser Bild jetzt durch die Füllfarbe für die Ansicht im Dokumentfenster gesperrt:
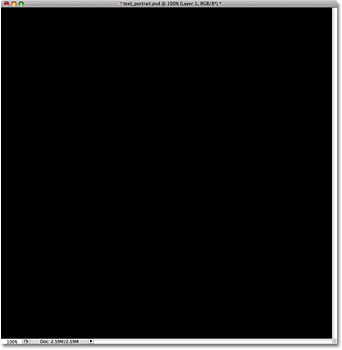
Das Foto verschwindet vorübergehend hinter der durchgehend schwarzen Farbe.
Schritt 4: Wählen Sie das Textwerkzeug
Wir sind bereit, unseren Text hinzuzufügen. Dafür benötigen wir das Photoshop- Textwerkzeug. Wählen Sie es im Werkzeugbedienfeld aus oder drücken Sie den Buchstaben T auf Ihrer Tastatur, um es schnell mit der Verknüpfung auszuwählen:
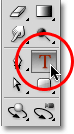
Jedes Mal, wenn Sie einem Photoshop-Dokument Text hinzufügen möchten, benötigen Sie das Textwerkzeug.
In Photoshop können wir unseren Dokumenten entweder Punkttyp oder Bereichstyp hinzufügen. Der Punkttyp ist Ihre einfache einzelne Textzeile, normalerweise entweder eine Überschrift oder eine kurze Beschriftung. Das Hinzufügen von Punkttypen ist so einfach wie das Klicken mit dem Textwerkzeug an der Stelle im Dokument, an der die Textzeile angezeigt werden soll, und das Hinzufügen des Texts. Solange der Text, den Sie hinzufügen, kurz genug ist, damit Sie nicht befürchten müssen, dass er über den Rand des Dokuments hinausragt, ist der Punkttyp normalerweise der richtige Weg.
Der Bereichstyp wird dagegen verwendet, wenn Sie über große Textmengen verfügen, z. B. einen oder mehrere Absätze, und Sie sicherstellen müssen, dass der gesamte Text innerhalb der Grenzen des Dokuments oder innerhalb eines bestimmten Bereichs des Dokuments bleibt . Da wir unser gesamtes Dokument mit Text füllen müssen, müssen wir den Bereichstyp verwenden.
Um einen Bereichstyp hinzuzufügen, müssen Sie zunächst die Grenzen für den Text definieren. Dazu ziehen Sie einen Textrahmen heraus, der der zuvor mit dem Auswahlrechteck-Werkzeug herausgezogenen Grundauswahl sehr ähnlich ist. Sobald wir den Textrahmen eingerichtet haben, wird jeder hinzugefügte Text innerhalb des Rahmens beschränkt.
Klicken Sie mit dem ausgewählten Textwerkzeug in die linke obere Ecke des Dokuments und ziehen Sie es dann in die rechte untere Ecke des Dokuments, sodass der Textrahmen den gesamten Dokumentbereich abdeckt, wenn Sie fertig sind. Während Sie ziehen, wird der Umriss Ihres Textrahmens angezeigt. Genau wie beim Ziehen einer Auswahl mit dem Auswahlrechteck können Sie den Textrahmen beim Herausziehen neu positionieren, indem Sie die Leertaste gedrückt halten, den Rahmen an eine neue Position ziehen, die Leertaste loslassen und das Ziehen fortsetzen . Wenn Sie fertig sind, lassen Sie die Maustaste los und Sie sollten Ihren Textrahmen sehen, der das gesamte Dokument umgibt, obwohl es in dem kleinen Screenshot etwas schwierig sein kann:
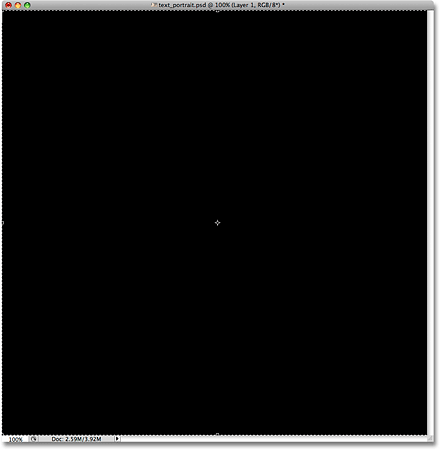
Jeder Text, den wir hinzufügen, wird nun dank des Textrahmens innerhalb der Grenzen des Dokuments begrenzt.
Schritt 5: Wählen Sie Ihre Schriftartoptionen in der Optionsleiste aus
Nachdem wir unseren Textrahmen eingerichtet haben, können wir unseren Text hinzufügen. Bevor wir dies jedoch tun, müssen wir auswählen, welche Schriftart wir verwenden möchten. Jedes Mal, wenn das Textwerkzeug ausgewählt wird, werden in der Optionsleiste am oberen Bildschirmrand verschiedene Optionen für die Arbeit mit Text in Photoshop angezeigt, einschließlich Optionen für die Auswahl einer Schriftart, eines Schriftstils, einer Schriftgröße, einer Textfarbe usw. Welche Schriftarten Sie genau auswählen müssen, hängt davon ab, welche Sie aktuell auf Ihrem Computer installiert haben. Sie müssen wahrscheinlich ein paar Mal damit experimentieren, da die von Ihnen gewählte Schriftart, insbesondere die Schriftgröße, einen großen Einfluss auf das Gesamtbild des Effekts hat. Um möglichst viele Details im Porträt zu erhalten, sollten Sie eine kleine Schriftgröße verwenden. Je kleiner die Schriftart, desto mehr Text muss natürlich hinzugefügt werden, um den gesamten Dokumentbereich auszufüllen.
Ich bleibe bei etwas Einfachem wie Arial Black und wähle 12 pt für meine Schriftgröße, um sie so klein zu halten, dass im Porträt viele Details erhalten bleiben:

Wählen Sie in der Optionsleiste Schriftart, Stil und Größe aus.
Die Textfarbe muss weiß sein. Wenn Ihre derzeit auf eine andere Farbe eingestellt ist, klicken Sie in der Optionsleiste auf das Farbfeld, um den Photoshop- Farbwähler aufzurufen, und wählen Sie Weiß aus. Klicken Sie auf OK, wenn Sie fertig sind, um den Farbwähler zu verlassen. Das Farbfeld in der Optionsleiste sollte jetzt mit Weiß gefüllt sein:

Klicken Sie in der Optionsleiste auf das Farbfeld und wählen Sie in der Farbauswahl Weiß aus, falls Ihre Textfarbe noch nicht auf Weiß eingestellt ist.
Schritt 6: Fügen Sie Ihren Text zum Dokument hinzu
Jetzt müssen wir nur noch den Text hinzufügen. Wie bereits zu Beginn des Tutorials erwähnt, können Sie den Textportrait-Effekt personalisieren, indem Sie etwas Bestimmtes über die Person auf dem Foto schreiben, oder Sie können einfach genug Text kopieren und einfügen, um das Dokument auszufüllen. Da ich für dieses Tutorial ein Foto auf Lager verwende und die Person auf dem Bild nicht kenne (obwohl ich mir sicher bin, dass er ein netter Typ mit vielen guten Geschichten zum Teilen ist), füge ich einfach ein paar Standardfotos hinzu. " lorem ipsum "Seitenfüllertext. Wenn Sie fertig sind, sollte das gesamte Dokument mit weißem Text gefüllt sein:
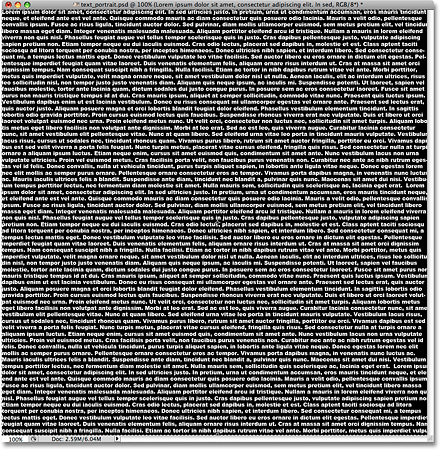
Fügen Sie genügend Text hinzu, um das gesamte Dokument von oben nach unten auszufüllen.
Um den Text zu akzeptieren und den Textbearbeitungsmodus zu verlassen, klicken Sie auf das kleine Häkchen in der Optionsleiste:

Klicken Sie auf das Häkchen in der Optionsleiste, um den Text zu akzeptieren.
Schritt 7: Fügen Sie der Textebene eine Ebenenmaske hinzu
Um unser Photoshop-Dokument mit Text in einen Textportrait-Effekt zu verwandeln, müssen Sie der Textebene eine Ebenenmaske hinzufügen. Wenn wir in das Ebenenbedienfeld schauen, sehen wir, dass wir jetzt drei Ebenen haben, wobei unsere Textebene über den beiden anderen Ebenen liegt. Wir wissen, dass es sich um eine Textebene handelt, da in der Vorschauminiatur der Ebene ein Großbuchstabe T in der Mitte angezeigt wird. Um der Ebene eine Ebenenmaske hinzuzufügen, klicken Sie unten im Ebenenbedienfeld auf das Symbol „Ebenenmaske“:
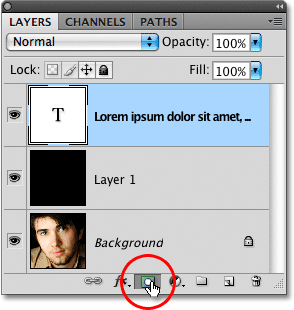
Vergewissern Sie sich, dass die Textebene im Ebenenbedienfeld ausgewählt ist (blau hervorgehoben), und klicken Sie dann auf das Ebenenmasken-Symbol.
Im Dokumentfenster passiert noch nichts, aber rechts neben dem Vorschaubild der Ebene wird eine Ebenenmasken-Miniaturansicht angezeigt:
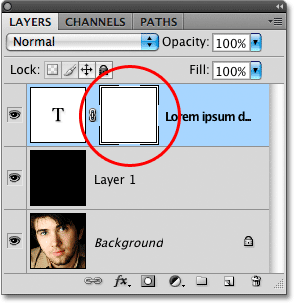
Ebenenmasken werden standardmäßig mit Weiß gefüllt, was bedeutet, dass alles auf der Ebene im Dokument vollständig sichtbar ist.
Schritt 8: Kopieren Sie das Originalfoto auf die Hintergrundebene
Jetzt erstellen wir unseren Effekt, indem wir das Porträtfoto direkt in die eben hinzugefügte Ebenenmaske kopieren und einfügen. Klicken Sie im Ebenenbedienfeld auf die Hintergrundebene, um sie auszuwählen. Sie werden sehen, dass es blau hervorgehoben wird und uns mitteilt, dass es sich jetzt um die aktuell ausgewählte Ebene handelt:
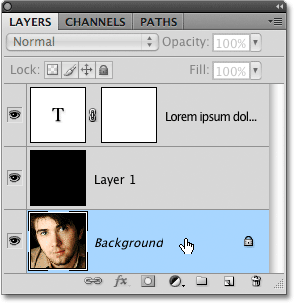
Ebenenmasken werden standardmäßig mit Weiß gefüllt, was bedeutet, dass alles auf der Ebene im Dokument vollständig sichtbar ist.
Drücken Sie Strg + A (Win) / Befehl + A (Mac), um schnell die gesamte Ebene auszuwählen. An den Rändern des Dokuments wird eine Auswahlkontur angezeigt, die darauf hinweist, dass jetzt die gesamte Ebene ausgewählt ist. Auch wenn im Dokumentfenster weiterhin weißer Text und schwarze Füllfarbe angezeigt werden, wird der Inhalt der Hintergrundebene ausgewählt, da dies die Ebene ist, die wir derzeit im Ebenenbedienfeld ausgewählt haben. Drücken Sie dann Strg + C (Win) / Befehl + C (Mac), um den Inhalt der Ebene (das Porträtfoto) vorübergehend in den Speicher Ihres Computers zu kopieren.
Schritt 9: Fügen Sie das Foto direkt in die Ebenenmaske ein
Halten Sie die Alt (Win) / Wahltaste (Mac) gedrückt und klicken Sie auf die Ebenenmasken-Miniaturansicht in der Textebene im Ebenenbedienfeld:
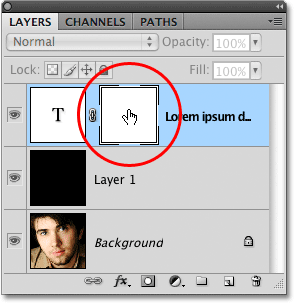
Klicken Sie auf die Ebenenmasken-Miniaturansicht, während Sie Alt (Win) / Option (Mac) gedrückt halten.
Wenn Sie beim Klicken auf das Ebenenmasken-Miniaturbild die Alt- / Wahltaste gedrückt halten, wird nicht nur die Ebenenmaske ausgewählt, sondern auch im Dokumentfenster sichtbar, sodass Sie das Bild direkt einfügen können. Da die Maske derzeit mit Weiß gefüllt ist, wird Ihr Dokumentfenster mit Weiß gefüllt angezeigt. Drücken Sie Strg + V (Win) / Befehl + V (Mac), um das Porträtfoto direkt in die Ebenenmaske einzufügen. Da Ebenenmasken nur Schwarz, Weiß und Graustufen verarbeiten, wird das Bild im Dokumentfenster als Schwarzweißbild angezeigt:
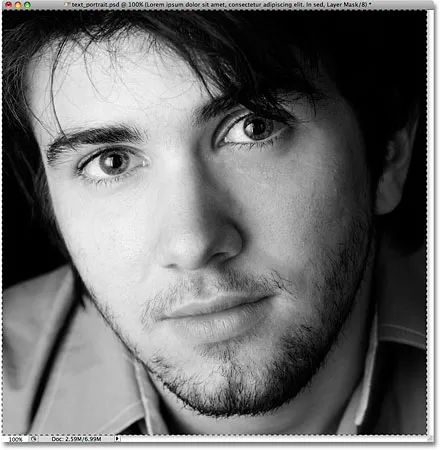
Das Bild wurde jetzt direkt in die Ebenenmaske auf der Textebene eingefügt.
Um die Ebenenmaske zu verlassen und die Ansicht im Dokumentfenster wieder auf Normal zu stellen, halten Sie einfach die Alt- Taste (Windows) bzw. die Wahltaste (Mac) erneut gedrückt und klicken Sie wie vorhin auf das Miniaturbild der Ebenenmaske. Beachten Sie, dass das Porträtfoto jetzt in der Ebenenmasken-Miniaturansicht sichtbar ist:
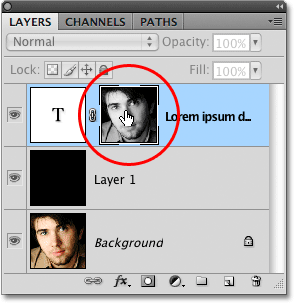
Halten Sie die Alt-Taste (Windows) bzw. die Wahltaste (Mac) gedrückt und klicken Sie erneut auf die Ebenenmasken-Miniaturansicht, um die Ebenenmaske zu verlassen.
Drücken Sie Strg + D (Win) / Befehl + D (Mac), um die Auswahlkontur an den Rändern des Dokumentfensters zu entfernen. Wir kehren nun zu unserem normalen Ansichtsmodus innerhalb des Dokuments zurück und der Text wird jetzt durch das Foto maskiert, das wir direkt in die Ebenenmaske eingefügt haben, wodurch unser "Textportrait" -Effekt erzeugt wird:
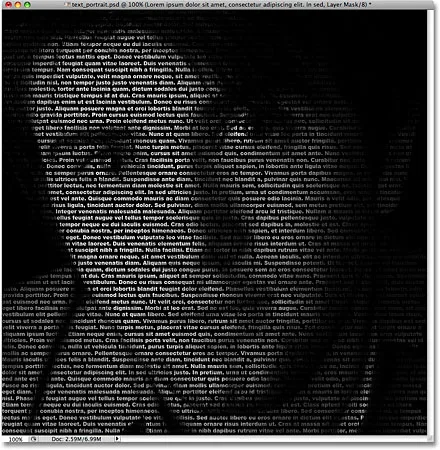
Der Text wird jetzt vom Foto maskiert.
Schritt 10: Duplizieren Sie die Textebene
Wenn Sie an dieser Stelle mit den Ergebnissen zufrieden sind, können Sie die letzten Schritte überspringen. Wenn Sie jedoch feststellen, dass der Effekt etwas zu dunkel wirkt, stellen Sie sicher, dass die Textebene im Ebenenbedienfeld ausgewählt ist, und drücken Sie dann Strg + J (Win) / Befehlstaste + J (Mac), um die Ebene schnell zu duplizieren. Eine Kopie der Textebene wird über dem Original angezeigt:
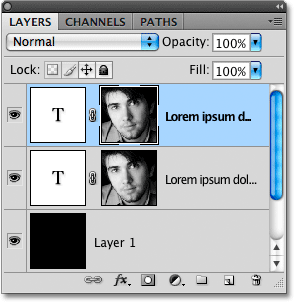
Sie können Ebenen auch kopieren, indem Sie im Menü Ebene auf Neu und dann auf Ebene über Kopieren klicken. Die Tastenkombination ist jedoch viel schneller.
Das Bild wird nun heller angezeigt:
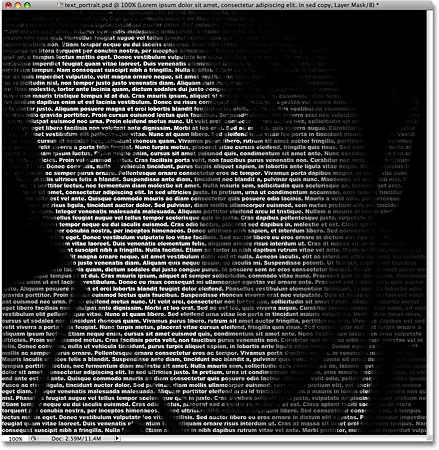
Nach dem Duplizieren der Textebene erscheint der Effekt heller.
Schritt 11: Passen Sie die Deckkraft der Ebene an, um die Helligkeit fein abzustimmen
Wenn Sie feststellen, dass der Effekt immer noch zu dunkel ist, duplizieren Sie einfach die Textebene ein zweites Mal. Wenn Sie feststellen, dass es jetzt etwas zu hell ist, können Sie die Ergebnisse durch Verringern der Deckkraft der Ebene optimieren. Die Option „ Deckkraft“ befindet sich oben im Ebenenbedienfeld. Je niedriger Sie die Deckkraft der oberen Ebene einstellen, desto mehr lassen Sie die darunter liegenden Ebenen durchscheinen. In diesem Fall wird das Bild dunkler. Ich werde die Deckkraft meiner kopierten Textebene auf ca. 65% senken, um den Effekt etwas abzudunkeln:
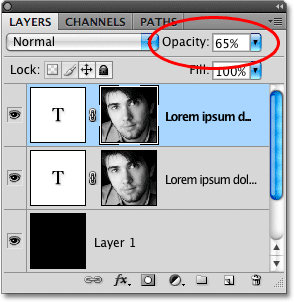
Reduzieren Sie die Deckkraft der obersten Ebene, um die Helligkeit des Effekts zu optimieren.
Und damit sind wir fertig! Nach dem Anpassen der Helligkeit mit der Option „Deckkraft“ ist hier mein endgültiger Photoshop-Effekt „Textporträt“:

Der endgültige "Textportrait" -Effekt.