
Excel-Liniendiagramm (Inhaltsverzeichnisse)
- Liniendiagramm in Excel
- Wie erstelle ich ein Liniendiagramm in Excel?
Liniendiagramm in Excel
Liniendiagramm ist ein Diagramm, das eine Reihe von Punkttrends zeigt, die durch die gerade Linie in Excel verbunden sind. Liniendiagramm ist das grafische Präsentationsformat in Excel. Mit dem Liniendiagramm können wir die Grafik zeichnen, um den Trend, das Wachstum eines Produkts usw. zu sehen.
Auf Liniendiagramm kann über das Menü Einfügen im Abschnitt Diagramm in Excel zugegriffen werden.
Wie erstelle ich ein Liniendiagramm in Excel?
Es ist sehr einfach und leicht zu erstellen. Lassen Sie uns nun anhand einiger Beispiele sehen, wie Sie ein Liniendiagramm in Excel erstellen.
Sie können diese Excel-Vorlage für Liniendiagramme hier herunterladen - Excel-Vorlage für LiniendiagrammeBeispiel 1
Hier haben wir Verkaufsdaten einiger Produkte, die in einem zufälligen Monat verkauft wurden. Der Produkttyp ist in Spalte B aufgeführt, und die Verkaufsdaten sind in der nachfolgenden Spalte C aufgeführt (siehe Abbildung unten).

Lassen Sie uns ein Liniendiagramm in den oben gezeigten Daten erstellen. Wählen Sie dazu zunächst die Datentabelle aus und gehen Sie dann zum Menü Einfügen. Wählen Sie unter Diagramme die Option Liniendiagramm einfügen (siehe Abbildung unten).

Sobald wir auf das Symbol "Liniendiagramm einfügen" klicken (siehe Abbildung oben), wird das Dropdown-Menü mit den verschiedenen verfügbaren Liniendiagrammmenüs angezeigt. Wie wir unten sehen können, hat es 2D, 3D und mehr Liniendiagramme. Wählen Sie zum Lernen das erste grundlegende Liniendiagramm aus (siehe Abbildung unten).

Sobald wir auf das Basisliniendiagramm klicken (siehe Abbildung oben), wird das Liniendiagramm der verkauften Menge angezeigt (siehe Abbildung unten).

Wie wir sehen können, stehen in der rechten oberen Ecke des Excel-Liniendiagramms einige weitere Optionen zur Verfügung, mit denen wir weitere Änderungen vornehmen können. Lassen Sie uns alle verfügbaren Optionen einzeln betrachten.
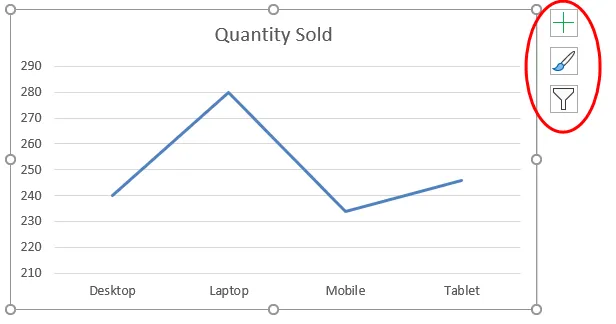
Klicken Sie zunächst auf ein Kreuz, um weitere Optionen anzuzeigen. 
Sobald wir das tun, werden wir Diagrammelemente erhalten, wie unten gezeigt. Hier haben wir einige Elemente bereits auf eine Erklärung überprüft.
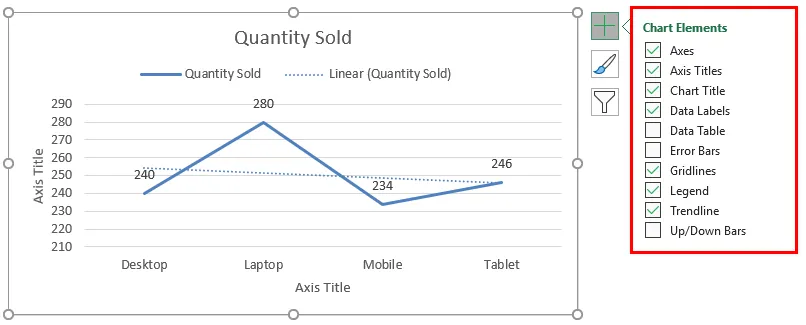
- Achsen: Dies sind die in der Y-Achse angezeigten Zahlen. Es stellt den Bereich dar, in den Daten fallen können.
- Achsentitel: Der Achsentitel, wie er im Liniendiagramm neben den Achsen und dem unteren Rand der Produkttypen angegeben ist. Wir können jeden beliebigen Text in dieses Titelfeld eingeben. Es repräsentiert den Datentyp.
- Diagrammtitel: Der Diagrammtitel ist die Überschrift des gesamten Diagramms. Hier wird es als "Verkaufte Menge" bezeichnet.
- Datenbeschriftungen: Dies sind die Bezugspunkte im Diagramm, auf die die Liniendiagrammpunkte zeigen. Durch das Verbinden von Datenbeschriftungen werden Liniendiagramme in Excel erstellt. Hier sind dies 240, 280, 234 und 246.
- Datentabelle: Datentabelle ist die Tabelle mit Daten, die zum Erstellen eines Liniendiagramms verwendet werden.
- Fehlerbalken : Hier werden die Art des Fehlers und die Fehlermenge der Daten angezeigt. Dies sind hauptsächlich Standardfehler, Standardabweichung und Prozentsatz.
- Gitternetzlinien: Die in der obigen Tabelle gezeigten horizontalen dünnen Linien sind Gitternetzlinien. Primary Minor Vertical / Horizontal, Primary Major Vertical / Horizontal sind die Arten von Gitterlinien.
- Legenden: Unterschiedliche Farblinien, unterschiedliche Linientypen enthalten unterschiedliche Daten. Das sind Call Legends.
- Trendlinie: Hier wird der Datentrend angezeigt. Hier ist es durch eine gepunktete Linie dargestellt.
Sehen wir uns nun den Diagrammstil an, der das unten abgebildete Symbol aufweist. Sobald wir darauf klicken, werden verschiedene Stiltypen aufgelistet und für die ausgewählten Daten und das Liniendiagramm unterstützt. Diese Stile können sich ändern, wenn wir einen anderen Diagrammtyp auswählen.

Wenn wir auf die Registerkarte Farbe klicken, die im folgenden Screenshot eingekreist ist, werden die verschiedenen Farbmuster angezeigt, die verwendet werden, wenn mehr als eine Zeile angezeigt werden soll. Dies macht das Diagramm attraktiver.
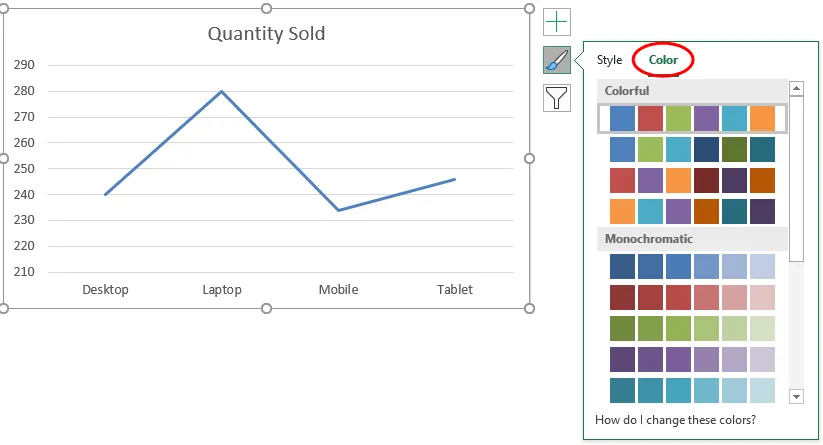
Dann haben wir Diagrammfilter . Hiermit werden die Daten im Diagramm selbst gefiltert. Wir können eine oder mehrere Kategorien auswählen, um den Datentrend zu erhalten. Wie wir unten auswählen können, haben wir Laptop und Mobile im Produkt ausgewählt, um den Datentrend zu erhalten.
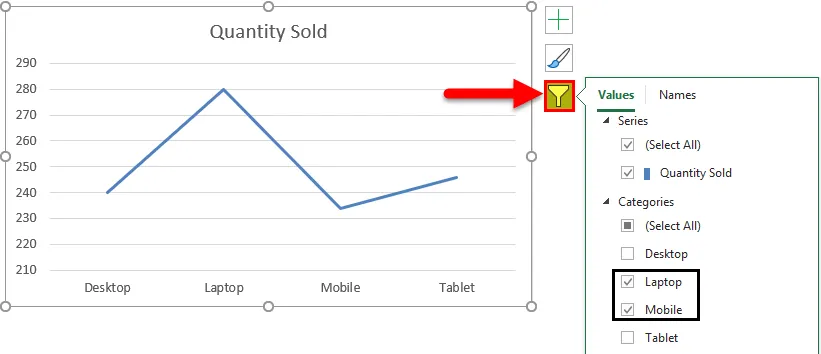
Das Gleiche gilt auch für das Liniendiagramm.
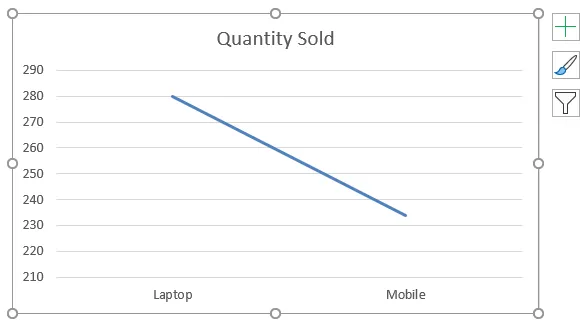
Beispiel # 2
Sehen wir uns ein weiteres Beispiel für die Liniendiagramme an. Betrachten Sie nun die beiden Datensätze einer Tabelle wie unten dargestellt.
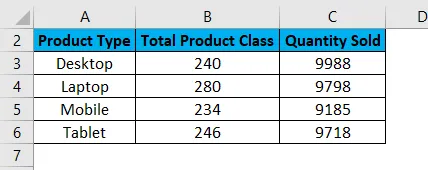
Wählen Sie zunächst die Datentabelle aus, gehen Sie zum Menü Einfügen und klicken Sie auf Empfohlene Diagramme (siehe Abbildung unten). Dies ist eine weitere Methode zum Erstellen von Liniendiagrammen in Excel.
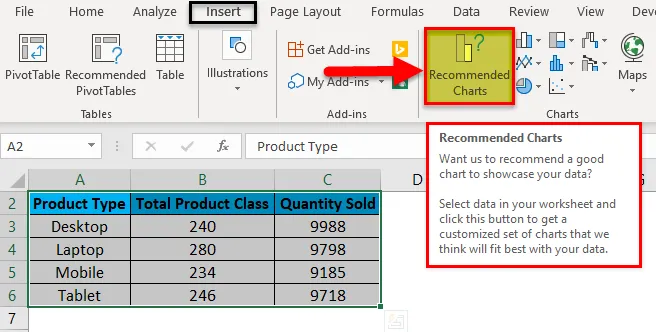
Sobald wir darauf klicken, erhalten wir die möglichen Diagramme, die mit den gegenwärtig ausgewählten Daten erstellt werden können. Wenn das empfohlene Diagramm kein Liniendiagramm enthält, klicken Sie auf die Registerkarte Alle Diagramme (siehe Abbildung unten).

Wählen Sie nun auf der Registerkarte Alle Diagramme die Option Liniendiagramm. Auch hier erhalten wir den möglichen Liniendiagrammtyp, der mit dem aktuellen Datensatz in Excel erstellt werden kann. Wählen Sie einen Typ aus und klicken Sie wie unten gezeigt auf OK.

Danach erhalten wir das unten gezeigte Liniendiagramm, das wir als Verkaufstrend bezeichnen .
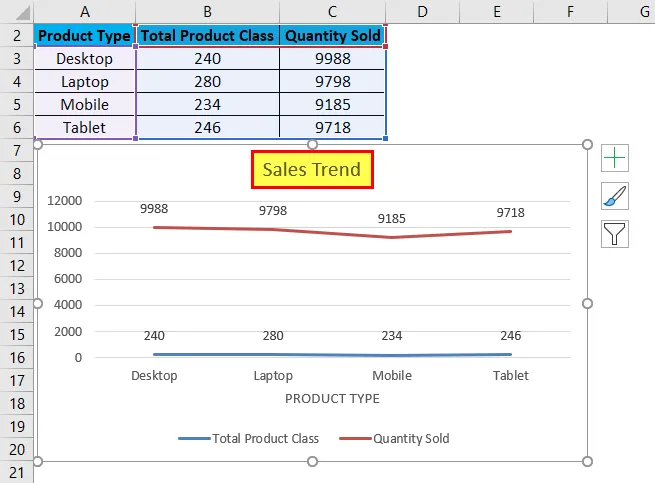
Wir können die Daten wie im ersten Beispiel beschrieben dekorieren. Es gibt auch mehr Möglichkeiten, verschiedene Designs und Stile auszuwählen. Wählen Sie dazu zuerst das Diagramm aus. Nach der Auswahl wird die Menüregisterkarte Design und Format wie unten gezeigt aktiviert. Wählen Sie aus diesen das Menü Entwurf und wählen Sie unter diesem ausgewählten und geeigneten Diagrammstil aus. Hier haben wir eine schwarze Folie ausgewählt, um ein edleres Aussehen zu erzielen.
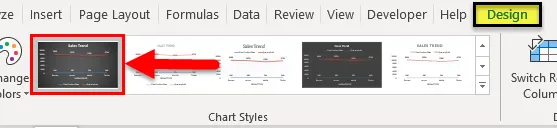
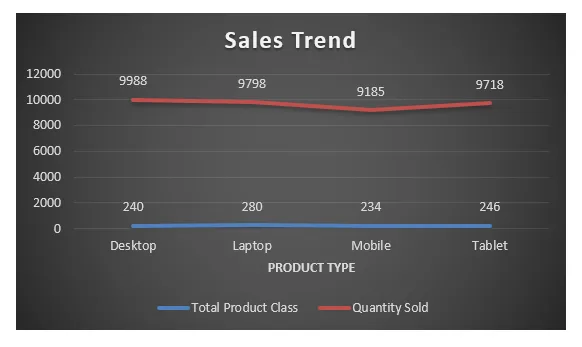
Vorteile von Liniendiagrammen in Excel
- Es gibt eine großartige Trendprojektion.
- Wir können auch den prozentualen Fehler sehen, anhand dessen die Genauigkeit der Daten bestimmt werden kann.
Nachteile des Liniendiagramms in Excel
- Es kann nur für Trendprojektionen und nur für Pulsdatenprojektionen verwendet werden.
Wichtige Informationen zum Liniendiagramm in Excel
- Liniendiagramm mit einer Kombination aus Säulendiagramm bietet die beste Ansicht in Excel.
- Aktivieren Sie immer die Datenbeschriftungen, damit die Zählungen leicht sichtbar sind. Dies hilft bei der Präsentation sehr.
Empfohlene Artikel
Dies war eine Anleitung zum Liniendiagramm in Excel. Hier wird erläutert, wie Liniendiagramme in Excel zusammen mit Excel-Beispielen und einer herunterladbaren Excel-Vorlage erstellt werden. Sie können sich auch diese Artikelvorschläge ansehen -
- Präsentieren Sie Ihre Daten im Excel-Blasendiagramm
- So erstellen Sie ein Excel-Histogramm
- Richtlinien zur Vorbereitung des Säulendiagramms
- Kreisdiagramm in Excel hinzufügen