
Zuschneiden von Bildern in Adobe Illustrator
Adobe Illustrator wird als Software zum Erstellen von Zeichnungen, Grafiken, Illustrationen usw. verwendet. Es wurde 1987 entwickelt und wird heute vom Adobe-System verwaltet. Es ist Teil der Adobe Creative Cloud und wird häufig von professionellen Illustratoren verwendet. Crop in Illustrator wird häufig von Webdesignern und Grafikdesignern verwendet, um ihre Arbeit sehr einfach und effektiv zu gestalten. In Adobe Illustrator gibt es viele Arten von Zeichenwerkzeugen, die beim Erstellen von Illustrationen, Grafiken usw. verwendet werden. Zuschneiden in Illustrator ist das grundlegende Werkzeug von Adobe Illustrator und wird zum Zuschneiden eines Bilds gemäß unseren Anforderungen verwendet.
Schritte zum Zuschneiden eines Bildes in Adobe Illustrator
Das Zuschneiden ist eine interessante Arbeit in Adobe Illustrator. Schauen wir uns das Beschneiden von Bildern in Adobe Illustrator anhand einiger Beispiele Schritt für Schritt an.
Schritt 1: Bevor Sie beginnen, werden einige Grundlagen von Adobe Illustrator vorgestellt. Dies ist die Benutzeroberfläche von Adobe Illustrator.
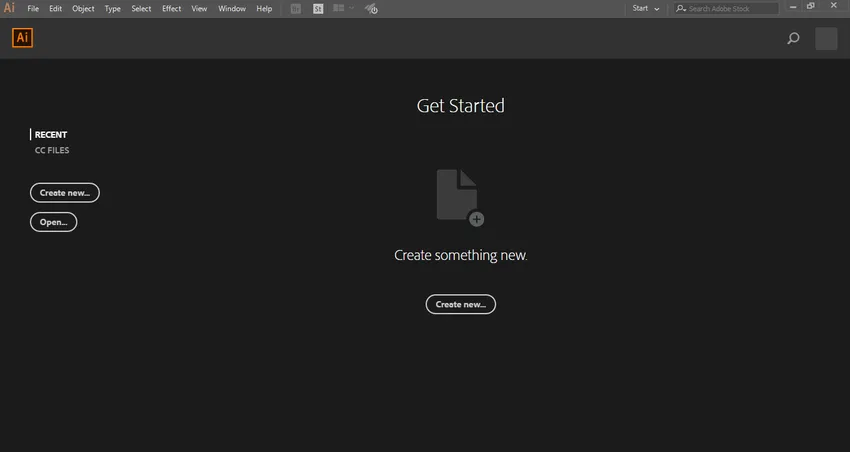
Schritt 2: Hier können Sie ein neues Dokument erstellen oder Ihr Vorzeichnungsobjekt öffnen, indem Sie auf die Registerkarte Öffnen dieser Oberfläche klicken. Wenn Sie auf Erstellen klicken, wird ein Dialogfeld geöffnet. Hier können Sie die Höhe, Breite, Ausrichtung und einen weiteren Parameter der Seite einstellen. Und klicken Sie auf eine Registerkarte in diesem Dialogfeld erstellen.
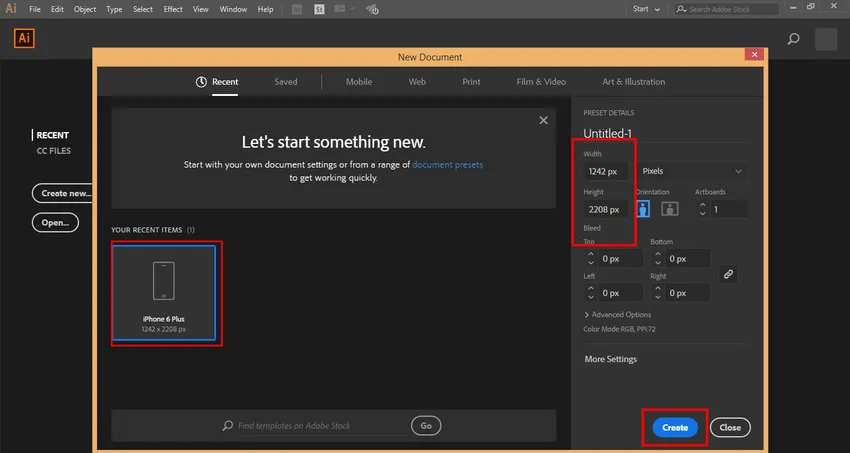
Schritt 3: Hier haben wir das Werkzeugbedienfeld auf der linken Seite des Arbeitsbereichs von Adobe Illustrator.
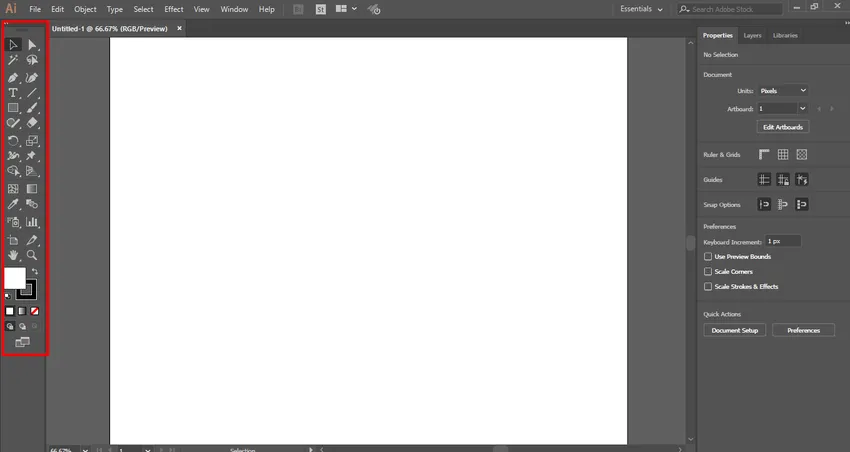
Schritt 4: Auf der rechten Seite befinden sich die Registerkarten Eigenschaften und Ebenen . In Eigenschaften sehen wir die Eigenschaften des ausgewählten Objekts und in Ebenen die Anzahl der Ebenen, die wir in unserem Projekt verwendet haben. All dies können Sie unseren verschiedenen Tutorials entnehmen.
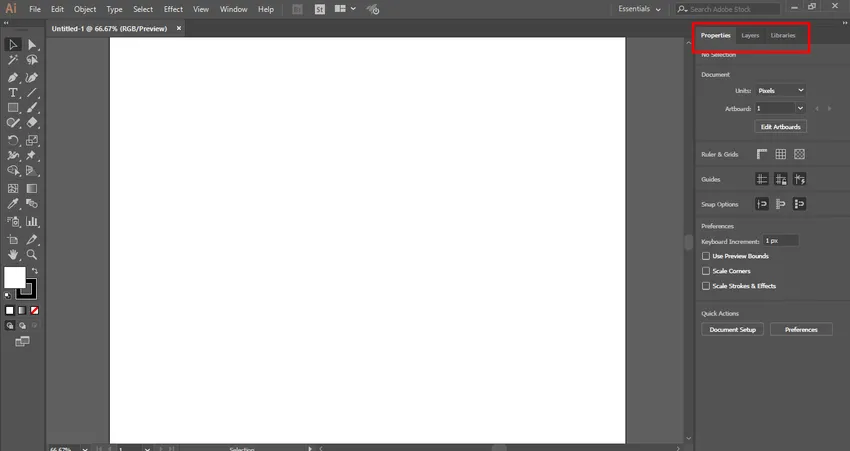
Schritt 5: Hier importieren oder platzieren wir ein Bild in den Arbeitsbereich. Sie können so viele Bilder importieren, wie Sie gleichzeitig importieren möchten. Wir haben zwei Methoden, um ein Bild in Adobe Illustrator zu importieren. Gehen Sie zuerst zum Menü Datei und klicken Sie darauf. Eine Dropdown-Liste wird geöffnet. Klicken Sie nun auf die Option Platzieren, um ein Bild in Ihren Arbeitsbereich zu importieren.

Schritt 6: Oder zweitens ist eine Abkürzungsmethode. Drücken Sie die Tastenkombinationen Umschalt + Strg + P auf der Tastatur. Ein Dialogfeld wird geöffnet. Wechseln Sie in den Ordner Ihres PCs, in dem Sie das Bild gespeichert haben, das Sie zuschneiden möchten. Sie können ein heruntergeladenes Bild aus dem Internet oder Ihr persönliches Bild, das mit einer Kamera oder einem anderen elektronischen Medium aufgenommen wurde, zuschneiden.
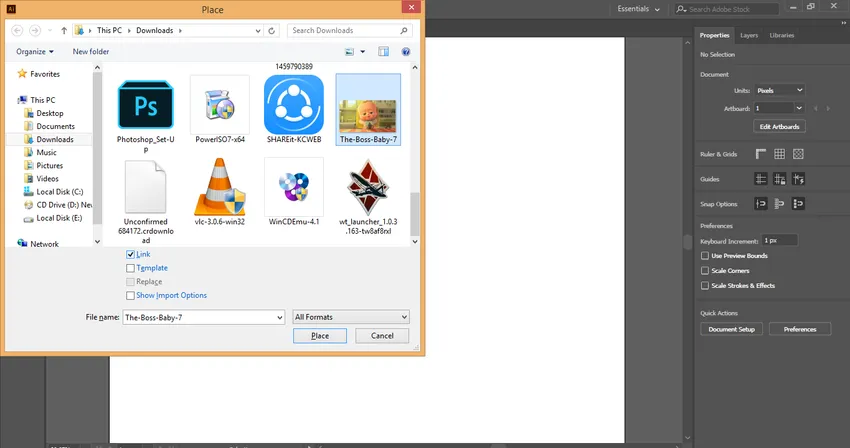
Schritt 7: Hier haben Sie einige Parameter in diesem Dialogfeld, wenn Sie ein Bild importieren. Hier ist die Link-Option. Wir müssen die Link-Option deaktivieren, da das Bild mit der Link-Option nicht angezeigt wird, wenn wir dieses bearbeitete Bild auf einem anderen PC verwenden.
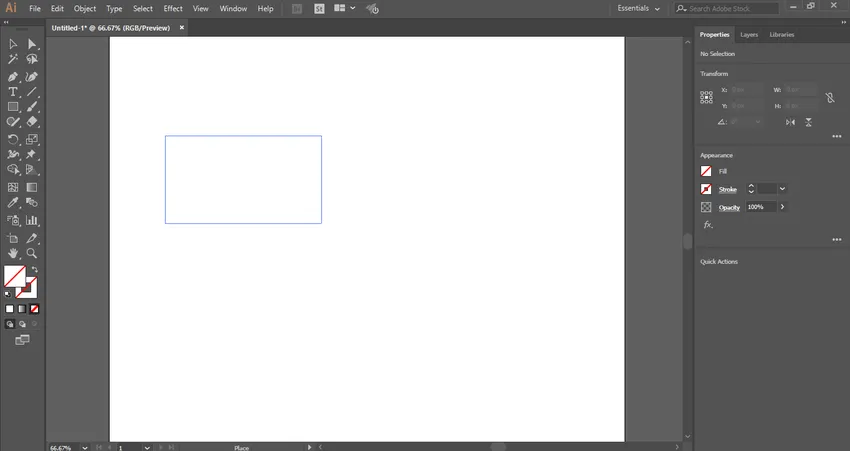
Schritt 8: Klicken Sie nun auf die Registerkarte Platz in diesem Dialogfeld, um das Bild in Ihrem Arbeitsbereich zu platzieren. Ein Symbol des Bildes wird geöffnet. Klicken Sie auf eine beliebige Stelle im Arbeitsbereich und ziehen Sie den Mauszeiger, um das Bild in der gewünschten Form und Größe zu platzieren.

Schritt 9: Wenn Sie das Bild mit einer Link-Option importieren, wird das Bild mit einem Kreuz angezeigt .

Schritt 10: Deaktivieren Sie die Verknüpfungsoption und das Bild ohne Kreuz zeigt an, dass das Bild nicht verknüpft ist. Es gibt einen großen Unterschied, wenn Sie verknüpfte Bilder und nicht verknüpfte Bilder zuschneiden. Wir werden beide nacheinander sehen.
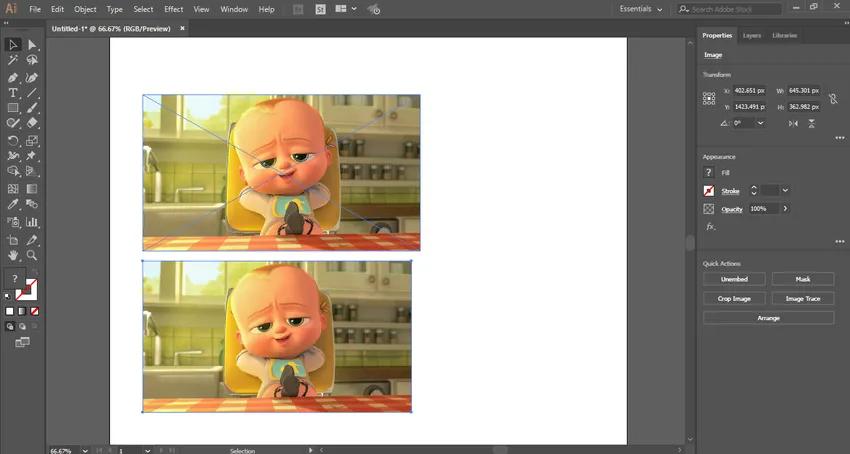
Schritt 11: Zuerst sehen wir das Zuschneiden im nicht verknüpften Bild. Hier ist die Option „Bild zuschneiden“ in der rechten Ecke des Arbeitsbereichs von Adobe Illustrator.
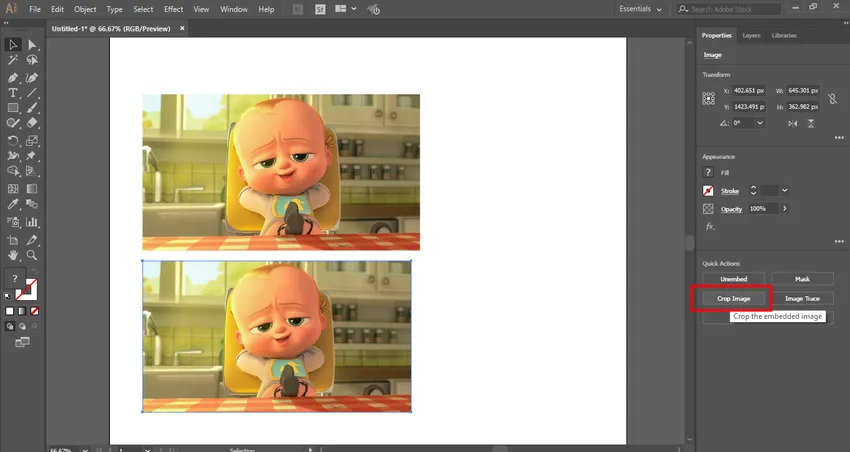
Schritt 12: Um das Bild zu beschneiden, wählen Sie das Bild aus, indem Sie darauf klicken und dann auf die Registerkarte Bild beschneiden klicken. Um das ausgewählte Bild wird ein gepunktetes Rechteck erstellt.

Schritt 13: Über den Beschneidungsparameter in der oberen rechten Ecke können Sie dem Zuschneiden benutzerdefinierte Parameter zuweisen.
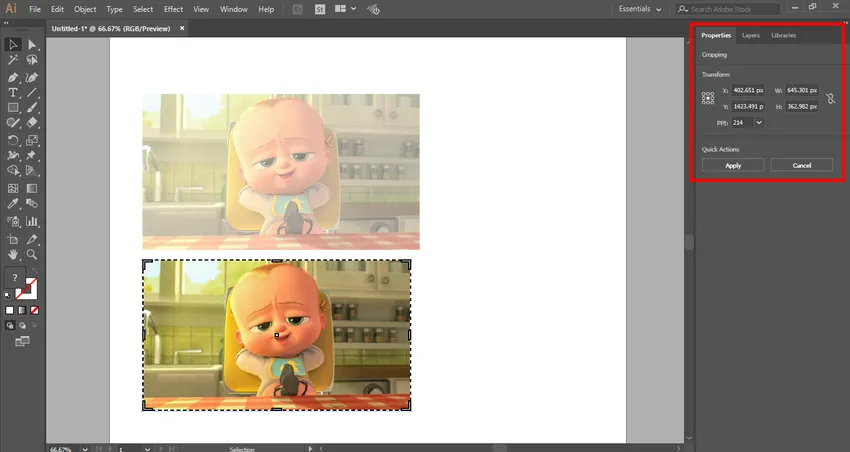
Schritt 14: Bewegen Sie den Mauszeiger in den Randbereich und Sie werden sehen, dass ein Ziehzeiger generiert wird. Ziehen Sie diesen Zeiger, indem Sie die linke Maustaste gedrückt halten, um das Bild zuzuschneiden.

Schritt 15: Sie können das Bild je nach Bedarf in Längs- oder Breitenrichtung oder in beide Richtungen zuschneiden.
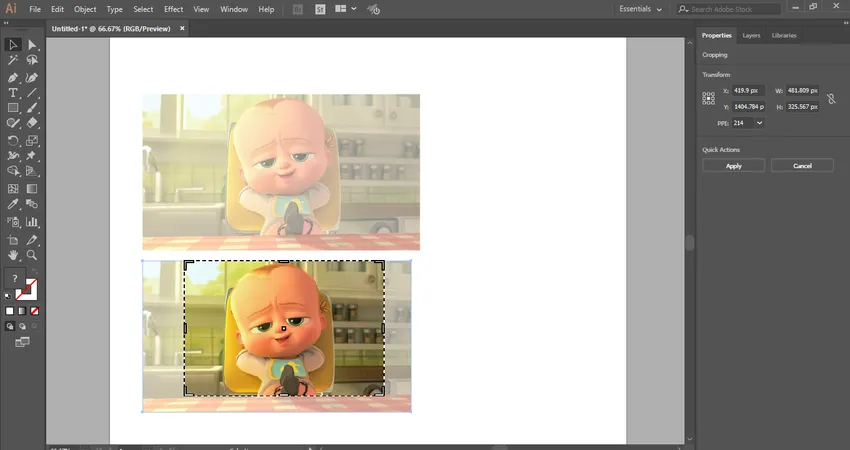 Schritt 16: Klicken Sie nun auf die Registerkarte „Anwenden“, die sich in der rechten oberen Ecke des Zuschneidebereichs des Arbeitsbereichs von Adobe Illustrator befindet, oder drücken Sie die Eingabetaste auf der Tastatur, um das ausgewählte Bild zuzuschneiden.
Schritt 16: Klicken Sie nun auf die Registerkarte „Anwenden“, die sich in der rechten oberen Ecke des Zuschneidebereichs des Arbeitsbereichs von Adobe Illustrator befindet, oder drücken Sie die Eingabetaste auf der Tastatur, um das ausgewählte Bild zuzuschneiden.
Beschneiden des verknüpften Bildes
Sie können das verknüpfte Bild ganz einfach zuschneiden, indem Sie die folgenden Schritte ausführen.
Schritt 1: Um ein verknüpftes Bild zu beschneiden, wählen Sie das verknüpfte Bild aus, indem Sie darauf klicken. Klicken Sie dann auf die Registerkarte Zuschneiden in der rechten Ecke des Arbeitsbereichs von Adobe Illustrator. Ein Dialogfeld wird geöffnet, klicken Sie auf die Registerkarte Ok. In diesem Dialogfeld wird angezeigt, dass beim Zuschneiden dieses Bildes die Originaldatei dieses Bildes nicht betroffen ist und Änderungen nur im zugeschnittenen Bild verbleiben.

Schritt 2: Fahren Sie erneut mit dem Mauszeiger auf den Randbereich, und Sie sehen, dass ein Ziehzeiger generiert wird. Ziehen Sie nun diesen Zeiger, indem Sie die linke Maustaste gedrückt halten, um das Bild zu beschneiden.
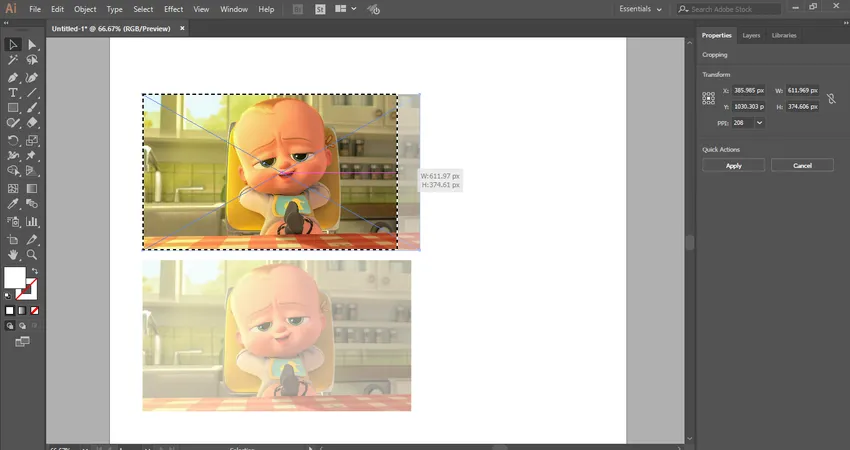
Schritt 3: Sie können das Bild je nach Bedarf in Längs- oder Breitenrichtung oder in beide Richtungen beschneiden.

Schritt 4: Klicken Sie nun auf die Registerkarte „Anwenden“, die sich in der rechten oberen Ecke des Zuschneidebereichs des Arbeitsbereichs von Adobe Illustrator befindet, oder drücken Sie die Eingabetaste auf der Tastatur, um das ausgewählte verknüpfte Bild zuzuschneiden.
Auf diese einfache Weise können Sie jedes Bild für Ihre Illustrationsarbeit zuschneiden und Ihre Illustration immer effektiver gestalten.
Fazit - Zuschneiden in Illustrator
Hier sehen Sie, wie wir das Bild in Adobe Illustrator zuschneiden können. Nachdem Sie gelernt haben, wie Sie das Bild in Adobe Illustrator oder in Illustrator zuschneiden, können Sie es einfach in Ihre Zeichnung einbetten und für den Betrachter effektiver gestalten. Es wird Ihnen helfen, einen beliebigen Abschnitt des Bildes für Ihre Projektarbeit zu verwenden.
Empfohlene Artikel
Dies ist eine Anleitung zum Zuschneiden in Illustrator. Hier haben wir die schrittweisen Anweisungen zum Zuschneiden eines Bilds in Adobe Illustrator erläutert. Sie können auch unsere anderen verwandten Artikel durchgehen, um mehr zu erfahren.
- Wie installiere ich Adobe Illustrator?
- Erfahren Sie, wie Sie Effekte in Illustrator anwenden
- Erstellen von 3D-Text in Photoshop
- Was ist Digital Design und warum ist es wichtig?
- Installieren Sie Adobe Creative Cloud