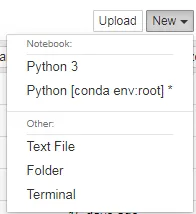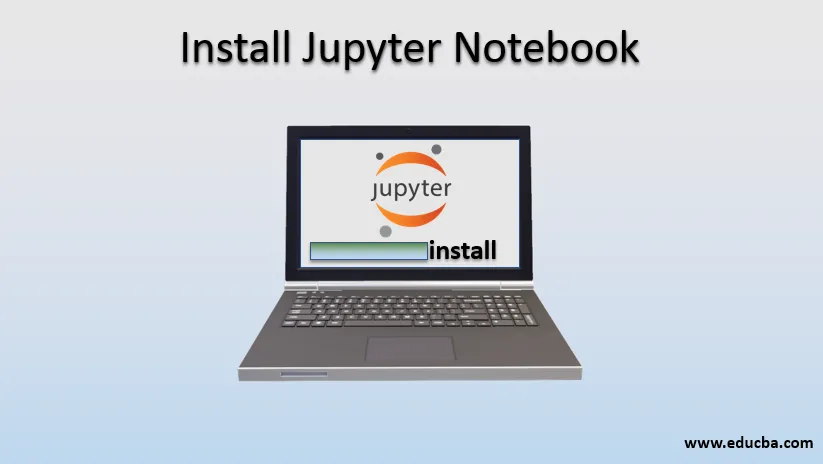
Was ist Jupyter Notebook?
In diesem Artikel werden wir uns die Installation von Jupyter Notebook genauer ansehen, aber zuerst das Jupyter Notebook studieren. Project Jupyter wurde entwickelt, um Open-Source-Software zu entwickeln und Dienstleistungen für interaktives Computing in verschiedenen Programmiersprachen bereitzustellen. Jupyter unterstützt hauptsächlich die drei wichtigsten Programmiersprachen Julia, Python und R. Jupyter Notebook ist eine webbasierte interaktive Umgebung, die Rechenleistung bietet. Es stellt die Jupyter-Webanwendung, den Jupyter-Python-Webserver und das Jupyter-Dokumentformat bereit. Das gesamte Jupyter-Notizbuch ist ein JSON-basiertes Dokument, das Eingabe- und Ausgabezellen enthält. Diese Zellen können Code, Text, Mathematikfunktionen und Diagramme enthalten. Jupyter Notebook wird als .ipynb-Dateierweiterungsformat gespeichert. Jupyter (.ipynb) bietet außerdem die Möglichkeit, das Dokument in Standardformate wie HTML, Präsentationsfolien, PDF, Markdown und Python zu konvertieren. Jupyter-Notebooks sind im Bereich Data Science weit verbreitet.
Installation von Jupyter Notebook
Es gibt hauptsächlich zwei Möglichkeiten, Jupyter Notebook zu installieren:- Direkt mit Python
- Anaconda verwenden
1. Direkt mit Python
- Öffnen Sie die Eingabeaufforderung (cmd) und gewähren Sie dem Administrator Zugriff darauf.
- Öffnen Sie dann das Verzeichnis, in dem Ihr Python installiert ist. Wenn Sie Ihrer Umgebungsvariablen bereits Python hinzugefügt haben, müssen Sie im Verzeichnis nicht nach dem Python-Ordner suchen.

- Für die Installation verwenden wir den Befehl pip. Und für die Installation sollte pip aktualisiert werden. Wenn Sie die neueste Pip-Version haben, fahren Sie direkt mit dem nächsten Schritt fort. Oder verwenden Sie den folgenden Befehl, um Ihren Pip zu aktualisieren.
' python –m pip install –upgrade pip '
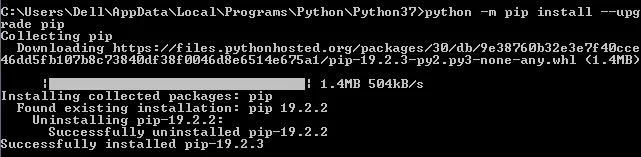
- Nachdem Sie in den Scripts-Ordner gegangen sind, führen Sie den folgenden Befehl aus: ' pip install jupyter '
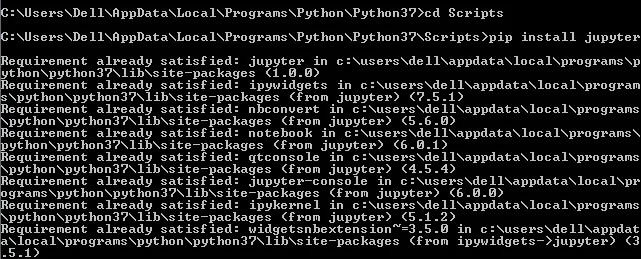
- Dann wird der Jupyter heruntergeladen und das Jupyter-Notebook installiert.
- Nach Abschluss können Sie das Jupyter-Notizbuch mit dem folgenden Befehl ausführen : jupyter notebook '
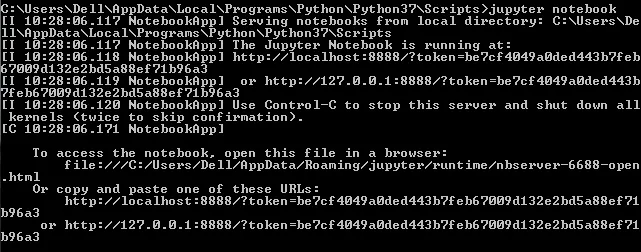
- Danach wird das Jupyter-Notizbuch in Ihrem Standardbrowser geöffnet.
- Sie können das Jupyter-Notizbuch auch über den folgenden Link öffnen: 'http: // localhost: 8888 / tree'
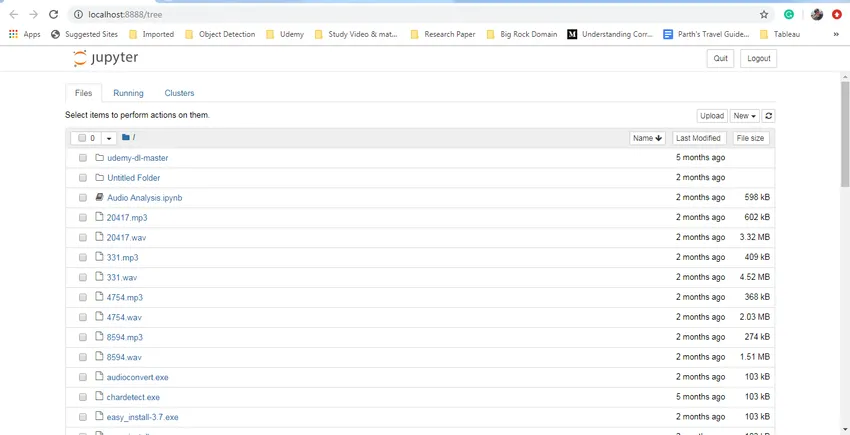
- Es ist obligatorisch, den Jupyter in der Eingabeaufforderung zu starten. Erst dann können Sie in Ihrem Browser darauf zugreifen.
- Dies war die erste Möglichkeit, ein Jupyter-Notebook zu verwenden und zu installieren.
2. Jupyter Notebook installieren verwendet Anaconda
- Der erste Schritt ist das Herunterladen von Anaconda. Verwenden Sie den folgenden Link, um die Software herunterzuladen.
- Quelllink: https://www.anaconda.com/distribution/
- Laden Sie die entsprechende Version und das entsprechende Betriebssystem herunter.
- Anaconda bietet auch eine eingebaute Python-Version. Überprüfen Sie daher auch die neueste Version von Python.
- Beginnen Sie mit der Installation der Software.
- Nach der Installation sehen Sie die folgenden neuen Softwareoptionen:

- Öffnen Sie das Anaconda Prompt-Terminal. Es funktioniert genauso wie die Eingabeaufforderung cmd.
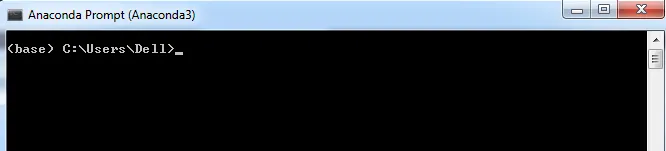
- Es funktioniert jedoch speziell für die Installation von python- und pythonabhängigen Bibliotheken.
- Um etwas in der Anaconda zu installieren, verwenden wir das Schlüsselwort ' conda '. Wie im folgenden Bild gezeigt:
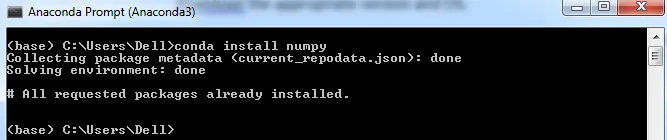
3. Installieren Sie jetzt Jupyter Notebook
- Für die Installation verwenden wir den folgenden conda-Befehl: ' conda install Jupyter '

- Die Installation des Jupyter-Notebooks wird gestartet. Wenn es bereits installiert ist, ist keine Installation erforderlich.
4. Führen Sie das Jupyter-Notizbuch aus
- Verwenden Sie zum Ausführen des Notebooks den folgenden Befehl in der Anaconda-Eingabeaufforderung ' jupyter notebook '.

- Dadurch wird Ihr Jupyter-Notizbuch in Ihrem Standardbrowser geöffnet.
- Sie können das Jupyter-Notizbuch auch über den folgenden Link öffnen: 'http: // localhost: 8888 / tree'
- Es ist jedoch obligatorisch, den Befehl Jupyter notebook in der Anaconda-Eingabeaufforderung auszuführen, ohne den Sie nicht auf das Notebook zugreifen können. Sobald Sie diesen Befehl ausgeführt haben, können Sie über den obigen Link von überall auf das Jupyter-Notizbuch zugreifen.
- Aus dem obigen Link geht hervor, dass das Jupyter-Notebook auf der 8888-Portnummer in Ihrem System ausgeführt wird.
Jetzt wissen wir, dass die Installation abgeschlossen ist. Kennen Sie die Zeit zu wissen, wie Jupyter Notebook zu stoppen.
5. Stoppen Sie Jupyter Notebook
Es gibt zwei Möglichkeiten, die Ausführung des Jupyter-Notebooks zu beenden.
- Verwenden Sie die Eingabeaufforderung / Anaconda-Eingabeaufforderung, um den Jupyter-Server zu stoppen.
- Direkt aus dem Jupyter-Notizbuch. Überprüfen Sie die Schaltfläche zum Beenden oben rechts. Dadurch wird der Jupyter-Server gestoppt.
Funktionen von Jupyter Notebook
Auf der rechten Seite befindet sich die Option "Neu". Es gibt 4 Optionen, um verschiedene Dateitypen zu erstellen:
- Python 3
- Textdatei
- Mappe
- Terminal
1. Python 3
Datei öffnet es ein Notizbuch, das enthält:
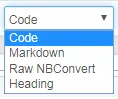
- Abschrift: In dieser Zelle kann einfacher Text geschrieben werden. Hauptsächlich verwenden Entwickler diese Zelle zu Kommentierungszwecken, um den Code zu erklären.
- Code: Cell ist eine Python-Zelle, in die der gesamte Python-Code geschrieben wird, und wir können diese Zellen als einzelne Zelle ausführen. Es ist sehr hilfreich für die Fehlerbehebung von Code.
- Raw NBConvert: Dies ist ein Befehlszeilenprogramm, das hauptsächlich zum Konvertieren Ihres Notebooks in ein anderes Dateiformat verwendet wird.
- Überschrift: Hiermit werden die verschiedenen Teile des Notebooks mit Überschriften versehen. Verwenden Sie '#', um die Überschrift dem Notizbuch zu geben. Es ist ein einfacher Text mit großer Schriftgröße.
2. Text
Die Datei enthält eine einfache leere Seite zum Erstellen der Textdateien.
3. Ordner
Option zum Erstellen eines Ordners im Verzeichnis des Jupyter Notebook. Benennen Sie die Ordner nach Ihren Wünschen um und löschen Sie sie.
4. Terminal
Terminal funktioniert genauso wie es auf Ihren lokalen Rechnern wie Mac, Linux oder cmd in Windows funktioniert. Es ist nicht nur auf Python beschränkt, sondern wir können auch Programme in R, Julia und JavaScript schreiben. Es bietet eine Funktion eines interaktiven Dashboards in Jupyter Notebook. Dies bedeutet, dass eine Option zum Hinzufügen von Widget-Funktionen bereitgestellt wird. Wenn wir ein Text-Widget erstellt haben, kann Text gespeichert oder in der nächsten Zelle verwendet werden.
Fazit
Jupyter Notebook ist eine Webanwendung, die von der Entwickler-Community häufig verwendet wird. Welche helfen Entwickler, Code-Dokumente zu schreiben und zu teilen. Ein Entwickler kann problemlos auf seinen Code und seine Daten zugreifen. Verwenden Sie diese Funktion, um die sofortige Ausgabe der Codezelle zu überprüfen und die Daten zu visualisieren. Notebooks sind ein sehr flexibles, interaktives, nützliches und leistungsstarkes Werkzeug in den Händen der Datenwissenschaftler.
Empfohlene Artikel
Dies ist eine Anleitung zur Installation von Jupyter Notebook. Hier diskutieren wir die Installation eines Jupyter-Notebooks in zwei Formen und dessen Funktionen. Sie können auch unsere anderen verwandten Artikel durchgehen, um mehr zu erfahren.
- Installieren Sie Python unter Windows
- Installieren Sie UNIX
- Installieren Sie Bugzilla
- Installieren Sie Hadoop
- Syntax | Verwendet | Wichtiger IP-Befehl unter Linux