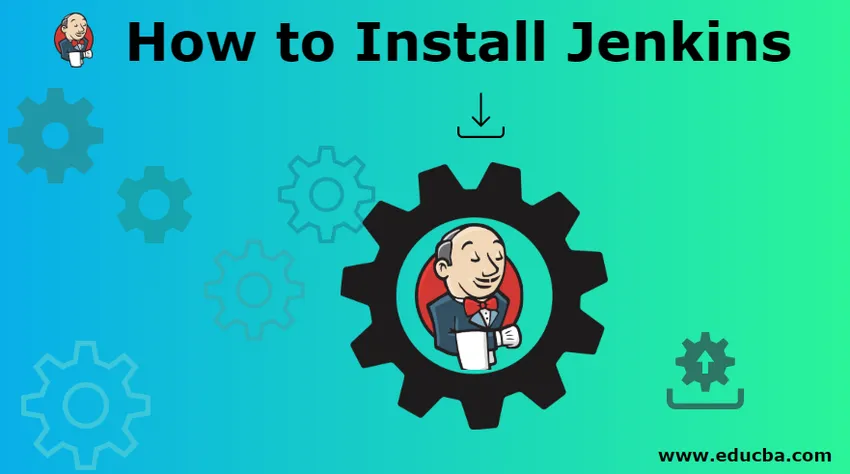
Wie installiere ich Jenkins?
Jenkins ist ein Tool zur kontinuierlichen Integration und Bereitstellung. Es hilft den Entwicklern bei ihrem Entwicklungsprozess. Es besteht immer ein großer Bedarf an Verbesserungen und Multitasking-Anwendungen. Jenkins ist ein solches Tool, das Entwicklern bei der Code-Integration und bei der Bereitstellung von Funktionen insgesamt helfen kann.
Wie wir wissen, arbeiten Entwickler an der Codeentwicklung, und es gibt ein Repository, das für ihre Arbeit reserviert ist, um es im Team zu speichern und zu teilen. Dieses Repository kann Git , VSO , Jira oder ein anderes Tool sein. Jenkins stellt sicher, dass die neuesten Festschreibungen im Repository nicht beschädigt werden. Sie werden dann ausgeführt und prüfen, ob alles in Ordnung ist oder nicht. Wenn es ein Problem im Zusammenhang mit Builds gibt, kann die betroffene Person per E-Mail benachrichtigt werden.
Jenkins wurde in Java entwickelt und ist ein Open-Source-Tool. Benutzer, die Jenkins in ihrem System haben möchten - laden Sie Java (entweder JDK oder JRE) zuvor in Ihr System herunter. Lassen Sie uns einige Systemanforderungen sehen -
- Mindestens 256 MB RAM sind für den Start gut, bevorzugen Sie mehr als den genannten.
- 1 GB Festplattenspeicher ist die Mindestanforderung, bevorzugen Sie mehr als dies.
Schritte zum Installieren von Jenkins:
Lassen Sie uns die Schritte besprechen, die zur Installation von Jenkins erforderlich sind.
Schritt 1: Sie müssen in jedem Browser 'Jenkins' eingeben. Der erste Link, der angezeigt wird, enthält den Link zum Herunterladen von Jenkins.io
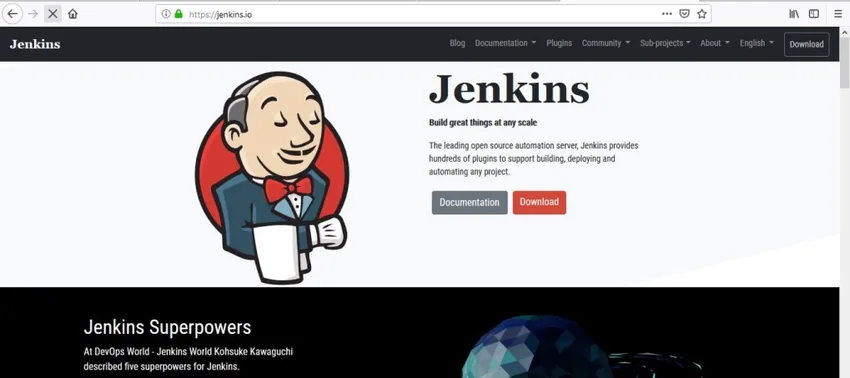
Schritt 2: Sobald Sie sich auf der Jenkins-Website befinden, wird im Dashboard die Option "Herunterladen" angezeigt. Es gibt 2 Arten von Veröffentlichungen
- Release für langfristigen Support
- Wöchentliche Veröffentlichung

Wir werden den Langzeit-Support-Link für die Windows-Plattform verwenden - die neueste Version ist 2.150.3.
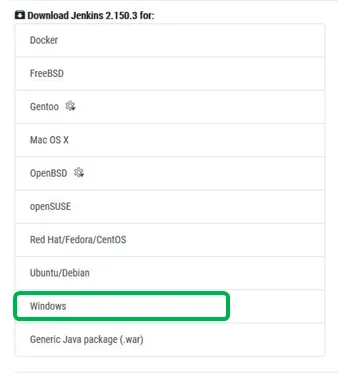
Hinweis - Eine wichtige Sache, die Sie mit unseren Lesern besprechen sollten, ist, dass es zwei Möglichkeiten gibt, die Jenkins-Anwendung zu installieren.
- Führen Sie Jenkins als Dienst aus. Dabei muss sich kein Benutzer anmelden. Der Windows-Installer ist die bevorzugte und zugleich einfachste Methode
- Wenn Sie ein fortgeschrittener Benutzer sind, können Sie auch die Jenkins-Kriegsdatei herunterladen und bereitstellen
Wir werden mit Windows Installer fortfahren - 1. Schritt
Sobald Sie auf die Schaltfläche "Download" klicken, wird der folgende Bildschirm angezeigt und der Download-Vorgang hat begonnen. Nachdem der Download abgeschlossen wurde, navigieren Sie zum Download-Speicherort und führen Sie die Anwendung aus.
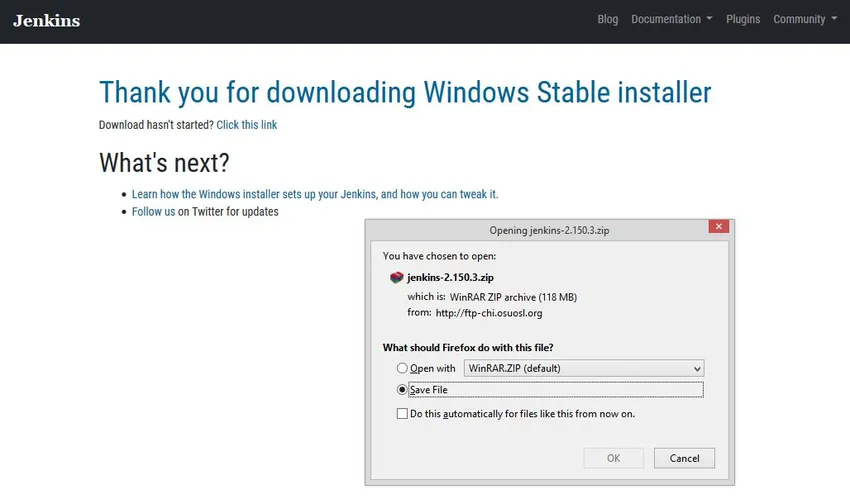
Schritt 3: Öffnen Sie die ZIP-Datei und Sie werden das Windows-Installationspaket darin sehen. Doppelklicken Sie und der Installationsvorgang wird gestartet. Sie können das Setup-Fenster mit Jenkins 2.150.3 sehen. Folgen Sie dem unten angegebenen Bildschirm. Klicken Sie auf die Schaltfläche 'Weiter'.
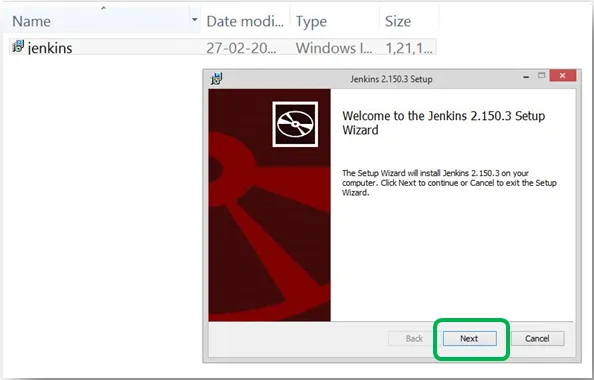
Schritt 4: Im nächsten Bildschirm werden Sie nach dem Speicherort der Datei gefragt. Der Standardspeicherort wird auch auf dem Bildschirm angegeben. Wenn Sie keinen bestimmten Grund für eine Änderung haben, wenden Sie sich an den unten aufgeführten Bildschirm.

Schritt 5: Klicken Sie auf die Schaltfläche Installieren, um den Vorgang auszuführen. Beziehen Sie sich auf den folgenden Bildschirm.

Schritt 6: Am Ende wird der folgende Bildschirm mit der Meldung angezeigt, dass die Einrichtung von Jenkin2.150.3 abgeschlossen ist. Klicken Sie auf die Schaltfläche Fertig stellen, um den Installationsvorgang von Jenkins zu beenden. Danach erhalten Sie die Option, Ihre Datei zu öffnen. Wir müssen sie über einen beliebigen Browser öffnen. Mal sehen was passiert -

Und auf dem Port 'localhost8080' sehen Sie den folgenden Bildschirm. Der erste Bildschirm enthält die Adresse von localhost8080 und der zweite die Nachricht, die Sie erhalten.

Schritt 7: Um Jenkins zu entsperren, müssen Sie als erstes 'Passwort' eingeben. Ja, Sie müssen das anfängliche Administratorkennwort eingeben. Mal sehen, wie wir das schaffen. Und das Passwort wird in diesem Verzeichnis festgelegt.
Verzeichnis: / var / lib / Jenkins / secrets / initialAdminPassword
Kopieren Sie einfach die folgenden Details und fügen Sie sie in Ihr Ordner-Explorer-Verzeichnis ein. Mal sehen, wie wir das schaffen. Ich habe „/ var / lib / Jenkins / secrets“ kopiert und in den Ordner-Explorer eingefügt. Befolgen Sie zum besseren Verständnis den folgenden Bildschirm

Ein Benutzer muss das initiale Administratorkennwort öffnen, indem er darauf klickt. Es wird im obigen Bildschirm mit einem roten Rechteck hervorgehoben. Öffne es mit deinem Editor (wie Notepad oder Notepad ++). Folgen Sie dem folgenden Bildschirm.
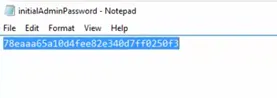
Schritt 8: Kopieren Sie dieses Passwort und fügen Sie es in das im Browser geöffnete Jenkins-Fenster ein.

Fügen Sie das Passwort ein

Ich habe mein Passwort eingefügt und klicke auf Weiter.
Schritt 9: Im nächsten Bildschirm wird der Bildschirm "Jenkins anpassen" angezeigt. Wieder gibt es 2 Optionen, die die Benutzer bevorzugen.
- Installieren Sie die vorgeschlagenen Plugins
- Wählen Sie die zu installierenden Plugins aus
Wir werden die erste Option auswählen, da dies die am häufigsten verwendete Liste der von den Community-Mitgliedern bevorzugten Plugins ist. Wenn Sie einen bestimmten Zweck haben, wird nur die 2. Option bevorzugt.
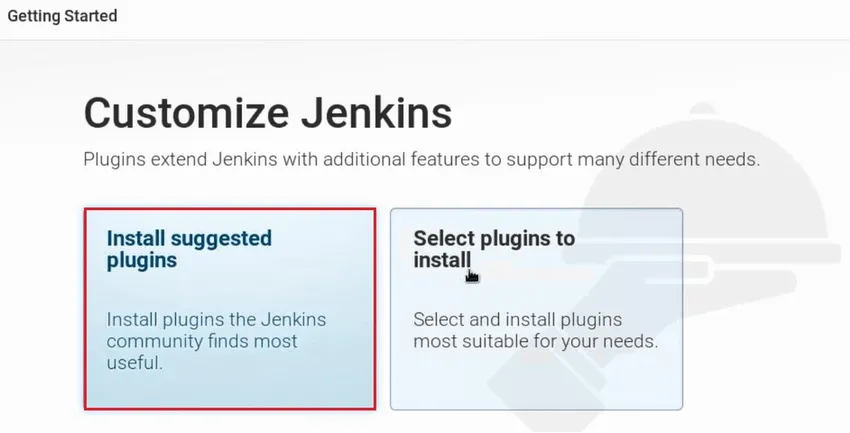
Damit beginnen die empfohlenen Plugins mit dem Download. Sehen wir uns den zugehörigen Bildschirm an.

Das Obige ist der vorgeschlagene Installationsbildschirm. Wir können sehen, dass es so viele nützliche Dinge gibt, die miteinander gekoppelt sind. Es hat die Plug-Ins für Git, LDAP, SSH Slaves. Sobald alle Plugins erfolgreich auf Ihren Jenkins installiert wurden, werden Sie automatisch auf die unten stehende Seite weitergeleitet.
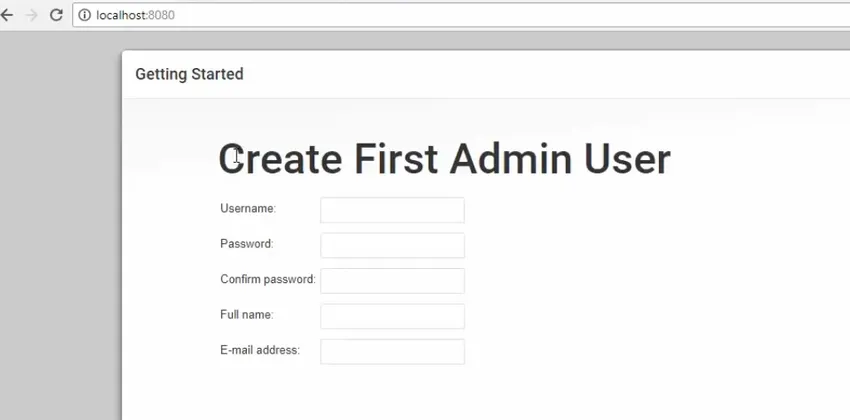
Schritt 10: Füllen Sie die folgenden Felder aus -
- Nutzername
- Passwort
- Kennwort bestätigen
- Vollständiger Name
- E-Mail-Addresse
Sobald die Details angegeben sind, klicken Sie auf "Speichern und fertig stellen". Der folgende Bildschirm wird angezeigt. Dies bedeutet, dass Jenkins ordnungsgemäß installiert und startbereit ist.

Schritt 11: Einige letzte, aber entscheidende Arbeiten müssen durchgeführt werden. Sobald der obige Bildschirm vor Ihnen angezeigt wird, müssen Sie den Ordner öffnen, in dem sich der Jenkins-Ordner befindet (in Ihrem lokalen System). Gehen Sie einfach zu Laufwerk C und Programmdateieinstellungen und suchen Sie nach dem Ordner 'Jenkins'. Weitere Informationen finden Sie auf dem folgenden Bildschirm
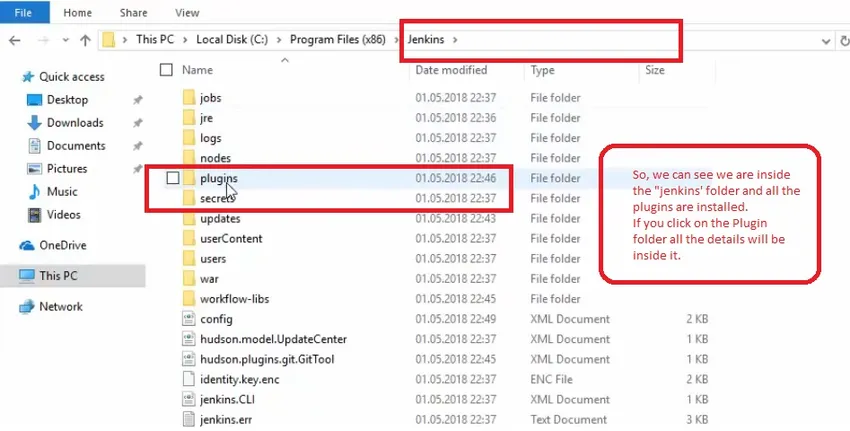
So installieren wir Jenkins in unserem lokalen System. Bevor wir diese wichtige Diskussion mit unseren Lesern abschließen, lassen Sie uns sehen, was Jenkins für seine Benutzer tun kann. Wir haben einige wichtige Aufgaben von Jenkins vorgestellt -
- Eingebaute Fähigkeit des internen Hostings
- Open Source
- Tolles Tool zum Erstellen, Bereitstellen und Starten
- Sehr umfangreiches Pluginset mit vollständiger Dokumentation
- Umarmungen Integrationen zur Verfügung
- Einfache Einstellung
- Große Anwenderbasis
Empfohlene Artikel
Dies ist eine Anleitung zur Installation von Jenkins. Hier haben wir verschiedene Schritte zur Installation von Jenkins in unserem Fenster besprochen. Sie können sich auch die folgenden Artikel ansehen, um mehr zu erfahren -
- Verschiedene Verwendungen von Jenkins
- Unterschiede zwischen Jenkins und Travis CI
- Vergleich von Jenkins und Bambus
- Jenkins vs CircleCI - Vergleiche
- Jenkins gegen Hudson