* UPDATE-HINWEIS: Adobe hat seit Photoshop CC 2019 Änderungen an Free Transform vorgenommen. Die aktuellste Version dieses Tutorials finden Sie in meinem neuen Handbuch zu Free Transform in CC 2019 - Complete.
In diesem Lernprogramm erfahren Sie, wie Sie mit dem Befehl „Frei transformieren“ in Photoshop die Größe von Objekten und Bildern auf einfache Weise ändern und umformen können.
Wie wir sehen werden, ist der Befehl „Frei transformieren“ so nützlich, dass wir nicht nur frei bewegen, die Größe ändern und die Form ändern können, sondern auch problemlos zwischen den anderen Transformationsbefehlen von Photoshop wie „Neigen“, „Verzerren“ und „Perspektive“ wechseln können und Warp. Und wir können so viele dieser Befehle wie nötig in einem Schritt anwenden, um den Verlust an Bildqualität zu minimieren, der durch unsere Bearbeitungen entstehen kann.
Wir können Free Transform auf Ebenen, Auswahlen, Formen, Typen und mehr anwenden. Wir können es sogar auf Ebenenmasken und Vektormasken anwenden. Und in Kombination mit der Kraft von Smart Objects ist alles, was wir mit Free Transform tun, absolut zerstörungsfrei! All dies macht das Wissen über die Verwendung von Free Transform zu einer der wichtigsten Fähigkeiten in Photoshop. Mal sehen, wie es funktioniert.
In diesem Tutorial werde ich Photoshop CC verwenden, aber alles, was wir behandeln, gilt auch für Photoshop CS6. Nur eine kurze, aber wichtige Anmerkung, bevor wir beginnen. In den Creative Cloud-Updates vom November 2015 hat Adobe einige Änderungen am Erscheinungsbild der Photoshop-Benutzeroberfläche vorgenommen. Wenn Sie also Photoshop CS6 verwenden oder Ihre Kopie von Photoshop CC noch nicht auf die neueste Version aktualisiert haben, sehen einige meiner Screenshots etwas anders aus als auf Ihrem Bildschirm. Die Unterschiede sind jedoch rein kosmetischer Natur, da sich die Grundlagen der Verwendung des Befehls "Free Transform" nicht geändert haben. Solange Sie CS6 oder CC (Creative Cloud) verwenden, ist dieses Lernprogramm vollständig mit Ihrer Photoshop-Version kompatibel. Nachdem das gesagt ist, fangen wir an!
Verwendung von Free Transform in Photoshop
Ein neues Dokument erstellen
Wenn Sie nur erfahren möchten, wie Free Transform funktioniert, können Sie diese ersten Schritte überspringen und zum Abschnitt Scaling An Object (Skalieren eines Objekts) scrollen. Wenn Sie mit mir zusammenarbeiten möchten, erstellen wir zunächst ein neues Dokument und fügen dann eine benutzerdefinierte Form hinzu, mit der wir unsere Fähigkeiten für die kostenlose Transformation üben können.
Beginnen wir also mit der Erstellung eines brandneuen Photoshop-Dokuments. Dazu gehe ich zum Menü Datei in der Menüleiste am oberen Bildschirmrand und wähle Neu . Ich könnte auch einfach die Tastenkombination Strg + N (Win) / Befehl + N (Mac) drücken. So oder so funktioniert:

Gehen Sie zu Datei> Neu.
Dadurch wird das Dialogfeld "Neu" von Photoshop geöffnet. In diesem Tutorial setze ich die Breite meines neuen Dokuments auf 1200 Pixel und die Höhe auf 800 Pixel . Sie können die Standardeinstellungen der anderen Optionen beibehalten, aber stellen Sie sicher, dass Hintergrundinhalt auf Weiß eingestellt ist, da ein weißer Hintergrund es uns erleichtert, zu sehen, was wir tun.
Machen Sie sich auch hier keine Sorgen, wenn Sie eine frühere Version von Photoshop verwenden und Ihr neues Dialogfeld ein wenig anders aussieht als meins. Die Optionen sind genau gleich. Wenn Sie fertig sind, klicken Sie auf OK, um das Dialogfeld zu schließen. Ein neues Dokument, gefüllt mit Weiß, wird auf Ihrem Bildschirm angezeigt:
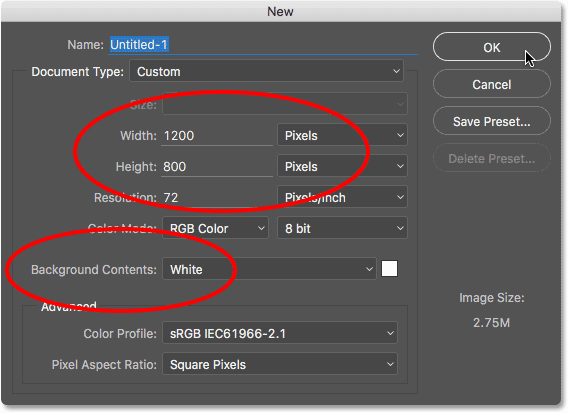
Erstellen eines neuen 1200 x 800 Pixel großen Dokuments mit weißem Hintergrund.
Eine benutzerdefinierte Form zeichnen
Als Nächstes fügen wir unserem Dokument ein Objekt hinzu, das wir transformieren können. Wir werden eine der benutzerdefinierten Formen von Photoshop verwenden. Um eine benutzerdefinierte Form hinzuzufügen, benötigen wir das Werkzeug "Benutzerdefinierte Form" . Standardmäßig ist es hinter dem Rechteck-Werkzeug im Werkzeugbedienfeld verschachtelt. Wenn Sie es auswählen möchten, klicken Sie mit der rechten Maustaste (Windows) bzw. bei gedrückter Ctrl -Taste (Mac) auf das Symbol des Rechteck-Werkzeugs und wählen Sie das benutzerdefinierte Form-Werkzeug unten in Das Ausklappmenü:
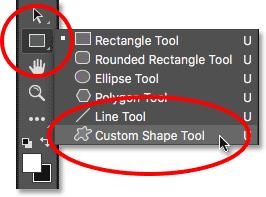
Auswahl des benutzerdefinierten Formwerkzeugs.
Plugin für Shortcodes, Aktionen und Filter: Fehler im Shortcode (ads-basics-middle-float)
Wenn das Werkzeug "Benutzerdefinierte Form" ausgewählt ist, ändert sich die Optionsleiste am oberen Bildschirmrand (direkt unter der Menüleiste) und zeigt Optionen speziell für das Werkzeug "Benutzerdefinierte Form" an. Eine der wichtigsten Optionen für die Verwendung des benutzerdefinierten Formwerkzeugs (oder eines anderen Formwerkzeugs von Photoshop) ist die Option „ Werkzeugmodus “, mit der wir auswählen können, ob wir eine Vektorform, einen Pfad oder eine Form aus zeichnen möchten Pixel .
Weitere Informationen zu den Unterschieden zwischen Vektor- und Pixelformen finden Sie in unserem Lernprogramm "Vektorformen und Pixelformen". Dies ist jedoch wichtig, da der Befehl "Frei transformieren" je nach Objekttyp unterschiedliche Namen hat ist ausgewählt.
Um Ihnen zu zeigen, was ich meine, zeichne ich zunächst eine Vektorform. Dazu stelle ich sicher, dass die Option Werkzeugmodus ganz links in der Optionsleiste auf Form eingestellt ist (kurz für Vektorform):
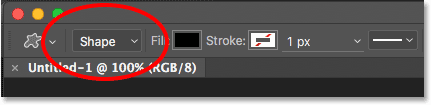
Festlegen der Option Werkzeugmodus auf Form in der Optionsleiste.
Als nächstes müssen wir die benutzerdefinierte Form auswählen, die wir zeichnen möchten. Die Miniaturansicht der Formvorschau in der Optionsleiste zeigt uns die aktuell ausgewählte Form. Klicken Sie auf das Vorschaubild, um eine andere Form auszuwählen:
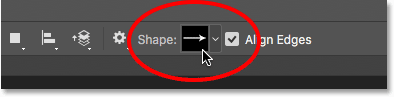
Klicken Sie auf die Miniaturansicht der Formvorschau.
Durch Klicken auf die Miniaturansicht wird die benutzerdefinierte Formauswahl geöffnet. Die Form, die wir für dieses Tutorial benötigen, sieht aus wie ein 3x3-Raster aus Diamanten . Klicken Sie auf die Miniaturansicht, um sie auszuwählen, und drücken Sie dann die Eingabetaste (Windows) / Eingabetaste (Mac) auf Ihrer Tastatur, um die benutzerdefinierte Formauswahl zu schließen:
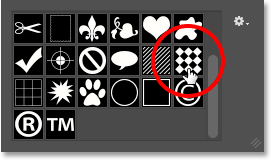
Auswahl des 3x3-Rasters der Rautenform.
Um eine Farbe für die Form auszuwählen, klicken Sie in der Optionsleiste auf das Farbfeld „Füllen“ :
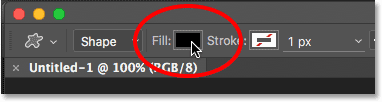
Klicken Sie auf das Füllfarbfeld.
Dies öffnet das Dialogfeld Fülltyp. Stellen Sie zunächst sicher, dass das Einfarbensymbol oben ausgewählt ist (zweites Symbol von links), damit die Form mit einer einfarbigen Farbe gefüllt wird (im Gegensatz zu einem Farbverlauf, einem Muster oder gar keiner Farbe). Wählen Sie dann eine Farbe aus der Auswahl der Farbfelder. Sie möchten eine Farbe, die auf dem weißen Hintergrund des Dokuments gut erkennbar ist. Ich wähle ein Dunkelrot aus, indem ich auf das Farbfeld klicke. Sobald Sie eine Farbe ausgewählt haben, drücken Sie die Eingabetaste (Windows) / Eingabetaste (Mac) auf Ihrer Tastatur, um die Farbfelder zu schließen:

Ein dunkles Rot wählen.
Klicken Sie zum Zeichnen der Form in die Mitte des Dokuments, halten Sie dann die Maustaste gedrückt und ziehen Sie den Mauszeiger von der Stelle weg, auf die Sie geklickt haben. Wenn Sie mit dem Ziehen begonnen haben, halten Sie die Umschalttaste und die Alt (Win) / Wahltaste (Mac) auf Ihrer Tastatur gedrückt und ziehen Sie dann weiter. Wenn Sie die Umschalttaste gedrückt halten, wird die Form beim Zeichnen auf das ursprüngliche Seitenverhältnis fixiert. Mit der Alt- (Win) / Wahltaste (Mac) können Sie die Form von der Mitte nach außen und nicht von einer Ecke aus zeichnen Es ist einfacher, die Form im Dokument zu zentrieren.
Während Sie die Form herausziehen, sehen Sie nur einen dünnen Umriss, wie die Form aussehen wird. Machen Sie die Form nicht zu groß, da wir um sie herum Platz benötigen, um das Umformen und Ändern der Größe zu üben:
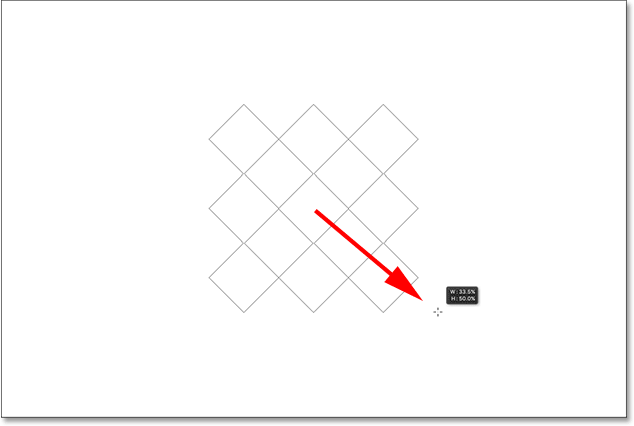
Ziehen Sie die benutzerdefinierte Form aus der Mitte des Dokuments heraus.
Wenn Sie mit der Größe der Form zufrieden sind, lassen Sie die Maustaste los und lassen Sie dann die Umschalt- und die Alt- (Win) / Wahltaste (Mac) los. Stellen Sie sicher, dass Sie dies in dieser Reihenfolge tun (Maustaste zuerst, Tasten zweitens), da Sie sonst unerwartete Ergebnisse erhalten. Photoshop füllt die Form mit der von Ihnen gewählten Farbe und wir haben jetzt unser Objekt, das wir transformieren können:
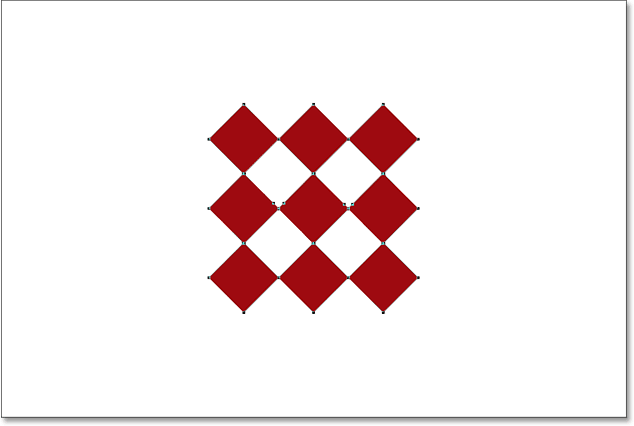
Photoshop füllt die Form mit Farbe, wenn Sie die Maustaste loslassen.
Wenn wir uns das Ebenenbedienfeld ansehen, sehen wir, dass Photoshop unsere Form auf einer eigenen separaten Formebene über der Hintergrundebene platziert hat. Wir können erkennen, dass es sich um eine Formebene und nicht um eine normale Pixelebene handelt, indem Sie das kleine Formsymbol rechts unten in der Vorschauminiatur der Ebene anklicken:
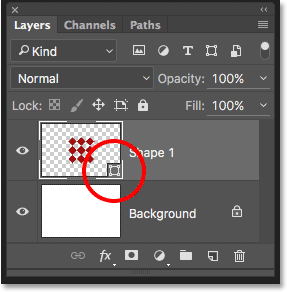
Das Ebenenbedienfeld mit der neuen Formebene.
Free Transform, Free Transform Path und Free Transform Points
Ich habe bereits erwähnt, dass der Befehl "Freie Transformation" unterschiedliche Namen hat, je nachdem, welcher Objekttyp ausgewählt ist. Unabhängig davon, wie es heißt, finden Sie es immer im Menü Bearbeiten oben auf dem Bildschirm. In diesem Fall habe ich jedoch eine Vektorform gezeichnet, wenn ich zum Menü Bearbeiten gehe und nach Frei suche Transformieren, wir sehen, dass es tatsächlich Free Transform Path heißt . Dies liegt daran, dass in Photoshop eine Vektorform eigentlich nur ein Pfad (der dünne Umriss der Form) ist, der mit einer Farbe gefüllt ist. Da Vektorformen den Rahmen dieses Lernprogramms sprengen, werden wir hier nicht näher darauf eingehen. Beachten Sie jedoch, dass der Befehl Frei transformieren im Menü Bearbeiten als Frei transformieren angezeigt wird, wenn Sie mit einer Vektorform arbeiten Pfad:
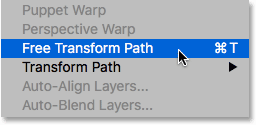
Beim Transformieren von Vektorformen heißt der Befehl Freier Transformationspfad.
Ich werde den Befehl "Pfad frei transformieren" nicht auswählen. Lassen Sie uns stattdessen sehen, was passiert, wenn anstelle der gesamten Form nur ein Teil der Form ausgewählt ist. Um nur einen Abschnitt der Form auszuwählen, benötige ich das Direktauswahl-Werkzeug von Photoshop (auch als "weißer Pfeil" bekannt).
Standardmäßig ist es im Bedienfeld Werkzeuge hinter dem Pfadauswahl-Werkzeug (dem "schwarzen Pfeil") verschachtelt. Um dorthin zu gelangen, klicken Sie mit der rechten Maustaste (Win) bzw. bei gedrückter Ctrl-Taste (Mac) auf das Pfadauswahl-Werkzeug und wählen Sie das Direktauswahl-Werkzeug aus dem Flyout-Menü:
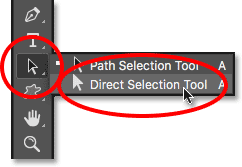
Direktauswahlwerkzeug auswählen.
Der Unterschied zwischen diesen beiden Werkzeugen besteht darin, dass das Pfadauswahlwerkzeug, wie der Name schon sagt, ganze Pfade auswählt, während das Direktauswahlwerkzeug einzelne Punkte entlang des Pfades auswählen kann (die "Punkte" sind die kleinen Quadrate, die Sie um die Rautenformen herum sehen). Auch hier werden wir nicht näher auf die Funktionsweise von Pfaden eingehen, aber als schnelles Beispiel werde ich mit dem Direktauswahl-Werkzeug auf eine einzelne Raute in der Form klicken und sie ziehen (die oben links):
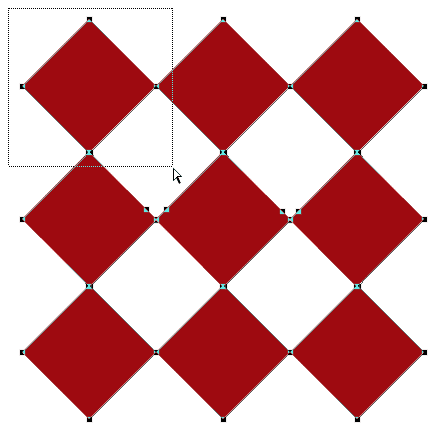
Ziehen Sie eine Auswahl mit dem Direktauswahl-Werkzeug um einen Teil der Form.
Wenn nur dieser eine Teil der Form jetzt ausgewählt ist und ich im Menü "Bearbeiten" nach "Freie Transformation" suche, sehen wir, dass er jetzt " Freie Transformationspunkte" heißt, obwohl er vor kurzem "Freie Transformationspfad" genannt wurde. Genau derselbe Befehl, aber zwei leicht unterschiedliche Namen, je nachdem, was gerade ausgewählt ist:
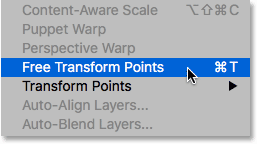
Wenn nur ein Teil der Vektorform ausgewählt ist, heißt der Befehl Freie Transformationspunkte.
Zuletzt wollen wir sehen, was passiert, wenn wir unsere Vektorform in eine Pixelform umwandeln. Anstatt die Option "Werkzeugmodus" in der Optionsleiste von "Form" in "Pixel" zu ändern und die Form von Grund auf neu zu zeichnen, muss ich nur zum Menü " Ebene" oben auf dem Bildschirm gehen, " Rastern" auswählen und dann " Form" auswählen:
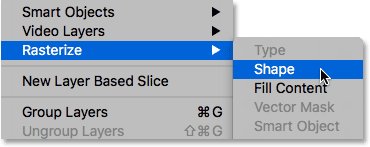
Gehen Sie zu Ebene> Raster> Form.
Der Begriff " Form rastern " bedeutet einfach "Form in Pixel umwandeln". Möglicherweise sieht es im Dokument immer noch wie die gleiche Form aus. Wenn Sie jedoch im Ebenenbedienfeld erneut nachsehen, wird das kleine Formsymbol unten rechts in der Vorschauminiatur der Ebene nicht mehr angezeigt. Das bedeutet, dass unsere Form keine Vektorform mehr ist ; es besteht jetzt aus Pixeln:
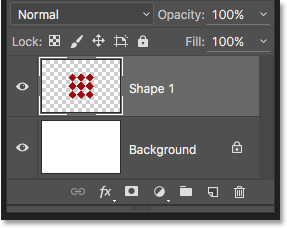
Die Formebene ist jetzt eine pixelbasierte Ebene.
Wenn ich zum Menü Bearbeiten zurückkehre, sehen wir, dass der Befehl Free Transform einfach Free Transform heißt, da ich jetzt mit einem pixelbasierten Objekt arbeite. Lassen Sie sich von diesen Variationen des Namens nicht täuschen. Unabhängig davon, ob es sich um eine freie Transformation, einen freien Transformationspfad oder freie Transformationspunkte handelt (je nachdem, was ausgewählt wurde), haben alle denselben Befehl und sie verhalten sich alle genauso:
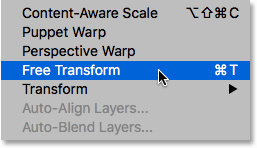
Beim Transformieren von Pixeln heißt der Befehl Free Transform.
Plugin für Shortcodes, Aktionen und Filter: Fehler im Shortcode (ads-basics-middle-2)
Skalieren eines Objekts
Mal sehen, wie Free Transform tatsächlich funktioniert. Ich wähle es aus, indem ich zum Menü Bearbeiten gehe und Frei transformieren wähle. Eine schnellere Möglichkeit zum Auswählen von Free Transform ist das Drücken von Strg + T (Win) / Befehl + T (Mac) auf Ihrer Tastatur. Diese Tastenkombination funktioniert unabhängig davon, ob Sie "Freie Transformation", "Freier Transformationspfad" oder "Freie Transformationspunkte" (wie im vorherigen Abschnitt erläutert) auswählen. Auch wenn Sie nicht der Typ sind, der Tastenkombinationen mag, empfehle ich dringend, eine Ausnahme mit dieser zu machen, da Sie in Ihrer Photoshop-Arbeit höchstwahrscheinlich häufig Free Transform verwenden werden.
Sobald Sie Freie Transformation auswählen, wird ein Feld um das Objekt angezeigt. Dies ist die Transformationsbox . Beachten Sie, dass die Box eine Reihe von Quadraten enthält. Es gibt eine oben, unten, links und rechts sowie eine in jeder der vier Ecken. Diese Quadrate werden als Transformationsgriffe oder einfach als Kurzgriffe bezeichnet. Sie werden verwendet, um die Größe und Form aller Elemente in der Box zu ändern:
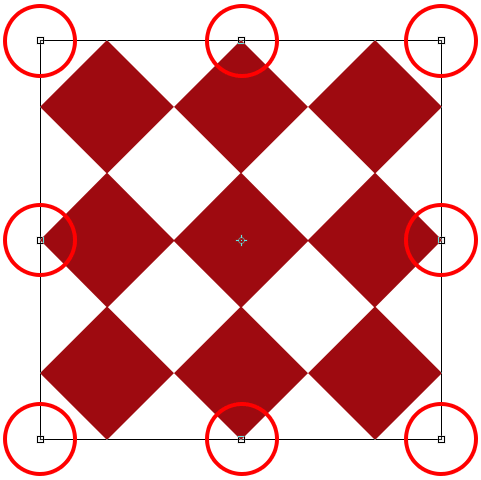
Die Ziehpunkte um das Feld "Free Transform".
Mit dem Standardverhalten von Free Transform können Sie Objekte verschieben, skalieren und drehen. Um die Breite eines Objekts anzupassen, ohne die Höhe zu beeinflussen, klicken Sie entweder auf den linken oder den rechten Ziehpunkt und ziehen Sie den Ziehpunkt bei gedrückter Maustaste horizontal. Wenn Sie beim Ziehen die Alt (Win) / Wahltaste (Mac) gedrückt halten, wird die Breite nicht von der gegenüberliegenden Seite, sondern von der Mitte des Objekts aus angepasst. In diesem Fall werden beide Seiten gleichzeitig verschoben aber in entgegengesetzte Richtungen. Hier ziehe ich den rechten Griff nach außen. Beachten Sie, dass sich die Rautenformen weiter dehnen:
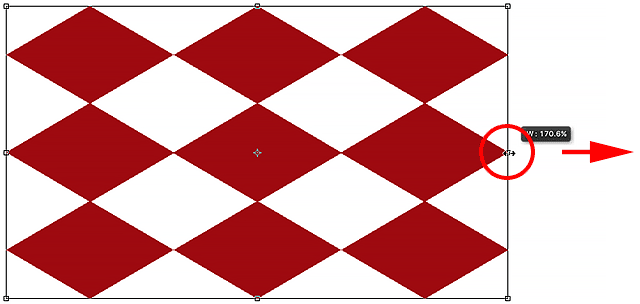
Ziehen Sie den linken oder rechten Griff, um die Breite zu skalieren.
Um die Höhe anzupassen, ohne die Breite zu beeinflussen, klicken Sie entweder auf den oberen oder den unteren Ziehpunkt und ziehen Sie den Ziehpunkt erneut vertikal, während Sie die Maustaste gedrückt halten. Wenn Sie beim Ziehen Alt (Win) / Wahltaste (Mac) gedrückt halten, wird die Höhe von der Mitte des Objekts skaliert, sodass sich die gegenüberliegende Seite mit Ihnen in die entgegengesetzte Richtung bewegt. Hier ziehe ich den oberen Griff nach oben und während ich ziehe, dehnen sich die Rautenformen stärker aus:

Ziehen Sie den oberen oder unteren Griff, um die Höhe zu skalieren.
Um Breite und Höhe gleichzeitig zu skalieren, klicken und ziehen Sie einen der vier Eckpunkte . Standardmäßig können Sie die Eckziehpunkte frei bewegen, dies kann jedoch leicht zu einer Verzerrung der ursprünglichen Form des Objekts führen. Halten Sie die Umschalttaste gedrückt, um das ursprüngliche Seitenverhältnis des Objekts beim Ziehen zu fixieren . Wenn Sie beim Ziehen eines Eckziehpunkts die Umschalttaste + Alt (Windows) / Umschalttaste + Wahltaste (Mac) gedrückt halten, wird das Seitenverhältnis gesperrt und die Breite und Höhe nicht von der gegenüberliegenden Ecke, sondern von der Mitte des Objekts aus skaliert. Hier verkleinere ich die Form, indem ich die obere linke Ecke nach innen ziehe:
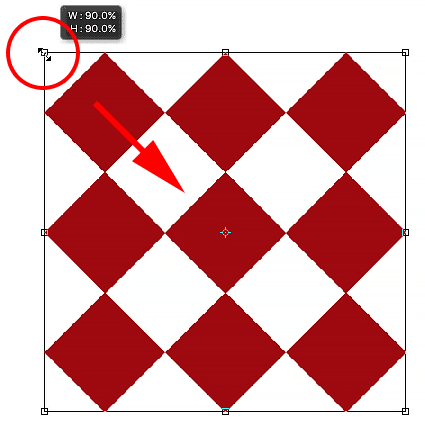
Ziehen Sie einen Eckpunkt, um Breite und Höhe gleichzeitig zu skalieren.
Ein kurzer Hinweis zur Verwendung von Zusatztasten
Es ist wichtig zu beachten, dass Sie immer dann, wenn Sie eine Änderungstaste wie Umschalt oder Alt (Win) / Wahltaste (Mac) verwenden, wenn Sie einen Griff ziehen, sicherstellen möchten, dass Sie die Maus loslassen, wenn Sie fertig sind Zuerst die Taste und dann die Modifizierertaste (n) . Es klingt vielleicht pingelig, aber wenn Sie die Modifizierertaste (n) loslassen, bevor Sie die Maustaste loslassen, verliert sich der Effekt und das Feld "Freie Transformation" springt plötzlich so, wie es ohne die Modifizierer ausgesehen hätte. Denken Sie also daran, immer zuerst die Maustaste und dann die Modifizierertaste (n) loszulassen, um unerwartete Ergebnisse zu vermeiden.
Anpassen der Breite und Höhe über die Optionsleiste
Sie müssen die Griffe für die freie Transformation nicht ziehen, um die Breite und Höhe eines Objekts zu skalieren. Wenn Sie die genauen Werte kennen, die Sie benötigen, können Sie diese direkt in die Felder Breite ( B ) und Höhe ( H ) in der Optionsleiste eingeben. Durch Klicken auf das Verknüpfungssymbol zwischen den Werten wird das Seitenverhältnis des Objekts fixiert. Wenn Sie also entweder die Breite oder die Höhe ändern, ändert Photoshop automatisch das andere für Sie. Hier habe ich einen Wert für die Breite von 150% eingegeben. Da ich das Verknüpfungssymbol ausgewählt habe, hat Photoshop auch die Höhe auf 150% geändert:
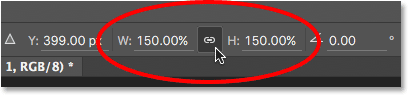
Die direkte Eingabe von Werten in die Felder Breite und Höhe ist eine weitere Möglichkeit, ein Objekt mit Free Transform zu skalieren.
Ein Objekt drehen
Um ein Objekt zu drehen, bewegen Sie den Mauszeiger außerhalb des Felds Freie Transformation. Wenn sich der Cursor in einen gekrümmten, doppelseitigen Pfeil verwandelt, klicken und ziehen Sie einfach, um ihn zu drehen. Wenn Sie beim Ziehen die Umschalttaste gedrückt halten, wird das Objekt in Schritten von 15 ° gedreht (Sie sehen, dass es beim Drehen einrastet):
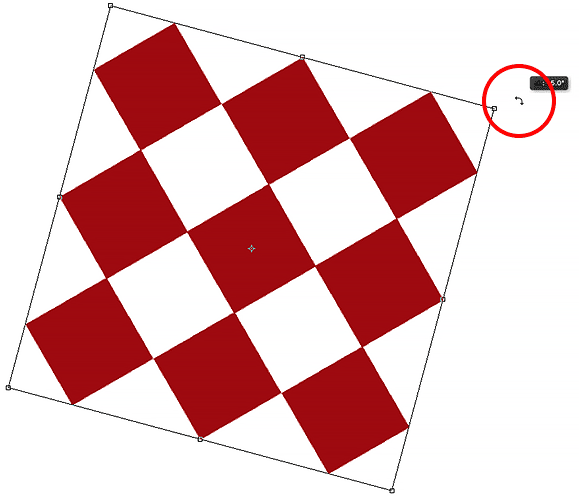
Bewegen Sie den Mauszeiger außerhalb des Transformationsrahmens und klicken und ziehen Sie, um ihn zu drehen.
Aus der Optionsleiste drehen
Sie können auch einen exakten Rotationswert in Grad in das Feld Rotation in der Optionsleiste eingeben. Sie finden es direkt rechts neben dem Feld Höhe (H):
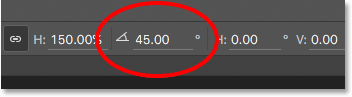
Eingabe eines Wertes in das Feld Rotation.
Ändern des Drehpunkts
Wenn Sie in die Mitte des Felds "Freie Transformation" schauen, sehen Sie ein kleines Zielsymbol. Dieses Symbol repräsentiert den Transformationsreferenzpunkt . Mit anderen Worten, es ist der Punkt, um den sich alles dreht:
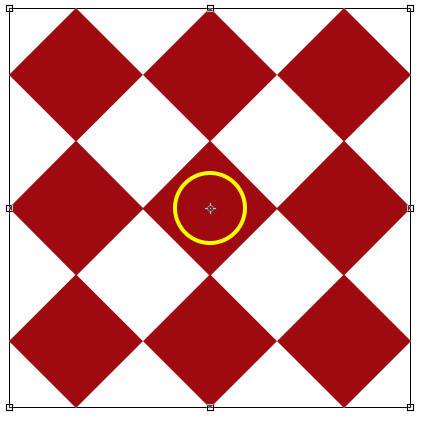
Das Transformationsreferenzpunktsymbol.
Standardmäßig befindet es sich in der Mitte, muss es aber nicht sein. Sie können auf das Symbol klicken und es an die gewünschte Stelle ziehen. Dieser neue Punkt wird dann zum neuen Rotationspunkt. Sie können es sogar aus dem Feld "Frei transformieren" ziehen. Wenn Sie das Symbol neben einen der Ziehpunkte ziehen, wird es an diesem Ziehpunkt ausgerichtet. Hier habe ich es auf den Griff in der unteren linken Ecke gezogen, und jetzt, wenn ich das Objekt drehe, dreht es sich um diese Ecke:
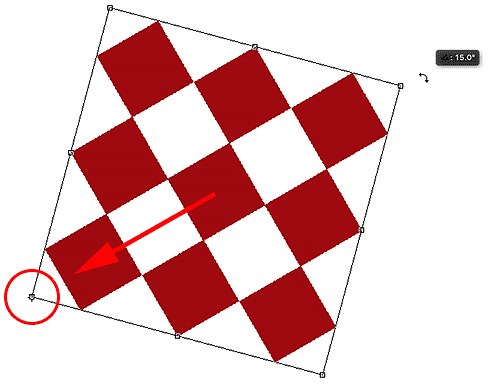
Wenn der Referenzpunkt auf den unteren linken Griff verschoben wird, dreht sich jetzt alles um diesen Griff.
Der Referenzpunkt-Locator
Sie können den Referenzpunkt auch mit dem Referenzpunkt-Locator in der Optionsleiste neu positionieren. Es ist ein bisschen klein, deshalb habe ich es hier vergrößert, um es besser sehen zu können. Der Referenzpunkt-Locator sieht möglicherweise nur wie ein normales Symbol aus, ist jedoch tatsächlich interaktiv. Beachten Sie, dass der Locator in ein 3x3-Raster unterteilt ist. Jedes Quadrat um das Raster stellt einen entsprechenden Ziehpunkt im Feld "Freie Transformation" dar. Klicken Sie einfach auf ein Quadrat, um den Referenzpunkt zu diesem Griff zu verschieben. Klicken Sie auf das mittlere Quadrat, um es wieder in die Mitte zu verschieben (wie ich es tun werde):
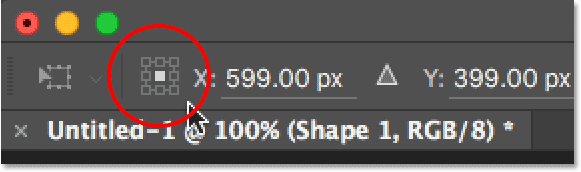
Der Referenzpunkt-Locator.
Ein Objekt verschieben
Wir können Free Transform verwenden, um das ausgewählte Objekt innerhalb des Dokuments von einer Position an eine andere zu verschieben. Eine Möglichkeit, dies zu tun, besteht darin, auf eine beliebige Stelle im Feld "Freie Transformation" zu klicken ( außer auf das Referenzpunktsymbol in der Mitte) und das Objekt mit der Maus frei herumzuziehen:
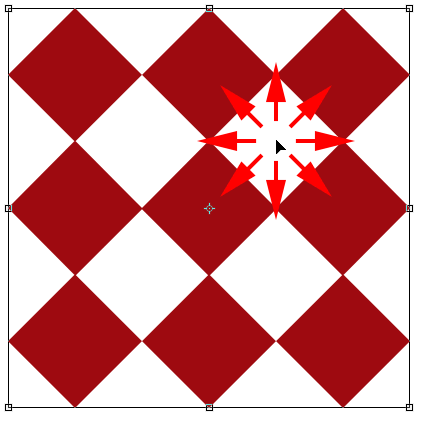
Klicken und ziehen Sie in das Feld "Freie Transformation", um das Objekt im Dokument neu zu positionieren.
Sie können auch eine neue Position für das Objekt festlegen, indem Sie bestimmte Pixelkoordinaten in die Felder X (horizontale Position) und Y (vertikale Position) in der Optionsleiste eingeben. Beachten Sie, dass diese Werte nicht auf dem Objekt selbst basieren, sondern auf der Position seines Referenzpunkts, den wir im vorherigen Abschnitt betrachtet haben. Wenn sich der Referenzpunkt beispielsweise in der Mitte des Objekts befindet, wird das Objekt an diesen X- und Y-Koordinaten zentriert. Wenn es sich in der oberen linken Ecke befindet, bewegt sich die obere linke Ecke zu diesen Koordinaten und so weiter. Wenn die Dinge nicht richtig zu sein scheinen, überprüfen Sie die Referenzpunktsuche, um sicherzustellen, dass sich der Referenzpunkt an der richtigen Stelle befindet.
Wenn Sie auf das kleine Dreieck zwischen den X- und Y-Feldern klicken, anstatt als tatsächliche Koordinaten zu dienen, verschieben die von Ihnen eingegebenen Pixelwerte das Objekt um einen bestimmten Abstand in Bezug auf die aktuelle Position des Objekts. Mit anderen Worten, die Eingabe von 50 px für den X-Wert verschiebt das Objekt um 50 Pixel nach rechts, während die Eingabe von 100 px für den Y-Wert es um 100 Pixel nach unten verschieben würde. Geben Sie negative Werte ein, um das Objekt in die entgegengesetzte Richtung zu bewegen:
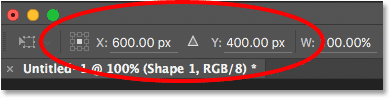
Verwenden Sie die Felder X und Y, um das Objekt auf genaue Pixelkoordinaten zu verschieben, oder klicken Sie auf das Dreieck, um es relativ zu seiner aktuellen Position zu verschieben.
Die Umwandlung rückgängig machen oder abbrechen
Bevor wir fortfahren und weitere Möglichkeiten zum Transformieren eines Objekts untersuchen, sollten wir zunächst lernen, wie Sie eine Transformation rückgängig machen oder abbrechen, um sie leichter verfolgen zu können. Photoshop gibt uns eine Stufe des Rückgängigmachens, wenn wir mit Free Transform arbeiten. Um Ihren letzten Schritt rückgängig zu machen, können Sie entweder zum Menü Bearbeiten oben auf dem Bildschirm gehen und Rückgängig wählen, oder Sie drücken Strg + Z (Win) / Befehl + Z (Mac) auf Ihrer Tastatur:
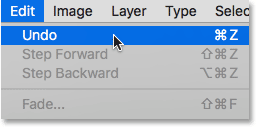
Gehen Sie zu Bearbeiten> Rückgängig.
Um die Transformation vollständig abzubrechen und Free Transform zu beenden, wodurch Ihr Objekt wieder in seine ursprüngliche Form und Größe zurückgesetzt wird, klicken Sie in der Optionsleiste auf die Schaltfläche Abbrechen, oder drücken Sie die Esc- Taste auf Ihrer Tastatur:
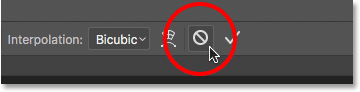
Klicken Sie in der Optionsleiste auf die Schaltfläche Abbrechen.
Während Sie mit dem Rest dieses Tutorials fortfahren, kann es hilfreich sein, die Form von Zeit zu Zeit zurückzusetzen, indem Sie Free Transform beenden. Sie können dann Free Transform erneut auswählen und von vorne beginnen, indem Sie entweder zum Menü Bearbeiten gehen und Free Transform auswählen oder Strg + T (Win) / Befehl + T (Mac) auf Ihrer Tastatur drücken.
Skew
Neben dem Verschieben, Skalieren und Drehen eines Elements können wir mit Free Transform auch schnell und einfach auf die anderen Transformationsbefehle von Photoshop (Skew, Distort, Perspective und Warp) zugreifen. Um eine davon auszuwählen, müssen Sie lediglich mit der rechten Maustaste (Win) bzw. bei gedrückter Ctrl-Taste (Mac) auf eine beliebige Stelle im Dokument klicken und die gewünschte Stelle aus dem Menü auswählen. Beginnen wir mit Skew . Ich wähle es aus der Liste aus, aber Sie können auch jederzeit vorübergehend zu Neigen wechseln, ohne es tatsächlich aus dem Menü auszuwählen, indem Sie die Tastenkombination Umschalt + Strg (Win) / Umschalt + Befehl (Mac) gedrückt halten. Solange Sie die Tasten gedrückt halten, befinden Sie sich im Neigungsmodus. Lassen Sie die Tasten los, um den Neigungsmodus zu verlassen:
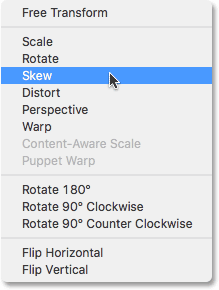
Auswahl von Skew aus der Liste der Transformationsbefehle.
Wenn Sie bei aktivierter Option "Neigen" den Mauszeiger über einen der seitlichen Ziehpunkte (oben, unten, links oder rechts) bewegen, ändert sich der Cursor in eine weiße Pfeilspitze mit einem doppelseitigen Pfeil . Wenn Sie auf den oberen oder unteren Ziehpunkt klicken und nach links oder rechts ziehen, wird das Objekt horizontal verzerrt. Halten Sie beim Ziehen die Alt- Taste (Windows) bzw. die Wahltaste (Mac) gedrückt, um das Objekt von der Mitte zu verschieben:

Horizontales Neigen des Objekts durch Ziehen des oberen Ziehpunkts nach rechts.
Durch Klicken auf den linken oder rechten Ziehpunkt und Ziehen nach oben oder unten wird das Objekt vertikal verzerrt. Wenn Sie beim Ziehen die Alt- Taste (Windows) / Wahltaste (Mac) gedrückt halten, wird das Bild aus der Mitte verschoben:

Neigen Sie das Objekt vertikal, indem Sie den rechten Griff nach oben ziehen.
Wenn Sie im Neigungsmodus auf einen Eckziehpunkt klicken und diesen ziehen, werden die beiden Seiten, die sich an dieser Ecke treffen, skaliert. Wenn Sie Alt (Win) / Wahltaste (Mac) gedrückt halten, während Sie die Ecke ziehen, wird die diagonal gegenüberliegende Ecke gleichzeitig in die entgegengesetzte Richtung verschoben:
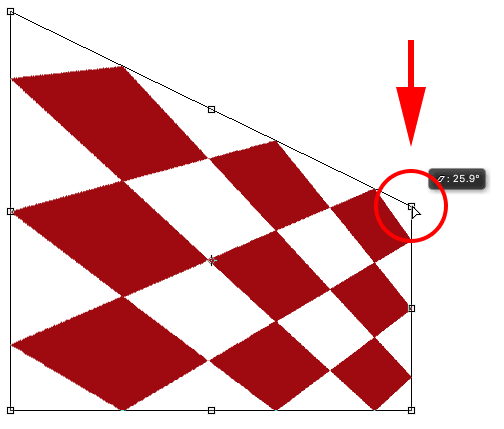
Durch Ziehen eines Eckziehpunkts mit aktivierter Option "Neigen" werden die beiden mit ihm verbundenen Seiten skaliert.
Sie können auch bestimmte Werte in Grad in die Felder Horizontaler ( H ) und Vertikaler ( V ) Versatz in der Optionsleiste eingeben. Die Werte können entweder positiv oder negativ sein, abhängig von Ihrer Neigungsrichtung:
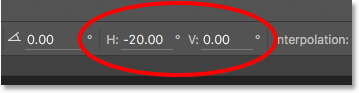
Die horizontalen (H) und vertikalen (V) Neigungsfelder in der Optionsleiste.
Verzerren
Als nächstes schauen wir uns Distort an . Um es auszuwählen, klicke ich mit der rechten Maustaste (Win) bzw. bei gedrückter Ctrl-Taste (Mac) in mein Dokument und wähle "Verzerren" aus dem Menü. Sie können auch vorübergehend in den Verzerrungsmodus wechseln, ohne ihn aus dem Menü auszuwählen, indem Sie die Strg- (Win) / Befehlstaste (Mac) auf Ihrer Tastatur gedrückt halten. Solange Sie die Taste gedrückt halten, befinden Sie sich im Verzerrungsmodus. Lassen Sie die Taste los, um den Verzerrungsmodus zu verlassen:
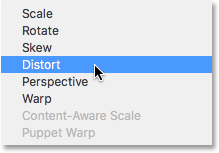
Wählen Sie den Befehl Verzerren aus dem Menü.
Im Verzerrungsmodus haben Sie vollständige Bewegungsfreiheit. Klicken Sie einfach auf einen Griff und ziehen Sie ihn in eine beliebige Richtung, um das Objekt neu zu formen. Dadurch verlieren Sie das ursprüngliche Seitenverhältnis, aber deshalb heißt es natürlich Verzerren. Wenn Sie beim Ziehen die Alt (Win) / Wahltaste (Mac) gedrückt halten, wird das Objekt von seiner Mitte aus verzerrt:
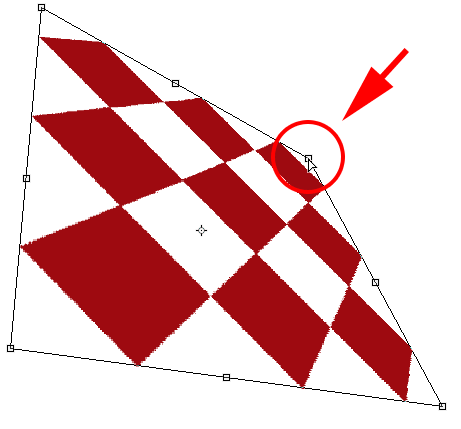
Im Verzerrungsmodus können Sie jeden Ziehpunkt in eine beliebige Richtung ziehen.
Wenn Sie im Verzerrungsmodus einen Seitengriff (oben, unten, links oder rechts) ziehen, wird das Objekt in die Richtung verschoben, in die Sie ziehen. Da Sie im Verzerrungsmodus jedoch über vollständige Bewegungsfreiheit verfügen, können Sie das Objekt auch gleichzeitig skalieren. Hier ziehe ich den oberen Griff, um das Objekt nach rechts zu neigen und seine Höhe zu senken:
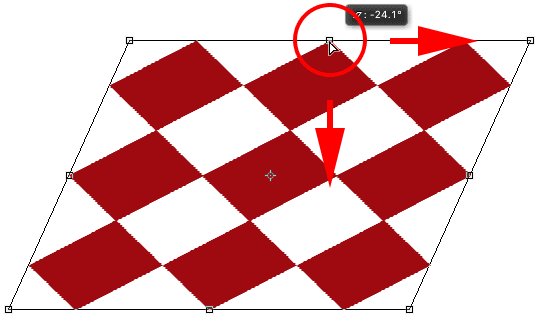
Ziehen Sie den oberen Ziehpunkt, um das Objekt im Verzerrungsmodus zu neigen und zu skalieren.
Perspektive
Als Nächstes betrachten wir den Befehl Perspektive . Ich klicke noch einmal mit der rechten Maustaste (Win) bzw. bei gedrückter Ctrl-Taste (Mac) in mein Dokument und wähle dann Perspektive aus dem Menü. Um vorübergehend von der Tastatur in den Perspektivemodus zu wechseln, halten Sie die Umschalttaste + Strg + Alt (Windows) / Umschalttaste + Befehlstaste + Wahltaste (Mac) gedrückt :

Perspektive aus dem Menü auswählen.
Wenn Sie im Perspektivmodus einen Eckgriff horizontal oder vertikal ziehen, bewegt sich der Griff in der gegenüberliegenden Ecke mit, jedoch in die entgegengesetzte Richtung, wodurch ein Pseudo-3D-Effekt entsteht. Hier ziehe ich die obere linke Ecke nach innen nach rechts. Während ich ziehe, bewegt sich die obere rechte Ecke nach links:

Wenn Sie einen Eckpunkt nach innen ziehen, wird auch die gegenüberliegende Ecke nach innen verschoben.
Im perspektivischen Modus ziehe ich dann die untere linke Ecke nach links nach außen, wodurch die untere rechte Ecke nach rechts nach außen verschoben wird. Sie können dasselbe vertikal tun, indem Sie die Eckziehpunkte nach oben oder unten ziehen:
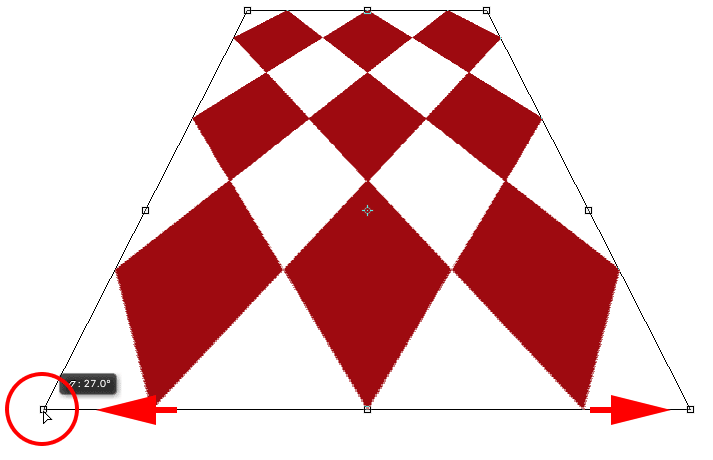
Wenn Sie einen Eckpunkt nach außen ziehen, wird auch die gegenüberliegende Ecke nach außen verschoben.
Kette
Bisher haben wir gelernt, dass wir ein Objekt mithilfe des Standardverhaltens von Free Transform verschieben, skalieren und drehen können, und wir haben gelernt, wie Sie problemlos zwischen anderen Befehlen wie Skew, Distort und Perspective wechseln können, wenn andere Arten von Transformationen ausgeführt werden müssen . Aber bei weitem ist Warp der Modus, der uns die meiste Kraft und Kontrolle beim Umformen eines Objekts verleiht. Warp ähnelt eigentlich eher einer fortgeschrittenen Version von Free Transform, ist aber genauso einfach zu bedienen. Mal sehen, wie es funktioniert.
Es gibt verschiedene Möglichkeiten, Warp auszuwählen. Zum einen können Sie mit der rechten Maustaste (Win) bzw. bei gedrückter Ctrl-Taste (Mac) in Ihr Dokument klicken und im Menü die Option " Warp" auswählen, genau wie bei den anderen Transformationsmodi:
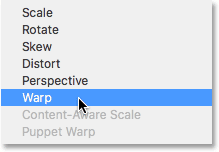
Wählen Sie im Menü "Transformationsmodus" die Option "Warp".
Zum anderen klicken Sie in der Optionsleiste auf die Schaltfläche Warp . Diese Schaltfläche dient als Umschalter zwischen dem Free Transform-Modus und dem Warp-Modus. Wenn Sie also erneut darauf klicken, kehren Sie zu Free Transform zurück:
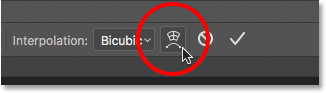
Klicken Sie in der Optionsleiste auf die Umschaltfläche Warp / Free Transform.
Wenn der Warp-Modus aktiviert ist, werden Sie als Erstes feststellen, dass das standardmäßige Feld "Freie Transformation" um das Objekt durch ein detaillierteres 3x3-Raster ersetzt wurde . Wenn Sie genau hinsehen, werden Sie feststellen, dass uns jetzt die Ziehpunkte oben, unten, links und rechts im Feld "Freie Transformation" fehlen, aber wir haben immer noch Ziehpunkte in jeder der vier Ecken:
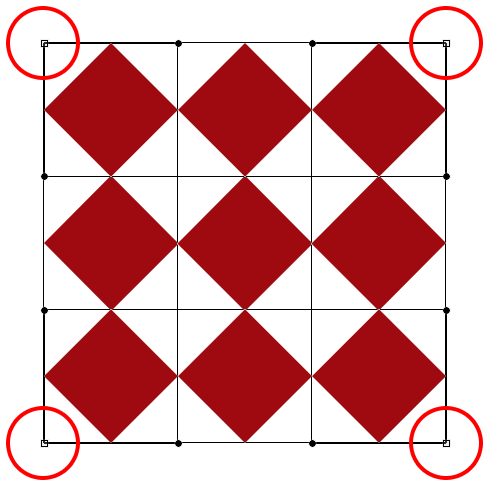
Im Warp-Modus bleiben nur die Eckpunkte erhalten.
Um das Objekt neu zu formen oder zu "verziehen", klicken Sie zunächst auf einen der Eckpunkte und ziehen Sie ihn. Genau wie im Verzerrungsmodus gibt Warp uns völlige Bewegungsfreiheit, sodass wir die Griffe frei bewegen können. Wenn Sie an den Ziehpunkten ziehen, werden Sie feststellen, dass sich das Raster selbst zusammen mit dem darin enthaltenen Objekt ändert:
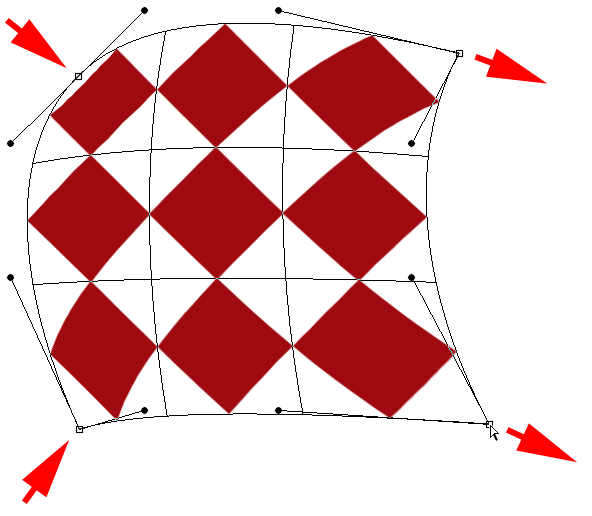
Durch Ziehen der Eckziehpunkte werden sowohl das Objekt als auch das Raster umgeformt.
Sehen Sie die Linien mit den kleinen runden Punkten am Ende, die aus den Ecken herausragen? Das sind Richtungsgriffe, und jede Ecke hat zwei davon. Sie können das Objekt (und das Raster) weiter umformen, indem Sie auf die runden Enden der Richtungsgriffe klicken und sie herumziehen. Dadurch wird abhängig von der Richtung, in die Sie ziehen, eine mehr oder weniger starke Krümmung erzeugt. Um die Länge eines Richtungsziehpunkts (und die Länge seiner Kurve) anzupassen, ziehen Sie ihn von seiner Ecke nach innen oder außen:
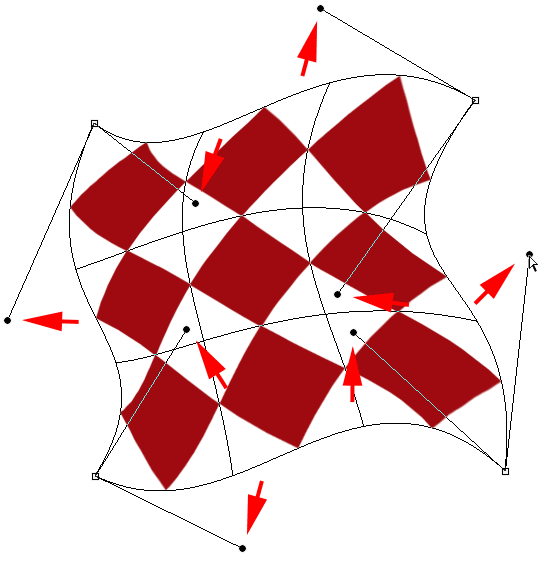
Ziehen Sie die Richtungsgriffe, um der Form eine verrückte Krümmung zu verleihen.
Wenn die Eck- und Richtungspunkte nicht ausreichen, können Sie die Einstellungen noch weiter optimieren, indem Sie auf eine beliebige Stelle im Raster klicken und ziehen, um sie neu zu formen. Hier habe ich auf den Diamanten in der Mitte meiner Form geklickt und ihn nach rechts oben gezogen, wodurch der mittlere Bereich runder wurde:
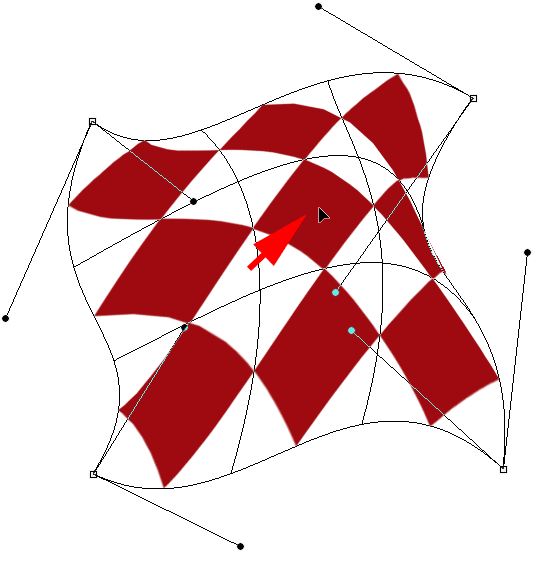
Sie können auf eine beliebige Stelle innerhalb des Rasters klicken und es verschieben.
Verzerrungsstile
Eine weitere Funktion des Warp-Modus von Photoshop besteht darin, dass er mehrere Warp-Stil-Voreinstellungen enthält, die alle über das Warp-Stil- Menü in der Optionsleiste verfügbar sind. Ein Warp-Stil verwandelt den Gegenstand sofort in eine voreingestellte Form. Sie werden am häufigsten auf Text angewendet, können jedoch auf jede Art von Objekt oder Auswahl angewendet werden.
Standardmäßig ist der Warp-Stil auf " Benutzerdefiniert" eingestellt . Auf diese Weise können wir das Raster frei umformen:
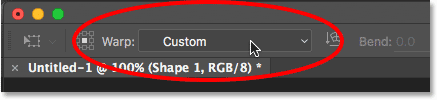
Die Warp Style Option.
Klicken Sie auf das Wort "Benutzerdefiniert", um ein Menü mit verschiedenen Warp-Stilen zur Auswahl zu öffnen, und wählen Sie dann den gewünschten aus der Liste aus. Ich werde den ersten auswählen, Arc :
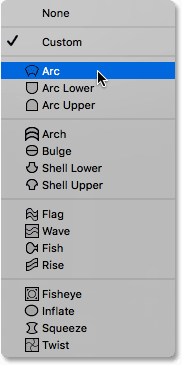
Wählen Sie im Menü "Warp-Stile" die Option "Bogen".
Dadurch wird mein Objekt sofort in eine Bogenform umgewandelt:
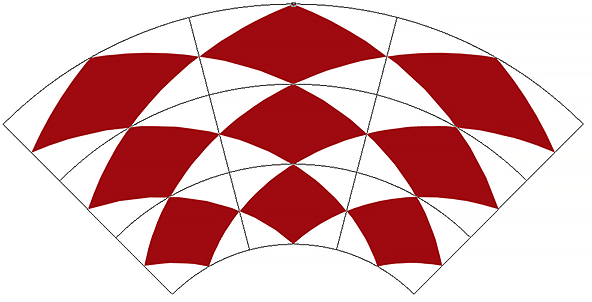
Der Arc Warp Style.
Beachten Sie, dass wir jetzt nur einen Griff haben. Wenn der Bogenstil ausgewählt ist, wird der Ziehpunkt in der oberen Mitte des Rasters angezeigt. Er wird jedoch möglicherweise an anderen Stellen angezeigt, je nachdem, welchen Verzerrungsstil Sie ausgewählt haben. Dieser einzelne Griff steuert den Grad der Biegung in der Form. Ich klicke auf den Griff und ziehe ihn nach unten, wodurch sich die Biegung verringert. Ziehen Sie den Griff nach oben, um ihn zu vergrößern:
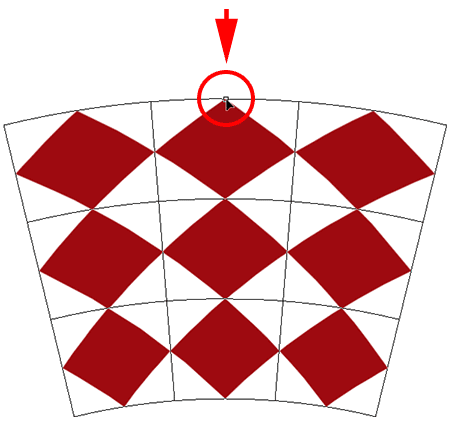
Ziehen Sie bei ausgewähltem Warp-Stil den Griff, um den Grad der Biegung anzupassen.
Sie können auch einen bestimmten Biegewert in Prozent in das Feld Biegung in der Optionsleiste eingeben:

Die Option Biegen für den ausgewählten Warp-Stil.
Klicken Sie auf die Schaltfläche Warp Style Orientation direkt links neben dem Feld Bend, um die Ausrichtung des Warp-Stils von horizontal nach vertikal und umgekehrt zu wechseln:
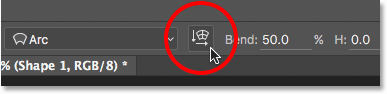
Die Schaltfläche Warp Style Orientation.
Sie können das Ausmaß der horizontalen und vertikalen Verzerrung unabhängig voneinander steuern, indem Sie in der Optionsleiste in die Felder H (horizontale Verzerrung) und V (vertikale Verzerrung) Werte in Prozent eingeben:
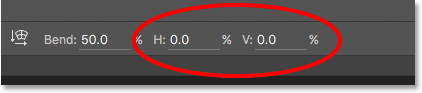
Die Verzerrungsoptionen H (horizontal) und V (vertikal).
Um nach dem Anwenden eines Warp-Stils mehr Kontrolle zu erlangen, ändern Sie die Option Warp-Stil wieder in Benutzerdefiniert :
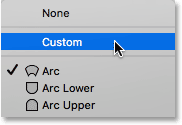
Schalten Sie die Warp Style-Option zurück auf Custom.
Dadurch werden die vier Eckgriffe sowie ihre Richtungsgriffe wieder angezeigt, sodass Sie das Aussehen Ihres ausgewählten Stils vollständig anpassen können:
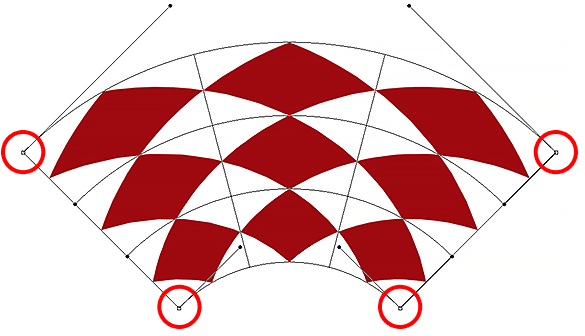
Die Eck- und Richtungsgriffe werden wieder angezeigt, nachdem der Warp-Stil von "Bogen" zurück zu "Benutzerdefiniert" geändert wurde.
Andere Transformationsoptionen
Mit dem Befehl „Frei transformieren“ von Photoshop können Sie nicht nur verzerren, verzerren, perspektivisch und verzerren, sondern auch auf weitere Standardtransformationsoptionen zugreifen, z. B. „ 180 ° drehen und 90 ° im oder gegen den Uhrzeigersinn drehen“ sowie „ Horizontal spiegeln“ und „ Vertikal spiegeln“ . Sie finden diese Optionen unten im Menü, wenn Sie mit der rechten Maustaste (Win) bzw. bei gedrückter Ctrl-Taste (Mac) in das Dokument klicken :
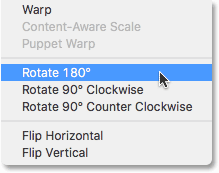
Die Transformationsoptionen Drehen und Spiegeln.
Die Umwandlung festschreiben oder abbrechen
Wenn Sie mit dem Transformieren des Objekts fertig sind und Ihre Änderungen übernehmen möchten, können Sie dies entweder durch Klicken auf das Häkchen in der Optionsleiste oder durch Drücken der Eingabetaste (Win) / Eingabetaste (Mac) auf Ihrer Tastatur tun. Wenn Sie Ihre Änderungen nicht beibehalten möchten, klicken Sie in der Optionsleiste (direkt links neben dem Häkchen) auf die Schaltfläche Abbrechen oder drücken Sie die Esc- Taste auf Ihrer Tastatur. Dadurch verlassen Sie Free Transform und das Objekt wird wieder in seiner ursprünglichen Form und Größe angezeigt:
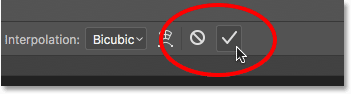
Die Schaltflächen Übernehmen (Häkchen) und Abbrechen in der Optionsleiste.
Wohin als nächstes gehen …
Und da haben wir es! Das ist unser vollständiger Blick auf die vielen Möglichkeiten zum Transformieren von Objekten und Auswahlen, von der einfachen Skalierung und Drehung über erweiterte Optionen wie Verzerren, Verzerren und Perspektive bis hin zur vollen Leistungsfähigkeit des Warp-Modus mit dem Befehl "Frei transformieren" in Photoshop! Weitere Informationen zu den Auswahlwerkzeugen von Photoshop finden Sie unter So treffen Sie eine Auswahl in Photoshop-Serien. Oder besuchen Sie unseren Photoshop Basics-Bereich für weitere Photoshop-Themen!