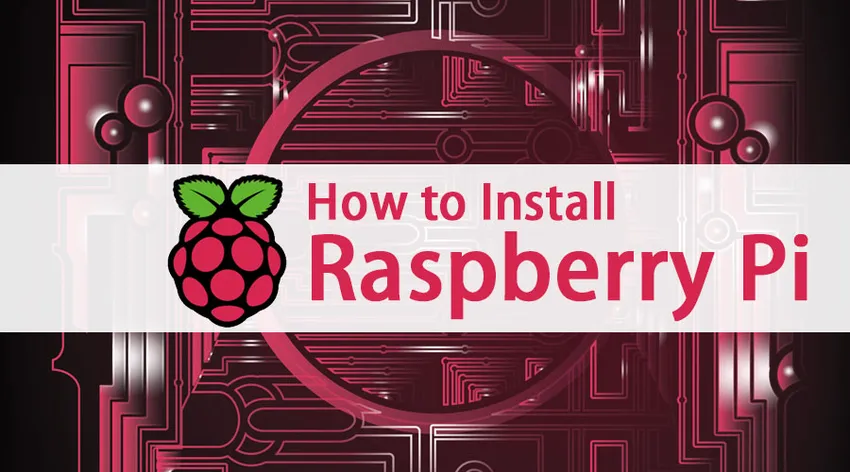
Wie installiere ich Raspberry Pi?
Raspberry Pi ist ein kleiner Computer, der mit einer Standardtastatur oder -maus problemlos an Ihren Computermonitor oder Fernseher angeschlossen werden kann. Es erledigt jede Aufgabe, die ein Benutzer von einem Computergerät erwartet. Abgesehen davon hat es enorme Fähigkeiten
- Es kann mit der Außenwelt interagieren
- IoT-fähige Geräte
- Verbesserung von Geräten wie Kameras, Detektoren und Instrumenten
Kurze Fakten über Raspberry Pi
Da wir verstanden haben, dass Raspberry Pi ein kleiner Computer ist, der unzählige Möglichkeiten bietet, wollen wir uns einige Fakten ansehen, die damit zusammenhängen. Als erstes sind Mikroprozessoren für alle Computergeräte von entscheidender Bedeutung. Beginnen wir also mit diesen. Mikroprozessoren haben seit ihrer Einführung in den frühen 70er Jahren einen langen Weg zurückgelegt. RAM-Statistiken im Vergleich zu Raspberry Pi
- Apple II - 4 KB RAM
- ZX Spectrum - 16 bis 48 kb RAM
- ATARI 800Xl - 64 KB RAM
- Raspberry Pi - 256 MB RAM
Komponenten
- ARM / CPU
- GPIO
- RCA
- Audio Ausgang
- LED's
- USB
- HDMI
- Leistung
- SD-Kartenslot
- Ethernet
In diesem Artikel zur Installation von Raspberry Pi werden wir uns mit Problemen befassen, die bei der Installation von Raspberry Pi auftreten. In diesem Blog zeigen wir Ihnen, wie Sie einen PC verwenden und mit Ihrem Himbeer-Pi loslegen können.
Hinweis: Der einfachste Weg, um Raspberry Pi zum Laufen zu bringen, ist die Installation des Betriebssystems. Dabei besteht jedoch ein Problem, da ein dedizierter Computer erforderlich ist oder zumindest der Benutzer die Festplattenpartition ausführen muss. Ein effektiver Ansatz besteht darin, Ihren Raspberry Pi auf einer virtuellen Maschine auszuführen - und dies werden wir in diesem Artikel behandeln.
Schritte zum Installieren von Raspberry Pi:
Lassen Sie uns die Schritte besprechen, die zur Installation des Raspberry Pi erforderlich sind:
Schritt 1: Laden Sie die virtuelle Box von Raspberry Pi herunter und installieren Sie sie
Verstehen Sie zunächst, was Virtual Box ist. Virtual Box (Abkürzung für VB) ist eine Software, die in der Lage ist, mehrere Arten von Betriebssystemen auszuführen. Dies ist die beste und effektivste Definition von uns für unsere Leser. Es ist in der Lage, Betriebssysteme wie -
- Linux-basiertes Betriebssystem
- Windows-basiertes Betriebssystem
- Solaris-basiertes Betriebssystem
- IDM-basiertes Betriebssystem
Dies kann von einem Benutzer durch virtuelles Booten des Betriebssystems auf der virtuellen Festplatte durchgeführt werden. Wir müssen also eine Oracle VM Virtual Box herunterladen. Es ist ein leistungsstarkes x86- und AMD64 / Intel64-Virtualisierungsprodukt für Unternehmen und den privaten Gebrauch.
Alles in allem müssen Sie die richtige Version für Ihr Betriebssystem auswählen. Es stehen 2 Versionen zur Verfügung - Windows und MacOS. Nachdem Sie die ausführbare Datei heruntergeladen haben, fahren Sie mit der Installation der virtuellen Box fort. Hierfür haben wir verwandte Bildschirme und Anleitungen bereitgestellt, die für Anfänger hilfreich sind.
Schritt 2: Laden Sie das Debian mit Raspberry Pi Desktop herunter
Ein Benutzer muss die Image-Datei des Raspberry Pi-Desktops von der Website der Himbeer-Pi-Stiftung herunterladen, um sie installieren zu können. Sie sind dafür verantwortlich, dass eine Live-CD erstellt und der Installationsprozess auf Ihrem PC erfolgreich ausgeführt wird.
Schritt 3: Starten Sie die Virtual Box und richten Sie eine neue virtuelle Maschine ein
Da wir VB und Raspberry Pi Desktop heruntergeladen haben, können wir jetzt fortfahren, indem wir VB starten und eine neue virtuelle Maschine darin erstellen. Wenn Sie auf die Schaltfläche "Neu" klicken, wird ein Bildschirm angezeigt, wie wir ihn gezeigt haben.
Ein Benutzer muss einen eindeutigen Namen in das Feld "Name" eingeben und dann den Betriebssystemtyp (wir haben Windows ausgewählt) mit Versionsdetails (wie 32-Bit oder 64-Bit) aus dem Dropdown-Menü auswählen. Klicken Sie anschließend auf Weiter.
Im nächsten Bildschirm muss der Benutzer die Speichergröße entsprechend der von ihm verwendeten Raspberry Pi-Version auswählen (Pi 2 oder Pi 3 oder ein beliebiges anderes Modell).

Fügen Sie nun Ihrer neuen virtuellen Maschine eine Festplatte hinzu, und klicken Sie auf die Schaltfläche Erstellen. Klicken Sie danach erneut auf den nächsten Bildschirm. Schließlich kann ein Benutzer die Größe der Festplatte auswählen. Im Allgemeinen wird 8 GB von Benutzern empfohlen. Wenn Sie fertig sind, klicken Sie auf Erstellen.
Danach haben wir die Einstellungen unserer virtuellen Maschinen vorgenommen.
Schritt 4: Installieren Sie den Raspberry Pi auf Ihrem Desktop
Klicken Sie auf Start, um den Installationsvorgang zu starten. Der folgende Bildschirm zeigt die zugehörigen Informationen:
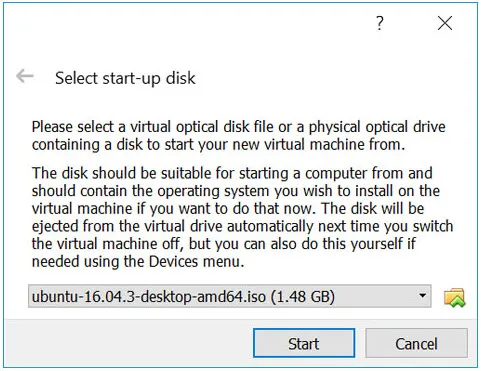
Ein Benutzer muss zu dem entsprechenden Ordner navigieren, in dem die Bilddatei der Himbeerdatei gespeichert ist. Sie müssen die Datei auswählen und auf "Start" klicken. Hiermit wird ein Benutzer Zeuge des Menüs "Windows Installer-Startmenü".
Wählen Sie Ihre Einstellungen und installieren Sie. Wählen Sie im nächsten Bildschirm Ihr bevorzugtes Tastaturlayout aus, indem Sie die Eingabetaste drücken. Wenn Sie mit der Festplattenpartitionierung fertig sind, schreiben Sie die Änderungen auf Ihre Festplatte.
Mit diesem Befehl fordert der Installationsassistent den Benutzer auf: „Installieren Sie den GRYB-Bootloader im Master-Boot-Datensatz? Wo müssen Sie "Ja" und wählen Sie / dev / sda. Sobald der Installationsassistent installiert ist, sehen Sie die folgenden Details auf Ihrem Bildschirm:

Schritt 5: Machen Sie Ihre virtuelle Maschine interaktiv
Wenn Sie diesen Schritt erreicht haben, werden Sie feststellen, dass auf der virtuellen Maschine Himbeer-Pi-Desktop ausgeführt wird. Es gibt ein Setup mit dem Namen Virtual Machine Guest-Zusatz. Dieser Gast-Zusatz erleichtert es den Benutzern, den Bildschirm an unsere Bedürfnisse anzupassen und die Dateien zwischen unserem PC und den VMs, mit denen wir arbeiten möchten, zu teilen.
Bevor Sie etwas unternehmen, sollten Sie mit diesen kleinen Befehlszeilen eine schnelle Überprüfung Ihrer Systemaktualisierungen durchführen.

Damit sind Sie mit dem Einrichten des Gastzusatzes fertig
Schritt 6: Einrichtung eines freigegebenen Ordners
Klicken Sie zum Festlegen eines freigegebenen Ordners mit der rechten Maustaste auf den Namen und die Einstellungen Ihrer VM, oder arbeiten Sie sogar mit Verknüpfungen (Strg + S). Wählen Sie hier 'Shared Folder'.
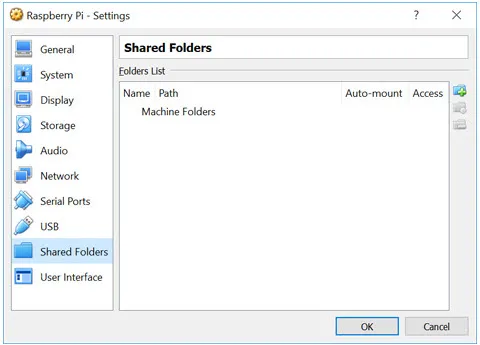
Die Schritte ähneln der Installation von Software auf Ihrem System. Das Setup führt die Benutzer zu den nächsten Schritten.
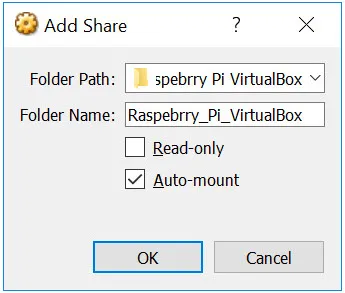
Danach muss ein Benutzer die VM erneut starten und den Dateimanager starten. Diese Details werden in den freigegebenen Laufwerkpositionen wiedergegeben. Damit läuft Raspberry Pi auf Ihrer VM auf Ihrem PC oder Laptop.
Empfohlene Artikel
Dies war eine Anleitung zur Installation von Raspberry Pi. Hier haben wir die Anweisungen Komponenten und Schritte zur Installation von Raspberry Pi diskutiert. Sie können sich auch die folgenden Artikel ansehen, um mehr zu erfahren -
- So installieren Sie MongoDB
- So installieren Sie Github
- Schritte zur Installation von Linux
- Anleitung zur Installation von WordPress
- Mikroprozessor vs Mikrocontroller | Unterschiede