Im ersten Tutorial dieser Serie haben wir gelernt, wie ein Bild in den Graustufen-Farbmodus konvertiert wird. Als Nächstes haben wir uns einige Möglichkeiten angesehen, um die Farbe in einem Bild zu entsättigen . Im dritten Tutorial haben wir gesehen, wie die Originalfarben in einem Foto mithilfe einer Verlaufs- Map- Anpassung einem Schwarz-Weiß-Verlauf "zugeordnet" werden.
Im vorherigen Lernprogramm haben wir den Luminosity-Mischmodus verwendet, um die Helligkeitswerte in unserem Bild mit einem durchgehend weißen Hintergrund zu mischen. Wir haben auch gelernt, wie die Ergebnisse mithilfe der Mischmodi „ Bildschirm“ und „ Multiplizieren“ sowie einer Ebenenmaske verbessert werden können.
In diesem fünften Tutorial der Serie werden wir uns eine etwas fortgeschrittenere Methode zum Konvertieren von Farbfotos in Schwarzweiß ansehen, diesmal im Lab- Farbmodus (ausgesprochen "Lab"), der der Luminosity-Mischung ähnelt Die Modusmethode verwendet auch die Helligkeitswerte im Bild, um die Schwarz-Weiß-Version zu erhalten.
Es ähnelt auch der anfangs untersuchten Graustufenmethode, da bei beiden Methoden das Bild von RGB in einen anderen Farbmodus konvertiert wird. In der Tat sollten Sie den Graustufen-Farbmodus nicht zu schnell deaktivieren, da dies, wie wir am Ende dieses Tutorials sehen werden, zwar nicht die beste Methode ist, ein Bild in Schwarzweiß umzuwandeln, aber auf jeden Fall nützlich ist Zweck.
Hier ist noch einmal das Foto, das ich in diesen Schwarz-Weiß-Konvertierungs-Tutorials verwenden werde:
 Das Originalbild.
Das Originalbild.
Der Lab-Farbmodus
Im Tutorial zum Graustufen-Farbmodus haben wir erfahren, dass standardmäßig alle Farbfotos und -bilder den sogenannten RGB- Farbmodus verwenden und dass "RGB" für Rot, Grün und Blau steht, die drei Hauptfarben des Lichts. In diesem Farbmodus mischt Photoshop verschiedene Rot-, Grün- und Blautöne, um jede Farbe zu erzeugen, die wir im Bild sehen.
Wenn also RGB für Rot, Grün und Blau steht, was recht einfach zu sein scheint, wofür steht Lab dann? Wie ich bereits erwähnte, wird Lab in diesem Fall ausgesprochen als "Lab", nicht als "Lab", kurz "Labor", obwohl es fairerweise nicht schaden würde, ein verrückter Wissenschaftler zu sein, wenn man versucht, genau zu verstehen, wie das ist Der Laborfarbmodus funktioniert. Glücklicherweise brauchen wir für unsere Zwecke hier nur ein grundlegendes Verständnis davon.
Der Grund, warum der Lab-Farbmodus eine gute Wahl für die Konvertierung eines Farbbilds in Schwarzweiß ist, besteht darin, dass die Helligkeitswerte im Bild von den Farbwerten getrennt werden. Tatsächlich steht das "L" im Labor für "Leichtigkeit". Die Farben im Bild werden dann in einen von zwei Kanälen mit den Namen "a" und "b" aufgeteilt, die nur für "a" und "b" stehen. Alle Farben zwischen (und einschließlich) Magenta und Grün werden im Kanal "a" gefunden, während Farben zwischen (und einschließlich) Gelb und Blau im Kanal "b" gefunden werden. "Helligkeit" plus zwei Farbkanäle "a" und "b" geben uns den Lab-Farbmodus. Und das ist wirklich alles, was wir darüber wissen müssen.
Konvertieren eines Fotos von RGB in Lab
Um ein Bild vom RGB-Farbmodus in den Lab-Farbmodus zu konvertieren, befolgen wir einfach dieselben grundlegenden Schritte, die wir beim Konvertieren des Bildes in Graustufen ausgeführt haben. Gehen Sie zum Menü Bild oben auf dem Bildschirm und wählen Sie Modus (kurz für Farbmodus). Ein Untermenü mit allen in Photoshop verfügbaren Farbmodi wird angezeigt. Der aktuell verwendete Modus ist mit einem kleinen Häkchen markiert. Um das Bild in Lab zu konvertieren, wählen Sie Lab Color aus der Liste aus:
 Um ein Bild in den Lab-Farbmodus zu konvertieren, gehen Sie zu Bild> Modus> Lab-Farbe.
Um ein Bild in den Lab-Farbmodus zu konvertieren, gehen Sie zu Bild> Modus> Lab-Farbe.
Mit dem Bild im Dokumentfenster ist anscheinend nichts passiert. Um zu sehen, welche Änderungen vorgenommen wurden, müssen Sie in der Palette " Kanäle" nachsehen, die neben der Palette "Ebenen" gruppiert ist. Klicken Sie auf die Namensregisterkarten oben in den Paletten, um zwischen ihnen zu wechseln.
Wenn Sie sich aus dem Graustufen-Lernprogramm erinnern und sich ein Foto im RGB-Farbmodus befindet, werden in der Palette „Kanäle“ die Farbkanäle „Rot“, „Grün“ und „Blau“ angezeigt, die Photoshop kombiniert, um das Bild so zu erstellen, wie wir es sehen. So sah die Kanäle-Palette aus, bevor wir das Bild in Lab konvertierten:
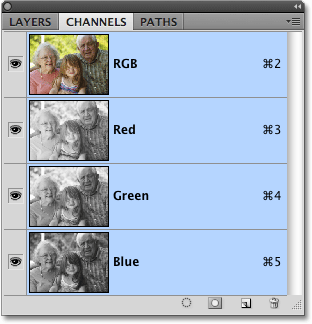 Im RGB-Modus zeigt die Palette Kanäle die einzelnen roten, grünen und blauen Farbkanäle, aus denen das Bild besteht.
Im RGB-Modus zeigt die Palette Kanäle die einzelnen roten, grünen und blauen Farbkanäle, aus denen das Bild besteht.
Nach der Konvertierung des Fotos in den Lab-Farbmodus wird in der Palette Kanäle Folgendes angezeigt. Die Kanäle Rot, Grün und Blau wurden durch drei verschiedene Kanäle ersetzt - einen Helligkeitskanal, der die Helligkeitsinformationen für das Bild enthält, und die beiden Farbkanäle "a" und "b":
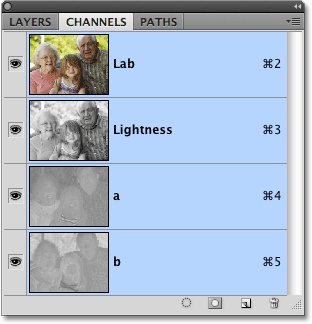 Im Lab-Farbmodus besteht das Bild aus einem Helligkeitskanal sowie zwei Farbkanälen, "a" und "b".
Im Lab-Farbmodus besteht das Bild aus einem Helligkeitskanal sowie zwei Farbkanälen, "a" und "b".
Nur die Helligkeit auswählen
Durch die Trennung der Helligkeitswerte von der Farbe im Bild hat der Lab-Farbmodus im Wesentlichen unsere Schwarz-Weiß-Version für uns erstellt. Alles, was wir tun müssen, ist es auszuwählen, und das können wir tun, indem wir einfach auf den Helligkeitskanal in der Kanäle-Palette klicken:
 Klicken Sie auf den Helligkeitskanal, um ihn auszuwählen, wodurch die Auswahl der beiden Farbkanäle aufgehoben wird.
Klicken Sie auf den Helligkeitskanal, um ihn auszuwählen, wodurch die Auswahl der beiden Farbkanäle aufgehoben wird.
Wenn Sie nur den Helligkeitskanal auswählen, deaktivieren Sie sowohl den Farbkanal "a" als auch den Farbkanal "b". Dadurch wird die Farbe ausgeblendet und es wird eine Schwarzweißversion des Fotos im Dokumentfenster angezeigt:
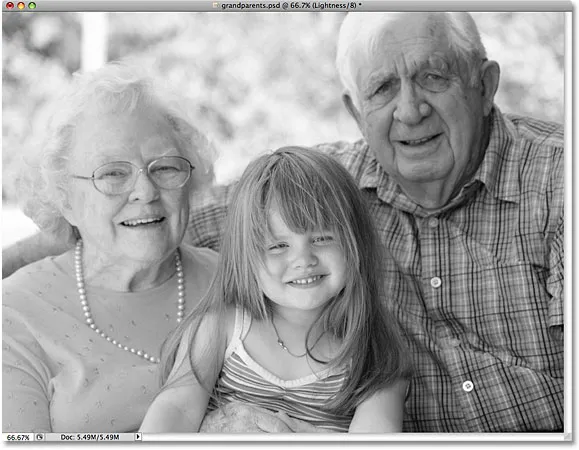 Wenn die beiden Farbkanäle deaktiviert sind, bleiben nur die Helligkeitsinformationen sichtbar.
Wenn die beiden Farbkanäle deaktiviert sind, bleiben nur die Helligkeitsinformationen sichtbar.
Vom Labor zur Graustufe
Der Lab-Farbmodus machte es einfach, nur die Helligkeitswerte im Bild auszuwählen, aber alles, was wir hier wirklich getan haben, ist, die Farbinformationen auszuschalten. Wir müssen sicherstellen, dass die Farbe vollständig entfernt wird. Wir müssen das Bild auch in einen praktischeren Farbmodus konvertieren, den Drucker und andere elektronische Geräte verstehen können, da die meisten nicht wissen, was sie mit einem Bild tun sollen, das Lab-Farben verwendet. Wir können beide Probleme gleichzeitig lösen, indem wir das Bild in den Graustufen- Farbmodus konvertieren.
Um das Bild von Lab zu Graustufen zu konvertieren, kehren Sie einfach zum Menü Bild zurück, wählen Sie erneut Modus und dann Graustufen :
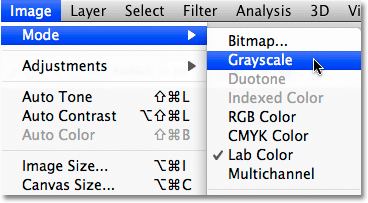 Konvertieren Sie das Bild in Graustufen, um die beiden unerwünschten Farbkanäle zu entfernen.
Konvertieren Sie das Bild in Graustufen, um die beiden unerwünschten Farbkanäle zu entfernen.
In Photoshop wird ein Warnfenster geöffnet, in dem Sie gefragt werden, ob Sie die anderen Kanäle wirklich verwerfen möchten. OK klicken:
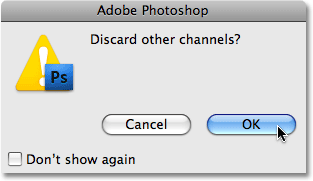 Photoshop möchte sicherstellen, dass Sie die Farbkanäle nicht benötigen, bevor sie verworfen werden.
Photoshop möchte sicherstellen, dass Sie die Farbkanäle nicht benötigen, bevor sie verworfen werden.
Auch hier scheint mit dem Bild im Dokumentfenster nichts passiert zu sein, aber wenn wir uns unsere Kanäle-Palette ansehen, können wir sehen, dass unser Bild jetzt aus einem einzelnen grauen Kanal besteht, so wie wir es im Graustufen-Tutorial gesehen haben. und alle Farbinformationen wurden vollständig entfernt:
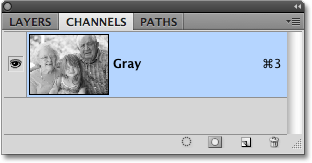 Im Graustufenmodus enthalten Bilder nur einen einzigen "Grau" -Kanal ohne zusätzliche Farbinformationen.
Im Graustufenmodus enthalten Bilder nur einen einzigen "Grau" -Kanal ohne zusätzliche Farbinformationen.
Wie ich bereits am Ende des Graustufen-Tutorials erwähnt habe, gehen die Farbinformationen für immer verloren, wenn Sie das Bild an dieser Stelle speichern und das Original auf Ihrem Computer überschreiben. Wenn Sie Ihre Schwarzweißversion speichern möchten, ohne die ursprüngliche Farbversion zu verlieren, müssen Sie im Menü Datei oben auf dem Bildschirm die Option Speichern unter auswählen und die Schwarzweißversion unter einem anderen Namen speichern.
Und so wird in Photoshop ein Farbfoto im Lab-Farbmodus in Schwarzweiß konvertiert! Als Nächstes sehen wir uns in der Palette „Kanäle“ an, ob in einem der drei Farbkanäle von Photoshop eine fertige Schwarzweißversion verfügbar ist, die wir verwenden können.