Es ist nicht zu leugnen, dass das Internet uns alle näher zusammengebracht hat und dass dies unsere Welt zu einem viel kleineren Ort gemacht hat. Es ist aufregend, in einem Zeitalter zu leben, in dem jeder, überall, seine digitalen Fotos sofort mit Familie und Freunden teilen kann, oder wenn er möchte, mit Millionen von Fremden, indem er einfach seine Fotos per E-Mail verschickt oder sie auf persönliche oder soziale Medienwebsites hochlädt.
Wenn Sie jedoch ein professioneller Fotograf sind, der seinen Lebensunterhalt mit Ihren Bildern verdient oder sie verwendet, um neue Kunden zu gewinnen, reicht es nicht aus, sie in das Internet hochzuladen, damit alle sie sehen können. Sie müssen auch sicherstellen, dass Ihre Kontakt- und Copyright-Informationen in jedem Bild enthalten sind, damit jeder, der interessiert ist, sehen kann, wem das Foto gehört und wie er Sie kontaktieren kann, um weitere Einzelheiten zu erfahren.
Wie wir in diesem Lernprogramm erfahren werden, können Sie diese Informationen mit dem Befehl "Dateiinfo" von Photoshop ganz einfach direkt in die Bilddatei selbst einbetten, sodass Ihre Kontakt- und Copyright-Informationen unabhängig davon, wohin sie sich im Cyberspace bewegen, mitlaufen es.
Hier ist ein Foto, das ich in Photoshop geöffnet habe und das ich ins Web hochladen möchte:
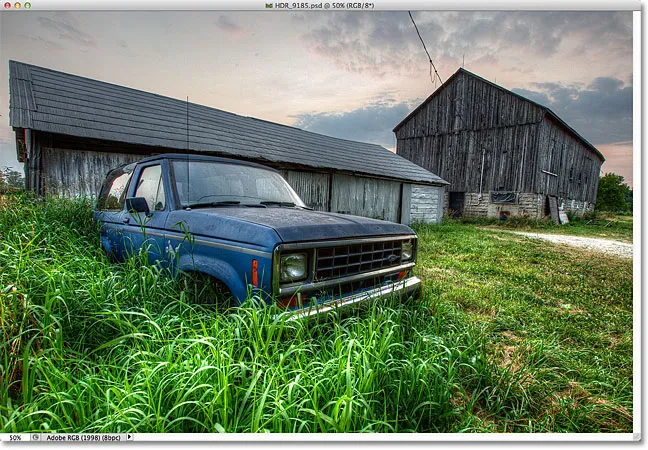
Das Originalbild.
Zuvor möchte ich dem Bild jedoch meine Kontakt- und Copyright-Informationen hinzufügen. Am einfachsten geht das mit dem Photoshop-Befehl "Dateiinfo", den Sie aufrufen können, indem Sie in der Menüleiste am oberen Bildschirmrand das Menü "Dateiinfo" aufrufen und "Dateiinfo" auswählen:
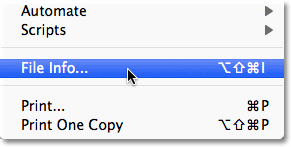
Gehen Sie zu Datei> Dateiinformationen.
Dadurch wird das Dialogfeld Dateiinformationen geöffnet. Zu einem Bild hinzugefügte Details, wie unser Name und Copyright-Informationen, sind so genannte Metadaten, die einfach "zusätzliche Informationen" zu etwas bedeuten. In diesem Fall handelt es sich um zusätzliche Informationen zu unserem Image. Es gibt viele, viele (und viele!) Metadaten, die in eine Bilddatei aufgenommen werden können. Wenn Sie daher oben im Dialogfeld nachsehen, sehen Sie eine Reihe von Registerkarten mit Namen wie Beschreibung, IPTC, Kameradaten und so weiter. Jede Registerkarte stellt eine andere Kategorie von Metadaten dar, und jede Kategorie verfügt über ein eigenes Bedienfeld im Dialogfeld "Dateiinformationen". Sie können auf die Registerkarten klicken, um zwischen den Bedienfeldern zu wechseln (beachten Sie, dass ich hier Photoshop CS5 verwende. Wenn Sie Photoshop CS3 oder eine frühere Version verwenden, werden die Registerkarten nicht angezeigt. Stattdessen werden die Kategorienamen in einer Liste angezeigt unten links im Dialogfeld):
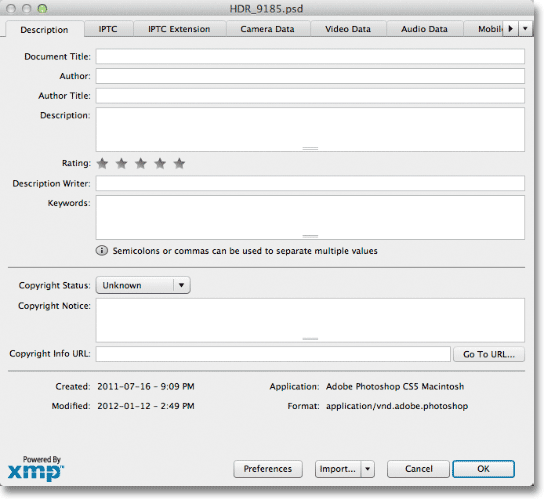
Das Dialogfeld Dateiinformationen. Jede Registerkarte am oberen Rand repräsentiert eine andere Kategorie von Metadaten (Informationen).
Für unsere Zwecke hier ist die einzige Metadatenkategorie, über die wir uns Gedanken machen müssen, die allererste, Beschreibung . Klicken Sie auf die Registerkarte in der oberen linken Ecke, um sie auszuwählen (oder klicken Sie auf den Namen oben in der Liste links im Dialogfeld, wenn Sie Photoshop CS3 oder eine frühere Version verwenden):
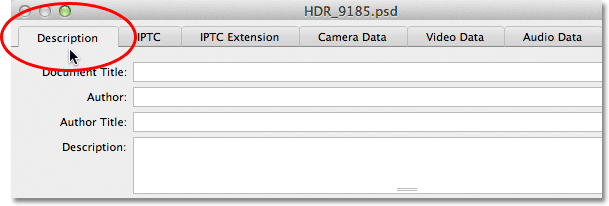
Wählen Sie die Kategorie Beschreibung.
Das Beschreibungsfeld enthält Felder, in die Sie alle wichtigen Informationen eingeben können, z. B. unseren Namen, eine Beschreibung des Bildes, Stichwörter, mit denen Benutzer das Bild bei einer Suche leichter finden können, Copyright-Details usw. Das allererste Feld oben in der Liste, Dokumenttitel, ist nicht besonders wichtig, aber Sie möchten möglicherweise den Dateinamen Ihres Bildes eingeben. In meinem Fall lautet der Dateiname "HDR_9185", aber Ihr Name wird mit ziemlicher Sicherheit anders lauten:
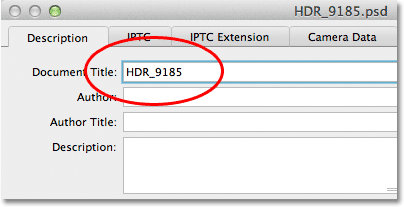
Geben Sie den Dateinamen für Ihr Bild in das Feld Dokumenttitel ein.
Unterhalb des Feldes Dokumenttitel befindet sich das wesentlich wichtigere Feld Autor . Hier geben Sie Ihren Namen als Autor des Bildes ein. Darunter befindet sich das Feld Autorentitel . Normalerweise gebe ich "Fotograf" ein, wenn ich die Person war, die das Foto tatsächlich aufgenommen hat. Sie können jedoch auch eine andere Berufsbezeichnung eingeben oder das Feld leer lassen, wenn Sie dies bevorzugen. Alles, was Sie hier wirklich brauchen, ist Ihr Name im Feld Autor:
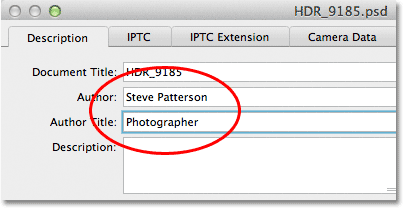
Geben Sie Ihren Namen in das Feld Autor ein. Das Feld Autorentitel ist optional.
Geben Sie als Nächstes eine Beschreibung des Bildes in das Feld Beschreibung ein. Versuche so detailliert wie möglich zu sein, da die Beschreibung es den Leuten erleichtern kann, dein Bild zu finden:
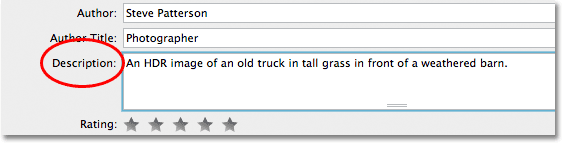
Geben Sie Ihrem Bild eine aussagekräftige Beschreibung.
Fahren Sie als Nächstes mit dem Feld Schlüsselwörter fort . Dies ist auch sehr wichtig, da die Suche nach Fotos, die eines oder mehrere dieser Themen enthalten, die Suche nach aussagekräftigen Stichwörtern für die Benutzer erheblich erleichtert. Dadurch können Sie das Bild auch in Adobe Bridge leichter selbst finden. Geben Sie nach jedem Schlüsselwort ein Semikolon oder ein Komma ein, um sie voneinander zu trennen. Ein Keyword kann tatsächlich aus zwei oder mehr Wörtern bestehen (z. B. "Verwitterte Scheune" oder "Hoher Dynamikbereich"):
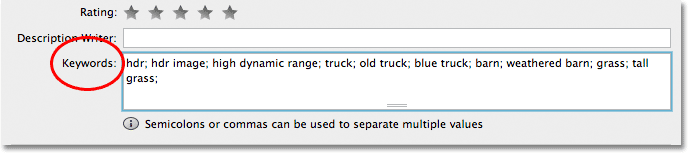
Verwenden Sie aussagekräftige Schlüsselwörter, um den Inhalt Ihres Bildes zu beschreiben.
Als nächstes erscheint die Option Copyright Status . Standardmäßig ist Unbekannt eingestellt. Klicken Sie auf das Wort "Unbekannt" oder auf den kleinen Pfeil rechts neben dem Wort und wählen Sie " Urheberrechtlich geschützt" aus der angezeigten Liste. Denken Sie daran, dass die bloße Behauptung, dass Ihr Bild urheberrechtlich geschützt ist, nicht mit der Beantragung eines legalen Urheberrechts identisch ist. In der Regel reicht dies jedoch aus, um die meisten ehrlichen Personen davon abzuhalten, das Bild ohne Ihre Erlaubnis zu verwenden:

Ändern Sie die Option Copyright Status in Copyrighted.
Nachdem Sie Urheberrechtlich geschützt ausgewählt haben, geben Sie Ihre Urheberrechtsinformationen in das Feld Urheberrechtshinweis ein. Normalerweise möchten Sie das Copyright-Symbol gefolgt von dem Jahr und Ihrem Namen einfügen. Halten Sie zum Hinzufügen des Copyright-Symbols auf einem PC die Alt- Taste gedrückt und geben Sie auf dem Ziffernblock Ihrer Tastatur 0169 ein . Auf einem Mac ist es noch einfacher. Halten Sie einfach die Wahltaste gedrückt und drücken Sie den Buchstaben G auf Ihrer Tastatur:
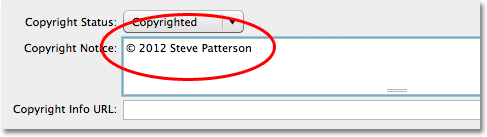
Geben Sie Ihre Copyright-Informationen in das Feld Copyright-Hinweis ein.
Last but not least ist das Feld Copyright Info URL . Geben Sie die URL der Website ein, die die Benutzer besuchen sollen, um weitere Informationen über Sie und Ihre Arbeit zu erhalten. Nachdem Sie die URL eingegeben haben, sollten Sie auf die Schaltfläche Gehe zu URL rechts neben dem Feld klicken, um sicherzustellen, dass Sie die Website-Adresse richtig eingegeben haben:
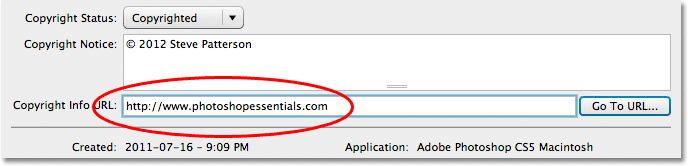
Geben Sie die URL der Website ein, die Benutzer besuchen sollen, um mehr über Sie zu erfahren.
Wenn Sie alle Ihre Informationen eingegeben und alles überprüft haben, um sicherzustellen, dass alles korrekt ist, klicken Sie auf die Schaltfläche OK in der rechten unteren Ecke des Dialogfelds Dateiinfo, um es zu schließen und die Informationen zu akzeptieren:
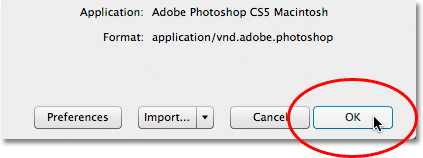
Klicken Sie auf OK, um die Informationen zu akzeptieren.
Um die neuen Informationen dauerhaft in die Bilddatei einzubetten, müssen Sie das Bild speichern . Gehen Sie dazu zum Menü Datei und wählen Sie Speichern . Sobald es gespeichert wurde, können Sie es schließen. Wenn Sie das nächste Mal das Bild in Photoshop erneut öffnen und das Dialogfeld "Dateiinfo" ("Datei"> "Dateiinfo") öffnen, werden alle Ihre Kontakt- und Copyright-Informationen in den Feldern angezeigt:
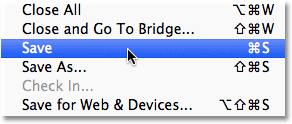
Gehen Sie zu Datei> Speichern, um die Informationen dauerhaft an die Bilddatei anzuhängen.
Und da haben wir es! So einfach können Sie Ihre Kontakt- und Copyright-Informationen mit dem Befehl "Dateiinfo" in Photoshop zu einem Bild hinzufügen!