In diesem Photoshop-Tutorial sehen wir uns eine der kleineren, aber sehr willkommenen neuen Funktionen in Photoshop CS5 an - die Möglichkeit, Bilder mit einem einzigen Klick zu begradigen und zu beschneiden ! In früheren Versionen von Photoshop war es eine Herausforderung, zu lernen, wie man ein schiefes Bild glättet. In der Tat, wenn Sie nicht jemanden hatten, der Ihnen zeigt, wie es geht, besteht eine gute Chance, dass Sie es nie herausgefunden haben. Das liegt daran, dass der Prozess in keiner Weise intuitiv war. Man könnte meinen, dass Adobe nach Jahren der Aktualisierung des weltweit beliebtesten und leistungsstärksten Bildeditors irgendwo eine einfache Schaltfläche "Begradigen" eingefügt hätte, aber leider war dies nicht der Fall. Zumindest bis jetzt!
Hier ist das Bild, mit dem ich in diesem Tutorial arbeiten werde. Es ist dasselbe Bild, das ich im vorherigen Tutorial zum Begradigen von gekrümmten Fotos verwendet habe, in dem ich die alte Methode zum Begradigen und Zuschneiden von Bildern erläutert habe, damit wir ein besseres Gefühl dafür bekommen, wie viel schneller und einfacher es in Photoshop CS5 ist:
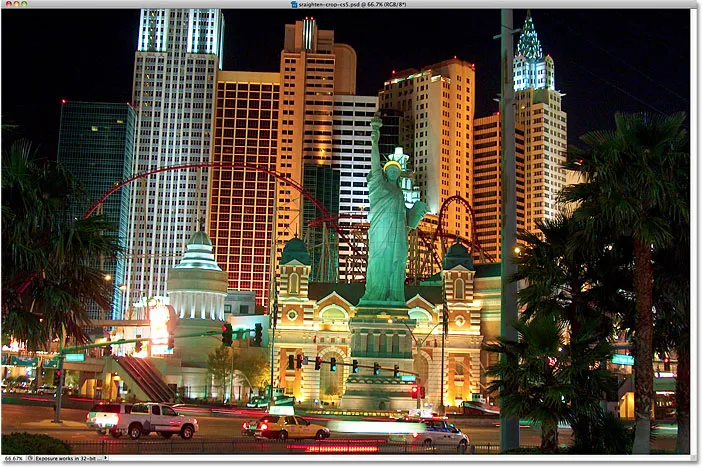
Ein typisches Touristenfoto, das ein wenig geglättet werden muss.
Das Foto oben von New York, New York Hotel und Casino wurde eines Nachts bei einem Spaziergang durch Las Vegas aufgenommen und war ein bisschen schief. Die Freiheitsstatue und die Gebäude hinter ihr sind alle ein wenig nach rechts geneigt. Ich werde hier nicht näher darauf eingehen, wie Sie das Bild in Photoshop CS4 und früheren Versionen begradigen und zuschneiden, da ich sie bereits im vorherigen Lernprogramm behandelt habe. Sie sollten es jedoch überprüfen, wenn Sie mit den entsprechenden Schritten nicht vertraut sind Sie können es mit der Geschwindigkeit von Photoshop CS5 vergleichen.
Schritt 1: Wählen Sie das Lineal-Werkzeug
Die ersten Schritte zum Begradigen von Bildern sind in Photoshop CS5 dieselben wie in früheren Versionen. Wählen Sie das Lineal-Werkzeug im Werkzeugbedienfeld aus. Standardmäßig versteckt es sich hinter dem Pipetten-Werkzeug. Klicken Sie also auf das Pipetten-Werkzeug und halten Sie die Maustaste ein oder zwei Sekunden lang gedrückt, bis ein Flyout-Menü angezeigt wird. Wählen Sie dann das Lineal-Werkzeug aus der Liste aus:
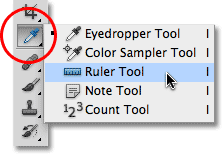
Klicken Sie auf die Pipette und halten Sie sie gedrückt. Wählen Sie dann das Lineal aus dem Flyout-Menü aus.
Schritt 2: Klicken und ziehen Sie etwas, das gerade sein sollte
Suchen Sie in Ihrem Bild nach etwas, das entweder horizontal oder vertikal gerade sein sollte, und klicken Sie mit dem ausgewählten Linealwerkzeug auf den Rand und ziehen Sie es. In meinem Fall sollte das Dach des Gebäudes hinter der Freiheitsstatue horizontal gerade sein, also klicke ich auf die linke Seite des Dachs und ziehe mit gedrückter Maustaste auf die rechte Seite. Beim Ziehen wird eine dünne Linie zwischen dem Start- und dem Endpunkt angezeigt. Photoshop verwendet den Winkel dieser Linie, um zu bestimmen, um wie viel das Bild gedreht werden muss, um es zu begradigen:
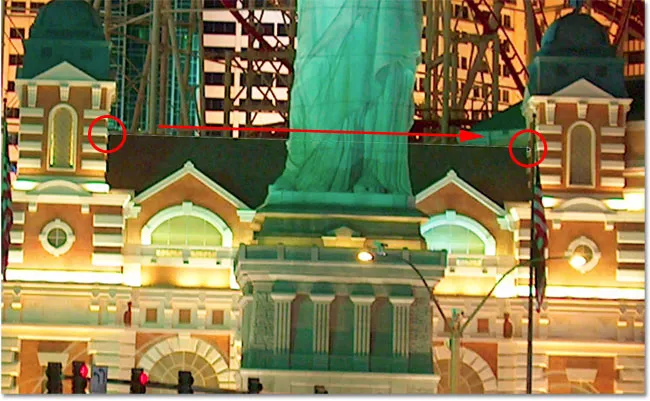
Ziehen Sie mit dem Lineal-Werkzeug eine Linie entlang der Kante eines Objekts, das gerade sein soll.
Schritt 3: Klicken Sie auf die Schaltfläche Begradigen
Hier endet die Ähnlichkeit zwischen Photoshop CS5 und früheren Versionen von Photoshop. Sobald Sie eine Linie über etwas im Bild gezogen haben, das gerade sein sollte, klicken Sie in der Optionsleiste oben auf dem Bildschirm auf die neue Schaltfläche Begradigen :

Die Schaltfläche "Begradigen" ist brandneu in Photoshop CS5.
Sobald Sie auf die Schaltfläche klicken, richtet Photoshop das Bild sofort auf der Grundlage des Winkels der Linie aus, die Sie gerade mit dem Lineal-Werkzeug gezeichnet haben. So einfach ist das:
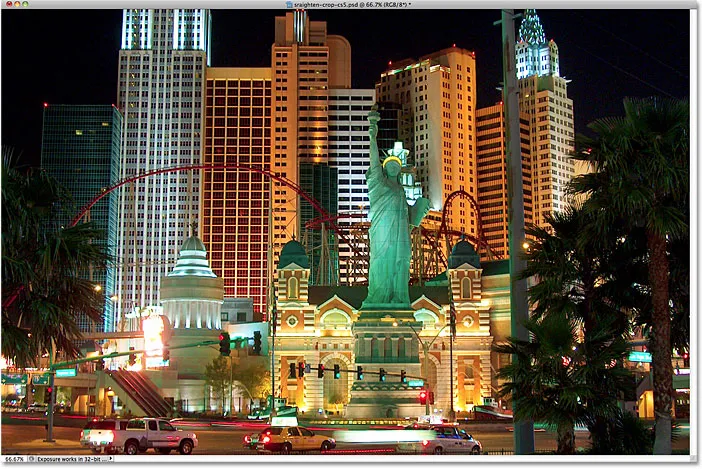
Mit Photoshop CS5 können Sie Bilder einfach, schnell und intuitiv begradigen.
Begradigen und Zuschneiden mit einem Klick
Die neue Schaltfläche "Begradigen" sollte eigentlich als "Begradigen und Zuschneiden" bezeichnet werden. Hier ist der Grund dafür. Ich wechsle für einen Moment zu meinem Verlaufsfenster, in dem eine Liste aller Bearbeitungsschritte angezeigt wird, die wir bisher mit dem Bild durchgeführt haben, und es zeigt an, dass das Bild unmittelbar nach dem Drehen zugeschnitten wurde:
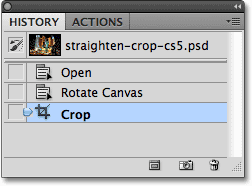
Im Verlaufsfenster wird angezeigt, dass das Bild zugeschnitten wurde, aber ich kann mich nicht erinnern, es zugeschnitten zu haben.
Das liegt daran, dass Photoshop CS5 das Bild nach dem Glätten automatisch für mich zugeschnitten hat! Warum musste das Bild beschnitten werden? Ich drücke Strg + Z (Win) / Befehl + Z (Mac) auf meiner Tastatur, um den letzten Schritt rückgängig zu machen, sodass wir das Bild sofort nach dem Drehen betrachten. Ich könnte auch auf den Schritt „ Leinwand drehen“ im Verlaufsfenster klicken, um ihn auszuwählen. So oder so geht das Gleiche. Wenn wir uns das Bild jetzt im Dokumentfenster ansehen, sehen wir viel weißen Raum um seine Ränder:

Nach dem Drehen des Bildes wird in den Ecken des Dokumentfensters eine weiße Leinwand angezeigt.
Der weiße Raum ist die Leinwand hinter dem Bild. Da das Foto gedreht wurde, passt es nicht mehr richtig in die Abmessungen des Dokumentfensters und wir sehen die Leinwand dahinter. In Photoshop CS4 und früheren Versionen mussten wir den weißen Bereich mit dem Beschneidungswerkzeug manuell abschneiden, was dem Begradigungsprozess einen weiteren Schritt hinzufügte. In Photoshop CS5 ist dies jedoch nicht erforderlich. Mit einem einzigen Klick auf die neue Schaltfläche "Begradigen" in der Optionsleiste übernimmt Photoshop das Begradigen und Zuschneiden für uns!
Wenn Sie aus irgendeinem Grund den weißen Bereich nach dem Begradigen des Bildes durch Photoshop lieber selbst beschneiden möchten, halten Sie die Alt- (Win) / Wahltaste (Mac) gedrückt, während Sie in der Optionsleiste auf die Schaltfläche Begradigen klicken. Dadurch wird Photoshop angewiesen, nur das Foto zu drehen und das Zuschneiden zu überlassen.
Und da haben wir es! So schnell und einfach können Sie Bilder in Photoshop CS5 begradigen und zuschneiden! Weitere Tutorials zur Bildbearbeitung in Photoshop finden Sie in unserem Abschnitt zur Fotoretuschierung!