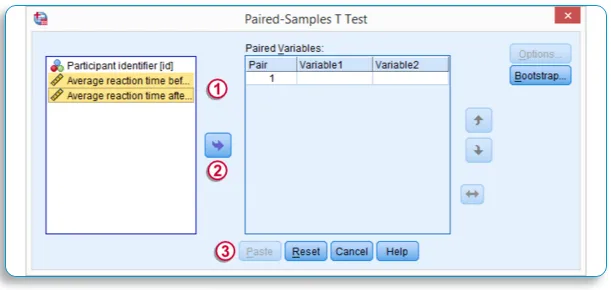Was ist SPSS - SPSS ist eine Software, die als statistisches Analysewerkzeug im Bereich der Sozialwissenschaften weit verbreitet ist, z. B. für Marktforschung, Umfragen, Mitbewerberanalyse und andere.
Es ist ein umfassendes und flexibles Tool zur statistischen Analyse und Datenverwaltung. Es ist eines der beliebtesten Statistikpakete, mit dem sich hochkomplexe Datenmanipulationen und -analysen problemlos durchführen lassen. Es richtet sich sowohl an interaktive als auch an nicht interaktive Benutzer.
Funktionen von SPSS
Einige der Funktionen von SPSS umfassen Folgendes
- Datenumwandlungen
- Datenprüfung
- Beschreibende Statistik
- Allgemeines lineares Modell
- Zuverlässigkeitstests
- Korrelation
- T-Tests
- ANOVA
- MANOVA
- Regressionen
- Faktorenanalyse
- Clusteranalyse
- Probit-Analyse
- Zeitfolgen
- Überlebensanalyse
- Grafik und grafische Oberfläche
Das SPSS besteht aus 2 Blättern - eines ist die Datenansicht und die Variablenansicht
Funktionen von SPSS
- Es ist leicht für Sie zu lernen und zu verwenden
- SPSS enthält eine Vielzahl von Datenverwaltungssystemen und Bearbeitungstools
- Es bietet Ihnen detaillierte statistische Funktionen
- Es bietet eine hervorragende Darstellung, Berichterstellung und Präsentationsfunktionen
Vorteile von SPSS
Hier sind einige wichtige Punkte, warum SPSS als das beste Werkzeug gilt
-
Effektives Datenmanagement
SPSS in der Datenanalyse ist für Sie einfacher und schneller, da das Programm die Position der Fälle und die Variablen kennt. Es reduziert die manuelle Arbeit des Benutzers in hohem Maße
-
Große Auswahl an Optionen
SPSS bietet Ihnen eine breite Palette von Methoden, Grafiken und Diagrammen. Es bietet auch eine bessere Screening- und Reinigungsmöglichkeit der Informationen als Vorbereitung für die weitere Analyse.
-
Große Auswahl an Optionen
In SPSS wird die Ausgabe von den Daten selbst getrennt gehalten. Es speichert die Daten in einer separaten Datei.
Variable Ansicht
Auf diesem Blatt definieren Sie die Variable der vorhandenen Daten. Die Variablenansicht besteht aus der Überschrift der folgenden Spalte:
- Name : Geben Sie den eindeutigen, identifizierbaren und sortierenden Variablennamen ein. Beispiel: In den Daten der Schüler können die Variablen ID, Geschlecht, Alter, Klasse usw. sein. Hinweis: Dies lässt beim Beschreiben der Variablen des keine Sonderzeichen oder Leerzeichen zu Daten und Sobald Sie die erste Variable eingegeben haben, können Sie SPSS sofort sehen, wie es alle anderen Informationen darüber generiert, wie Sie die von Ihnen eingegebene Variable festlegen möchten.
- Typ: Sie können den Variablentyp (numerisch, alphanumerisch oder alphanumerisch) ändern, indem Sie den entsprechenden Typ in dieser Spalte auswählen. Dadurch wird die Verwendung eines anderen Typs in dieser Variablenspalte eingeschränkt
- Breite : Definiert die Zeichenbreite, die diese Variable zulassen soll. Besonders hilfreich bei der Eingabe von Mobiltelefonnummern, die nur 10 Zeichen zulassen
- Dezimal: Definiert den anzuzeigenden Dezimalpunkt, z. B .: Wird bei Prozentangaben verwendet
- Beschriftung: Da Sie in der Spalte Name kein Sonderzeichen oder Leerzeichen verwenden können, können Sie hier einen beliebigen Namen als Beschriftung für die Variable angeben, die Sie zuweisen möchten
- Wert : Hiermit können Sie einen Wert definieren / beschriften, wo immer Sie ihn in den Daten sehen, zB: Sie können "0" in den Daten als ABSENT für die Prüfung beschriften. Wenn Sie also 0 in den Daten finden, wird er als ABSENT für die Prüfung beschriftet, Sie können die Mitarbeiter-ID-Nummer auch mit ihrem Namen beschriften, sodass Sie über den Wert Label Switch Button den Namen des Mitarbeiters anzeigen können. Im Bericht wird jedoch nicht der Name angezeigt, sondern nur die EMP-ID-Nummer. Dies hilft bei Daten in der Datenansicht besser lesen
- Fehlend: Sie können die Daten angeben, die der SPSS bei der Analyse nicht berücksichtigen soll. So wie der Wert „0“ als nicht vorhanden gilt, wird bei der Analyse „0“ vernachlässigt, wenn dies unter Fehlend angegeben ist. Dies ist hilfreich Modus usw.,
- Ausrichten : Sie können die Ausrichtung der Daten im Datenblatt Links, Rechts von Mitte,
- Kennzahl : Hier legen Sie die Kennzahl der von Ihnen eingegebenen Variablen fest, unabhängig davon, ob es sich um eine skalierte, ordinale oder nominale Variable handelt

Hinweis: Verknüpfung - Sie können den Variablentyp kopieren und in die nächste Zeile einfügen, wenn er fast der gleiche Variablentyp ist, wie die Themenmarken - Wissenschaft, Mathematik, Englisch, Geschichte - Alle diese Typen haben denselben Typ, außer dass der Name geändert wird und Label
Nachdem Sie alle Variablen der Daten definiert haben, können Sie die von Ihnen als Spaltenbeschriftung eingegebenen Beschriftungen anzeigen, sobald Sie auf das Datenansichtsblatt klicken.
Datenansicht
Die Datenansicht ist ein Arbeitsblatt, das Zeilen und Spalten enthält. Die Daten können entweder manuell in das Datenansichtsblatt eingegeben werden, oder die Daten können aus der Datendatei importiert werden. SPSS kann die Datendatei in einem beliebigen Format lesen Excel, Nur-Text-Dateien oder relationale (SQL-) Datenbanken sein. Ändern Sie vor dem Import des Excel-Arbeitsblatts das Excel-Dateiformat in (.xls).
Hinweis: SPSS kann die Datendatei besser in numerischer Form als in der Zeichenfolge (Text) lesen. Daher ist es immer besser, die meisten Daten als numerische Variablendaten zu konvertieren. Beispiel: Bei Umfragen wird mehr von Ja / Nein, Gut / Durchschnitt verwendet / Bad, Male / Female, - In all diesen Fällen können Sie Codes in Datendateien wie 1 - Yes, 2 - No verwenden. Stellen Sie außerdem sicher, dass die Excel-Daten so angeordnet sind, dass Zeilen immer Antworten von verschiedenen Personen enthalten und Spalten Antworten auf verschiedene Fragen enthalten.
Excel-Datendatei in SPSS importieren:
- Klicken Sie auf Datei…. Wählen Sie Öffnen … aus. Wählen Sie Daten aus
- Wählen Sie im Dialogfeld unter Dateityp die Option XLS-Datei aus
- Wählen Sie dann die Excel-Dateidaten aus, die Sie in Ihrem System gespeichert haben, und wählen Sie Öffnen
- Stellen Sie im Dialogfeld sicher, dass Sie das Kontrollkästchen "Variablennamen aus der ersten Datenzeile lesen" aktiviert haben.
- OK klicken
- Der SPSS-Dateneditor wird geöffnet und Sie finden Ihre Datendatei darin.
Analysieren: Nachdem die Daten importiert oder in das Datenblatt eingegeben wurden, können Sie die Berichte ausführen und die Daten mithilfe der Option Analysieren in der oberen Symbolleiste analysieren. In dieser Option finden Sie alle analytischen Tools Finden Sie den Mittelwert, Median, Modus für die Daten, die eingegeben werden,
- Gehen Sie zur Option Analysieren
- Wählen Sie Beschreibende Statistik
- Wählen Sie Frequenzen
- Wählen Sie im Dialogfeld auf der linken Seite die Variablen aus, für die Sie den Mittelwert, den Median und den Modus ermitteln möchten, und legen Sie sie im Feld auf der rechten Seite mit dem Dropdown-Menü ab Knopf in der Mitte,
- Klicken Sie auf die Schaltfläche Statistik.
- Sie finden das Kontrollkästchen für Mittelwert, Median und Modus im Dialogfeld für die zentrale Tendenz.
- Klicken Sie auf Weiter.
- Klicken Sie im Dialogfeld "Häufigkeiten" auf die Schaltfläche "Diagramm" und wählen Sie den Diagrammtyp aus, für den die Daten angezeigt werden sollen.
- Klicken Sie dann auf OK.
- Die Ausgabe wird in einem separaten Fenster mit einer Liste von Mittelwerten, Medianwerten und Modi sowie einer bildlichen Darstellung des zuvor ausgewählten Diagramms geöffnet.
Statistischer Test mit SPSS
Schnelle Datenüberprüfung
Bevor Sie einen statistischen Test durchführen, ist es immer ratsam, eine Datenüberprüfung durchzuführen, um festzustellen, wie die Daten verteilt und klar definiert wurden, ob die fehlenden Werte vernachlässigt wurden usw. Die Datenüberprüfung wird normalerweise mithilfe von Diagrammen durchgeführt, damit Abweichungen leicht erkannt werden können und Daten können korrigiert werden,
Histogramm - wird häufig verwendet, um die Daten bei Tests mit einer Variablen zu überprüfen. - Die Erstellung eines Histogramms wurde bereits erläutert.
Streudiagramm - wird für zwei variable Tests verwendet:
- Klicken Sie auf Diagramme. Wählen Sie Legacy-Dialoge. Wählen Sie Streuung / Punkt
- Wählen Sie das Simple Scatter Chart
- Klicken Sie auf "Definieren"
- Sie finden die X-Achse und die Y-Achse zum Vergleich
- Legen Sie die Variable für die X-Achse bzw. die Y-Achse ab
- OK klicken
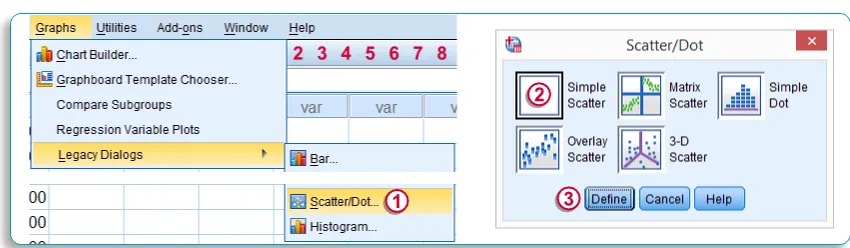
Hauptsächlich können Tests auf der Grundlage des Zwecks diversifiziert werden, es können 2 Typen sein - Vergleichstests und Zuordnungstests. Der Vergleichstest kann auf der Grundlage der Anzahl der zu vergleichenden Variablen, eines Variablentests, zweier Variablentests und in drei weitere Typen unterteilt werden Multi-Variablen-Test;
Vergleichstests - Eine Variable mit SPSS
-
A. Chi Square Test
- Klicken Sie auf Analysieren…. Nicht parametrische Tests auswählen… Legacy-Dialogfelder auswählen
- Wählen Sie Chi-Quadrat-Test
- Löschen Sie im Chi-Square-Dialogfeld die Variable, die Sie testen möchten, in der „Liste der Testvariablen“ mit der Drop-Schaltfläche in der Mitte
- Im erwarteten Bereich Kreuzen Sie "Aus Daten holen" an.
- In erwarteten Werten kreuzen Sie "Alle Kategorien gleich" an.
- OK klicken
- Das Chi-Quadrat-Ergebnis wird im Ausgabefenster angezeigt
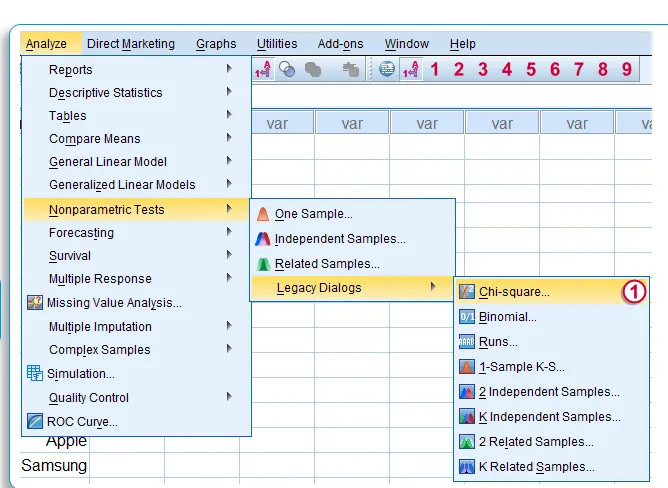
-
B. T-Test mit einer Probe
- Klicken Sie auf Analysieren…. Wählen Sie Vergleichsmittel…
- Wählen Sie eine Probe T - Test
- Löschen Sie im One Sample T Test-Dialogfeld die Variable, die Sie testen möchten, in der „Liste der Testvariablen“ mit der Drop-Schaltfläche in der Mitte
- Geben Sie im Feld Testwert den Wert für die Grundgesamtheit ein
- Klicken Sie auf Einfügen. Die Syntax wird mit allen Bedingungen angezeigt
- Klicken Sie auf OK und führen Sie den Test aus
- Ein T-Testergebnis für eine Probe wird im Ausgabefenster angezeigt
Vergleichstests - Zwei Variablen mit SPSS
-
C. Gepaarte Probe T-Test:
- Klicken Sie auf Analysieren…. Wählen Sie Vergleichsmittel…
- Wählen Sie One Paired Sample T Test
- Löschen Sie im Dialogfeld One Sample T Test die beiden Variablen, die Sie testen möchten, in der Liste der gepaarten Variablen, indem Sie die Drop-Schaltfläche in der Mitte nacheinander verwenden
- Klicken Sie auf Einfügen. Die Syntax wird mit allen Bedingungen angezeigt
- Klicken Sie auf OK und führen Sie den Test aus
- Paired Sample T - Testergebnis wird im Ausgabefenster angezeigt
Vergleichstests - Mit SPSS variabler
-
D. ANOVA mit wiederholten Messungen
- Klicken Sie auf Analysieren…. Allgemeines lineares Modell auswählen…
- Wählen Sie Wiederholte Messungen
- Im Dialogfeld "Faktor definieren" für wiederholte Messungen werden die mehreren Variablen definiert, die ausgeführt werden sollen.
- Geben Sie dem zu vergleichenden Variablensatz einen Namen (Faktorname) - wie bei den Kursen im Abschnitt „Name des fächerinternen Faktors“.
- Geben Sie die Anzahl der Variablen unter diesem Faktor in das Feld "Anzahl der Ebenen" ein.
- Klicken Sie auf HINZUFÜGEN
- Geben Sie den Namen der Kennzahl an, wie Rang, Bewertung,
- Klicken Sie auf HINZUFÜGEN
- Klicken Sie auf "Definieren", um die Variablen unter dem erwähnten Faktornamen - Kurse zu definieren
- Fügen Sie alle Variablen, die Sie einbeziehen möchten, unter dem Faktornamen (Kurse) zu den Variablen innerhalb des Fachs hinzu
- Klicken Sie auf Option und wählen Sie beschreibende Statistik
- Klicken Sie auf Einfügen. Die Syntax wird mit allen Bedingungen angezeigt
- Klicken Sie auf OK und führen Sie den Test aus
- Wiederholte Messungen ANOVA - Das Testergebnis wird im Ausgabefenster angezeigt

Assoziierte Tests - Zwei Variablen
-
A. Korrelationstests
- Klicken Sie auf Analysieren…. Korrelieren auswählen…
- Bivariate auswählen…
- Löschen Sie im Dialogfeld "Bivariate Korrelation" die beiden Variablen, die Sie testen möchten, einzeln in der "Variablenliste" mit der Drop-Schaltfläche in der Mitte
- Stellen Sie sicher, dass Sie "Pearson" -Korrelationskoeffizienten ankreuzen
- Signifikanztest Häkchen "Two Tailed"
- Kreuzen Sie auch Flag Significant Correlations an
- Klicken Sie auf Einfügen. Die Syntax wird mit allen Bedingungen angezeigt
- Klicken Sie auf OK und führen Sie den Test aus
- Bivariate Korrelation - Das Testergebnis wird im Ausgabefenster angezeigt
-
B. Einweg-Anova-Test
- Klicken Sie auf Analysieren…. Wählen Sie Vergleichsmittel…
- Wählen Sie One Way Anova…
- Löschen Sie im One Way Anova-Dialogfeld die Variablen in der Abhängigkeitsliste und die Liste der Variablen in der Faktorliste. Beispiel: Gewichtung der Kinder in der Abhängigkeitsliste und die Health Drinks in der Faktorliste
- Wählen Sie Option und Wählen Sie Beschreibend
- Klicken Sie auf Einfügen. Die Syntax wird mit allen Bedingungen angezeigt
- Klicken Sie auf OK und führen Sie den Test aus
- One Way Anova - Testergebnis wird im Ausgabefenster angezeigt
SPSS-Ausgabefenster
Dieses Fenster enthält die gesamte Ausgabe, die nach den statistischen Tests ausgeführt wird. Die Ausgabe des statistischen Tests wird im Ausgabefenster nur in den Formaten Tabelle und Diagramm / Grafik angezeigt.
Das Ausgabefenster besteht aus 2 Segmenten. Auf der linken Seite sehen Sie die Ausgabekontur und auf der rechten Seite die tatsächliche Ausgabe. Auf der Ausgabekontur werden die Titel und Untertitel der Ausgabe in einer hierarchischen Baumstruktur angezeigt, indem Sie auf den Titel klicken oder die Untertitel können Sie die tatsächliche Ausgabe anzeigen; Sie können den Zweig der Baumstruktur ausblenden oder löschen.
Die Tabelle kann einfach in das Word- oder Excel-Arbeitsblatt kopiert und eingefügt werden. Das gleiche gilt für die Grafik oder das Diagramm, die bzw. das in der tatsächlichen Ausgabe angezeigt wird. Sie kann auch kopiert und eingefügt werden
Das Dateneditor-Fenster wird im (.sav) -Format als SPSS-Datendatei gespeichert, die SPSS-Syntaxdatei wird im (.spv) -Format als SPSS-Syntaxdatei gespeichert und das Ausgabe-Viewer-Fenster wird im (.spv) oder ( .spo) als SPSS-Ausgabedatei,
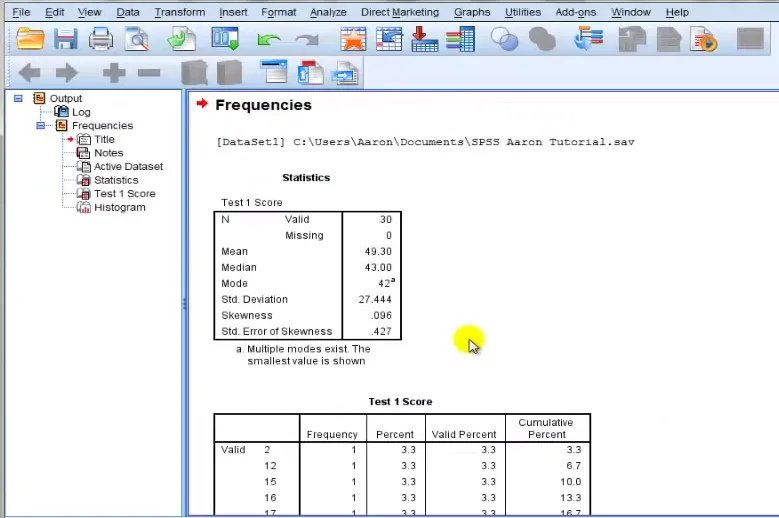
So öffnen Sie die gespeicherte SPSS-Datei und führen die Ausgabe erneut aus
- Klicken Sie auf Datei…. Wählen Sie Öffnen … aus. Wählen Sie Daten aus
- Wählen Sie im Dialogfeld unter Dateityp die Option (.sav) Datei aus
- Wählen Sie dann die SPSS-Datendatei aus, die Sie in Ihrem System gespeichert haben, und wählen Sie Öffnen
- OK klicken
- Der SPSS-Dateneditor wird geöffnet und Sie finden Ihre Datendatei darin.
- Nehmen Sie die erforderlichen Änderungen vor, wenn Sie die Daten oder Variablen bearbeiten und den erforderlichen Test ausführen möchten
Unter dem Strich bietet Excel zwar eine gute Möglichkeit zur Datenorganisation, SPSS eignet sich jedoch besser für eine eingehende Datenanalyse.
Wenn Sie mehr über SPSS erfahren möchten, besuchen Sie unser Online-Training zu SPSS - Analysieren von Daten für statistische Analysen.
Empfohlene Artikel
- Excel-Funktionen von Diagrammen und Grafiken
- R gegen SPSS
- Kennen Sie die Bedeutung der Verwendung des Excel-Tabellenformats?
- Einfaches Sortieren von Daten mithilfe der Excel-Sortierfunktion - Hilfreiche Anleitung