
Tortendiagramm-Beispiele (Inhaltsverzeichnis)
- Definition von Kreisdiagramm
- Arten von Kreisdiagrammen
Definition von Kreisdiagramm
PIE-Diagramm kann als Kreisdiagramm mit mehreren Unterteilungen definiert werden, wobei jede Unterteilung einen Teil eines Gesamtkreises oder Gesamtwerts darstellt. Einfach jeder Kreis repräsentiert den Gesamtwert von 100 Prozent und jede Division trägt einige Prozent zur Gesamtsumme bei.
Beispiele für Arten von Kreisdiagrammen
Es gibt verschiedene Arten von PIE-Diagrammen in Excel. Sie können dies anzeigen, indem Sie auf eine Kreisdiagramm-Dropdown-Option klicken.
Sie können diese Excel-Vorlage für Tortendiagrammbeispiele hier herunterladen - Excel-Vorlage für Tortendiagrammbeispiele1. 2D-Karte
Klicken Sie auf die Option Einfügen, die oben verfügbar ist (siehe Abbildung unten).
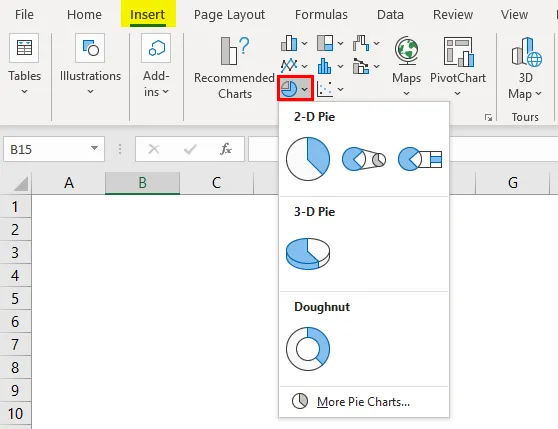
Gehen Sie zum Diagrammsegment und wählen Sie die Dropdown-Liste des Kreisdiagramms aus. Hier werden verschiedene Arten von PIE-Diagrammen angezeigt, die in Excel verfügbar sind.
Wir haben also 3 verschiedene Diagramme unter dem 2D-Kreis und eines unter dem 3D-Kreis und eines unter Donut . Wir werden alle diese Diagramme einzeln mit einer Erklärung sehen. Wir können für alle diese Diagramme dieselben Daten verwenden.
Wir werden eine sehr kleine Datentabelle verwenden, die sich auf die Gehaltsverwendung der Mitarbeiter bezieht. Beachten Sie die folgende Tabelle, die die Ausgaben des Mitarbeiters ausdrückt.

Die Erstellung eines PIE-Diagramms ist sehr einfach. Wählen Sie die Daten der Tabelle aus.

Gehen Sie nun zu den PIE-Diagrammoptionen, die bereits weiter oben erläutert wurden. Wählen Sie den Typ des zu erstellenden Tortendiagramms aus. Zuerst wählen wir das erste PIE-Diagramm aus 2D-Diagrammen aus. Das Diagramm wird wie folgt aussehen.
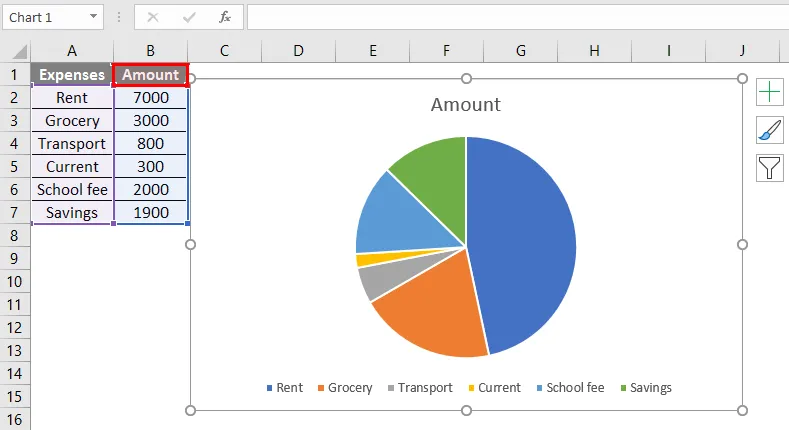
Ein Tortendiagramm wird mit verschiedenen Unterteilungen erstellt und jede Unterteilung wird mit verschiedenen Farben dargestellt. Unten finden Sie eine Legende, die Ihnen hilft zu verstehen, welche Farbe welche Teilung auf dem Diagramm darstellt.
Es wird jedoch schwierig sein, die Beschreibung in der Legende und in der Tabelle zu überprüfen. Jetzt besteht unsere Aufgabe darin, die Datenreihe zu den PIE-Diagrammbereichen hinzuzufügen.
Klicken Sie auf das PIE-Diagramm, damit das Diagramm wie unten dargestellt hervorgehoben wird.

Klicken Sie mit der rechten Maustaste und wählen Sie die Option „Datenbeschriftungen hinzufügen“, um zusätzliche Dropdown-Optionen zu erhalten. Wählen Sie aus dieser Dropdown-Liste die Option "Datenhinweise hinzufügen".
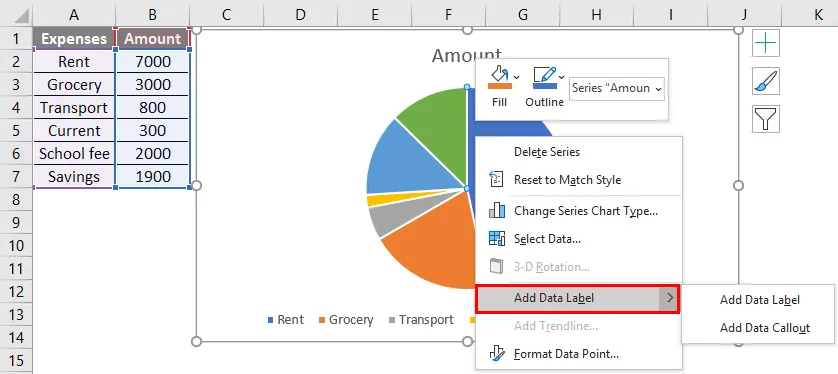
Sobald wir "Add Data Callout" gewählt haben, enthält das Diagramm Details wie unten.
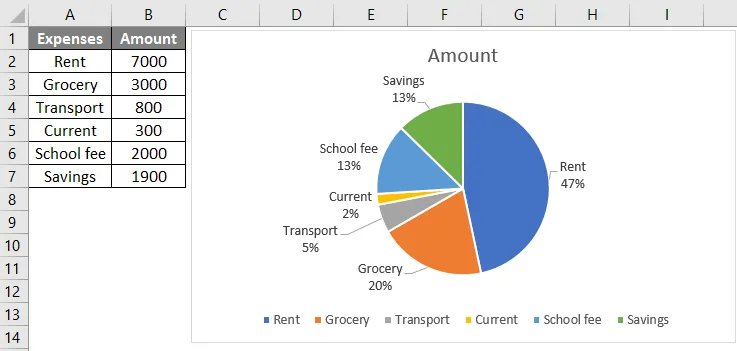
Jetzt repräsentiert jede Abteilung auf dem Diagramm ihren Namen und ihren Beitragsprozentsatz. Für den Fall, dass wir den Betrag alleine zur Sparte hinzufügen möchten. Klicken Sie auf das Symbol „+“ und wählen Sie die Option Datenbeschriftung.

Für den Fall, dass wir die Aufwandskategorie zur Sparte hinzufügen möchten. Wählen Sie das Diagramm aus und klicken Sie mit der rechten Maustaste aus dem Popup-Menü. Wählen Sie "Datenbeschriftungen formatieren".

Über das Menü „Datenbeschriftungen formatieren“ auf der rechten Seite. Wählen Sie den „Kategorienamen“ und deaktivieren Sie den Wert. Wenn wir beide wollen, wählen Sie beide Optionen.
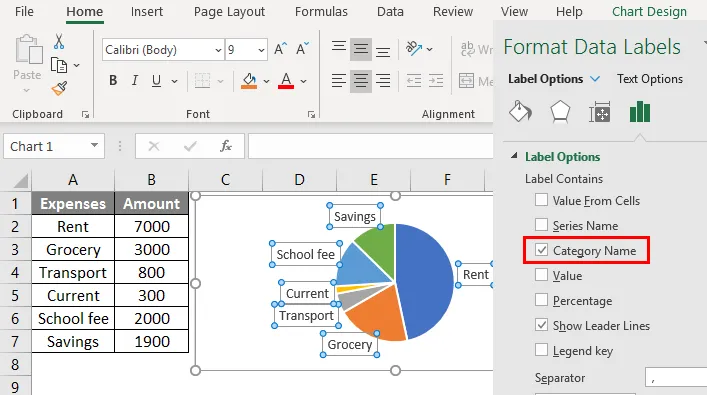
Wenn wir das Design ändern möchten, wird beim Auswählen des Diagramms oben ein Menü „Design“ angezeigt, in dem Sie das gewünschte Design auswählen können.

Wenn wir die Farben der Unterteilung ändern möchten, wählen Sie die gewünschte Unterteilung wie folgt aus.

Wenn wir eine Unterteilung auswählen, wird auf der rechten Seite ein Menü zum Formatieren von Datenpunkten angezeigt, in dem die Farbe geändert wird.
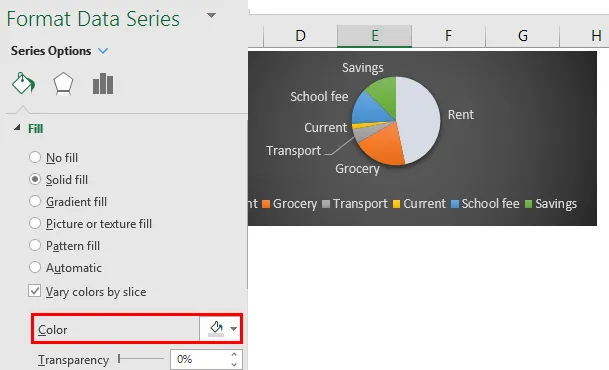
2. TORTE des Tortendiagramms
Jetzt erstellen wir mit denselben Daten ein TORTE-von-TORTE-Diagramm. Um dies zu erstellen, müssen wir nur die Option Tortendiagramm anstelle des vorherigen Tortendiagramms auswählen.

In diesem Kreisdiagramm haben wir zwei Kreisdiagramme. Das erste ist ein normales Kreisdiagramm und das zweite ist eine Teilmenge des Hauptkreisdiagramms. Wenn wir die Beschriftungen hinzufügen, verstehen Sie, was in der Subtabelle behandelt wird.

Das Unterdiagramm enthält nur zwei Kategorien, die die Aufteilung von 3900 darstellen. Wenn wir die Beschriftungen hinzufügen, wird angezeigt, welche Kategorien das Unterdiagramm abdecken.
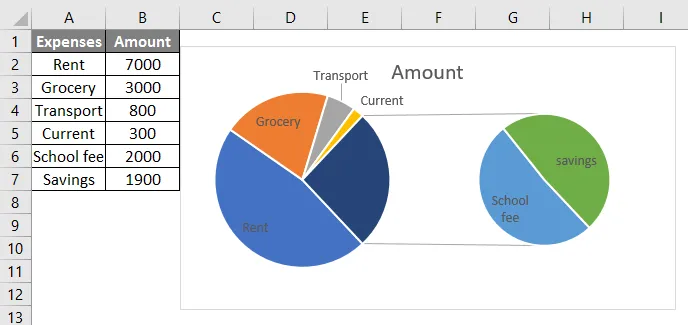
Das untergeordnete Tortendiagramm enthält Schulgebühren und Ersparnisse, die im Hauptteildiagramm als andere dargestellt werden.
3. Balken des Tortendiagramms
Wählen Sie nun beim Erstellen des Diagramms den Balkendiagramm aus. Das folgende Diagramm wird erstellt.
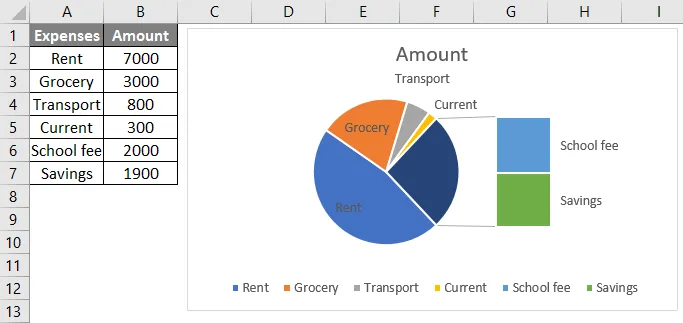
Es ähnelt dem Kreisdiagramm, aber der einzige Unterschied besteht darin, dass anstelle eines untergeordneten Kreisdiagramms ein untergeordnetes Balkendiagramm erstellt wird. Damit haben wir alle 2D-Diagramme fertiggestellt und erstellen jetzt ein 3D-Kreisdiagramm.
4. 3D-Tortendiagramm
Ein 3D-Kreisdiagramm ähnelt PIE, hat jedoch neben Länge und Breite auch Tiefe.

Wenn Sie die Unterteilungen trennen möchten, klicken Sie mit der rechten Maustaste auf das Diagramm und wählen Sie Datenreihe formatieren. Wählen Sie die Serienoption und erhöhen Sie die hervorgehobene Kreisexplosion mit einem blauen Farbfeld als Referenz.
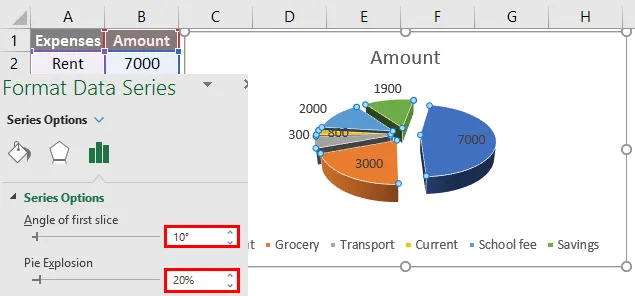
Passen Sie zum Drehen des Diagramms die Option „Winkel des ersten Schnitts“ an.
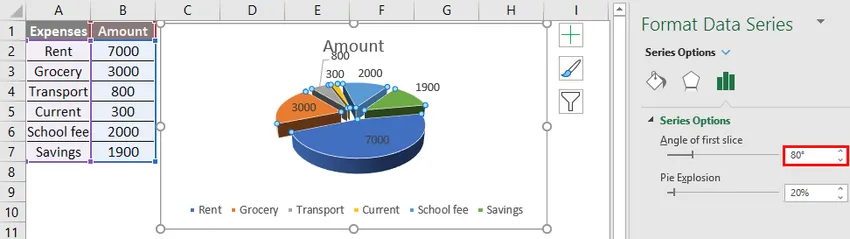
5. Donut Chart
Das Kreisdiagramm unterscheidet sich von den anderen Kreisdiagrammen, da dieses Kreisdiagramm in der Mitte ein Loch aufweist. Mit diesem Loch sieht es wie ein Donut aus, weshalb es als Donut-Diagramm bezeichnet wird.
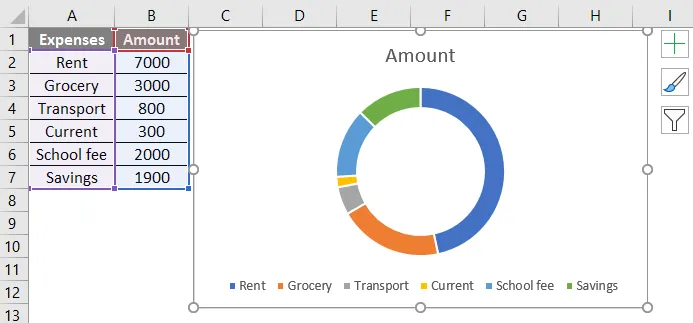
Jetzt sieht es aus wie ein Ring, aber wenn wir das Loch verkleinern, sieht es eher wie ein Donut aus, wie unten gezeigt.
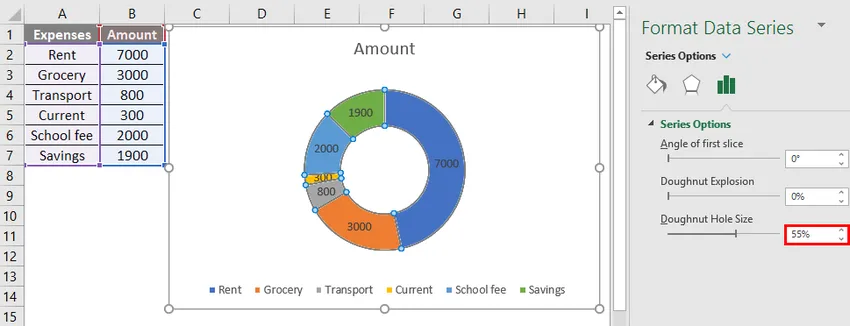
Um die Lochgröße zu verringern, klicken Sie mit der rechten Maustaste auf das Diagramm und wählen Sie die Option Datenreihe formatieren und verringern Sie die Lochgröße. Probieren Sie andere Optionen aus, wie z. B. Farbwechsel, weichere Kanten, Donutexplosion usw., wie von uns gefordert.
Wenn wir unten eine weitere zusätzliche Werbebuchung hinzufügen, müssen wir die Daten bearbeiten. Klicken Sie mit der rechten Maustaste auf das Diagramm und wählen Sie die Option „Daten auswählen“.
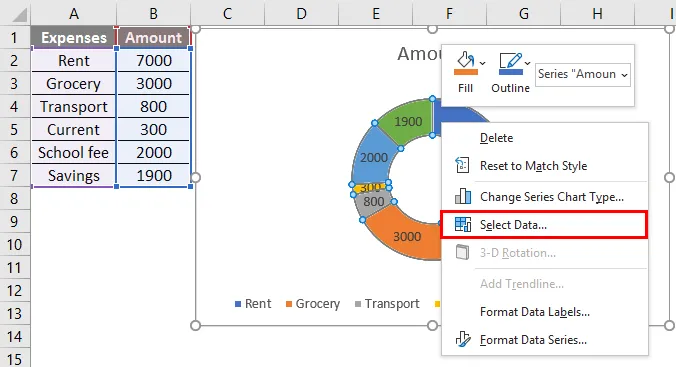
Das folgende Menü wird angezeigt, wenn Sie auf die Option " Bearbeiten " klicken.
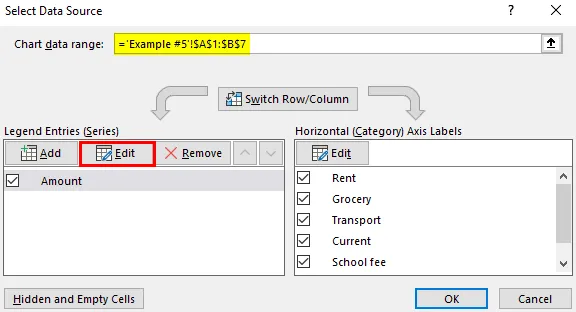
Wenn wir Bearbeiten wählen, erscheint das folgende Popup. Ändern Sie die Serienwerte in H8 zu H9.

Klicken Sie auf OK und das PIE-Diagramm fügt eine weitere Unterteilung hinzu (siehe unten).

Dinge, die Sie über Tortendiagramm-Beispiele beachten sollten
- Verwenden Sie keine negativen Werte, da dies keine Unterschiede im Diagramm zur Folge hat und auch Verwirrung stiften kann.
- Es wird empfohlen, nicht mehr als 7 Segmente oder Unterteilungen zu verwenden, da eine größere Anzahl von Unterteilungen für die Sichtbarkeit nicht so klar erscheint.
- Versuchen Sie, für jede Unterteilung unterschiedliche Farben zu verwenden, falls das System mit wenig ähnlichen Farben erstellt, da die Unterscheidung zwischen ähnlichen Farben möglicherweise schwierig ist.
- PIE-Diagramme sind nützlich für die Darstellung der nominalen und ordinalen Datenkategorien.
Empfohlene Artikel
Dies ist eine Anleitung zu Tortendiagramm-Beispielen. Hier werden Tortendiagrammtypen in Excel sowie praktische Beispiele und herunterladbare Excel-Vorlagen erläutert. Sie können auch unsere anderen Artikelvorschläge durchgehen -
- Excel-Kombinationsdiagramme
- Barwertformel in Excel
- So gleichen Sie Daten in Excel ab
- Diagrammassistent in Excel