
Einführung in Gantt Chart in Tableau
Viele Projekte geraten in ihrer Anfangsphase in eine völlige Katastrophe, da sie versuchen, mehr zu beißen, als sie kauen können. Es kann mehrere Gründe für diesen Fehler geben - ein entscheidender Aspekt ist das Fehlen eines geeigneten Projektvisualisierungstools. Projektmanager müssen die vollständige Kontrolle über die Planung, Überwachung und Anpassung von großen oder kleinen Änderungen haben, wann immer dies erforderlich ist. Wir haben in diesem Gantt-Diagramm in einem Tableau-Artikel ein solches großartiges und weit verbreitetes PM-Tool besprochen - das Gantt-Diagramm.
Gantt-Diagramm - ist ein Linien- / Balkendiagramm (gebräuchlicherer Typ), das den vom Projekt angestrebten Zeitplan und die Abhängigkeitsbeziehung zwischen allen zugehörigen Aktivitäten mit Meilensteinen, Erfolgen, Aufgaben usw. aufzeichnet und veranschaulicht.
Lassen Sie uns sehen, wie ein Gantt-Diagramm in Tableau erstellt werden kann, und wie wichtig es für den Erfolg eines Projekts im täglichen Leben von Projektmanagern ist.
Wie erstelle ich ein Gantt-Diagramm in Tableau?
- Zu Beginn der Erstellung eines Gantt-Diagramms muss die Tableau-Software eine Verbindung mit der Datenquelle herstellen. Die Datenquelle kann eine Excel-Tabelle, MySQL oder ein beliebiger Server sein.
- Wir arbeiten mit der Excel-Tabelle,

- Sobald Sie mit Ihrer Datenquelle fertig sind, müssen Sie Ihre Tableau-Anwendung öffnen, um die Datenquelle zu verbinden.
- Öffnen Sie Tableau> Gehe zu Datenquelle verbinden >> Öffnen Sie die gespeicherte Excel-Blattdatei mit den Daten
- Sobald Sie dies getan haben, erhalten Sie einen Bildschirm wie folgt -

- Wählen Sie die Datenquellendatei und Sie erhalten einen Bildschirm wie diesen -

- Der obige Bildschirm ist das Dashboard von Tableau. Hier erstellen wir das Gantt-Diagramm.
Bevor wir weitermachen, lassen Sie uns zunächst unser Publikum über die Abschnitte informieren -
1) Dimension - Dieser Abschnitt enthält die Spalten im Datenblatt, die wir in Excel erstellt haben. Im Abschnitt Dimension sehen Sie, dass alle Spalten vorhanden sind.
2) Maßnahme - der Name selbst gibt eine Vorstellung. Dies sind die Messparameter.
3) Markierungen - Markierungen sind eine Art Bearbeitungswerkzeug, um unser Gantt-Diagramm mit Farben, Größe, Text, Tooltip usw. zu versehen. Diese dienen zur Verbesserung des Präsentationsstils.
4) Spalten & Zeilen - Spalten repräsentieren die Spaltendaten. Alle diese Informationen im Spaltenabschnitt repräsentieren die Spaltendaten. Gleiches gilt für die Rows-Daten
5) Blattbereich - Blatt ist der Bereich, in dem das Gantt-Diagramm für uns sichtbar ist. Es ist zunächst leer, bis ein gewisser Arbeitsfortschritt erzielt wurde.
- Als nächstes müssen Sie Ihre Daten an Ihre Bedürfnisse anpassen. Klicken Sie auf die Registerkarte "Blatt" und passen Sie die Daten an. Verwenden Sie die Option "Markierungen", um Ihre Daten visueller anzuzeigen. In Tableau gibt es verschiedene Arten von Diagrammen: Balken-, Linien-, Karten-, Kreis-, Donut-, Flächen- und andere Diagramme.
- Für das Gantt-Diagramm wird normalerweise ein Balkendiagramm bevorzugt, da das Gantt-Diagramm die Zeitintervalle für Arbeiten in verschiedenen Phasen darstellt.
- Folgen Sie dem unteren Bildschirm -

- Im obigen Bildschirm sehen wir, dass die Intervalle sehr klein sind. Ziehen Sie daher die 'Dauer' aus der Spalte 'Kennzahlen' auf die 'Größe' im Bereich 'Markierungen'. Folgen Sie dem folgenden Bildschirm.
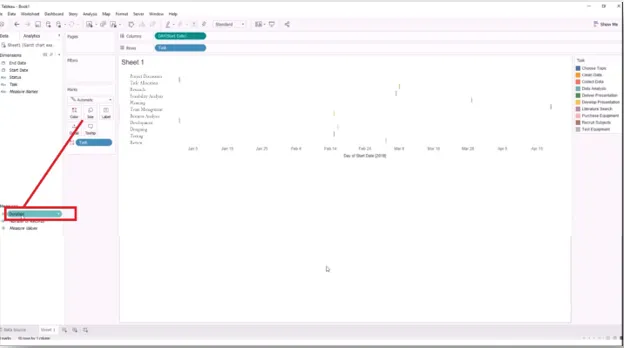
- Sobald Sie dies getan haben, erhalten Sie so etwas - folgen Sie dem folgenden Bildschirm.

- Jetzt haben Sie das Dauerintervall für jede Aufgabe, Sie können sehen, dass die Dauer nicht organisiert ist. Sie sollten es organisieren (sortieren), indem Sie die folgenden Schritte ausführen.
AUFGABE >> SORTIEREN >>

- Hiermit öffnet sich der 'Sortieren'-Dialog, in dem Sie den auswählen müssen
- Aktivieren Sie das Optionsfeld FELD und wählen Sie "START DATE" (Startdatum).

- Wählen Sie im Dropdown-Menü "Aggregation" die Option "MINIMUM" und klicken Sie dann auf "Übernehmen" und "OK".
- Sobald Sie auf die Schaltfläche OK geklickt haben, wird ein organisiertes Balkendiagramm angezeigt. Schauen Sie sich den folgenden Bildschirm an.

- So erstellen Sie ein Gantt-Diagramm. Damit sagen wir auch, dass es niemals ähnliche Anforderungen für die Erstellung eines Gantt-Diagramms geben kann. Ein Benutzer kann von hier an nach seinen Bedürfnissen anpassen, indem er Farben, Zeitdauer, Größe des Diagramms usw. ändert.
HINWEIS - Die Diagrammkomplexität kann je nach Anforderung variieren.
Bedeutung des Gantt-Diagramms -
- Mit dem Gantt-Diagramm weiß das Team, was genau im Projekt vor sich geht, wie weit sie gekommen sind und wo sie zurückbleiben. Ein Gantt-Diagramm ist eines der am häufigsten verwendeten Tools zur Sichtbarkeit von Projekten.
- Es fungiert als Medium für eine verbesserte und bessere Kommunikation. Da wir wissen, dass schlechte Kommunikationstechniken und mangelnde Beweise einer der wichtigsten Gründe für das Scheitern eines Projekts sind. Das Gantt-Diagramm behebt dieses Problem.
- Mehr Klarheit
- Zeitmanagement besser im Griff
Fazit
- Das Gantt-Diagramm ist eines der wichtigsten Tools zur Verfolgung des projektbezogenen Managements. Darüber hinaus ist kein weiteres Tool für das Projektmanagement mehr erforderlich.
- Diejenigen, die es wirklich benutzt haben oder die es gelesen haben, können seine Wichtigkeit beschreiben und verstehen.
- TABLEAU als Anwendung hat in der aktuellen Branche enorm an Dynamik gewonnen. Die Fähigkeit, diese PM-bezogenen Dokumente zu erstellen, ist einer der vielversprechenden Gründe für die breite Verwendbarkeit.
Empfohlene Artikel
Dies war eine Anleitung zum Gantt-Diagramm in Tableau. Hier wird erläutert, wie in Tableau ein Diagramm mit der Bedeutung des Gantt-Diagramms erstellt wird. Sie können auch unsere anderen Artikelvorschläge durchgehen, um mehr zu erfahren -
- Tableau gegen QlikView
- Gestapeltes Balkendiagramm in Tableau | Unterschiedliche Ansätze
- Übersicht über das Trichterdiagramm in Tableau
- Liniendiagramm in Tableau | Mit fortlaufenden Daten