In diesem Lernprogramm werden wir uns eines der häufigsten Probleme ansehen, mit denen Fotografen und Photoshop-Benutzer beim Ändern der Größe von Bildern für den Druck konfrontiert sind. Hier erfahren Sie, wie Sie die Größe ändern, um sie an ein bestimmtes Bildformat anzupassen, wenn das Seitenverhältnis von Foto und Rahmen stimmt sind anders.
Die meisten Fotos, die heute mit einer Digitalkamera aufgenommen wurden, können problemlos in der Größe geändert werden, um sie als 4 "x6" oder 8 "x12" zu drucken. Dies ist perfekt für die Anzeige in 4 "x6" oder 8 "x12" -Rahmen. Aber offensichtlich (und zum Glück) sind nicht alle Frames 4 "x6" oder 8 "x12". Was ist, wenn Sie Ihr Bild als 5 "x 7", 8 "x 10", 11 "x 14" usw. anzeigen möchten? Wie können Sie die Größe des Bilds ändern, um es in diesen verschiedenen Seitenverhältnissen zu drucken, ohne das Original zu quetschen, zu dehnen oder in irgendeiner Weise zu verzerren? Möglicherweise haben Sie bereits festgestellt, dass dies im Dialogfeld „Bildgröße“ von Photoshop nicht möglich ist. Wie wir in diesem Tutorial erfahren werden, benötigen wir einen zweistufigen Prozess, der sowohl den Befehl "Bildgröße" als auch das Crop-Tool von Photoshop umfasst. Auch wenn es ein bisschen mehr ist, ist es einfach, ein Bild für eine bestimmte Rahmengröße umzuformen. Wenn Sie mit diesem Tutorial fertig sind, können Sie Ihre Fotos zur Anzeige in beliebigen Rahmengrößen ausdrucken!
Ich werde hier Photoshop CS6 verwenden. Um dieses Tutorial optimal nutzen zu können, sollten Sie bereits über grundlegende Kenntnisse zum Ändern der Bildgröße verfügen. Wenn Sie mit der Größenänderung von Bildern nicht vertraut sind, lesen Sie zunächst unser Tutorial zum Ändern der Größe von Bildern in Photoshop, bevor Sie fortfahren. Ich empfehle außerdem, das Tutorial zum Zuschneiden von Bildern in Photoshop CS6 zu lesen, um eine detailliertere Erläuterung der Funktionsweise des Zuschneidewerkzeugs und der neuen Funktionen in CS6 zu erhalten.
Das Seitenverhältnis-Problem
Bevor wir lernen, wie Sie die Druckgröße und das Seitenverhältnis eines Bildes ändern, schauen wir uns das Problem kurz an. Hier ist das Foto, das ich derzeit auf meinem Bildschirm geöffnet habe (Familienfoto aus dem Urlaub von Shutterstock):

Das Originalbild.
Angenommen, ich möchte eine 8 "x 10" -Version dieses Fotos drucken. Ich werde versuchen, die Größe eines Bilds so zu ändern, wie ich es normalerweise tun würde. Verwenden Sie dazu den Befehl Bildgröße in Photoshop. Um zum Befehl "Bildgröße" zu gelangen, gehe ich zum Menü " Bearbeiten" in der Menüleiste oben auf dem Bildschirm und wähle " Bildgröße" :

Gehen Sie zu Bearbeiten> Bildgröße.
Dies öffnet das Dialogfeld Bildgröße. Wenn Sie mit diesem Dialogfeld nicht vertraut sind oder nicht wissen, wie Sie die Größe von Bildern im Allgemeinen ändern können, lesen Sie zunächst unser Tutorial zum Ändern der Größe von Bildern in Photoshop:

Das Dialogfeld "Bildgröße" in Photoshop CS6.
Da ich nur daran interessiert bin, die Druckgröße des Bilds zu ändern, deaktiviere ich die Option "Bild neu berechnen ". Auf diese Weise ändere ich nicht die tatsächliche Anzahl der Pixel im Bild (ein Vorgang, der als Resampling bezeichnet wird). Ich werde nur die Größe ändern, in der gedruckt wird:
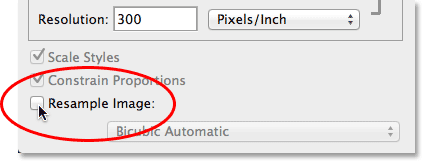
Deaktivieren Sie die Option Resample Image.
Wir steuern die Druckgröße eines Bildes über den Abschnitt " Dokumentgröße " des Dialogfelds. Momentan sagt es mir, dass mein Bild 14 Zoll breit und 9, 333 Zoll hoch bei einer Auflösung von 300 Pixel pro Zoll gedruckt wird:
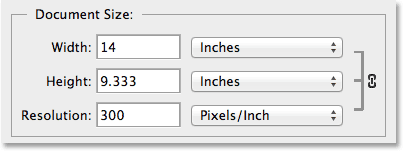
Die aktuelle Druckgröße des Bildes (14 Zoll x 9, 333 Zoll).
Ich möchte das Bild als 8 "x 10" (oder genauer gesagt als 10 "x 8") drucken, also ändere ich den Wert für die Breite von 14 Zoll auf 10 Zoll . Wenn Sie die Druckgröße ändern, versucht Photoshop immer, das ursprüngliche Seitenverhältnis des Bilds beizubehalten, damit das Erscheinungsbild nicht verzerrt wird. Dazu wird automatisch der andere Wert für uns geändert. Hier sehen wir zum Beispiel, dass Photoshop, als ich den Wert für die Breite in 10 Zoll änderte, automatisch einen neuen Wert für die Höhe eingab, um das Seitenverhältnis beizubehalten. Leider bedeutete das, die Höhe auf 6, 667 Zoll zu setzen . Ich möchte das Bild als 8 "x 10", nicht als 6, 667 "x 10" drucken, daher habe ich nicht das bekommen, was ich brauchte:

Wenn Sie die Breite auf 10 Zoll ändern, stellen Sie die Höhe auf nur 6, 667 Zoll ein. Nicht was ich wollte.
Keine Sorge, ich ändere einfach den Wert für die Höhe selbst von 6, 667 Zoll auf 8 Zoll . Hat es funktioniert? Nee. In Photoshop wurde der Wert für die Breite von 10 Zoll auf 12 Zoll geändert, um das ursprüngliche Seitenverhältnis des Fotos beizubehalten:
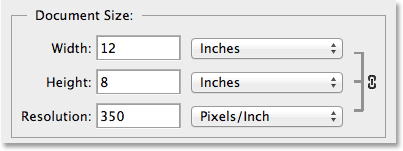
Ändern Sie die Höhe auf 8 Zoll, und stellen Sie die Breite auf 12 Zoll ein. Auch nicht was ich wollte.
Es macht keinen Unterschied, ob ich die Breite oder die Höhe ändere. Photoshop ändert den anderen Wert in etwas anderes als das, was ich brauche. Der Täter ist das Seitenverhältnis des Fotos - das Verhältnis zwischen Breite und Höhe des Bildes. Aufgrund des aktuellen Verhältnisses passt es nicht in eine 8x10 (oder 10x8) -Form, und ich kann hier im Dialogfeld "Bildgröße" nichts dagegen tun. Also werde ich meine Niederlage (vorerst) akzeptieren und auf die Schaltfläche Abbrechen klicken, um sie zu schließen:
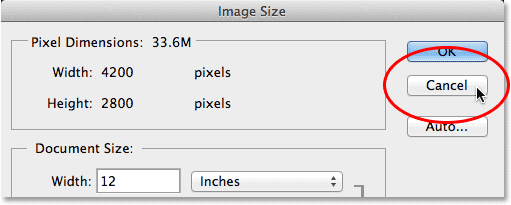
Klicken Sie auf die Schaltfläche Abbrechen.
Schritt 1: Duplizieren Sie das Bild
Das erste, was wir tun müssen, ist, das Seitenverhältnis unseres Bildes so zu ändern, dass es in die von uns benötigte Form passt. Aber bevor wir das tun, lassen Sie uns das Bild duplizieren, damit unser Original sicher und unversehrt bleibt. Um es zu duplizieren, gehe ich zum Menü Bild oben auf dem Bildschirm und wähle Duplizieren :
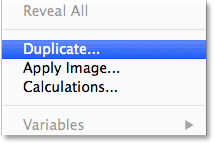
Gehen Sie zu Bild> Duplizieren.
Photoshop öffnet das Dialogfeld „Bild duplizieren“, in dem Sie der Kopie einen bestimmten Namen geben oder einfach den Standardnamen übernehmen können (was ich tun werde). Wenn Ihr Originaldokument mehrere Ebenen enthält, sollten Sie die Option " Nur zusammengeführte Ebenen duplizieren" aktivieren, damit Photoshop alle Ebenen auf einer einzigen Ebene zusammenführt. In meinem Fall ist die Option abgeblendet, da mein Dokument nur eine Ebene enthält. Klicken Sie auf OK, wenn Sie fertig sind:
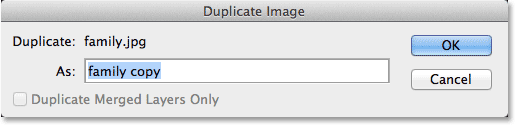
Das Dialogfeld "Bild duplizieren".
Photoshop erstellt eine Kopie des Bildes und öffnet es in einem eigenen Dokument, dessen Name auf der Registerkarte oben angezeigt wird. Wir können jetzt die Größe unseres Bildes sicher ändern, ohne befürchten zu müssen, dass das Original versehentlich überschrieben wird:
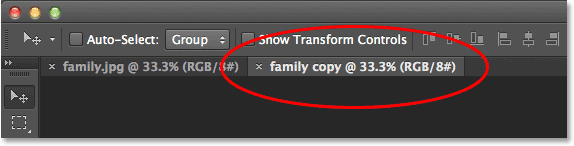
Das duplizierte Bild wird in einem separaten Dokument angezeigt.
Schritt 2: Wählen Sie das Zuschneidewerkzeug
Um das Seitenverhältnis zu ändern, können Sie das Zuschneidewerkzeug von Photoshop verwenden. Ich wähle das Zuschneidewerkzeug im Werkzeugbedienfeld links auf dem Bildschirm aus (oder ich drücke einfach den Buchstaben C auf meiner Tastatur, um mit der praktischen Verknüpfung darauf zuzugreifen):
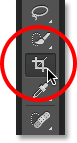
Beschneiden des Werkzeugs.
Schritt 3: Geben Sie Ihr neues Seitenverhältnis ein
Das Zuschneidewerkzeug in Photoshop CS6 bietet verschiedene Voreinstellungen für das Seitenverhältnis und die Zuschneidegröße. Wählen Sie dazu die Option „ Voreinstellungen“ ganz links in der Optionsleiste oben auf dem Bildschirm. Am einfachsten ist es jedoch, sie zu verlassen Diese Option ist auf Originalverhältnis eingestellt :
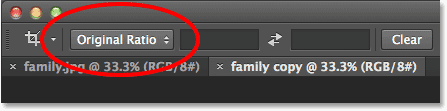
Setzen Sie die Option Presets auf Original Ratio.
Auf diese Weise kann ich das exakte Seitenverhältnis, das ich benötige, in die Felder für Breite und Höhe rechts neben der Option „Voreinstellungen“ eingeben. Da ich eine 8 "x 10" -Version des Bildes erstellen muss, wobei die Breite die größere der beiden Dimensionen ist, klicke ich in das erste Feld links (die Breite) und gebe den Wert 10 ein . Dann klicke ich in das zweite Feld (die Höhe) und gebe einen Wert von 8 ein . Es ist nicht erforderlich, einen Maßtyp wie "in" für Zoll einzugeben, da wir nur das Seitenverhältnis selbst und nicht die tatsächlichen Maße festlegen:

Eingabe eines neuen Seitenverhältnisses von 10: 8.
Schritt 4: Ändern Sie die Größe des Zuschneidefelds nach Bedarf
In Photoshop CS6 wird durch Auswahl des Zuschneidewerkzeugs automatisch ein Zuschneidefeld um das Bild gelegt. Sobald wir ein neues Seitenverhältnis in die Optionsleiste eingeben, passt Photoshop das Zuschneidefeld sofort an das neue Verhältnis an. Der Bereich innerhalb des Zuschnittkastens wird beibehalten, während alles außerhalb des Kastens abgeschnitten wird:

Photoshop fügt einen Zuschnittsrahmen hinzu und passt ihn dem neuen Seitenverhältnis an.
Sie können die Größe des Zuschneidefelds nach Bedarf ändern, indem Sie auf eine der vier Seiten oder die vier Ecken klicken und diese ziehen. Unabhängig davon, an welcher Seite oder Ecke Sie ziehen, bleibt das Seitenverhältnis des Rahmens unverändert. Alles, was wir tun können, ist die Größe zu ändern und sie größer oder kleiner zu machen. Sie können das Bild auch innerhalb des Zuschneidefelds verschieben, um es neu zu positionieren, indem Sie darauf klicken und an eine beliebige Stelle innerhalb des Felds ziehen. Hier habe ich den Beschneidungsrahmen ein bisschen kleiner gemacht als ursprünglich, indem ich die untere linke Ecke nach innen gezogen habe. Dann habe ich auf das Bild im Rahmen geklickt und es nach links gezogen, um die Familie darin zu zentrieren:

Ändern Sie die Größe des Zuschneidefelds und positionieren Sie das Bild darin neu.
Schritt 5: Deaktivieren Sie die Option "Ausgeschnittene Pixel löschen"
Bevor wir das Bild tatsächlich zuschneiden, müssen wir noch etwas tun und sicherstellen, dass die Option " Geschnittene Pixel löschen " in der Optionsleiste nicht ausgewählt ist (nicht markiert ). In Photoshop CS6 haben wir die Wahl, die abgeschnittenen Pixel entweder zu löschen oder sie einfach auszublenden. Der Vorteil beim Verstecken ist, dass es nicht destruktiv ist. Wir können später problemlos zurückkehren, das Zuschneidewerkzeug erneut auswählen und dann die Größe des Zuschneidefelds ändern oder es neu positionieren. Dies kann eine praktische Funktion sein, wenn Sie später im Dialogfeld "Bildgröße" feststellen, dass Sie das Bild zu klein zugeschnitten haben, um es in größeren Größen zu drucken. Wir werden am Ende des Tutorials noch einmal auf dieses Thema zurückkommen, aber stellen Sie vorerst einfach sicher, dass das Kontrollkästchen "Geschnittene Pixel löschen" deaktiviert ist:

Lassen Sie die Option zum Löschen zugeschnittener Pixel deaktiviert.
Schritt 6: Beschneiden Sie das Bild
Wenn Sie mit der Größe und Position des Zuschneidefelds zufrieden sind, drücken Sie die Eingabetaste (Windows) / die Eingabetaste (Mac) auf Ihrer Tastatur, um es zu akzeptieren und Photoshop das Bild auf das neue Seitenverhältnis zuschneiden zu lassen (um dann das Zuschneidefeld von zu entfernen) Wählen Sie einfach eines der anderen Werkzeuge im Werkzeugbedienfeld aus:

Das Bild nach dem Zuschneiden auf das neue Seitenverhältnis.
Schritt 7: Wählen Sie den Befehl Bildgröße
Nachdem mein Bild auf das neue Seitenverhältnis zugeschnitten wurde, wähle ich den Photoshop-Befehl "Bildgröße" erneut aus, indem ich zum Menü " Bild" oben auf dem Bildschirm gehe und " Bildgröße" wähle:

Gehen Sie zurück zu Bearbeiten> Bildgröße.
Schritt 8: Deaktivieren Sie die Option Resample Image
Wenn das Dialogfeld "Bildgröße" geöffnet wird, deaktivieren Sie die Option "Bild neu abtasten" unten erneut, damit ich nur die Druckgröße und nicht die Anzahl der Pixel im Bild ändere :
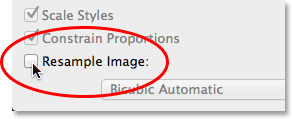
Deaktivieren Sie die Option Resample Image.
Schritt 9: Ändern Sie die Breite und Höhe
Dieses Mal, nachdem ich das Bild zugeschnitten habe, wird mir im Abschnitt "Dokumentgröße" mitgeteilt, dass mein Foto mit einer Breite von 11, 167 Zoll und einer Höhe von 8, 933 Zoll wieder mit einer Auflösung von 300 Pixel pro Zoll gedruckt wird:
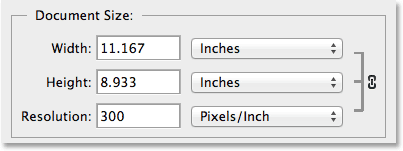
Die anfängliche Druckgröße nach dem Zuschneiden auf das neue Seitenverhältnis.
Da ich einen 8 "x 10" -Druck benötige, ändere ich den Wert für die Breite wie zuvor auf 10 Zoll . Und genau wie in Photoshop wird das Seitenverhältnis des Bildes beibehalten, indem der andere Wert für mich automatisch geändert wird. Da ich das Foto vor dem Öffnen des Dialogfelds „Bildgröße“ mit dem Zuschneidewerkzeug auf das neue Seitenverhältnis zugeschnitten habe, kann Photoshop den Wert „Höhe“ auf 8 Zoll festlegen und mir die genauen Druckabmessungen geben, die ich benötige:
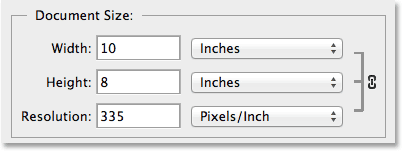
Durch das Zuschneiden des Bildes war es einfach, die Größe für den Druck zu ändern.
Der Auflösungswert
Eine sehr wichtige Sache, die Sie beim Ändern der Bildgröße für den Druck im Auge behalten sollten, insbesondere nach dem Zuschneiden, ist der Wert für die Auflösung . Hier erfahren wir, wie viele Pixel im Bild Ihr Drucker auf jeden Zoll Papier drückt. Im Allgemeinen führen höhere Auflösungswerte zu schärferen und detaillierteren Bildern, da mehr Pixel pro Zoll gedruckt und mehr Details in den Bereich gepackt werden. Den Auflösungswert finden Sie direkt unter den Optionen Breite und Höhe im Abschnitt Dokumentgröße. Hier wird mir mitgeteilt, dass das Bild nach dem Ändern der Größe auf 8 "x 10" mit einer Auflösung von 335 Pixel pro Zoll gedruckt wird. Ihr Auflösungswert kann etwas anderes anzeigen:
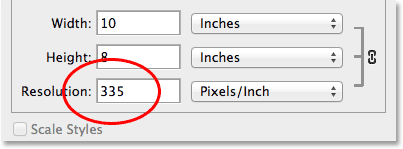
Die aktuelle Druckauflösung des Bildes.
Auch hier sollten Sie für qualitativ hochwertige, professionell aussehende Ausdrucke einen Auflösungswert von mindestens 240 Pixel pro Zoll festlegen . Höher als das ist großartig, aber wenn Sie weit darunter liegen, sieht Ihr gedrucktes Bild nicht so scharf und scharf aus, wie Sie es erwartet haben. Wenn Ihr Auflösungswert unter 240 Pixel pro Zoll fällt, liegt dies möglicherweise daran, dass Sie zu viel vom Originalbild abgeschnitten haben und nicht mehr genügend Pixel übrig sind, um eine qualitativ hochwertige Version in der von Ihnen benötigten Größe zu drucken. In diesem Fall möchten Sie möglicherweise das Dialogfeld "Bildgröße" schließen und dann zurückkehren, das Beschneidungswerkzeug erneut auswählen und das Beschneidungsfenster neu anpassen. Diesmal behalten Sie mehr vom Originalfoto bei und beschneiden weniger davon (dies ist Aus diesem Grund haben wir in Schritt 5) sichergestellt, dass die Option "Ausgeschnittene Pixel löschen" deaktiviert ist.
Oder wenn es immer noch zu klein ist und Sie es unbedingt in der größeren Größe drucken müssen, können Sie das Bild durch erneutes Abtasten vergrößern. Weitere Informationen zum Resampling von Bildern finden Sie in unserem Tutorial zur Bildauflösung und Druckqualität sowie in unserem Tutorial zum Unterschied zwischen Bildgrößenänderung und Resampling. Solange der Auflösungswert nach Eingabe der neuen Breite und Höhe bei 240 Pixel pro Zoll oder höher liegt, können Sie auf OK klicken, um das Dialogfeld Bildgröße zu schließen, und los geht's!
Und da haben wir es! Auf diese Weise können Sie die Größe und Form eines Bilds ändern, um es in einem beliebigen Seitenverhältnis zu drucken. Verwenden Sie dazu das Zuschneidewerkzeug und das Dialogfeld „Bildgröße“ in Photoshop CS6!