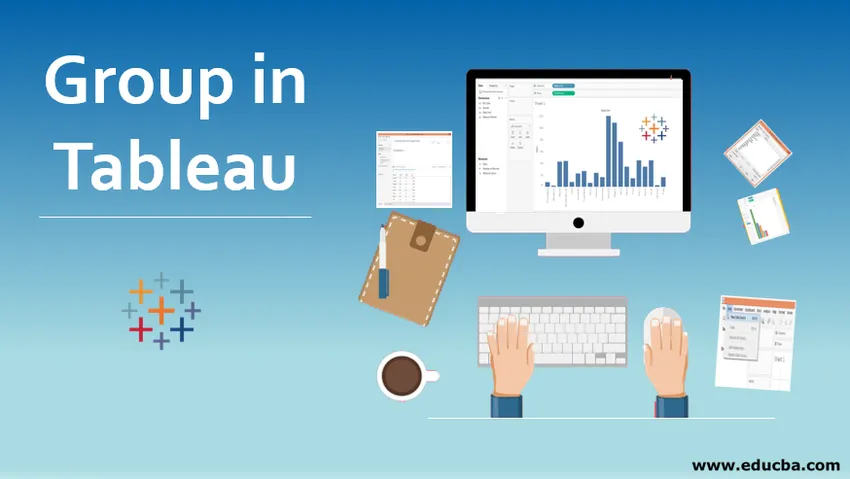
Einführung in die Gruppe in Tableau
In der Artikelgruppe in Tableau ist die Gruppe eine Funktion, mit der wir mehrere Dimensionswerte in gewünschten Kategorien kombinieren können. Manchmal haben wir möglicherweise zahlreiche Werte für eine Dimension. Eine visuelle Analyse einer solchen Anzahl von Dimensionswerten ist möglicherweise nicht durchführbar, da sie möglicherweise keine nützlichen Erkenntnisse liefert. Eine Kombination verschiedener Dimensionswerte auf der Grundlage einiger Ähnlichkeiten zwischen ihnen kann es uns jedoch ermöglichen, Gruppen zu erstellen, die wir für die Analyse verwenden können. Diese Gruppen vermitteln viel besser Erkenntnisse, als dies die einzelnen Dimensionswerte sonst vermittelt hätten. Die „Gruppe“ in Tableau ist daher eine sehr nützliche Funktion.
Erstellen von Gruppen in Tableau
Für diese Demonstration verwenden wir den Datensatz Regional Sales. Der Datensatz enthält vierteljährliche Verkäufe von verschiedenen Verkaufseinheiten in Indien. Wichtige Dimensionen sind hier die Verkaufseinheit und das Quartal, während der Verkauf ein Maß ist. Zwanzig große indische Städte repräsentieren unterschiedliche Verkaufseinheiten im ganzen Land. Wir wollen den regionalen Beitrag im Verhältnis zum Umsatzanteil am Gesamtumsatz verstehen. Wir haben jedoch keine Region als Dimension im Dataset. Daher wenden wir das Konzept der „Gruppen“ an, um das Ziel zu erreichen.
Schrittweise Anleitung zum Erstellen von Gruppen
1. Laden Sie den Datensatz in Tableau. Klicken Sie dazu im Menü Daten auf „Neue Datenquelle“. Alternativ klicken Sie auf „Mit Daten verbinden“.
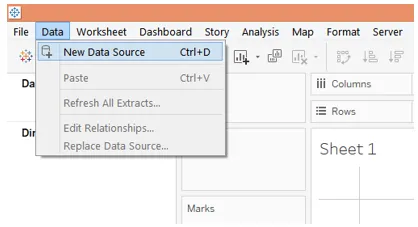
2. Wählen Sie als Nächstes den erforderlichen Datenquellentyp aus. In diesem Fall ist der Datenquellentyp MS Excel, daher haben wir Microsoft Excel ausgewählt.
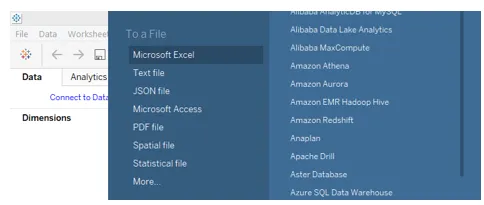
3. Die Daten werden in Tableau geladen und können auf der Registerkarte „Datenquelle“ angezeigt werden (siehe Abbildung unten). Beachten Sie, dass die Daten vor der Analyse überprüft werden müssen.
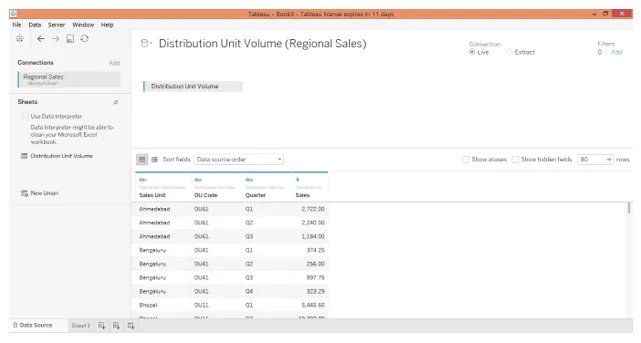
4. Wenn Sie zur Registerkarte Tabelle wechseln, finden Sie in den erforderlichen Abschnitten die Dimensionen DU-Code, Quartal und Verkaufseinheit sowie die Kennzahl Verkauf.
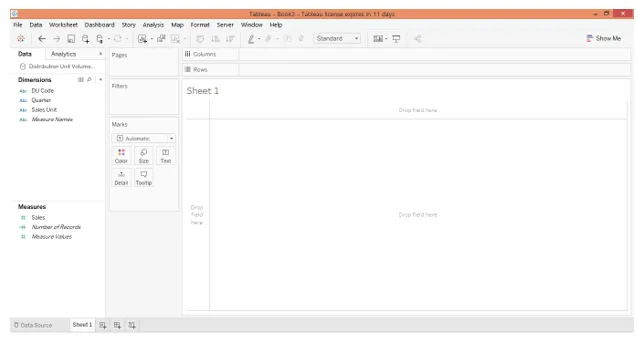
5. Doppelklicken Sie im ersten Schritt einfach auf die überdimensionierte Verkaufseinheit und messen Sie den Umsatz. Die automatische Verkaufseinheit wird in die Region Zeilen verschoben. Wie wir sehen können, erhalten wir eine Tabelle mit Verkaufszahlen nach Verkaufseinheiten.
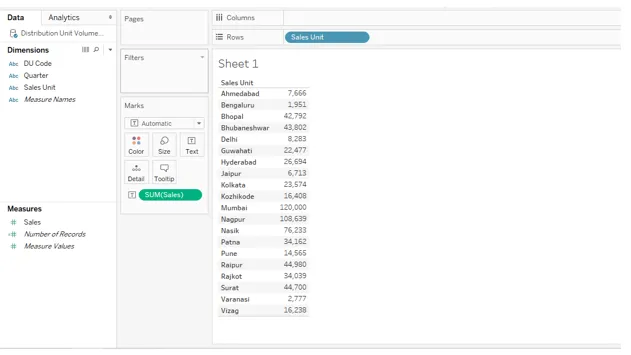
6. Wir haben die obige Tabelle in ein vertikales Balkendiagramm umgewandelt, das die Erkenntnisse besser vermittelt. Die Daten sind jedoch in der Verkaufseinheit vorhanden. Um die regionale Umsatzentwicklung zu verstehen, müssen Regionen in die Analyse einbezogen werden. Darüber hinaus ist es schwierig, die regionale Leistung anhand von Verkaufseinheiten zu interpretieren. Um die Region als Dimension in die Analyse einzubeziehen, werden Gruppen von Dimensionswerten erstellt.
Hierbei gehören unterschiedliche Verkaufseinheiten zu unterschiedlichen Regionen. Einige gehören zum Osten, andere zum Süden usw. Ausgehend von der geografischen Lage der Verkaufseinheiten werden sie in fünf Gruppen eingeteilt: Ost, West, Nord, Süd, Zentral. Wenn wir diese Regionsdimension in die Analyse einbeziehen, erhalten wir einen Panoramablick auf die Umsatzleistung im gesamten Netzwerk.
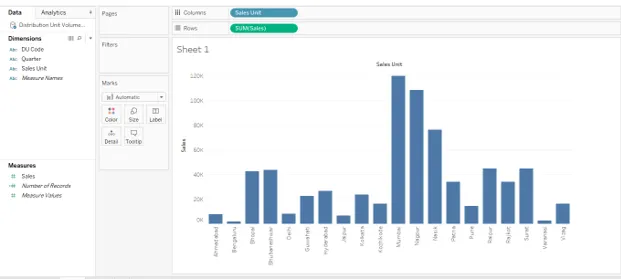
7. Um die Gruppen zu erstellen, klicken Sie auf das Dropdown-Menü der Dimension, deren Werte zu Gruppen zusammengefasst werden sollen. In diesem Fall lautet die Dimension "Verkaufseinheit". Wählen Sie daher in seinem Dropdown-Menü unter "Erstellen" die Option "Gruppe" aus und klicken Sie darauf. Dies ist im folgenden Screenshot dargestellt.
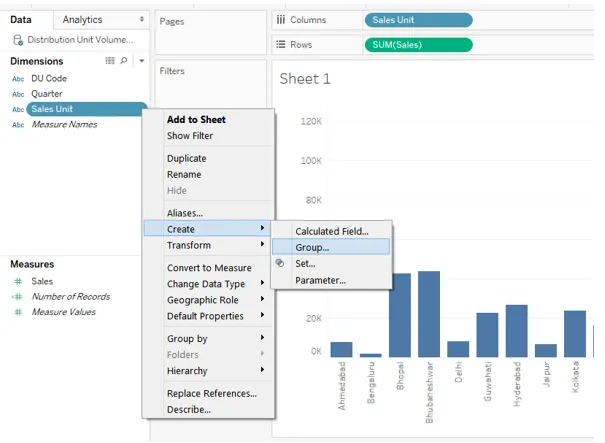
8. Ein Dialogfeld zum Erstellen einer Gruppe wird angezeigt (siehe Abbildung unten). In diesem Dialogfeld können Sie die gewünschten Dimensionswerte auswählen, um eine bestimmte Gruppe zu erstellen.
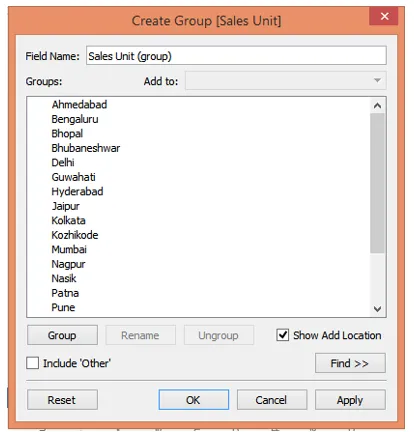
9. Um die erste Gruppe zu erstellen, haben wir Ahmedabad, Mumbai, Nasik, Pune und Surat ausgewählt, indem wir Strg gedrückt haben (siehe Abbildung unten). Klicken Sie dann auf Übernehmen, um die Gruppe zu generieren. Die Gruppe wurde als „West“ bezeichnet, was die Region West bezeichnet, wie im folgenden Screenshot gezeigt.
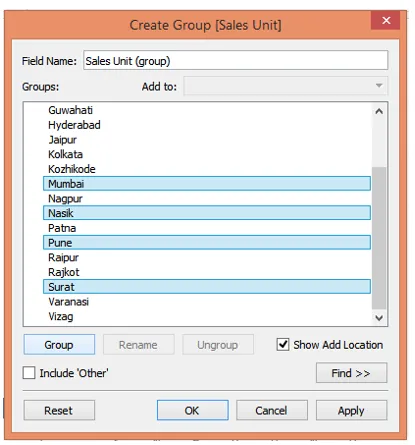
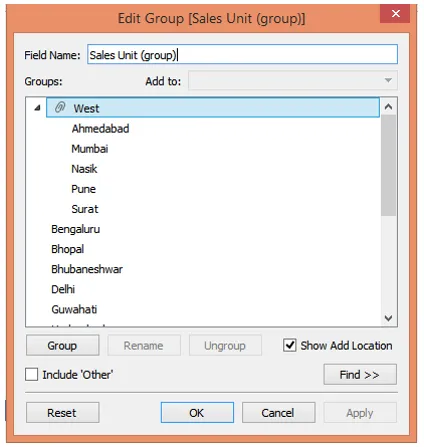
10. Nach dem obigen Verfahren haben wir eine zweite Gruppe erstellt, die „Süd“ ist und Bengaluru, Hyderabad, Kozhikode und Vizag enthält, wie unten gezeigt.
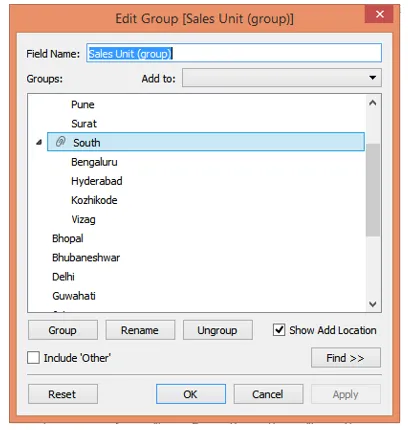
11. Die dritte Gruppe, die wir gegründet haben, besteht aus Bhopal, Delhi, Jaipur und Varanasi. Alle diese gehören zu Nordindien, deshalb haben wir die Gruppe "Nord" genannt.
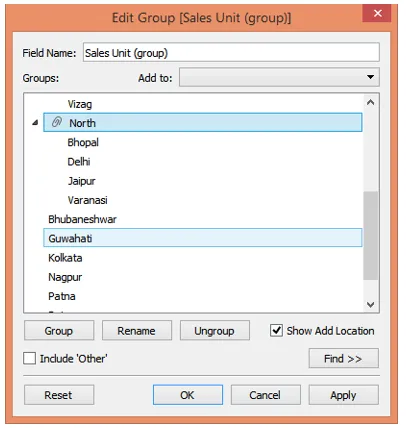
12. Als vorletzten Schritt haben wir nach demselben Verfahren die Region „East“ geschaffen, die sich aus Bhubaneshwar, Guwahati, Kolkata und Patna zusammensetzt. Dies zeigt der folgende Screenshot.
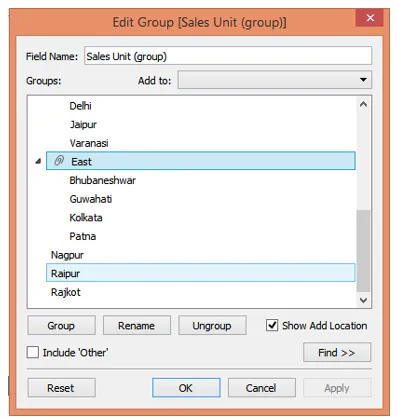
13. Zuletzt erstellen wir die Region „Central“, die Nagpur und Raipur enthält.
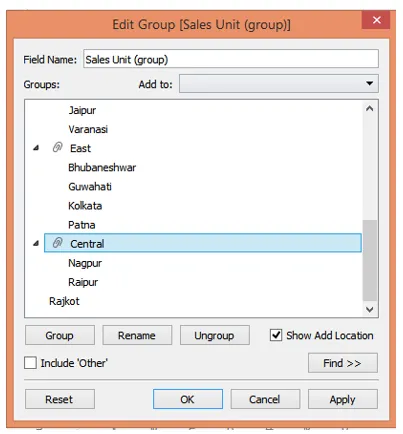
14. Es ist uns gelungen, Gruppen zu erstellen, die unterschiedliche Regionen mit unterschiedlichen Verkaufseinheiten repräsentieren. Wie im obigen Screenshot zu sehen ist, haben wir jedoch vergessen, Rajkot in eine bestimmte Gruppe aufzunehmen. Rajkot liegt im Westen und muss daher in die Gruppe "Westen" aufgenommen werden. Um es einzuschließen, klicken Sie mit der rechten Maustaste auf Rajkot und dann wie unten gezeigt auf "Hinzufügen zu". Wählen Sie nun aus der Liste der Regionalgruppen, wie im folgenden Screenshot gezeigt, "West" und klicken Sie auf "OK".
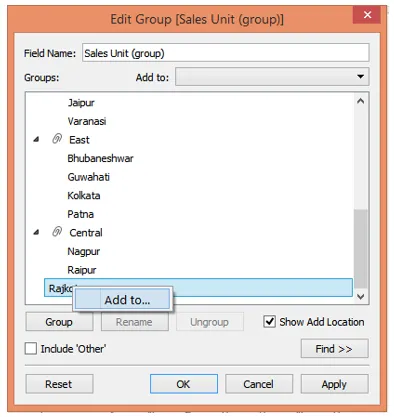
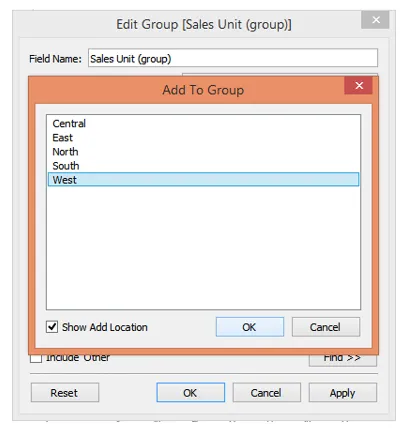
15. Befolgen Sie das oben beschriebene Verfahren, um uns mit einem anderen Ansatz vertraut zu machen, mit dem wir einer Gruppe Werte hinzufügen können. Und wir können jetzt sehen, dass Rajkot unter West erscheint.
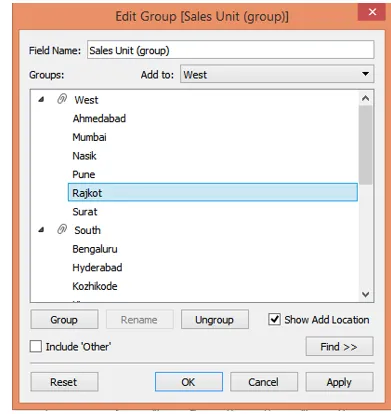
16. Diese Gruppen fungieren jetzt als Dimensionswerte für eine neu erstellte Dimension. Wir müssen ihm einen passenden Namen geben. Im Abschnitt "Feldname" haben wir ihn "Region" genannt. Klicken Sie abschließend auf Übernehmen und dann auf OK. Dies ist im folgenden Screenshot dargestellt.
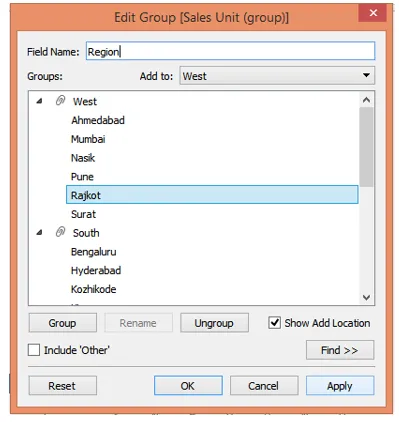
17. Wie wir jetzt sehen können, wird das neu erstellte Feld als Bemaßung im Bemaßungsabschnitt angezeigt. Jetzt können wir es sehr gut in der Analyse verwenden. Beachten Sie, dass die Dimension Region keinen Einfluss auf das Dataset hat, sondern nur die visuelle Analyse auf Ansichtsebene ermöglicht. Durch die Kombination verschiedener Dimensionswerte können wir eine effektive visuelle Analyse basierend auf den Anforderungen erstellen, ohne die Originaldaten zu beeinträchtigen.
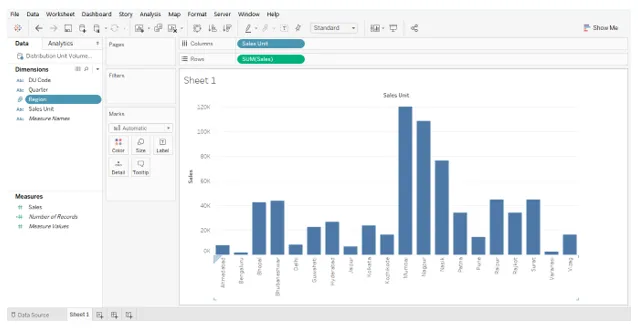
18. Der folgende Screenshot gibt einen genaueren Überblick über die neu erstellte Dimensionsregion, die verschiedene Gruppen als Werte enthält.
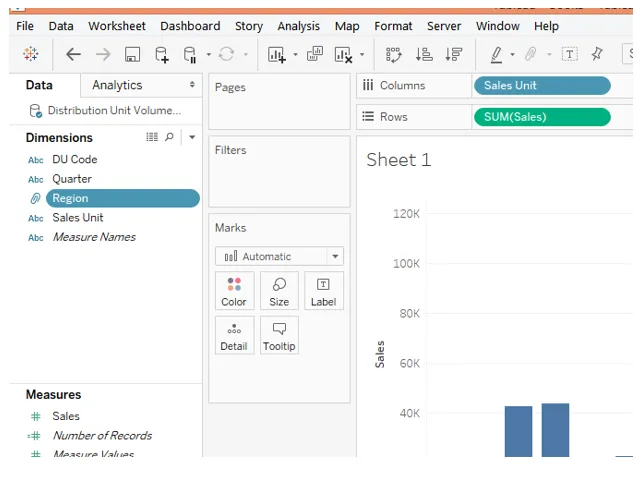
19. Wir haben die Dimension Region in die Analyse einbezogen, und die Sortierung des Ergebnisses in absteigender Reihenfolge der Verkäufe ergab die folgende Analyse. Das folgende Balkendiagramm gibt uns einen direkten Einblick in die regionale Umsatzentwicklung.
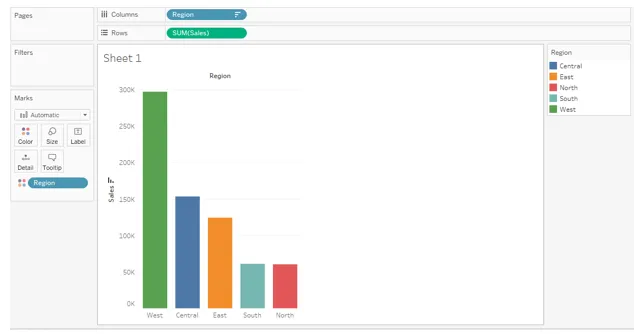
Fazit-Gruppe in Tableau
In bestimmten Situationen können die erforderlichen Daten im Datensatz vorhanden sein, jedoch nicht so, wie wir es wollten. Durch eine Kombination verschiedener Dimensionswerte können wir jedoch eine neue Dimension erhalten, die für die Analyse geeignet ist. Tableau erleichtert dem Benutzer die Anwendung dieses Ansatzes durch die Funktionen von Groups.
Empfohlene Artikel
Dies war ein Leitfaden für Group in Tableau. Hier besprechen wir auch die Einführung und Erstellung von Gruppen in Tableau. Weitere Informationen finden Sie auch in den folgenden Artikeln.
- Tableau-Aggregatfunktionen
- Tableau-Datensätze
- Was ist Tableau Dashboard?
- Set in Tableau erstellen
- MySQL-Aggregatfunktion | Top 10