In diesem Photoshop-Tutorial zur Fotobearbeitung erfahren Sie, wie Sie das Auftreten von 5-Uhr-Schatten und Bartstoppeln in einem Foto reduzieren.
Wenn es sich bei dem Foto um einen Typen handelt, der draußen in der Wildnis unterwegs ist und sich so anzieht, als würde er mit einem Berglöwen ringen, möchten Sie die Stoppeln möglicherweise nicht entfernen. Bei anderen Arten von Fotos sieht er jedoch möglicherweise nur so aus, als könnte er sich ausruhen, oder er hat sich ein wenig zu viel ausgeruht. In diesem Fall möchten Sie ihn entfernen oder zumindest verkleinern. Wir werden hier sehen, wie das geht.
Hier ist das Bild, das ich für dieses Tutorial verwenden werde:

Und so wird er aussehen, wenn wir fertig sind:

Dieses Tutorial ist Teil unserer Portrait Retouching-Sammlung. Lass uns anfangen!
Plugin für Shortcodes, Aktionen und Filter: Fehler im Shortcode (ads-photoretouch-middle_2)
Schritt 1: Duplizieren Sie die Hintergrundebene
Das erste, was ich immer mache, ist, meine Hintergrundebene zu duplizieren, damit ich nicht das Risiko habe, meine ursprünglichen Bildinformationen zu verlieren. Im Moment ist alles, was ich in meiner Ebenen-Palette habe, meine Hintergrundebene:
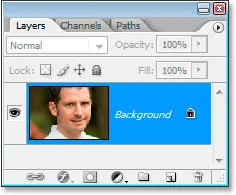
Die Ebenen-Palette von Photoshop mit der Hintergrundebene.
Ich werde die Hintergrundebene mit der Tastenkombination Strg + J (Win) / Befehl + J (Mac) schnell duplizieren und habe jetzt zwei Ebenen - die ursprüngliche Hintergrundebene unten und die Kopie darüber:
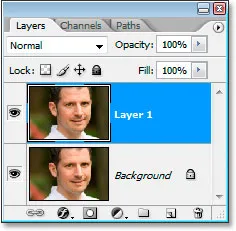
Drücken Sie "Strg + J" (Win) / "Befehl + J" (Mac), um die Hintergrundebene zu duplizieren.
Schritt 2: Verwischen Sie die Stoppeln mit dem Filter "Staub und Kratzer"
Rufen Sie das Filter-Menü oben auf dem Bildschirm auf, wählen Sie Rauschen und anschließend Staub und Kratzer. Daraufhin wird das Dialogfeld Staub und Kratzer angezeigt. Wir werden es verwenden, um die Stoppeln zu verwischen.
Erhöhen Sie dazu den Radius- Wert, bis die Stoppeln verschwunden sind. Hier habe ich einen Radius von 4 Pixeln verwendet:
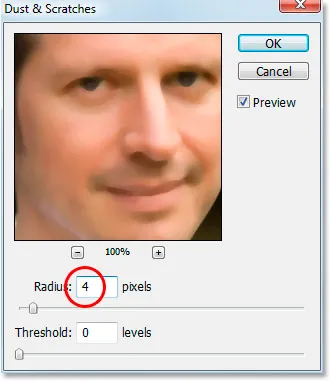
Erhöhen Sie den Radius im Dialogfeld Staub und Kratzer, bis nichts mehr von den Stoppeln übrig ist.
Sie werden zu diesem Zeitpunkt das gesamte Foto verwischen, aber das ist in Ordnung. Ignorieren Sie den Rest des Fotos und konzentrieren Sie sich nur auf die Stoppelfelder. Sobald Sie diese Bereiche geglättet haben, klicken Sie auf OK.
Hier ist mein Bild nach Anwendung des Filters "Staub und Kratzer":
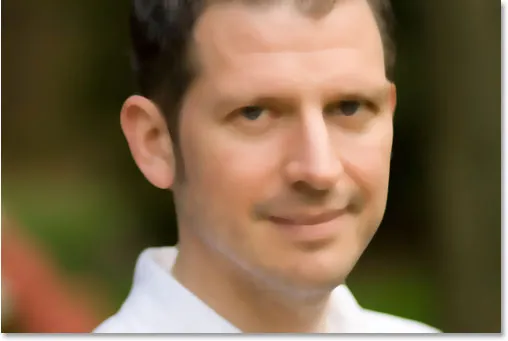
Das Bild in Photoshop nach Anwendung des Filters "Staub und Kratzer".
Schritt 3: Erstellen Sie ein Muster aus dem Bild
Wir werden ein Muster aus dem unscharfen Bild erstellen. Wir werden das Muster in Kürze mit dem Reparaturpinsel verwenden, aber gehen Sie vorerst zum Menü Bearbeiten am oberen Bildschirmrand und wählen Sie Muster definieren .
Das Dialogfeld Mustername wird geöffnet. Mach weiter und nenne es, was du willst. Ich habe meine "Stoppeln" genannt:
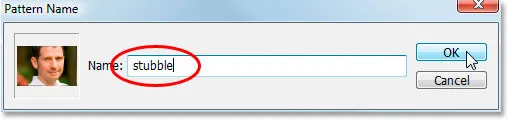
Wählen Sie „Bearbeiten“> „Muster definieren“ und benennen Sie Ihr Muster.
Klicken Sie auf OK, wenn Sie einen Namen eingegeben haben und das Muster erstellt wurde.
Schritt 4: Machen Sie den Filter "Staub & Kratzer" rückgängig
Wir müssen das Bild auf den Zustand zurücksetzen, der vor dem Anwenden des Filters "Staub und Kratzer" zu diesem Zeitpunkt vorlag. Verwenden Sie dazu die Tastenkombination Strg + Z (Win) / Befehlstaste + Z (Mac), um den Filter rückgängig zu machen .
Schritt 5: Wählen Sie den Reparaturpinsel und stellen Sie ihn so ein, dass er das Muster verwendet
Nehmen Sie den Reparaturpinsel aus der Werkzeugpalette. Stellen Sie dann in der Optionsleiste oben auf dem Bildschirm die Quelle für den Reparaturpinsel auf Muster ein :

Stellen Sie bei ausgewähltem Reparaturpinsel die Quelle in der Optionsleiste auf "Muster".
Klicken Sie auf die Miniaturansicht der Mustervorschau rechts neben dem Wort "Muster" und klicken Sie dann auf das von Ihnen erstellte Muster, um es auszuwählen. Es wird das letzte Muster in der Liste sein:

Klicken Sie auf den Mustervorschaubereich und anschließend auf das von Ihnen erstellte Muster, um es auszuwählen.
Stellen Sie schließlich sicher, dass die Optionen Ausgerichtet und Alle Ebenen abtasten ausgewählt sind:

Stellen Sie sicher, dass "Ausgerichtet" und "Alle Ebenen abtasten" in der Optionsleiste aktiviert sind.
Schritt 6: Fügen Sie eine neue leere Ebene hinzu
Fügen Sie mit der Tastenkombination Strg + Umschalt + N (Windows) / Befehl + Umschalt + N (Mac) eine neue leere Ebene hinzu. Das Dialogfeld " Neue Ebene " von Photoshop wird geöffnet. Nennen Sie die neue Ebene "Heilung" und klicken Sie auf OK:
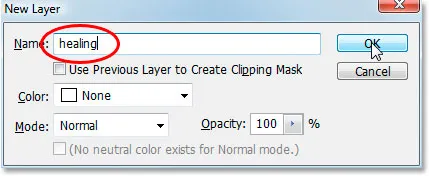
Das Dialogfeld "Neue Ebene" in Photoshop. Nenne die neue Ebene "Heilung".
Oben in der Ebenen-Palette sollte jetzt eine neue leere Ebene mit dem Namen "Heilung" angezeigt werden:

Die neue leere Ebene "Heilen" oben in der Ebenen-Palette.
Schritt 7: Verringern Sie die Deckkraft der "Heilungs" -Schicht auf 50%
Bevor wir den Heilungspinsel auf das Bild auftragen, müssen wir die Deckkraft der "Heilungs" -Ebene verringern, da sonst die Heilung zu intensiv wird. Gehen Sie dazu bei ausgewählter Ebene "Heilen" zur Option "Deckkraft" oben rechts in der Ebenen-Palette und geben Sie einen Wert von 50% ein :
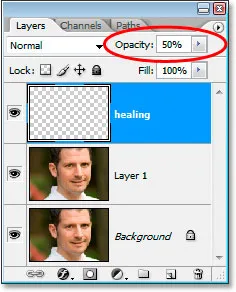
Verringere die Deckkraft der "heilenden" Ebene auf 50%.
Schritt 8: Malen Sie über die Stoppeln mit dem Heilpinsel
Beginnen Sie mit dem Heilpinsel, die Stoppeln zu übermalen. Wenn Sie die Größe des Pinsels ändern müssen, verwenden Sie die linke und rechte Klammer, um die Pinselgröße beim Malen zu vergrößern oder zu verkleinern. Malen Sie mit dem Heilpinsel weiter, bis Sie alle Stoppelfelder bedeckt haben. Verwenden Sie kurze Pinselstriche und lassen Sie die Maustaste nacheinander los, damit Photoshop die Heilung anwenden kann.
Hier ist mein Bild, nachdem ich alle Stoppelfelder mit dem Heilpinsel abgedeckt habe:
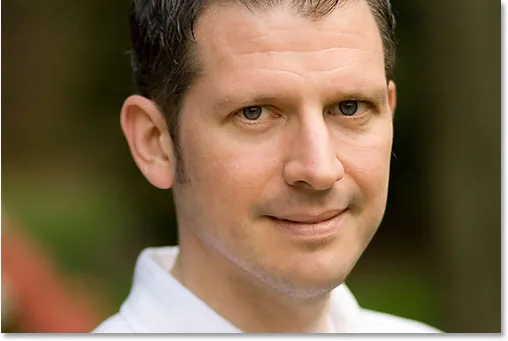
Das Bild nach dem Abdecken der Stoppeln mit dem Heilpinsel.
Schritt 9: Passen Sie die Deckkraft der Ebene "Heilung" an, falls erforderlich
Der Mann auf dem Foto, den ich benutze, hat einiges an Stoppeln und es zeigt immer noch etwas zu viel. Deshalb werde ich es weiter reduzieren, indem ich die Deckkraft der "Heilungs" -Ebene auf etwa 65% erhöhe. Sie müssen Ihre Deckkraft nicht unbedingt ändern, sondern sie bei Bedarf erhöhen oder verringern:
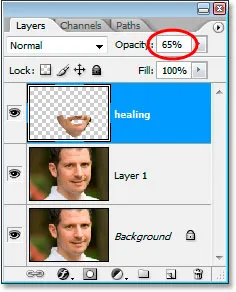
Erhöhung der Deckkraft der "heilenden" Schicht auf 65%.
Hier ist das Bild nach dem Erhöhen des Deckkraftwerts. Die Stoppeln sind jetzt etwas weniger auffällig:
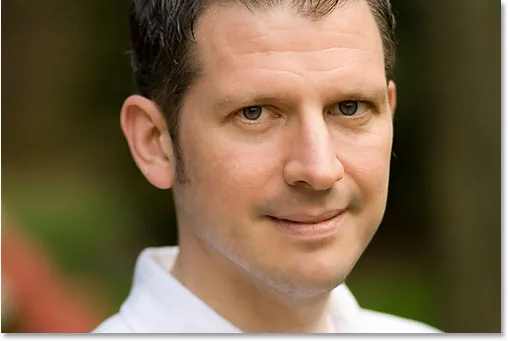
Die Stoppeln sind jetzt weniger auffällig, nachdem die Deckkraft der "Heilschicht" erhöht wurde.
Das Problem ist, dass der untere Bereich seines Gesichts ein wenig verschwommen aussieht. Ich werde das als nächstes beheben.
Schritt 10: Verwenden Sie die Schieberegler "Überblenden, wenn", damit die Ebene "Heilung" nur die dunklen Stoppeln beeinflusst
Im Moment wirkt sich meine "heilende" Schicht nicht nur auf die Stoppeln des Mannes aus, sondern auch auf einen Großteil seiner Haut, was dazu führt, dass die Dinge etwas verschwommen aussehen. Was ich wirklich möchte, ist, dass die Heilschicht nur die Stoppeln berührt und seine Haut in Ruhe lässt. Wie kann ich das machen? Nun, seine Stoppeln sind sehr dunkel, während seine Haut viel heller ist, was bedeutet, dass ich Photoshop's Blend If- Schieberegler verwenden sollte, um die "Heilungs" -Ebene auf die dunkelsten Teile seines Gesichts zu beschränken, bei denen es sich um die Stoppeln handelt. Lass es uns versuchen.
Wenn die Ebene "Heilen" ausgewählt ist, klicke ich unten in der Ebenen-Palette auf das Symbol "Ebenenstile":
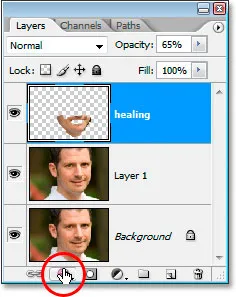
Klicken Sie unten in der Ebenen-Palette auf das Symbol "Ebenenstile".
Dann wähle ich oben in der Liste Mischoptionen aus:
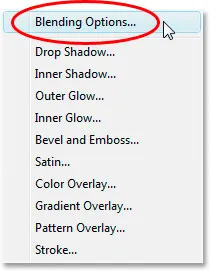
Wählen Sie "Mischoptionen" oben in der Liste der Ebenenstile.
Daraufhin wird das Dialogfeld Ebenenstil mit den Fülloptionen geöffnet. Die Schieberegler "Überblenden, wenn" befinden sich ganz unten in der mittleren Spalte direkt unter den Optionen für "Erweitertes Überblenden":
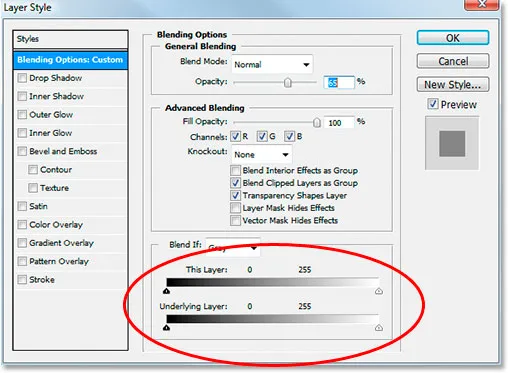
Die Schieberegler "Überblenden, wenn" befinden sich ganz unten im Dialogfeld "Ebenenstil".
Ziehen Sie den unteren weißen Schieberegler nach links. Wenn Sie weiter und weiter ziehen, wird die ursprüngliche Hautstruktur im Bild wieder angezeigt. Ziehen Sie weiter nach links, bis die Stoppeln selbst zu zeigen beginnen:
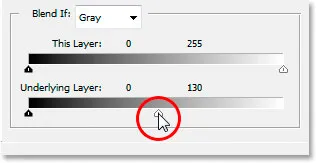
Ziehen Sie den unteren Schieberegler für den weißen Punkt nach links, um die ursprüngliche Hautstruktur anzuzeigen. Stoppen Sie, wenn die Stoppeln zu erscheinen beginnen.
Jetzt müssen wir den Übergangsbereich zwischen der ursprünglichen Hautstruktur und der Stelle, an der die "Heilungs" -Ebene beginnt, weicher machen. Halten Sie dazu Alt (Win) / Wahltaste (Mac) gedrückt und ziehen Sie den weißen Schieberegler nach rechts zurück. Sobald Sie mit dem Ziehen beginnen, wird der Schieberegler in zwei Teile geteilt und Sie ziehen genau die richtige Hälfte. Ziehen Sie weiter ein wenig nach rechts, um einen schönen glatten Übergangsbereich zu erstellen. Wenn Sie sehen, dass zu viel von der ursprünglichen Hautstruktur wieder verschwommen aussieht, sind Sie zu weit gegangen:
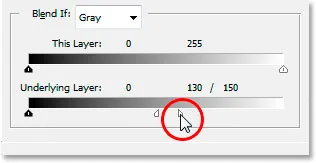
Halten Sie "Alt" (Win) / "Option" (Mac) gedrückt und ziehen Sie den Schieberegler zurück nach rechts, teilen Sie ihn in zwei Hälften und erstellen Sie einen glatten Übergang.
Wenn Sie mit der Darstellung des Bilds zufrieden sind, klicken Sie auf OK, um das Dialogfeld Ebenenstil zu schließen, und fertig! Hier ist noch einmal mein Originalbild:

Das Originalbild.
Und hier ist mein letztes Ergebnis mit einem Teil der zurückgebrachten Hautstruktur:

Das Endergebnis.
Und da haben wir es! So reduzieren Sie das Auftreten von 5-Uhr-Schatten und Bartstoppeln in Photoshop! Weitere Tutorials zur Bildbearbeitung in Photoshop finden Sie in unserem Abschnitt zur Fotoretuschierung!