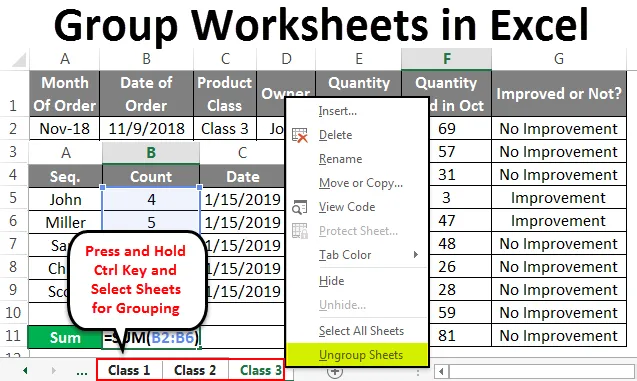
Gruppenarbeitsblätter in Excel (Inhaltsverzeichnis)
- Gruppenarbeitsblätter in Excel
- Gruppieren von Arbeitsblättern in Excel
Gruppenarbeitsblätter in Excel
Arbeitsblatt gruppieren in Excel wird verwendet, um zwei oder mehr Arbeitsblätter zu gruppieren, um dieselbe Aufgabe gemeinsam auszuführen. Auf diese Weise können wir Zeit sparen, indem wir dieselben Aufgaben nicht mehr als einmal ausführen. Die zu gruppierenden Arbeitsblätter sollten sich am selben Ort befinden.
Gruppieren von Arbeitsblättern in Excel
Nachfolgend finden Sie die Beispiele zum Gruppieren und Aufheben der Gruppierung von Arbeitsblättern in Excel
Sie können diese Excel-Vorlage für Gruppenarbeitsblätter hier herunterladen - Excel-Vorlage für GruppenarbeitsblätterBeispiel 1
Betrachten Sie zwei oder drei Arbeitsblätter desselben Formats. Sie können unterschiedliche Datensätze haben, das Format sollte jedoch identisch sein. Hier haben wir 3 Arbeitsblätter und alle haben Daten im gleichen Format wie unten gezeigt. Wir haben auch alle 3 Blätter als Set-1, Set-2 und Set-3 bezeichnet, wie unten gezeigt.

Ausgewähltes Arbeitsblatt gruppieren
Halten Sie zum Gruppieren aller Arbeitsblätter die Strg-Taste gedrückt und klicken Sie auf das Blatt, das Sie auswählen möchten. Auf diese Weise werden ausgewählte Arbeitsblätter gruppiert. Die Registerkarten werden wie im folgenden Screenshot dargestellt geprägt.
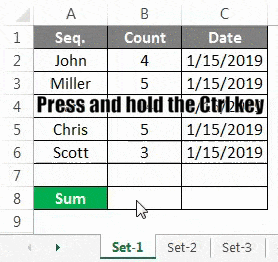
Wenn Sie nun eine Aufgabe in diesen gruppierten Arbeitsblättern ausführen möchten, können Sie dies tun. Zählen wir zum Beispiel die angezeigte Anzahl mit der jeweiligen Sequenz.
Set 1
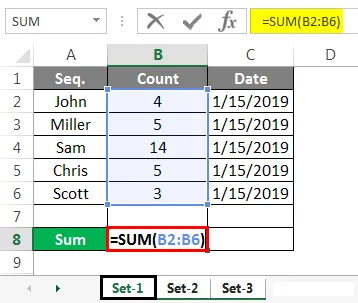
Wie im obigen Screenshot gezeigt, haben wir die Spalte B im Arbeitsblatt für Satz 1 summiert. Lassen Sie uns nun prüfen, ob dieselbe Formel in andere ausgewählte gruppierte Blätter kopiert wurde oder nicht.
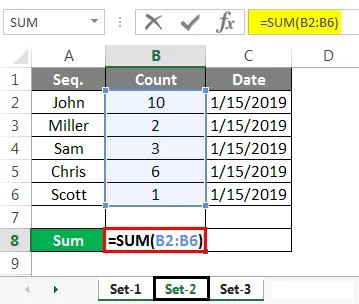
Set-3
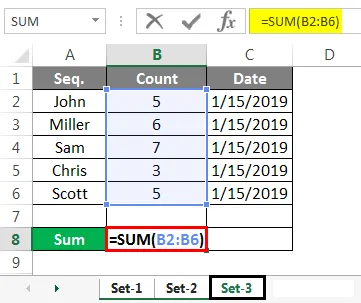
Die obigen Screenshots von Set-2 und Set-3 haben die Formel der Summe, die wir in Set-1 angewendet haben.
Set 1

Set-2

Set-3
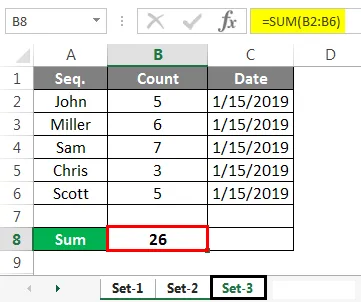
Die obigen Screenshots haben den tatsächlichen summierten Wert von Spalte B in Zelle B8 in den jeweiligen Arbeitsblättern.
Gruppierung des ausgewählten Arbeitsblatts aufheben
Halten Sie zum Aufheben der Gruppierung der Arbeitsblätter die Strg-Taste gedrückt und wählen Sie das Blatt aus, dessen Gruppierung Sie aufheben möchten.
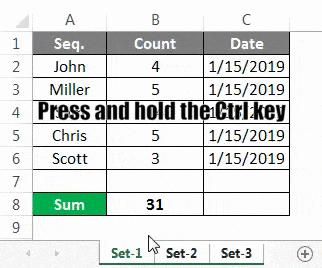
Klicken Sie nun mit der rechten Maustaste auf eines dieser Blätter, um eine Liste der Optionen anzuzeigen. Klicken Sie dazu am Ende auf Blätter gruppieren.
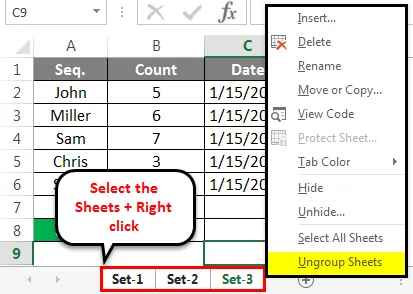
Wenn Sie die Option "Blätter gruppieren" auswählen, werden alle gruppierten Blätter wieder in den normalen Modus versetzt.
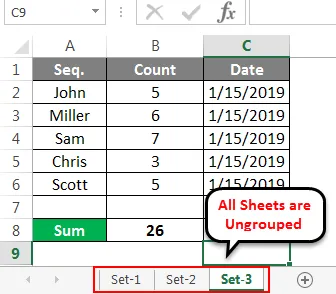
Dies kann für 2 oder mehr als 2 Arbeitsblätter durchgeführt werden.
Beispiel # 2
Betrachten wir ein weiteres Beispiel. Hier haben wir die Verkaufsdaten einiger Führungskräfte für einen Monat.
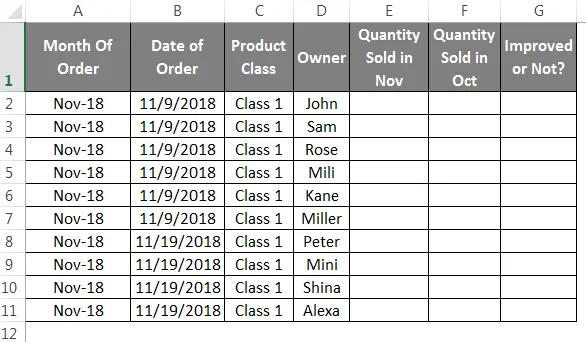
Und diese Daten sind in 3 Produktklassen unterteilt. Klasse 1, 2 und 3 im selben Format.
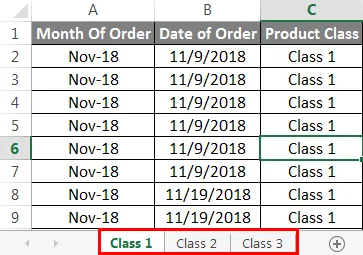
Halten Sie die Strg-Taste gedrückt und wählen Sie alle Blätter aus. Danach werden die Blätter wie unten gezeigt gruppiert.
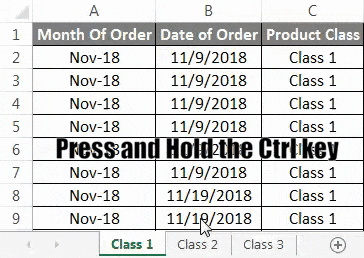
Wenden Sie nun eine Formel zum Vergleichen der in Spalte E und Spalte F vorhandenen Daten an und ziehen Sie alle Zeilen wie unten gezeigt ein.

Sobald die Formel in alle Zeilen kopiert wurde, werden die Vergleichsergebnisse angezeigt, unabhängig davon, ob der Verkauf verbessert wurde oder nicht, wie in den folgenden Screenshots dargestellt. Wenn sich der Verkauf gegenüber dem Vormonat verbessert hat, wird in Spalte G "Verbesserung" angegeben, und wenn sich der Verkauf gegenüber dem Vormonat verringert oder nicht verbessert hat, wird in Spalte G "Keine Verbesserung" angegeben.
Klasse 1
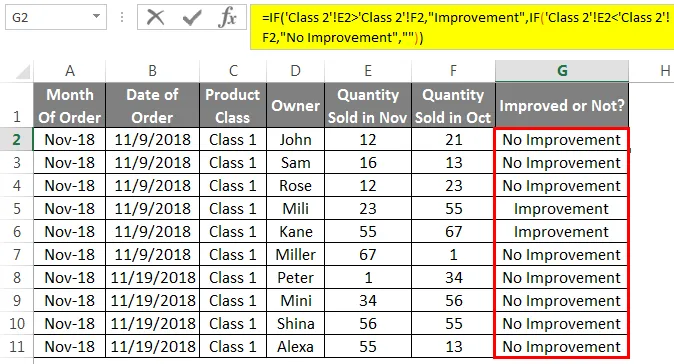
Klasse 2
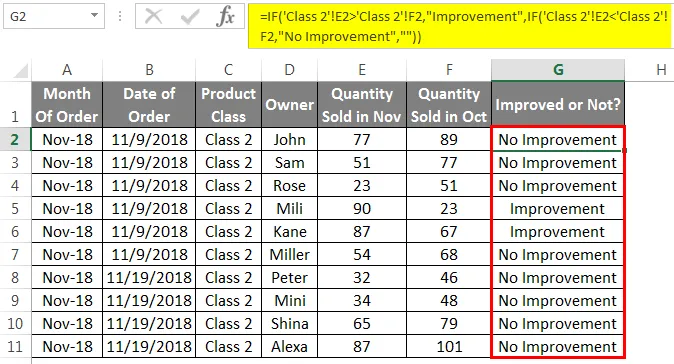
Klasse 3
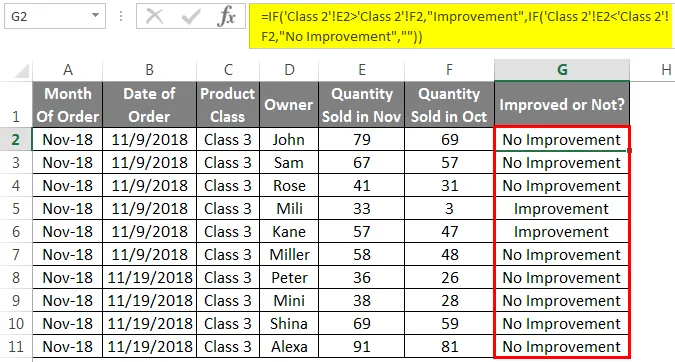
Wenn Sie nun die Gruppierung der Arbeitsblätter aufheben möchten, wählen Sie alle Blätter aus, indem Sie die Strg-Taste gedrückt halten und das Blatt auswählen, oder klicken Sie mit der rechten Maustaste auf ein beliebiges Blatt und wählen Sie Alle Blätter. Klicken Sie dann erneut mit der rechten Maustaste auf eines der unten gezeigten Blätter.
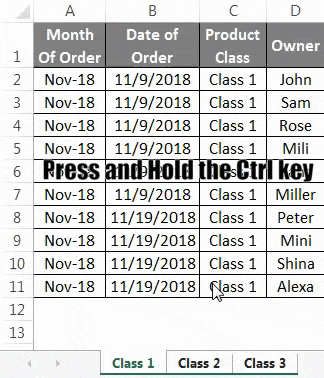
Oder

Dadurch wird die Gruppierung der ausgewählten Arbeitsblätter aufgehoben.
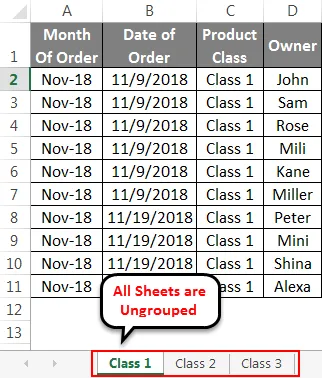
Vorteile des Gruppenarbeitsblatts
- Dies spart Zeit, da nicht dieselbe Aufgabe auf mehreren Blättern ausgeführt wird.
Dinge, an die man sich erinnern sollte
- Stellen Sie sicher, dass alle Arbeitsblätter, die Sie gemeinsam bearbeiten möchten, dasselbe Format aufweisen, damit sie implementiert werden.
- Gruppieren Sie das gesamte Arbeitsblatt auf, damit Sie es später mit verschiedenen Funktionen verwenden können. Und es wird keinen Fehler darüber geben.
Empfohlene Artikel
Dies war eine Anleitung zum Gruppieren von Arbeitsblättern in Excel. Hier wird das Arbeitsblatt "Gruppieren und Gruppierung aufheben" in Excel anhand von Beispielen und herunterladbaren Excel-Vorlagen erläutert. Sie können sich diese nützlichen Funktionen auch in Excel ansehen -
- SUMIF-Formel in Excel
- Verschachtelte IF-Formel in Excel
- Gestapeltes Excel-Balkendiagramm
- Wie benutze ich Excel RATE Formula?
- Arbeitsblätter in Excel VBA