Weiche Glüheffekte sind eine großartige Möglichkeit, um Ihre Fotos, insbesondere Porträtaufnahmen, zu verbessern, und die Erstellung in Photoshop ist einfach. Die Schritte, die Sie zu ihrer Erstellung ausführen, können jedoch den Unterschied zwischen einem statischen Ergebnis (dh einem Ergebnis, das später nicht einfach geändert oder bearbeitet werden kann) und einem wesentlich flexibleren Ergebnis bedeuten, bei dem Sie experimentieren und den Effekt optimieren können, bis Sie das gewünschte Ergebnis erzielen es sieht genau richtig aus.
Beide Methoden zur Erzeugung des Effekts „sanftes Leuchten“ können sehr schnell ausgeführt werden. Welche Option Sie auswählen, hängt jedoch stark von Ihrem aktuellen Kenntnisstand ab und davon, wie gut Sie mit den erweiterten Funktionen von Photoshop (z. B. Smart Objects und Smart Filters) vertraut sind.
In diesem und dem nächsten Tutorial zeige ich Ihnen beide Vorgehensweisen und beginne hier mit der statischen Version, die am besten für Anfänger geeignet ist. Im nächsten Tutorial erfahren Sie, wie Sie genau den gleichen Effekt erzielen, aber das Endergebnis viel besser steuern können.
Selbst wenn Sie noch nicht mit Photoshop vertraut sind, sollten Sie beide Möglichkeiten ausprobieren, um Ihren Bildern einen sanften Schimmer zu verleihen, damit Sie ein Gefühl dafür bekommen, wie leistungsfähig und flexibel Photoshop sein kann, wenn Sie nur ein wenig über die Grundlagen hinausgehen. Wie immer werde ich alles Schritt für Schritt behandeln, sodass Sie, unabhängig von Ihrem Kenntnisstand, problemlos mitmachen können.
Wenn Sie direkt in die fortgeschrittenere Version wechseln möchten, lesen Sie das nächste Tutorial in dieser Reihe, "Bearbeitbares weiches Leuchten mit intelligenten Filtern in Photoshop". Ansonsten fangen wir mit den Grundlagen an!
Hier ist das Foto, das ich verwenden werde (Foto einer Frau im Feldporträt von Shutterstock):

Das Originalbild.
Hier ist, wie es mit dem angewendeten Glühen aussehen wird. Der Effekt trägt nicht nur dazu bei, das Foto, einschließlich der Haut der Frau, weicher zu machen, sondern verbessert auch den Gesamtkontrast und lässt die Farben lebendiger erscheinen:

Das Endergebnis.
Dieses Tutorial ist Teil unserer Portrait Retouching-Sammlung. Lass uns anfangen!
Schritt 1: Duplizieren Sie die Hintergrundebene
Wenn ich mein Bild in Photoshop neu öffne, wird im Ebenenbedienfeld das Foto auf der Hintergrundebene angezeigt, die derzeit die einzige Ebene in meinem Dokument ist:

Das Ebenenbedienfeld zeigt das Foto auf der Hintergrundebene.
Das erste, was wir für unseren sanften Glüheffekt tun müssen, ist, eine Kopie der Hintergrundebene zu erstellen. Am einfachsten ist es, auf die Hintergrundebene zu klicken und sie auf das Symbol Neue Ebene am unteren Rand der Ebenen zu ziehen Panel (es ist das zweite Icon von rechts):
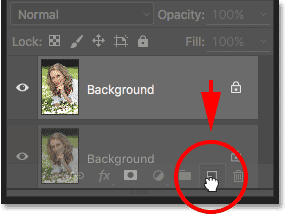
Ziehen Sie die Hintergrundebene auf das Symbol Neue Ebene.
Lassen Sie die Maustaste los, wenn sich der Handcursor direkt über dem Symbol Neue Ebene befindet. Photoshop erstellt eine Kopie der Hintergrundebene, benennt die neue Ebene als "Hintergrundkopie" und platziert sie über dem Original:

Die Ebene "Hintergrundkopie" wird über der ursprünglichen Hintergrundebene angezeigt.
Schritt 2: Benennen Sie die neue Ebene um
Es ist immer eine gute Idee, Ebenen in Ihrem Ebenenbedienfeld umzubenennen, damit Sie besser wissen, was sich auf jeder Ebene befindet und wofür sie verwendet wird. Geben Sie der Ebene "Hintergrundkopie" einen aussagekräftigeren Namen. Um eine Ebene umzubenennen, doppelklicken Sie einfach im Ebenenbedienfeld direkt auf ihren Namen. Dadurch wird der aktuelle Name hervorgehoben:
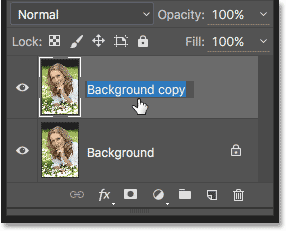
Doppelklicken Sie auf den Namen "Hintergrundkopie", um ihn zu markieren.
Da wir diese Ebene verwenden, um unseren sanften Glühen-Effekt zu erzeugen, nennen wir sie "sanftes Glühen". Drücken Sie die Eingabetaste (Win) / Return (Mac) auf Ihrer Tastatur, wenn Sie die Namensänderung akzeptiert haben:
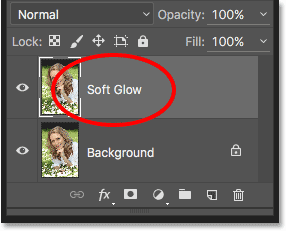
Die Ebene "Hintergrundkopie" ist jetzt die Ebene "Weiches Leuchten".
Schritt 3: Wenden Sie den Gaußschen Unschärfefilter an
Um den eigentlichen sanften Glüheffekt zu erzielen, werden wir zuerst etwas Weichzeichnen auf die Ebene "Sanftes Glühen" anwenden. Dann ändern wir die Art und Weise, wie sich die unscharfe Ebene mit dem Originalbild darunter mischt, indem wir den Mischmodus ändern.
Zum Weichzeichnen der Ebene verwenden wir den Gaußschen Weichzeichnungsfilter von Photoshop. Gehen Sie in der Menüleiste oben auf dem Bildschirm zum Menü Filter, wählen Sie Unschärfe und dann Gaußsche Unschärfe :
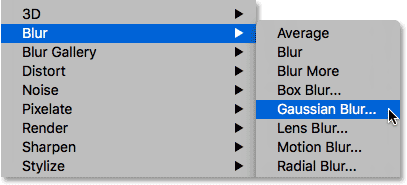
Gehen Sie zu Filter> Weichzeichnen> Gaußscher Weichzeichner.
Daraufhin wird das Dialogfeld "Gaußscher Weichzeichner" geöffnet, in dem Sie den auf die Ebene angewendeten Weichzeichner mithilfe des Schiebereglers " Radius" unten steuern können. Je weiter Sie den Schieberegler nach rechts ziehen, desto stärker tritt der Unschärfeeffekt auf. Photoshop bietet eine Live-Vorschau des Effekts im Dokument. Behalten Sie also Ihr Bild im Auge, während Sie den Schieberegler ziehen, um die Ergebnisse zu beurteilen.
Wir möchten das Bild nicht so sehr verwischen, dass unser Motiv nicht mehr erkennbar ist. Wir versuchen nur, die Dinge ein wenig aufzuweichen, damit niedrigere Radiuswerte am besten funktionieren. Beachten Sie jedoch, dass die für Ihr bestimmtes Bild am besten geeignete Unschärfemenge möglicherweise von meiner abweicht und stark von der Größe abhängt. Größere Fotos müssen stärker verwischt werden als kleinere. Im Allgemeinen sollte für einen subtilen Glüheffekt ein Radiuswert von etwa 10 Pixel gut funktionieren:
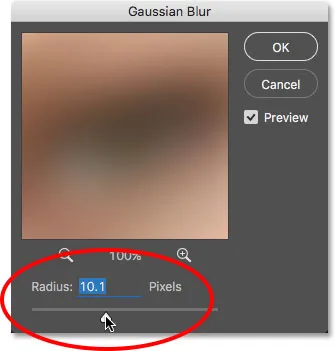
Verwenden Sie für ein subtiles Leuchten kleinere Radiuswerte.
So sieht mein Unschärfeeffekt mit einem Radius von 10 Pixel aus. Beachten Sie, dass das Foto zwar weicher aussieht als zuvor, wir aber dennoch viele Details erkennen können. Wir werden noch mehr Details sehen, wenn wir im nächsten Schritt den Mischmodus der Ebene ändern:

Der Unschärfeeffekt mit einem Radius von 10 Pixel.
Versuchen Sie für einen noch weicheren, traumhafteren Glüheffekt einen größeren Radius von etwa 20 Pixel :
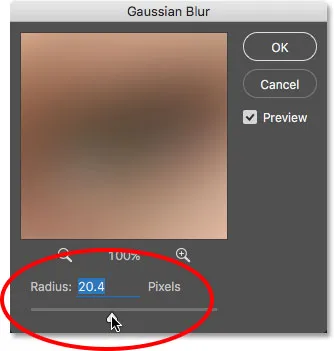
Verwenden Sie für ein traumhafteres Leuchten einen größeren Radius.
Hier ist mein Unschärfeeffekt mit einem Radius von 20 Pixel. Wir können auf dem Foto noch Details erkennen, aber diesmal ist die Unschärfe definitiv stärker. Die Auswahl der richtigen Unschärfe ist eine persönliche Entscheidung und hängt vom Bild ab. In meinem Fall denke ich, dass dies zu viel ist, also werde ich mit dem kleineren Radius von 10 Pixel gehen. Wenn Sie mit den Ergebnissen zufrieden sind, klicken Sie auf OK, um das Dialogfeld "Gaußscher Weichzeichner" zu schließen:

Der Unschärfeeffekt mit einem Radius von 20 Pixel.
Schritt 4: Ändern Sie den Mischmodus auf weiches Licht
Nachdem wir die Ebene "Weiches Leuchten" unscharf gemacht haben, ändern wir die Art und Weise, wie sie mit dem Originalbild auf der darunter liegenden Hintergrundebene interagiert. Wir tun dies, indem wir den Mischmodus ändern. Die Option „Mischmodus“ befindet sich oben links im Ebenenbedienfeld. Standardmäßig ist Normal eingestellt. Klicken Sie auf das Wort "Normal", um ein Menü mit anderen Mischmodi aufzurufen, und wählen Sie " Weiches Licht" aus der Liste aus:
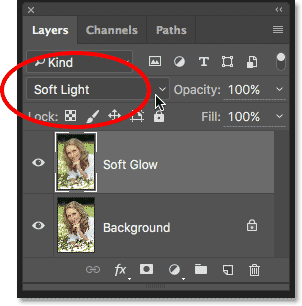
Ändern des Ebenenüberblendungsmodus von "Normal" in "Weiches Licht".
Der Mischmodus für weiches Licht in Photoshop führt zwei Aktionen aus: Dadurch wird der Gesamtkontrast im Bild erhöht und die Farben werden verstärkt, sodass sie lebendiger erscheinen. Hier ist mein Bild, bei dem der Mischmodus auf Weiches Licht eingestellt ist und alles warm und subtil leuchtet:

Der Effekt im Mischmodus „Weiches Licht“.
Verwenden Sie stattdessen den Überlagerungs- Mischmodus, um einen stärkeren Effekt zu erzielen. Der Overlay-Mischmodus ist dem weichen Licht sehr ähnlich und erhöht den Kontrast und die Farbe. Wenn das weiche Licht jedoch subtiler ist, ist die Überlagerung intensiver:
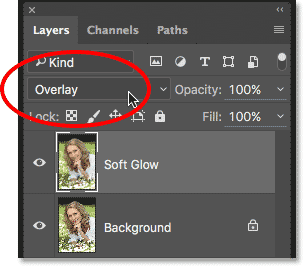
Ändern des Mischmodus von Weiches Licht zu Überlagern.
Hier ist mein Ergebnis mit dem Overlay-Mischmodus. Overlay funktioniert möglicherweise besser mit einem anderen Bild, aber in diesem Fall ist es zu stark, sodass ich stattdessen mit weichem Licht arbeite:

Das Ergebnis im Overlay-Mischmodus.
Schritt 5: Verringern Sie die Deckkraft der Ebene
Verringern Sie einfach die Deckkraft der Ebene, um den Effekt zu optimieren . Die Option „Deckkraft“ befindet sich rechts oben im Ebenenbedienfeld direkt gegenüber der Option „Mischmodus“. Der Standarddeckkraftwert ist 100%. Je tiefer Sie den Wert einstellen, desto mehr wird das Originalfoto unter der Ebene "Weiches Leuchten" sichtbar. Mit anderen Worten, wir werden mehr vom Originalbild und weniger vom unscharfen Bild sehen.
Um den Deckkraftwert zu ändern, klicken Sie auf den kleinen Pfeil rechts neben dem aktuellen Wert und ziehen Sie den Schieberegler. Ich werde meinen Wert auf ungefähr 75% senken, aber du solltest dein Bild im Auge behalten, wenn du den Schieberegler ziehst, um die Ergebnisse zu beurteilen:
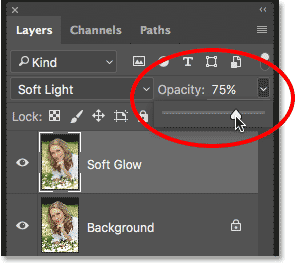
Verringern Sie die Deckkraft der Ebene "Soft Glow".
Nach dem Verringern der Deckkraft ist hier mein letzter sanfter Glüheffekt:

Das Endergebnis.
Und da haben wir es! So können Sie mit Photoshop schnell und einfach ein Bild mit einem sanften Glühen versehen!
Aber jetzt, wo ich fertig bin, was ist, wenn mir das Ergebnis nicht wirklich gefällt? Ich ging mit einem subtilen Glühen, aber was, wenn ein stärkeres, "verträumteres" Glühen besser gewirkt hätte? Wie kann ich zurückgehen und es ändern? Ich meine, ich kann den Mischmodus leicht von Weiches Licht auf Überlagern ändern (und umgekehrt) und ich kann versuchen, den Wert für die Deckkraft der Ebene zu ändern, aber das ist nicht wirklich das, was ich tun möchte. Ich möchte zurückgehen und den Grad der Unschärfe anpassen, den ich in Schritt 3 mit dem Gaußschen Unschärfefilter angewendet habe. Wie mache ich das?
Die kurze Antwort lautet: Ich kann nicht, und hier tritt das Problem bei dieser Art des Erstellens des Weichglühens auf. Sobald wir auf "OK" geklickt haben, um den Filter "Gaußscher Weichzeichner" zu schließen, haben wir den Weichzeichner-Effekt auf die Ebene angewendet . Mit anderen Worten, wir haben eine dauerhafte Änderung vorgenommen, oder zumindest eine, die nicht einfach rückgängig gemacht werden kann. Besser wäre es, den gesamten Effekt, einschließlich des Gaußschen Unschärfefilters, von Anfang bis Ende vollständig bearbeitbar zu lassen. Auf diese Weise können wir auch nach Abschluss des Effekts noch verschiedene Unschärfemengen ausprobieren, um sicherzustellen, dass wir das bestmögliche Ergebnis erzielen.
Wie machen wir das? Wir tun dies, indem wir die leistungsstarken Smart Objects und Smart Filter von Photoshop nutzen. Sie klingen vielleicht einschüchternd, sind aber tatsächlich sehr einfach zu bedienen. Tatsächlich sind sie genauso einfach zu verwenden wie normale Ebenen und Filter in Photoshop, aber sie bieten uns viel mehr Flexibilität.
Im nächsten Tutorial erfahren Sie, wie Sie genau den gleichen Effekt für weiches Leuchten erzielen und dabei jeden Schritt vollständig bearbeiten können. Wenn Sie also bereit sind, Ihre Photoshop-Kenntnisse auf die nächste Stufe zu heben, lesen Sie das Lernprogramm „Bearbeitbares weiches Leuchten mit intelligenten Filtern“. Wir sehen uns dort!