In diesem Tutorial zu Photoshop Effects erfahren Sie, wie Sie ein Foto als eigenen Hintergrund verwenden. Dies ist ein großartiger Effekt für Hochzeitsfotos, kann aber auch für jedes andere Bild verwendet werden. Wir werden zwei Kopien unseres Fotos erstellen, eine als Hauptbild und die andere als Hintergrund, die wir kolorieren, spiegeln und in ein Bild im Wasserzeichenstil überblenden.
Wir nehmen dann unser Hauptfoto auf, verkleinern es, geben ihm einen schönen Rahmen- und Schatteneffekt und platzieren es schließlich an der perfekten Stelle vor dem Hintergrund. Wir werden sogar einige Farben aus dem Bild abtasten, um sicherzustellen, dass alles gut zusammenpasst. Dies ist ein einfacher Fotoeffekt, der von Anfang bis Ende nur sehr wenig Zeit in Anspruch nimmt.
Bevor wir beginnen … Diese Version des Tutorials ist für Photoshop CS5 und früher. Wenn Sie Photoshop CC oder CS6 verwenden, sollten Sie die vollständig aktualisierte Version befolgen.
Hier ist das Bild, mit dem ich anfangen werde:

Das Originalbild.
Und hier ist der endgültige Effekt, den wir anstreben:
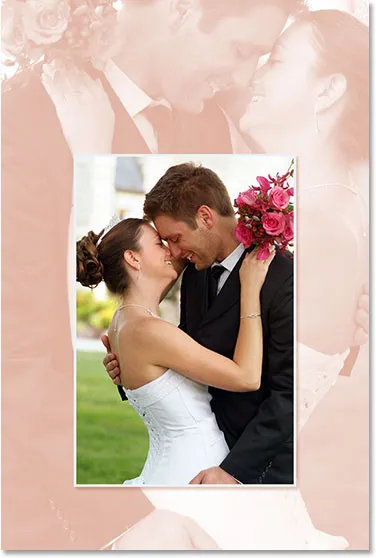
Das Endergebnis.
Dieses Tutorial stammt aus unserer Photo Effects-Serie. Lass uns anfangen!
Schritt 1: Duplizieren Sie die Hintergrundebene zweimal
Das erste, was wir für diesen Fotoeffekt tun müssen, ist, ein paar Kopien unseres Bildes zu erstellen. In der Ebenen-Palette sehen wir, dass wir derzeit nur eine Ebene haben, die Hintergrundebene, die unser Foto enthält:
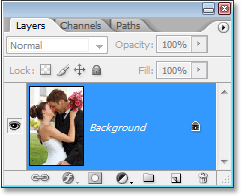
Die Ebenen-Palette von Photoshop zeigt das Originalbild auf der Hintergrundebene.
Machen wir ein paar Kopien davon und verwenden dafür die praktische Tastenkombination Strg + J (Win) / Befehl + J (Mac). Verwenden Sie die Tastenkombination einmal, um die erste Kopie zu erstellen, und verwenden Sie sie dann erneut, um eine zweite Kopie zu erstellen. Sie sollten jetzt drei Ebenen in Ihrer Ebenen-Palette haben:
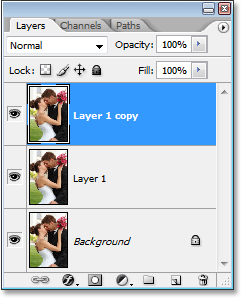
Drücken Sie zweimal "Strg + J" (Win) / "Befehl + J" (Mac), um zwei Kopien der Hintergrundebene zu erstellen.
Der Hauptgrund, warum wir hier zwei Kopien erstellt haben, ist, dass wir nicht an unserer ursprünglichen Hintergrundebene arbeiten müssen, da diese die ursprünglichen Pixelinformationen unseres Fotos enthält und wir diese stets aufbewahren möchten, falls wir darauf zurückgreifen müssen.
Schritt 2: Verstecke die oberste Ebene
Die Ebene oben in der Ebenen-Palette wird zu unserer Hauptseite, aber wir werden vorerst an der Ebene darunter arbeiten, die zu unserem Hintergrund wird. Um jedoch zu sehen, was wir tun, müssen wir die oberste Ebene ausblenden. Klicken Sie dazu in der Ebenen-Palette links neben der Ebene auf das Ebenensichtbarkeitssymbol (das Symbol, das wie ein Augapfel aussieht):
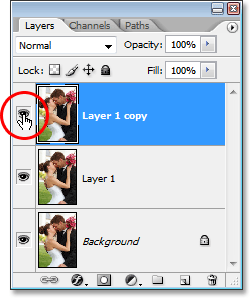
Blenden Sie die oberste Ebene in der Ebenen-Palette aus, indem Sie auf das Symbol für die Ebenensichtbarkeit (Augapfel) klicken.
Wenn Sie die oberste Ebene ausblenden, ist anscheinend nichts mit Ihrem Bild passiert, da alle drei Ebenen genau dasselbe Bild enthalten. Jetzt können wir jedoch sehen, was wir tun, wenn wir die darunter liegende Ebene in unseren Hintergrund verwandeln, was wir als nächstes tun werden.
Schritt 3: Probieren Sie eine Farbe aus dem Bild aus, die für den Hintergrund verwendet werden soll
Lassen Sie uns unseren Hintergrund schaffen. Klicken Sie zunächst in der Ebenen-Palette auf die mittlere Ebene, um sie auszuwählen:
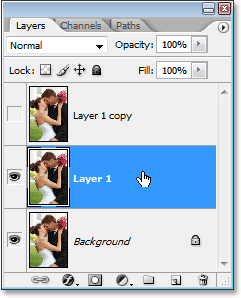
Klicken Sie in der Ebenen-Palette von Photoshop auf die mittlere Ebene, um sie auszuwählen.
Wir müssen eine Farbe aus dem Bild abtasten, die wir zum Färben des Hintergrunds verwenden werden. Nehmen Sie dazu das Pipettenwerkzeug aus der Werkzeugpalette oder drücken Sie I auf Ihrer Tastatur, um es schnell auszuwählen:
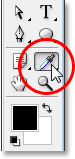
Wählen Sie das Pipettenwerkzeug.
Klicken Sie dann mit der Pipette auf einen Bereich in Ihrem Bild, der die Farbe enthält, die Sie für Ihren Hintergrund verwenden möchten. Ich werde eine Farbe von der Wange der Frau abtasten, die gut funktionieren sollte:
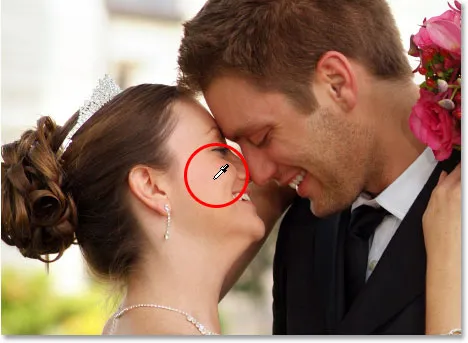
Klicken Sie mit der Pipette in das Bild, um eine Farbe abzutasten.
Die Farbe wird in der Werkzeugpalette als Vordergrundfarbe angezeigt:

Die abgetastete Farbe wird jetzt im Vordergrundfarbfeld in der Werkzeugpalette angezeigt.
Schritt 4: Färben Sie den Hintergrund mit einer Farbton- / Sättigungsanpassungsebene ein
Nachdem wir unsere abgetastete Farbe haben, verwenden wir sie, um den Hintergrund einzufärben. Klicken Sie unten in der Ebenen-Palette auf das Symbol Neue Anpassungsebene :
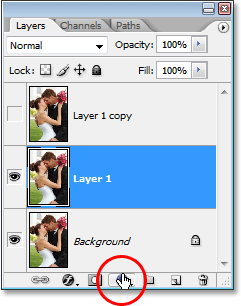
Klicken Sie auf das Symbol "Neue Einstellungsebene".
Wählen Sie dann Farbton / Sättigung aus der Liste:
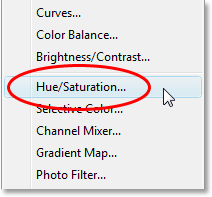
Wählen Sie "Farbton / Sättigung" aus der Liste der Einstellungsebenen.
Das Dialogfeld "Farbton / Sättigung" von Photoshop wird geöffnet. Hier müssen Sie nicht mit Schiebereglern herumfummeln, um eine Farbe auszuwählen, da wir bereits die Farbe ausgewählt haben, die wir verwenden möchten. Sie müssen also nur die Option " Kolorieren " in der unteren rechten Ecke des Dialogfelds auswählen:
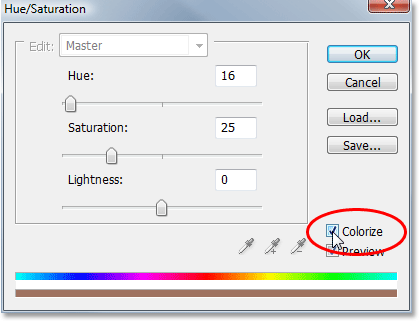
Klicken Sie in das Kontrollkästchen links neben der Option "Kolorieren", um sie auszuwählen.
Sobald Sie diese Option auswählen, färbt Photoshop das Bild mit der abgetasteten Farbe ein:

Das Bild wird nun mit der von ihm abgetasteten Farbe eingefärbt.
Ich werde die Sättigung der Farbe erhöhen, indem ich den Sättigungsregler nach rechts ziehe, bis der Sättigungswert bei 50 liegt . Um dem Hintergrund ein verwaschenes Aussehen zu verleihen, ziehe ich den Helligkeitsregler nach rechts auf einen Wert von ca. 75 :
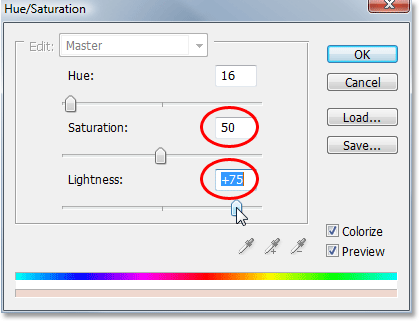
Erhöhen Sie die "Sättigung" auf 50 und die "Helligkeit" auf 75.
Klicken Sie auf OK, wenn Sie fertig sind, um das Dialogfeld zu schließen. Hier ist mein Bild, nachdem es eingefärbt und aufgehellt wurde:
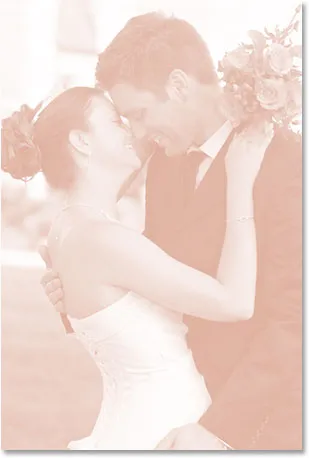
Der Hintergrund ist jetzt eingefärbt und erscheint verwaschen.
Schritt 5: Spiegeln Sie das Bild horizontal
Es gibt eine letzte Sache, die mit unserem Hintergrund zu tun hat. Lassen Sie es uns horizontal spiegeln, damit es als Spiegelbild unseres Hauptfotos erscheint. Dazu müssen wir zuerst die richtige Ebene auswählen. Momentan haben wir die Einstellungsebene "Farbton / Sättigung" in der Ebenen-Palette ausgewählt. Klicken Sie daher auf "Ebene 1" darunter, die unser Hintergrundbild enthält. Gehen Sie dann zum Menü Bearbeiten am oberen Bildschirmrand, wählen Sie Transformieren und dann Horizontal spiegeln . Das Foto dreht sich zur Seite und gibt uns so unser "Spiegelbild" und schließt unsere Arbeit im Hintergrund ab:
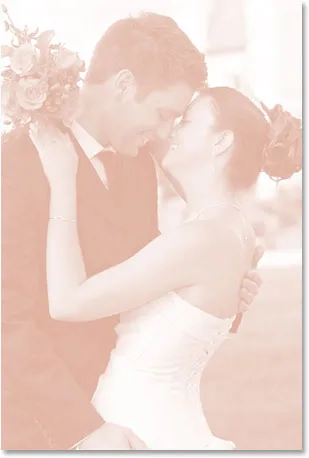
Gehen Sie zu Bearbeiten> Transformieren> Horizontal spiegeln, um den Hintergrund seitlich zu spiegeln und ein Spiegelbild des Hauptfotos zu erstellen.
Schritt 6: Schalten Sie die oberste Ebene wieder ein
Wir sind mit unserem Hintergrund fertig. Arbeiten wir also an unserem Hauptbild, das sich auf der obersten Ebene in der Ebenen-Palette befindet. Die Ebene ist derzeit ausgeblendet. Klicken Sie daher erneut auf das Ebenensichtbarkeitssymbol, um sie wieder einzuschalten:
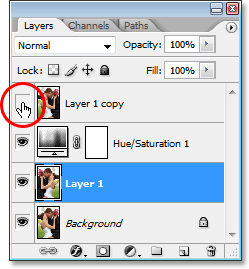
Klicken Sie erneut auf das Ebenensichtbarkeitssymbol der obersten Ebene, um sie wieder zu aktivieren.
Wenn Sie auf das Symbol klicken, wird der Augapfel wieder angezeigt und das Originalbild wird im Dokument angezeigt, wodurch der gerade bearbeitete Hintergrund vorübergehend gesperrt wird.
Schritt 7: Ändern Sie die Größe des Hauptbilds mit Free Transform
Wir werden unser Hauptbild verkleinern und dies mit dem Befehl „ Free Transform“ von Photoshop tun. Klicken Sie zunächst auf die oberste Ebene in der Ebenen-Palette, um sie auszuwählen. Verwenden Sie dann die Tastenkombination Strg + T (Win) / Befehl + T (Mac), um die Ziehpunkte für die freie Transformation um das Bild herum aufzurufen. Halten Sie die Umschalttaste + Alt (Win) / Umschalttaste + Wahltaste (Mac) gedrückt, und ziehen Sie einen der Eckpunkte nach innen, um das Foto zu verkleinern. Wenn Sie die Umschalttaste gedrückt halten, werden die Proportionen des Bilds beim Ziehen eingeschränkt. Wenn Sie die Alt- / Wahltaste gedrückt halten, wird Photoshop angewiesen, die Größe des Bilds von der Mitte aus zu ändern. Es ist ein Urteilsspruch von Ihrer Seite, wie klein Sie Ihr Bild machen möchten. Ich werde meine ungefähr 60% ihrer ursprünglichen Größe machen:
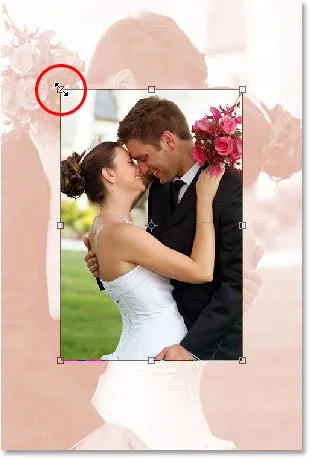
Verkleinern Sie das Originalbild mit "Free Transform".
Drücken Sie die Eingabetaste (Win) / Return (Mac), wenn Sie mit der neuen Größe Ihres Bildes zufrieden sind, um die Umwandlung zu akzeptieren.
Schritt 8: Fügen Sie dem Hauptbild einen Strich hinzu
Fügen wir unserem Hauptbild einen dünnen Rand hinzu. Wir werden dafür einen Strich- Ebenen-Stil verwenden. Klicken Sie unten in der Ebenen-Palette auf das Symbol „Ebenenstile“:
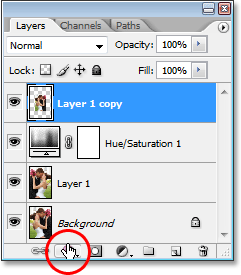
Klicken Sie unten in der Ebenen-Palette auf das Symbol "Ebenenstile".
Wählen Sie dann unten in der Liste der Ebenenstile die Option „Kontur“ aus:
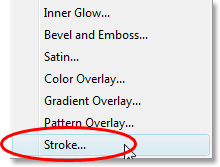
Wählen Sie "Strich" aus der Liste.
Dadurch wird das Dialogfeld „Ebenenstil“ von Photoshop geöffnet, das auf die Konturoptionen in der mittleren Spalte eingestellt ist. Lassen Sie uns eine Farbe für unseren Strich auswählen, indem Sie erneut eine Farbe aus dem Bild abtasten. Klicken Sie dazu auf das Farbfeld, das standardmäßig rot angezeigt wird:
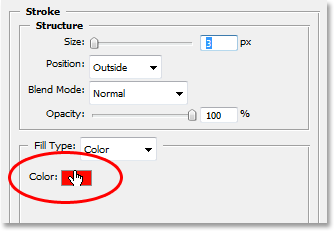
Klicken Sie auf das Farbfeld für den Strich, um eine neue Farbe auszuwählen.
Wenn Sie auf das Farbfeld klicken, wird der "Farbwähler" von Photoshop angezeigt, in dem Sie normalerweise eine neue Farbe auswählen würden. Wir werden ihn jedoch ignorieren, da wir eine Farbe direkt aus dem Bild selbst abtasten möchten. Bewegen Sie dazu die Maus über das Hauptbild. Der Mauszeiger verwandelt sich in das Pipettensymbol. Klicken Sie dann wie zuvor auf einen Bereich im Bild, um die Farbe abzutasten. Ich werde eine Nuance Weiß aus dem Brautkleid probieren:
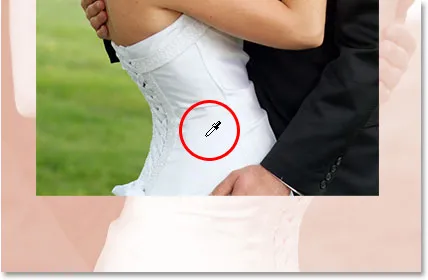
Probieren Sie eine Farbe aus dem Inneren des Bildes aus, um sie mit dem Strich zu verwenden.
Wenn Sie in das Bild klicken, ändert sich das Farbfeld des Strichs in die Farbe, die Sie gerade abgetastet haben. Wenn Sie mit der ausgewählten Farbe zufrieden sind, klicken Sie in der rechten oberen Ecke des Farbwählers auf OK, um ihn zu schließen (obwohl wir ihn nie verwendet haben).
Sobald Sie Ihre Konturfarbe ausgewählt haben, gehen Sie zur Option Konturgröße oben im Dialogfeld und stellen Sie sie auf ungefähr 4 Pixel ein . Wenn Sie ein großes Bild mit hoher Auflösung verwenden, möchten Sie es möglicherweise etwas höher einstellen, aber hier wird kein Polaroid-Look angestrebt. Wir möchten etwas eleganteres, besonders wenn Sie dies mit einem Hochzeitsfoto tun, also versuchen Sie, Ihren Strich ziemlich dünn zu halten. Stellen Sie außerdem die Option Position auf Inside ein :
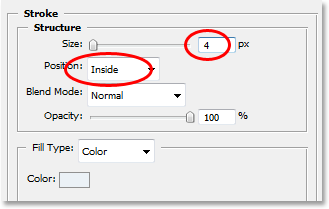
Halten Sie den Strich ziemlich dünn, indem Sie seine "Größe" auf ungefähr 4 Pixel einstellen, und ändern Sie die "Position" auf "Innen".
Klicken Sie noch nicht auf OK. Wir müssen noch einen Ebenenstil hinzufügen.
Schritt 9: Fügen Sie einen Schlagschatten hinzu
Fügen wir einen Schlagschatten hinzu, bevor Sie das Dialogfeld Ebenenstil schließen. Klicken Sie direkt auf die Wörter Schlagschatten links im Dialogfeld:
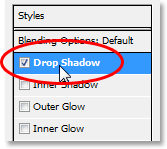
Klicken Sie direkt auf die Wörter "Schlagschatten" auf der linken Seite.
Dadurch werden die Schlagschattenoptionen in der mittleren Spalte angezeigt, in der sich die Konturoptionen vor einem Moment befanden. Standardmäßig setzt Photoshop die Schlagschattenfarbe auf Schwarz, aber das ist zu hart für diesen Effekt. Wählen wir also eine andere Farbe. Klicken Sie wie beim Strich auf das Farbfeld:
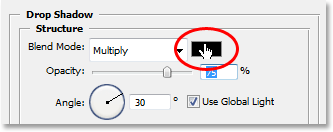
Klicken Sie im Dialogfeld Ebenenstil auf das Farbfeld des Schlagschattens.
Dadurch wird wieder Photoshops Farbwähler aufgerufen, und ich werde ihn wieder ignorieren, da ich eine Farbe direkt vom Bild abtasten möchte. Ich möchte, dass mein Schlagschatten ungefähr die gleiche Farbe hat wie mein Hintergrund, aber nur ein wenig dunkler (schließlich ist es ein Schatten), also werde ich eine Farbe aus dem Gesicht des Mannes abtasten, die ist etwas dunkler als die der Frau:

Probieren Sie eine etwas dunklere Farbe aus, die Sie zum Färben des Hintergrunds für den Schlagschatten verwendet haben.
Wenn Sie in das Bild klicken, ändert sich die Schlagschattenfarbe in die Farbe, auf die Sie gerade geklickt haben, sodass Sie beim Klicken eine Vorschau Ihrer Schattenfarbe sehen können. Wenn Sie mit der Farbe zufrieden sind, klicken Sie in der Farbauswahl auf OK, um sie zu beenden. Ihr Farbfeld im Dialogfeld „Ebenenstil“ hat sich nun in die von Ihnen aufgenommene Farbe geändert.
Wenn ich meine Farbe wähle, reduziere ich die Deckkraft meines Schlagschattens auf ca. 40%, damit er nicht zu intensiv ist, und ändere meinen Winkel auf ca. 130 ° :
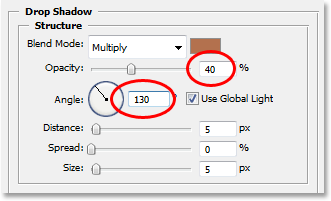
Verringern Sie die Deckkraft des Schattens auf ca. 40% und ändern Sie den Winkel auf ca. 130 °.
Klicken Sie auf OK, wenn Sie fertig sind, um das Dialogfeld Ebenenstil zu schließen. Ihr Bild sollte jetzt ungefähr so aussehen:
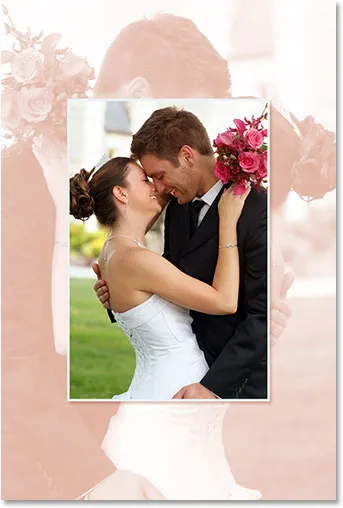
Das Bild nach dem Anwenden von Strich und Schlagschatten.
Schritt 10: Positionieren Sie das Hauptbild nach Bedarf neu
Die Dinge sehen gut aus, bis auf eine Sache. Mein Hauptbild davor blockiert das Gesicht des Mannes und der Frau im Hintergrund, also werde ich zuerst das Hauptbild verschieben. Zum Verschieben benötigen wir das Verschieben-Werkzeug . Wählen Sie es entweder in der Werkzeuge-Palette aus oder drücken Sie V auf Ihrer Tastatur:
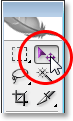
Wählen Sie das Verschieben-Werkzeug.
Klicken Sie dann, während die oberste Ebene noch ausgewählt ist, in das Dokument und ziehen Sie das Hauptbild an die neue Position. Ich ziehe meine einfach ein wenig nach unten. Um sicherzustellen, dass ich in einer geraden Linie ziehe, halte ich beim Klicken und Ziehen die Umschalttaste gedrückt:

Ziehen Sie das Hauptbild mit dem Verschieben-Werkzeug an eine neue Position. Halten Sie die Umschalttaste gedrückt, um eine gerade Linie zu ziehen.
Schritt 11: Ändern Sie die Größe und positionieren Sie das Hintergrundbild nach Bedarf
Da die Gesichter des Paares im Hintergrund immer noch durch den oberen Teil meines Hauptbildes blockiert sind, werde ich die Dinge abschließen, indem ich das Hintergrundbild vergrößere. Normalerweise möchten Sie ein Bild nicht vergrößern, da es dazu neigt, Bilder weich und langweilig erscheinen zu lassen. Da dieses Bild jedoch nur als Hintergrund verwendet wird, können wir damit davonkommen. Bevor ich den Hintergrund jedoch vergrößern kann, muss ich zuerst seine Ebene auswählen. Klicken Sie daher in der Ebenen-Palette auf "Ebene 1", um sie auszuwählen.
Wenn Sie derzeit mit Ihrem Bild in einem Dokumentfenster arbeiten, müssen Sie an dieser Stelle die Taste F auf Ihrer Tastatur drücken, um Photoshop in den Vollbildmodus mit Menüleiste zu versetzen . Andernfalls ist dies nicht möglich Sehen Sie, was Sie mit den Free Transform-Ziehpunkten tun. Dann benutze ich wie zuvor die Tastenkombination Strg + T (Win) / Befehl + T (Mac), um die Free Transform-Ziehpunkte aufzurufen, diesmal um das Hintergrundbild herum. Ich halte die Umschalttaste gedrückt, um meine Bildportionen einzuschränken, sowie Alt (Win) / Wahltaste (Mac), um die Bildgröße von der Mitte aus zu ändern, und klicke auf einen der Eckpunkte und Ziehe es nach außen, um mein Hintergrundbild zu vergrößern:

Vergrößern des Hintergrunds mit Free Transform.
Ich werde meinen Hintergrund auch leicht neu positionieren, indem ich einfach irgendwo in ihn klicke, während die Ziehpunkte für die freie Transformation noch aktiv sind, und ihn an seine neue Position ziehe. Ich werde meine ein wenig nach oben und ein wenig nach rechts bewegen, bis mein Hintergrund mit dem Hauptbild in Einklang zu sein scheint. Wenn Sie mit der Größe und Position Ihres Hintergrundbilds zufrieden sind, drücken Sie die Eingabetaste (Win) / Eingabetaste (Mac), um die Änderung zu akzeptieren, und fertig!
Nachdem ich meinen Hintergrund etwas vergrößert und leicht verschoben habe, um ihn besser mit dem Hauptbild abzugleichen, ist hier mein vollständiger Effekt:
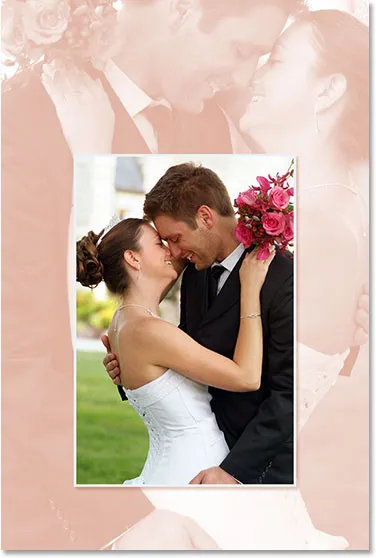
Der endgültige Effekt.
Und da haben wir es! So verwenden Sie ein Foto als Hintergrund in Photoshop! Weitere Tutorials zu Photoshop-Effekten finden Sie in unserem Abschnitt zu Fotoeffekten.