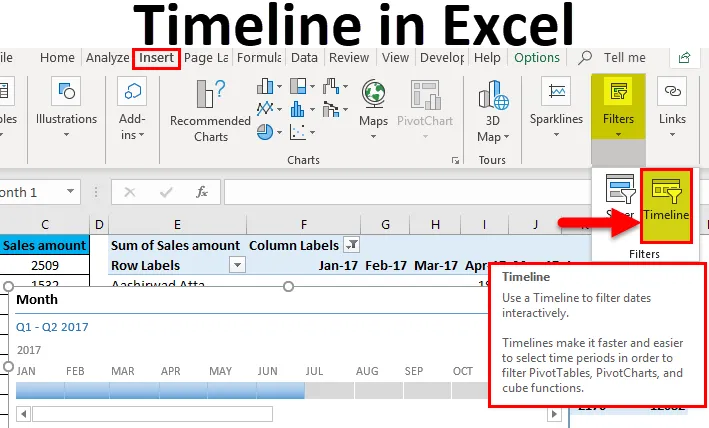
Excel Timeline (Inhaltsverzeichnis)
- Einführung in die Timeline in Excel
- Wie erstelle ich Zeitleisten in Excel?
Einführung in die Timeline in Excel
- Eine Timeline-Funktion in Excel wurde speziell zum Filtern von Daten basierend auf der Zeit entwickelt. Diese Funktion funktioniert zeitweise nicht.
- Grundsätzlich wird bei Pivot-Tabellen eine Excel-Timeline verwendet, um Daten basierend auf Datumsangaben zu filtern. Während der Arbeit mit Pivot-Tabellen müssen Sie viele Male beobachtet haben, dass es mit den Standardfiltern in der Pivot-Tabelle sehr schwierig ist, die Daten in Monaten, Quartalen usw. zu filtern.
- Der Timeline-Filter bietet Ihnen hierfür die beste Lösung. Diese Funktion ist nur nützlich, wenn eine Pivot-Tabelle eine Datei enthält, die als Datum formatiert ist.
Wie erstelle ich eine Timeline in Excel?
Zum Hinzufügen der Timeline-Funktion in Excel muss zuerst eine Pivot-Tabelle vorhanden sein. Lassen Sie uns anhand einiger Beispiele die Arbeitsweise beim Erstellen von Zeitleisten in Excel verstehen.
Sie können diese Timeline Excel-Vorlage hier herunterladen - Timeline Excel-VorlageExcel Timeline - Beispiel # 1
Wir haben eine Liste mit einer Reihe regional und monatlich verkaufter Produkte zusammengestellt.
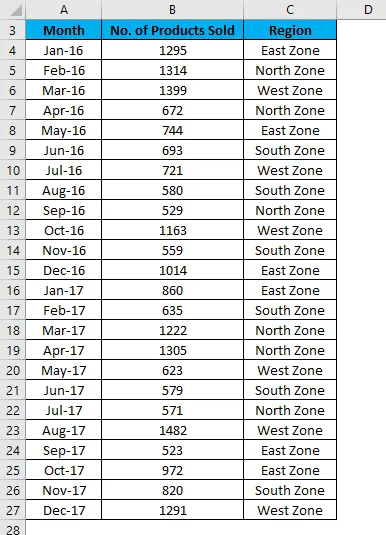
Befolgen Sie dazu die folgenden Schritte:
- Erstellen Sie zunächst eine Pivot-Tabelle für die angegebenen Daten.
- Klicken Sie auf eine Zelle in der Tabelle und wechseln Sie zur Registerkarte Einfügen .
- Klicken Sie im Abschnitt "Tabellen" auf die Option " Pivot-Tabelle" .
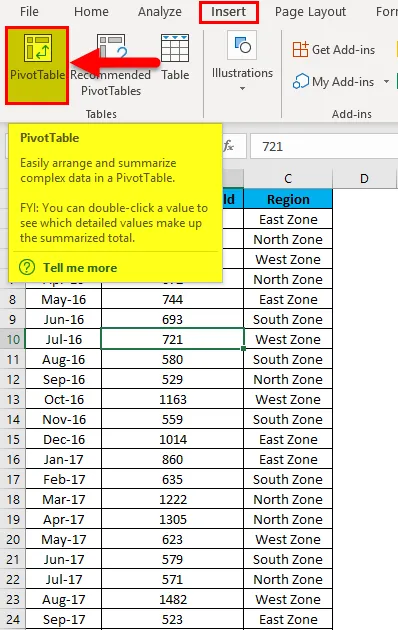
- Nun wird die Pivot-Tabelle wie im folgenden Screenshot dargestellt erstellt.
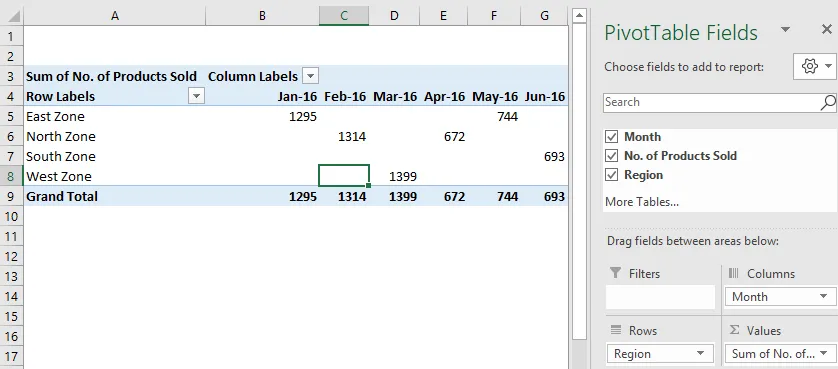
- Klicken Sie auf eine beliebige Stelle in der Pivot-Tabelle und wechseln Sie zur Registerkarte Einfügen .
- Klicken Sie im Bereich Filter auf Zeitleistenfilter . Siehe unten Screenshot.
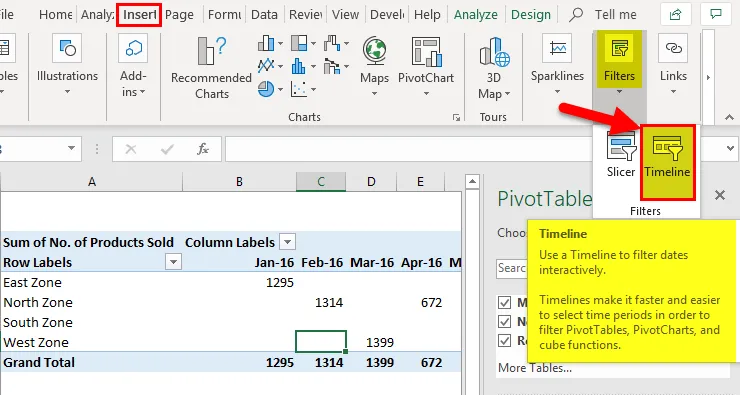
- Es wird ein Dialogfeld zum Einfügen von Zeitleisten geöffnet. Siehe unten Screenshot.
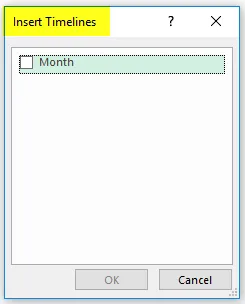
- Aktivieren Sie das Kontrollkästchen Monat im Dialogfeld und klicken Sie auf OK .
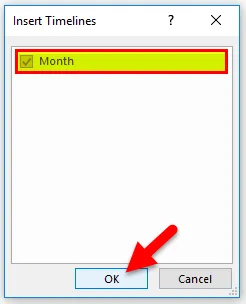
- Es zeigt Ihnen die Zeitleiste und standardmäßig die Daten des Monats in Bezug auf das Jahr. Siehe unten Screenshot.
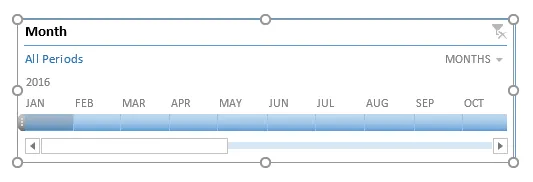
- Mit Hilfe dieser Excel-Timeline können Sie jetzt die Datensätze in der Pivot-Tabelle anordnen, indem Sie anpassen und auf klicken. Siehe unten Screenshot.
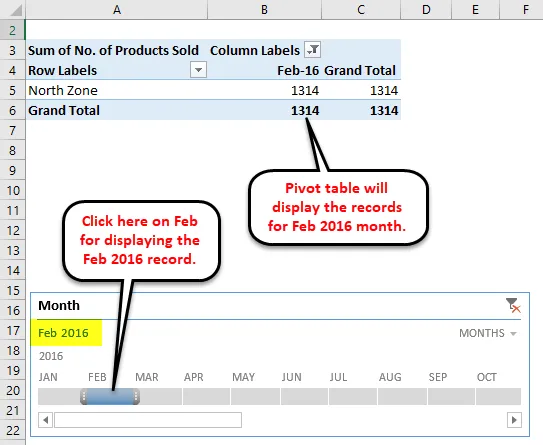
- Im obigen Screenshot werden die Daten entsprechend in der Pivot-Tabelle angezeigt, da wir sehen können, dass wir im Februar-Monat unter dem Jahr 2016 geklickt haben.
- Wenn Sie die Daten für einen fortlaufenden Monat anzeigen möchten, müssen Sie den Balken wie im folgenden Screenshot über diese Monate ziehen. Wir haben die Daten für den Monat Mai & Juni 2016 ausgewählt.
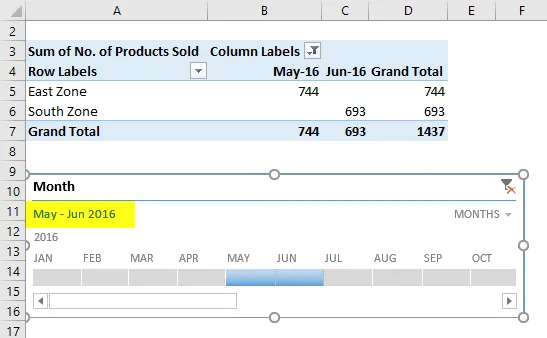
- Wir können auch die Daten Tag, Quartal und Jahr sehen.
- Klicken Sie dazu auf den Dropdown-Pfeil in der Timeline-Box (siehe Abbildung unten).
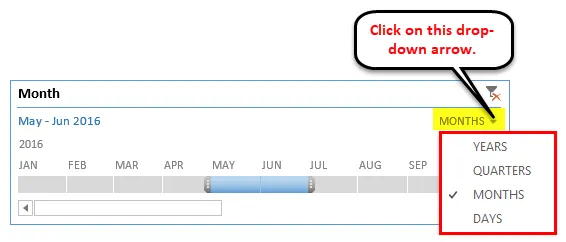
- Wählen Sie eine andere Datumskomponente wie Quartale.
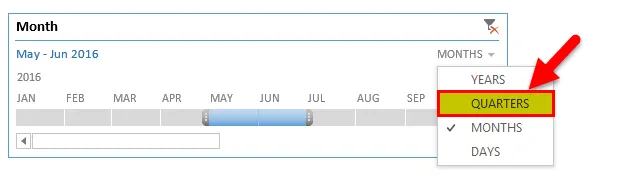
- Die vierteljährlichen Daten werden wie folgt angezeigt:
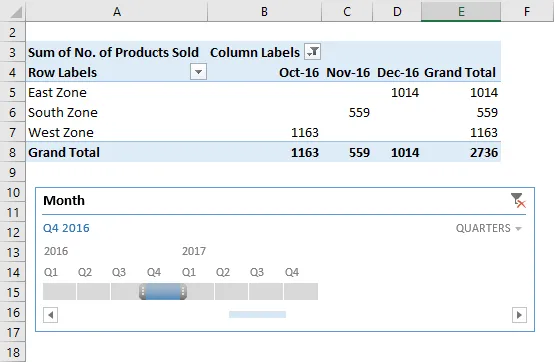
- Wenn Sie die Timeline aus den Daten entfernen möchten, klicken Sie auf das Symbol in der oberen rechten Ecke, wie im folgenden Screenshot gezeigt. Sie können dazu auch die Tastenkombination ALT + C verwenden .
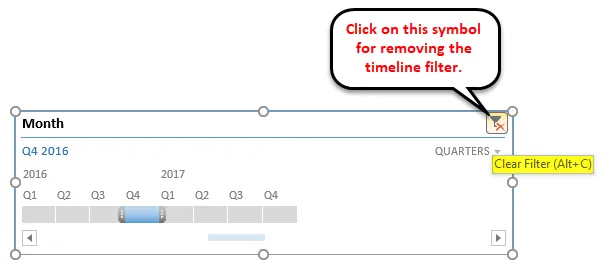
Sie können auch eine Excel-Timeline nach Ihren Wünschen anpassen. Befolgen Sie die folgenden Schritte:
- Klicken Sie auf das Zeitleistenfenster. Gehen Sie zur Registerkarte Optionen .
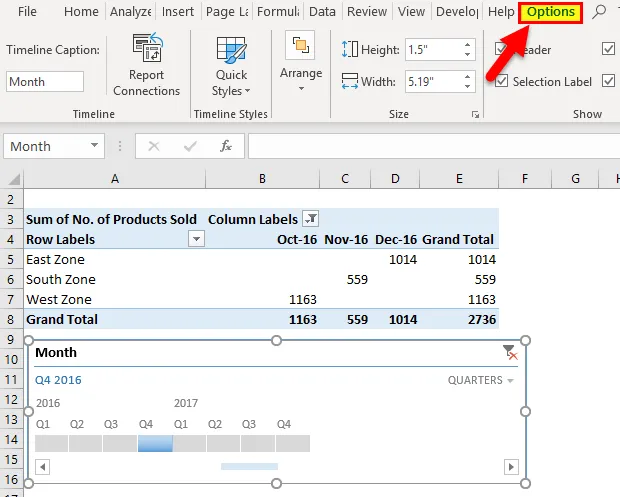
- Klicken Sie auf eine beliebige Farboption im Abschnitt „ Zeitleistenstile “ (siehe Abbildung unten).
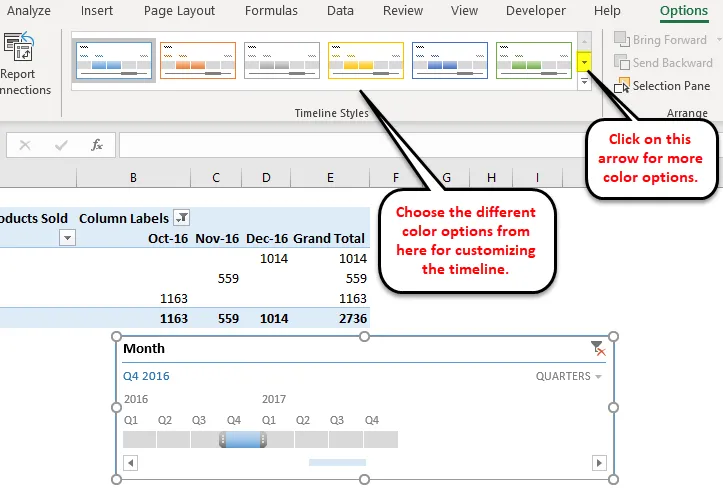
- Sie können auch die Größe des Timeline-Fensters ändern.
- Sie können den Namen des Timeline-Fensters ändern, indem Sie im Abschnitt Timeline auf Timeline-Beschriftungen klicken.
Excel Timeline - Beispiel # 2
Nehmen wir ein weiteres Beispiel für ein Lebensmittelgeschäft.
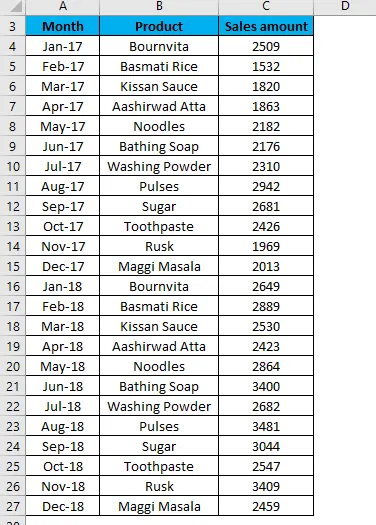
- Nun erstellen wir eine Tabelle für die obigen Daten. Hier fügen wir die Pivot-Tabelle in dasselbe Blatt mit dem Datensatz ein.
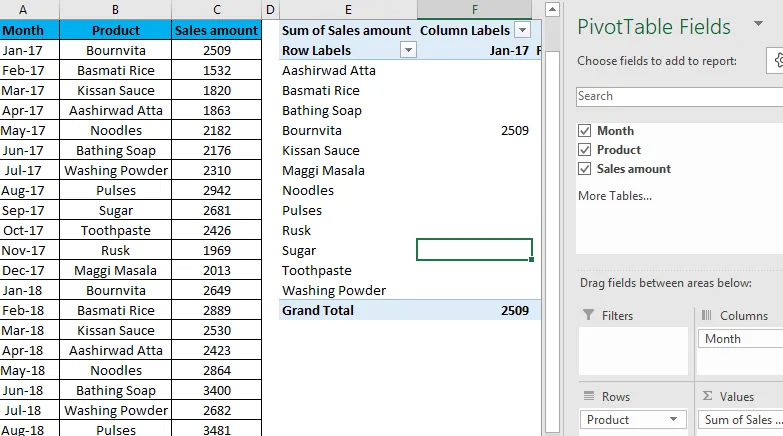
- Wiederholen Sie nun die gleichen Schritte wie in Beispiel 1, um hier Zeitleisten zu erstellen. Es zeigt Ihnen die Timeline. Siehe unten Screenshot:
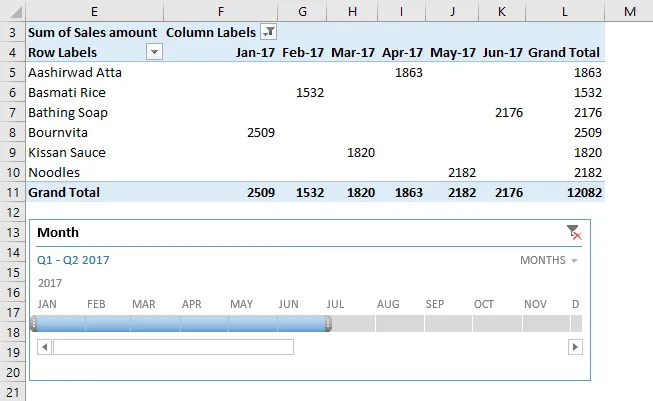
Wie wir sehen können, haben wir für 6 Monate das Ergebnis (von Jan - Juni) des Jahres 2017 angeklickt.
Daher können Sie die Monate entsprechend auswählen, indem Sie auf diese Zeitleiste klicken.
Wichtige Informationen zur Timeline in Excel
- Wenn in Ihrer Pivot-Tabelle kein Feld als Datum formatiert ist, zeigt Excel einen Fehler an.
- Eine Excel-Timeline ist nützlich, um die Daten in der Pivot-Tabelle sehr schnell zu filtern.
Empfohlene Artikel
Dies ist eine Anleitung zur Zeitleiste in Excel. Hier erläutern wir, wie Sie eine Zeitleiste in Excel erstellen, zusammen mit praktischen Beispielen und einer herunterladbaren Excel-Vorlage. Sie können auch unsere anderen Artikelvorschläge durchgehen -
- Einführung in die Excel-Pivot-Tabelle
- Weitere Informationen zum erweiterten Filter in Excel
- Verwenden der automatischen Formatierungsfunktion von Excel
- Tipps zur Verwendung des erweiterten Filters