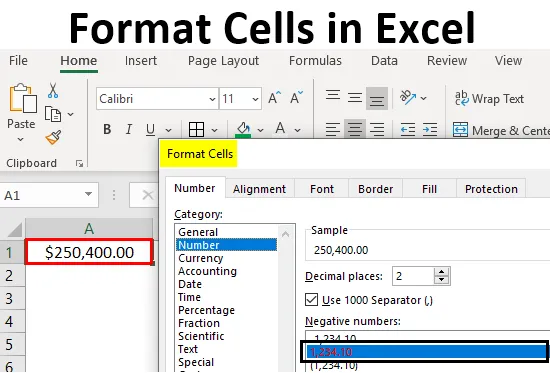
Definition von Formatzellen
Ein Excel-Format kann als die Änderung des Erscheinungsbilds der Daten in der Zelle definiert werden, ohne die tatsächlichen Daten oder Zahlen in den Zellen zu ändern. Das heißt, die Daten in der Zelle bleiben gleich, aber wir werden das Aussehen ändern.
Verschiedene Formate in Excel
Wir haben mehrere Formate in Excel zu verwenden. Um die verfügbaren Formate in Excel anzuzeigen, klicken Sie auf das Menü „Home“ in der oberen linken Ecke.
Allgemeines Format
Im allgemeinen Format gibt es kein bestimmtes Format, egal wie Sie es eingeben. Es kann sich um eine Zahl, einen Text oder ein Symbol handeln. Nachdem Sie auf das HOME-Menü geklickt haben, gehen Sie in das Segment "NUMBER", in dem Sie eine Auswahl an Formaten finden.

Klicken Sie auf das Dropdown-Menü, in dem die Option "Allgemein" angezeigt wird.
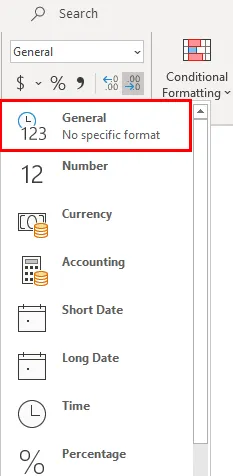
Wir werden jedes dieser Formate einzeln mit verwandten Beispielen diskutieren.
Zahlenformat
Dieses Format konvertiert die Daten in das Zahlenformat. Wenn wir die Daten anfänglich eingeben, werden sie im allgemeinen Format vorliegen, nach der Konvertierung in das Zahlenformat werden sie nur als Zahlenformat angezeigt. Beachten Sie den folgenden Screenshot für die Nummer im allgemeinen Format.
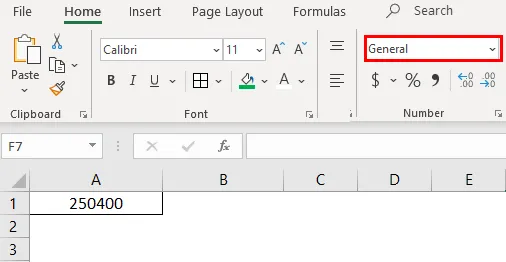
Wählen Sie nun das Format „Number“ aus der Dropdown-Liste und sehen Sie, wie sich das Erscheinungsbild der Zelle A1 ändert.
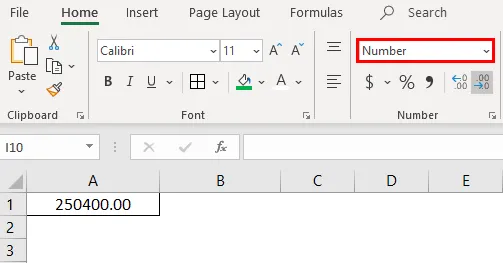
Das ist ein Unterschied zwischen dem allgemeinen und dem Zahlenformat. Wenn Sie weitere Anpassungen an Ihrem Zahlenformat vornehmen möchten, wählen Sie die Zelle aus, die Sie anpassen möchten, und klicken Sie mit der rechten Maustaste auf das folgende Menü.
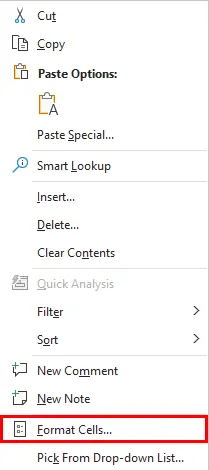
Wählen Sie die Option „Zellen formatieren“ und Sie erhalten das folgende Fenster.

Wählen Sie "Nummer" unter der Option "Kategorie", und Sie erhalten die Anpassungen für das Zahlenformat. Wählen Sie die Anzahl der Dezimalstellen, die Sie anzeigen möchten. Aktivieren Sie das Kontrollkästchen "1000er Trennzeichen verwenden", um 1000er durch ein Komma (, ) zu trennen.
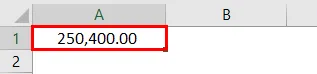
Wählen Sie das negative Zahlenformat, ob Sie mit einem negativen Symbol, mit Klammern, mit roter Farbe und mit Klammern und roter Farbe anzeigen möchten.
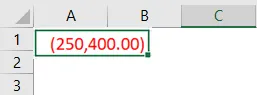
Währungsformat
Das Währungsformat hilft bei der Konvertierung der Daten in ein Währungsformat. Wir haben die Möglichkeit, die Art der Währung gemäß unserer Anforderung zu wählen. Wählen Sie die Zelle aus, die Sie in das Währungsformat konvertieren möchten, und wählen Sie die Option "Währung" aus der Dropdown-Liste.

Derzeit ist es in Dollar-Währung. Wir können ändern, indem wir auf die Dropdown-Liste "$" klicken und Ihre gewünschte Währung auswählen.
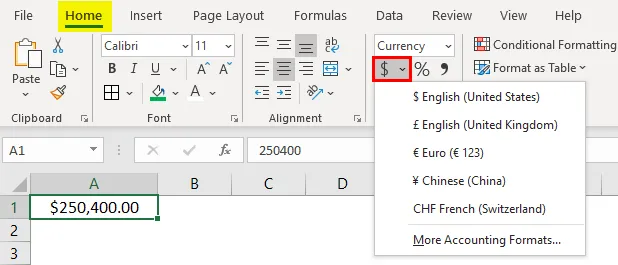
In der Dropdown-Liste haben wir nur wenige Währungen. Wenn Sie die anderen Währungen möchten, klicken Sie auf die Option "Weitere Buchhaltungsformate". Daraufhin wird ein Popup-Menü wie folgt angezeigt.
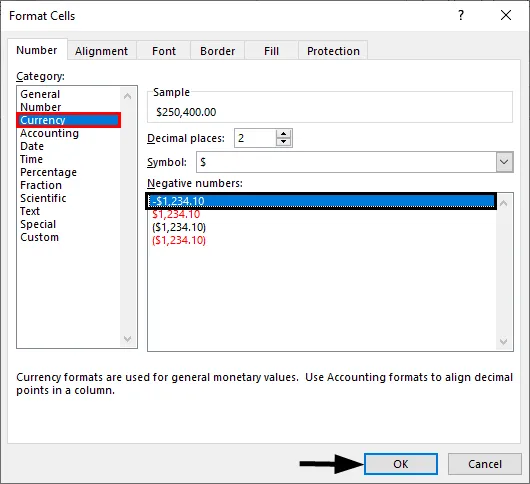
Klicken Sie auf das Dropdown-Menü "Symbol" und wählen Sie das gewünschte Währungsformat.
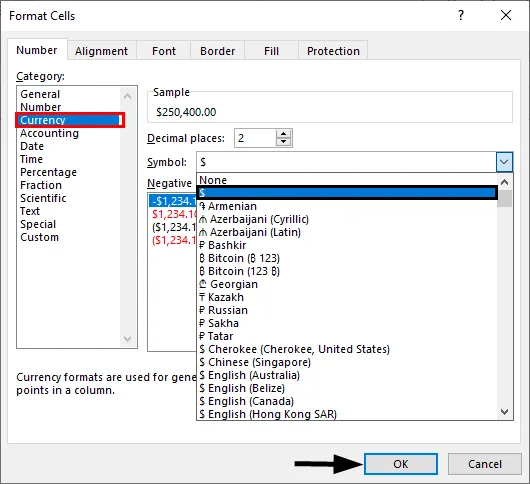
Buchhaltungsformat
Wie Sie alle wissen, beziehen sich Buchhaltungsnummern alle auf Geld. Wenn wir also eine Zahl in ein Buchhaltungsformat konvertieren, wird dieses durch ein Währungssymbol ergänzt. Der Unterschied zwischen der Währung und der Buchhaltung besteht in der Ausrichtung der Währungssymbole. Unten finden Sie die Screenshots als Referenz.
Buchhaltungsausrichtung
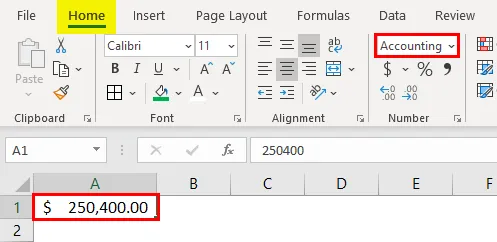
Währungsausrichtung
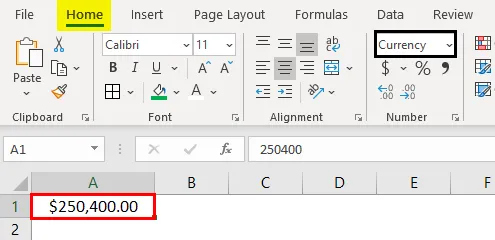
Kurzes Datumsformat
Ein Datum kann in einem kurzen Format und einem langen Format dargestellt werden. Wenn Sie Ihr Datum in einem kurzen Format darstellen möchten, verwenden Sie das kurze Datumsformat. ZB: 01.01.2013.
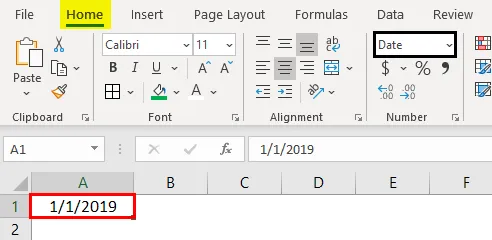
Langes Datumsformat
Langes Datum wird verwendet, um unser Datum in einem erweiterbaren Format darzustellen, wie im folgenden Screenshot.
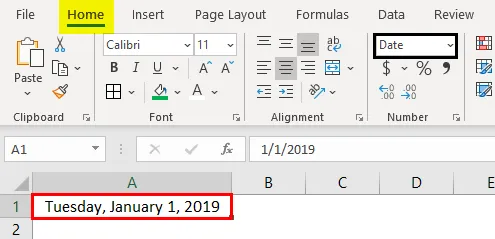
Wir sehen, dass das kurze Datumsformat und das lange Datumsformat mehrere Formate haben, um unsere Daten darzustellen. Klicken Sie mit der rechten Maustaste und wählen Sie "Zellen formatieren" wie zuvor für "Zahlen". Anschließend wird das Fenster zur Auswahl der erforderlichen Formate angezeigt.
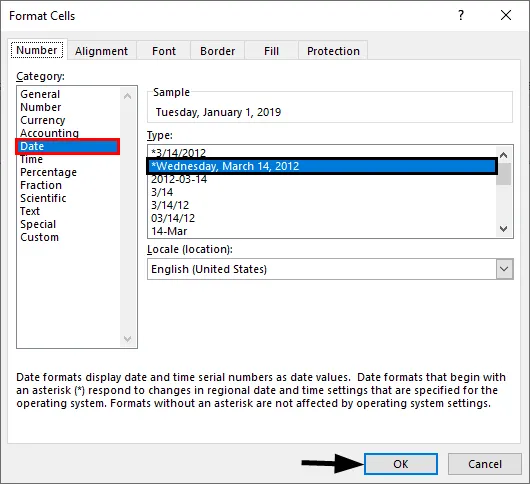
Sie können den Ort aus dem Dropdown-Menü "Gebietsschema" auswählen.
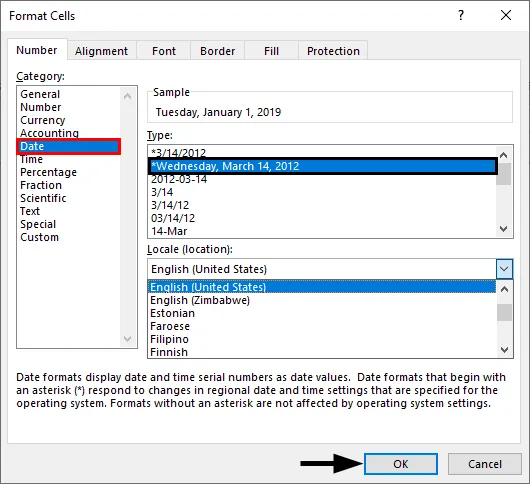
Wählen Sie das Datumsformat im Menü "Typ".

Wir können unser Datum in jedem der Formate aus den verfügbaren Formaten darstellen.
Zeitformat
Dieses Format wird zur Darstellung der Uhrzeit verwendet. Wenn Sie die Zeit eingeben, ohne die Zelle in das Zeitformat zu konvertieren, wird diese normal angezeigt. Wenn Sie die Zelle jedoch in das Zeitformat konvertieren und eingeben, wird die Zeit klar dargestellt. Finden Sie den folgenden Screenshot für die Unterschiede.
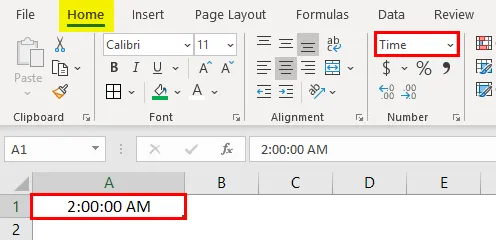
Wenn Sie das Zeitformat dennoch ändern möchten, ändern Sie das Format im Zellenmenü wie unten gezeigt.
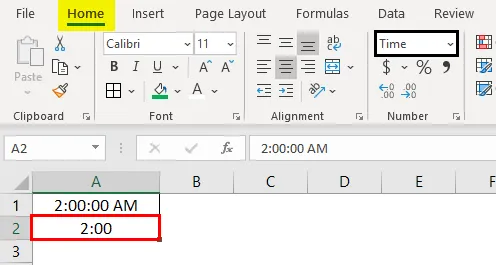
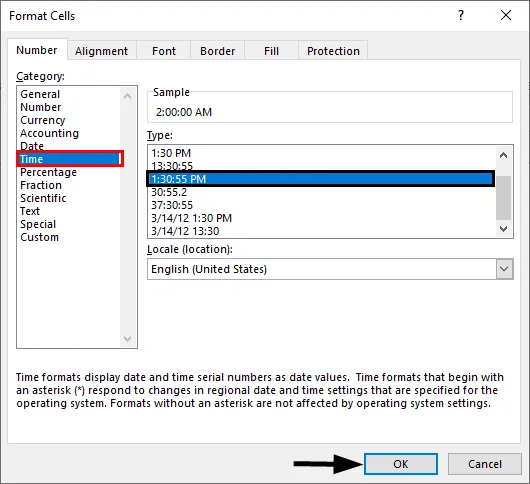
Prozentformat
Wenn Sie den Zahlenprozentsatz darstellen möchten, verwenden Sie dieses Format. Geben Sie eine beliebige Zahl in die Zelle ein und wählen Sie diese Zelle aus und wählen Sie das Prozentformat. Die Zahl wird dann in Prozent umgewandelt.
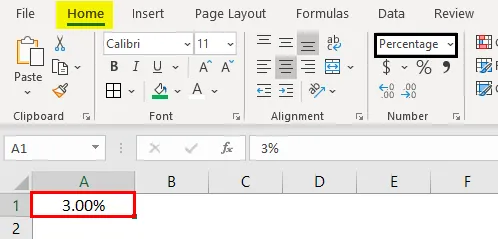
Bruchformat
Wenn wir die Bruchzahlen wie 1/5 eingeben, sollten wir die Zellen in das Bruchformat konvertieren. Wenn wir das gleiche 1/5 in eine normale Zelle eingeben, wird es als Datum angezeigt.
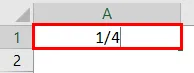
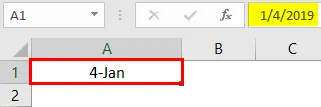
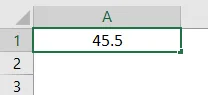
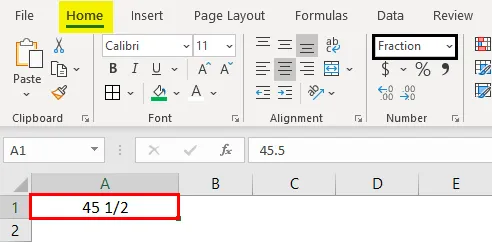
So funktioniert das Bruchformat.
Textformat
Wenn Sie die Nummer eingeben und in das Textformat konvertieren, wird die Nummer auf der linken Seite ausgerichtet. Es wird als Text nur nicht die Nummer berücksichtigt.
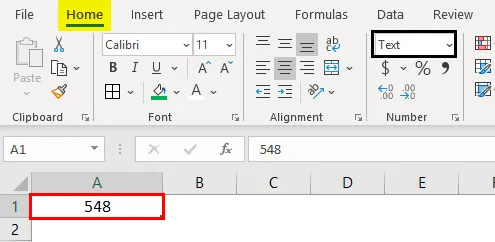
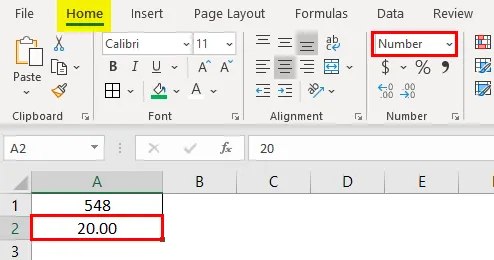
Wissenschaftliches Format
Wenn Sie eine Zahl von 10000 (Zehntausend) eingeben und in ein wissenschaftliches Format konvertieren, wird diese als 1E + 04 angezeigt. Hier bedeutet E Exponent und 04 steht für die Anzahl der Nullen. Wenn wir die Nummer 0, 0003 eingeben, wird diese als 3E-04 angezeigt. Zum besseren Verständnis versuchen Sie es mit verschiedenen Zahlen im Excel-Format und prüfen Sie, ob Sie eine bessere Vorstellung davon bekommen.
Andere Formate
Abgesehen von den erläuterten Formaten haben wir andere Formate wie Ausrichtung, Schriftart, Rand, Füllung und Schutz.
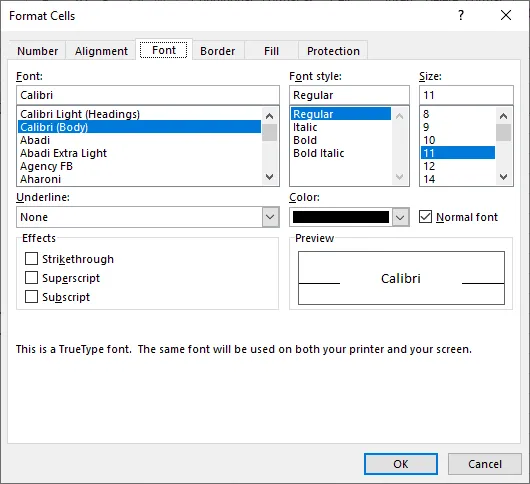
Die meisten von ihnen sind selbsterklärend, daher lasse ich und erkläre Schutz allein. Wenn Sie Zellen in der Tabelle sperren möchten, verwenden Sie diese Option. Diese Sperre wird jedoch nur aktiviert, wenn Sie das Blatt schützen.
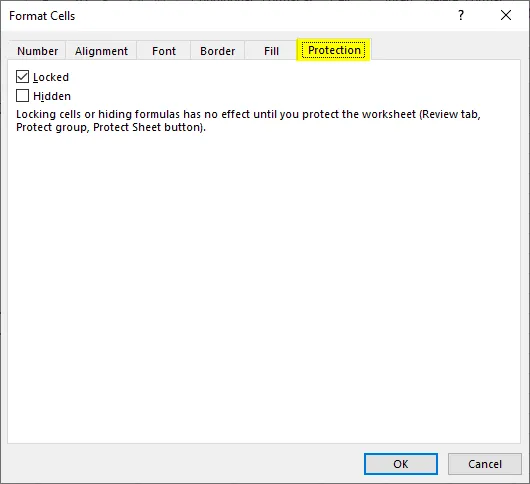
Sie können die Zellen auf demselben Bildschirm ausblenden und sperren. Excel hat Anweisungen gegeben, wann dies Auswirkungen haben wird.
Wichtige Informationen zum Formatieren von Zellen in Excel
- Sie können Formate anwenden, indem Sie mit der rechten Maustaste auf die Formatzellen klicken und sie auswählen, oder aus der Dropdown-Liste, wie eingangs erläutert. Die Auswirkungen sind gleich, aber wenn Sie mit der rechten Maustaste klicken, stehen Ihnen mehrere Optionen zur Verfügung.
- Wenn Sie ein Format auf eine andere Zelle anwenden möchten, verwenden Sie Format Painter. Markieren Sie die Zelle, klicken Sie auf Format Painter und wählen Sie die Zelle aus, die Sie anwenden möchten.
- Verwenden Sie die Option „Benutzerdefiniert“, wenn Sie Ihre eigenen Formate gemäß den Anforderungen erstellen möchten.
Empfohlene Artikel
Dies ist eine Anleitung zum Formatieren von Zellen in Excel. Hier diskutieren wir, wie Zellen in Excel formatiert werden, zusammen mit praktischen Beispielen und einer herunterladbaren Excel-Vorlage. Sie können auch unsere anderen Artikelvorschläge durchgehen -
- Excel-bedingte Formatierung für Daten
- Wie erstelle ich ein Datenmodell in Excel?
- Was ist 3D-Streudiagramm in Excel?
- Anwenden von AutoFormat in Excel