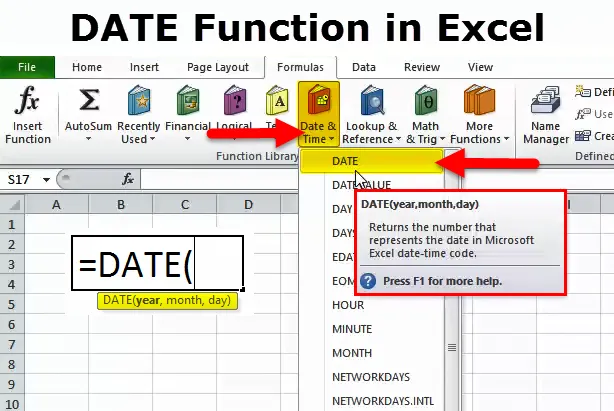
DATE in Excel (Inhaltsverzeichnis)
- DATUM in Excel
- DATE-Formel in Excel
- Wie verwende ich die DATE-Funktion in Excel?
DATUM in Excel
Oft erhalten wir in Excel nicht das genaue Datum, das wir wollen; Ich meine die Formatierung des Datums. Das bevorzugte Datumsformat für die meisten von uns ist TT-MM-JJJ.
Excel arbeitet mit Zahlen und wird in dem von uns angegebenen Format angezeigt. Schauen wir uns die folgenden einfachen Beispiele an.
Geben Sie die Nummer 43434 in Excel ein und geben Sie das Format TT-MM-JJJ an.
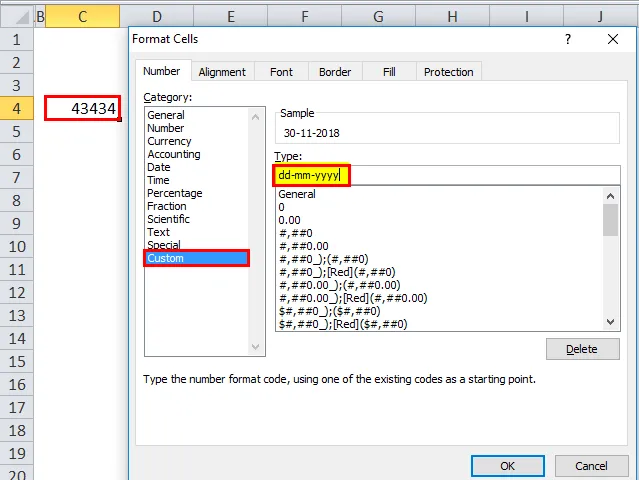
Sobald das obige Format angegeben ist, sehen Sie, wie Excel diese Zahl anzeigt.
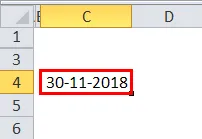
Geben Sie nun das Format (hh): mm: ss ein und die Anzeige wird wie im folgenden Bild dargestellt.
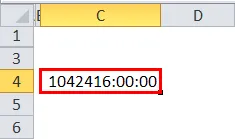
Excel arbeitet also komplett mit Zahlen und deren Formaten.
Mithilfe der DATE-Funktion in Excel können wir ein genaues Datum erstellen. Zum Beispiel würde = DATE (2018, 11, 14) das Ergebnis als 14-11-2018 ergeben.
DATE-Formel in Excel
Die Formel für die DATE-Funktion in Excel lautet wie folgt:
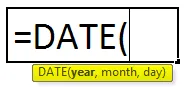
Die Funktion DATUMSFORMEL enthält drei Argumente: Jahr, Monat und Tag.
Jahr: Dies ist der obligatorische Parameter. Ein Jahr ist immer eine 4-stellige Zahl. Da es sich um eine Zahl handelt, müssen wir die Zahl nicht in Anführungszeichen setzen.
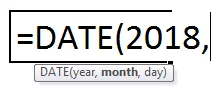
Monat: Dies ist auch ein obligatorischer Parameter. Ein Monat sollte eine zweistellige Zahl sein, die entweder direkt an die Zellreferenz oder direkt an den Parameter übergeben werden kann.
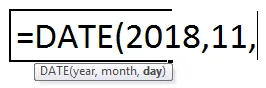
Tag: Dies ist auch ein obligatorischer Parameter. Ein Tag sollte eine zweistellige Zahl sein.
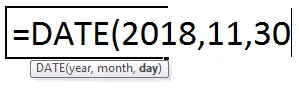
Wie verwende ich die DATE-Funktion in Excel?
Diese DATE-Funktion in Excel ist sehr einfach zu bedienen. Lassen Sie uns nun anhand einiger Beispiele sehen, wie die DATE-Funktion in Excel verwendet wird.
Sie können diese DATE Function Excel-Vorlage hier herunterladen - DATE Function Excel-VorlageBeispiel 1
Erstellen Sie aus den folgenden Daten vollständige Datumswerte. In der ersten Spalte haben wir Tage, in der zweiten Spalte haben wir einen Monat und in der dritten Spalte haben wir ein Jahr. Wir müssen diese drei Spalten kombinieren und ein vollständiges Datum erstellen.

Geben Sie das Obige in das Excel-Blatt ein und wenden Sie die folgende Formel an, um den vollständigen Datumswert zu erhalten.
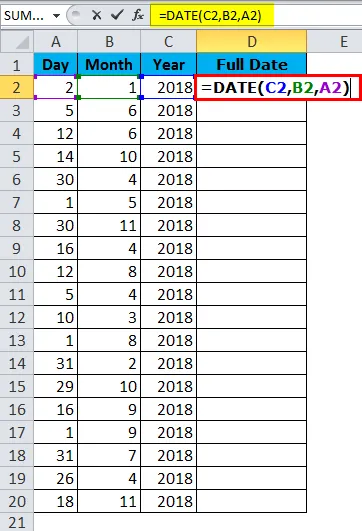
Der Full DATE-Wert ist unten angegeben:
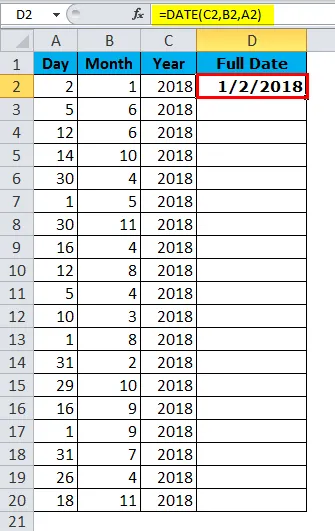
Beispiel # 2
Ermitteln Sie die Differenz zwischen zwei Tagen in Bezug auf Gesamtjahre, Gesamtmonat und Tage.
Angenommen, Sie arbeiten in einer Personalabteilung eines Unternehmens und haben das Beitrittsdatum des Mitarbeiters und die Daten zum Entlassungsdatum. Sie müssen die gesamte Amtszeit im Unternehmen finden. Zum Beispiel 4 Jahre, 5 Monate, 12 Tage.
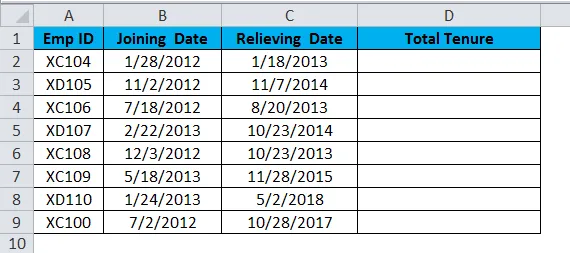
Hier müssen wir die DATEDIF-Funktion verwenden, um das Ergebnis gemäß unserem Wunsch zu erhalten. DATE-Funktion alleine kann den Job für uns nicht erledigen.
Wenn wir nur das Erleichterungsdatum mit dem Beitrittsdatum abziehen, erhalten wir die einzige Anzahl von Tagen, an denen sie gearbeitet haben. Wir erhalten Details.

Um das volle Ergebnis zu erhalten, müssen wir die DATEDIF-Funktion verwenden.
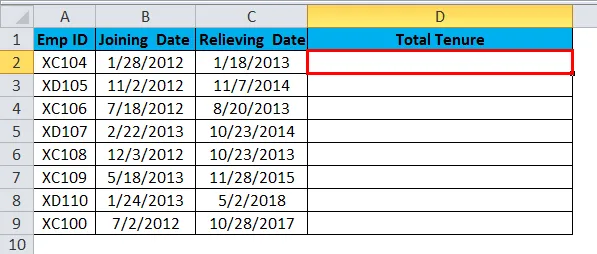
Die DATEDIF-Funktion ist eine undokumentierte Formel, für die es keine IntelliSense-Liste gibt. Dies kann nützlich sein, um die Differenz zwischen Jahr, Monat und Tag zu ermitteln.
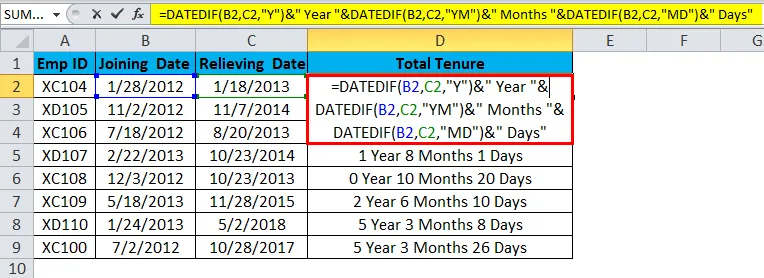
Die Formel sieht lang aus. Ich werde es jedoch im Detail aufschlüsseln.
Teil 1: = DATEDIF (B2, C2, "Y") Dies ist das Start- und Enddatum, und "Y" bedeutet, dass wir den Unterschied zwischen den Jahren kennen müssen.
Teil 2: & ”Jahr” Dieser Teil wird gerade in einen vorherigen Teil der Formel eingefügt. Wenn zum Beispiel der erste Teil 4 ergibt, ergibt sich ein Ergebnis von 4 Jahren.
Teil 3: & DATEDIF (B2, C2, ”YM”) Nun haben wir den Unterschied zwischen den Jahren festgestellt. In diesem Teil der Formel finden wir den Unterschied zwischen den Monaten. "YM" kann den Unterschied zwischen Monaten angeben.
Teil 4: & ”Monate” Dies ist die Ergänzung zu Teil 3. Wenn das Ergebnis von Teil 3 4 ist, dann addiert dieser Teil Monate zu Teil 3, dh 3 Monate
Teil 5: "& DATEDIF (B2, C2, " MD ") Jetzt haben wir einen Unterschied zwischen Jahr und Monat . In diesem Teil finden wir den Unterschied zwischen den Tagen. "MD" kann uns diesen Unterschied geben.
Teil 6: & ”Tage” wird zu Teil 5 hinzugefügt. Wenn das Ergebnis von Teil 5 25 ist, werden Tage hinzugefügt. Dh 25 Tage.
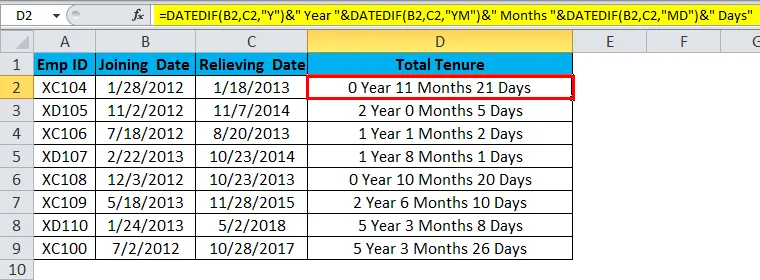
Beispiel # 3
Jetzt erkläre ich Ihnen die verschiedenen Datumsformate in Excel. Es gibt viele Datumsformate in Excel, die das Ergebnis jeweils unterschiedlich darstellen.
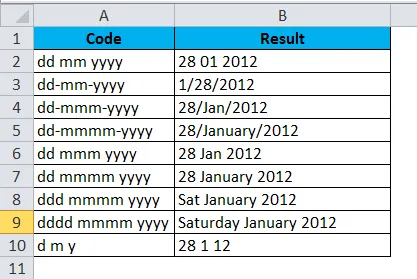
VBA-Beispiel mit Datum in Excel
Angenommen, Sie gehören zu einem Wohlfahrtsteam des Unternehmens und müssen Ihren Mitarbeitern Geburtstags-E-Mails senden, wenn Geburtstage vorliegen. Jeder von ihnen zu senden ist eine mühsame Aufgabe. Also hier habe ich einen Code entwickelt, um automatisch Geburtstagswünsche zu senden.
Unten finden Sie eine Liste der Mitarbeiter und ihrer Geburtstage.
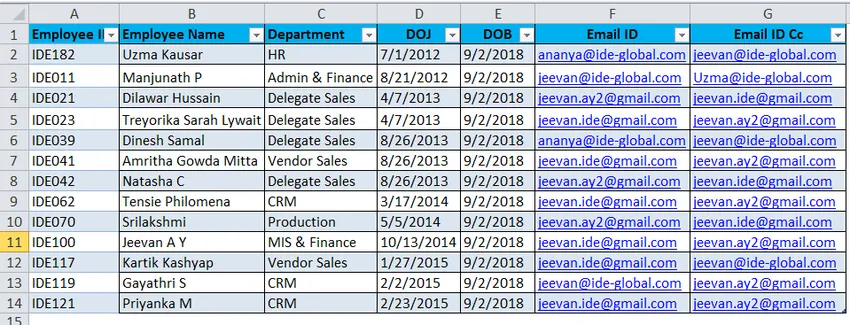
Ich habe bereits einen Code geschrieben, um die Geburtstags-E-Mails an alle zu senden, wenn heute Geburtstag ist.
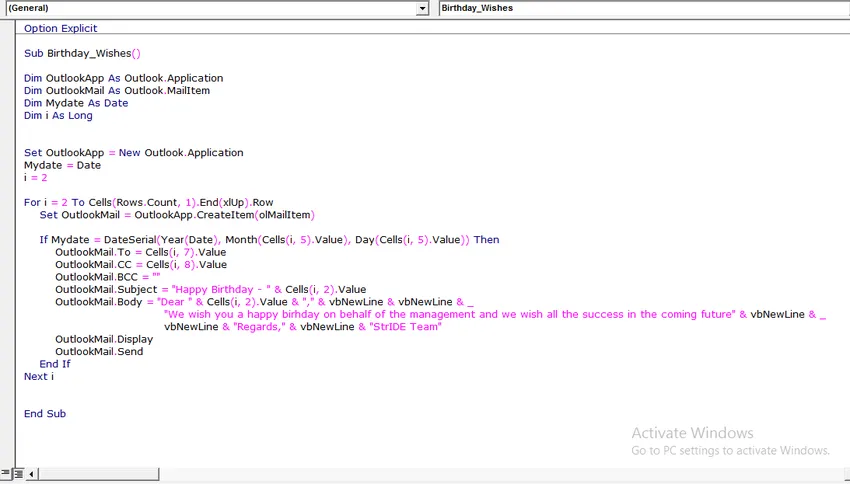
Schreiben Sie das Obige in Ihr VBA-Modul und speichern Sie die Arbeitsmappe als makrofähige Arbeitsmappe.
Speichern Sie die Arbeitsmappe, sobald der obige Code in das VBA-Modul geschrieben wurde.
Sie müssen nur Ihre Daten zur Excel-Tabelle hinzufügen und den Code jeden Tag ausführen, wenn Sie in ein Büro kommen.
Wichtige Informationen zur DATE-Funktion in Excel
- Die angegebene Zahl sollte> 0 und <10000 sein, sonst gibt Excel den Fehler als #NUM!
- Wir können nur numerische Werte liefern. Bei allen anderen als den numerischen Werten wird der Fehler als #WERT ausgegeben!
- Excel speichert das Datum als Seriennummer und zeigt die Anzeige entsprechend dem Format an.
- Geben Sie immer den Gesamtjahreswert ein. Geben Sie keine Abkürzungsjahre wie 18, 19 und 20 usw. ein. Geben Sie stattdessen das ganze Jahr 2017, 2018, 2020 ein
Empfohlene Artikel
Dies war eine Anleitung zu DATE in Excel. Hier werden die DATE-Formel in Excel und die Verwendung der DATE-Funktion in Excel zusammen mit Excel-Beispielen und herunterladbaren Excel-Vorlagen erläutert. Sie können sich diese nützlichen Funktionen auch in Excel ansehen -
- Wie verwende ich die RATE-Funktion in Excel?
- SUMME-Funktion in Excel
- Anleitung zur POWER-Funktion in Excel?
- Verwendung der EVEN-Funktion in Excel