In diesem Tutorial zu Photoshop-Fotoeffekten erfahren Sie, wie Sie einen einfachen Schneeflocken-Fotorand erstellen, mit dem Sie Fotos von Freunden und Verwandten in den Ferien oder in jeder Schneewinterszene abrunden können.
Ich werde hier Photoshop CS5 verwenden, aber jede neuere Version von Photoshop wird funktionieren.
So sieht das Endergebnis aus:

Der letzte "Schneeflocken-Fotorand" -Effekt.
So erstellen Sie einen Schneeflocken-Fotorand in Photoshop CS5
Schritt 1: Erstellen Sie ein neues Photoshop-Dokument
Photoshop wird mit einem vorgefertigten Schneeflockenpinsel geliefert, den wir für unseren Effekt verwenden könnten. Die Standardgröße ist jedoch für unsere Zwecke etwas zu klein. Wenn Sie einen Pinsel über die Standardgröße hinaus vergrößern, wirkt er weich und stumpf. Da wir möchten, dass alles schön und scharf aussieht, erstellen wir schnell einen eigenen, größeren Schneeflockenpinsel mit einer der in Photoshop integrierten benutzerdefinierten Formen (wenn Sie unser Tutorial für den Rahmen von Urlaubsfotos bereits abgeschlossen haben, haben Sie möglicherweise bereits eine benutzerdefinierte Schneeflocke Pinsel gebrauchsfertig, in diesem Fall können Sie mit Schritt 8) fortfahren.
Zuerst benötigen wir ein Dokument, um den Pinsel zu erstellen. Gehen Sie also zum Menü Datei in der Menüleiste oben auf dem Bildschirm und wählen Sie Neu :

Gehen Sie zu Datei> Neu.
Dies öffnet das Dialogfeld Neues Dokument. Geben Sie 200 Pixel sowohl für die Breite als auch für die Höhe ein und stellen Sie sicher, dass die Option Hintergrundinhalt auf Weiß eingestellt ist. Klicken Sie dann auf OK, um das Dialogfeld zu schließen. Ein neues Dokument mit 200 x 200 Pixel, gefüllt mit Weiß, wird auf Ihrem Bildschirm angezeigt:
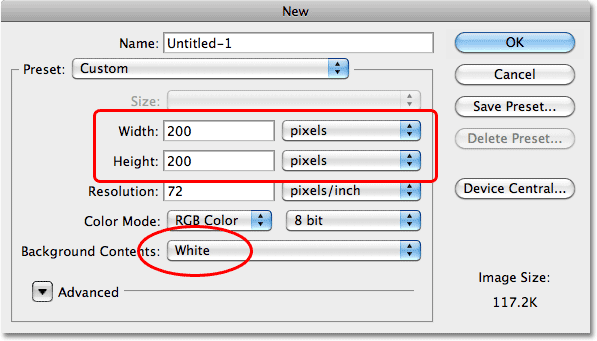
Stellen Sie sicher, dass Ihr Messtyp auf Pixel und nicht auf Zoll oder etwas anderes eingestellt ist.
Schritt 2: Wählen Sie das benutzerdefinierte Formwerkzeug aus
Wählen Sie im Photoshop-Bedienfeld „Werkzeuge“ das Werkzeug „ Benutzerdefinierte Form“ aus. Standardmäßig ist es hinter dem Rechteck-Werkzeug verschachtelt. Klicken Sie also auf das Rechteck-Werkzeug und halten Sie die Maustaste ein oder zwei Sekunden lang gedrückt, bis ein Flyout-Menü angezeigt wird. Wählen Sie dann das benutzerdefinierte Form-Werkzeug aus der Liste aus:
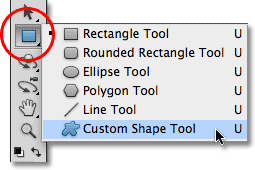
Wählen Sie das Werkzeug "Benutzerdefinierte Form".
Schritt 3: Laden Sie das Nature Shape Set
Photoshop wird nicht nur mit einem vorgefertigten Schneeflockenpinsel geliefert, sondern auch mit einigen benutzerdefinierten Schneeflockenformen, aus denen wir auswählen können. Wir müssen nur den Satz laden, der diese Formen enthält. Klicken Sie dazu mit der rechten Maustaste (Windows) bzw. bei gedrückter Ctrl-Taste (Mac) auf eine beliebige Stelle im neuen Dokument, um schnell auf die Formauswahl zuzugreifen. Klicken Sie dann auf den kleinen Pfeil in der oberen rechten Ecke:
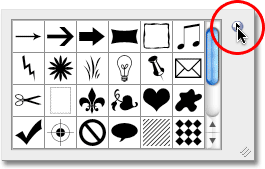
Klicken Sie auf das kleine Dreieck in der oberen rechten Ecke des Shape Picker.
Durch Klicken auf den Pfeil wird ein Menü mit vielen zusätzlichen Formsätzen geöffnet, die in Photoshop geladen werden können. Das, wonach wir suchen, ist das Natur- Set. Klicken Sie darauf, um es auszuwählen:
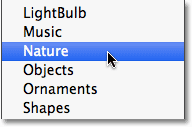
Wählen Sie den Naturformsatz aus dem Menü.
In Photoshop werden Sie gefragt, ob Sie die aktuellen Formen durch die Naturformen ersetzen möchten, oder ob Sie sie einfach an die Liste anhängen möchten, wodurch sie unter den ursprünglichen Formen eingefügt werden. Klicken Sie auf die Schaltfläche Anhängen :
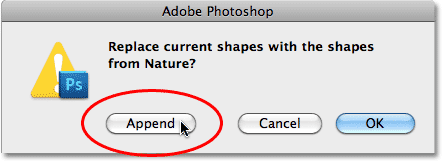
Wählen Sie Anhängen, um die Naturformen mit den Originalformen zu ergänzen.
Schritt 4: Wählen Sie eine der Schneeflockenformen
Blättern Sie durch die Liste der Miniaturansichten, bis Sie die Schneeflockenformen sehen (drei davon hintereinander). Wenn in den Voreinstellungen von Photoshop QuickInfos aktiviert sind, wird der Name jeder Form angezeigt, wenn Sie den Mauszeiger über die Miniaturansicht bewegen. Wir benötigen nur eine der Schneeflockenformen für unseren Fotorahmen. Wählen Sie also Ihre Lieblingsform aus, indem Sie auf die Miniaturansicht klicken, um sie auszuwählen, und drücken Sie die Eingabetaste (Win) / Eingabetaste (Mac), um die Formauswahl zu schließen. Ich werde die erste Schneeflocke auswählen (die auf der linken Seite):
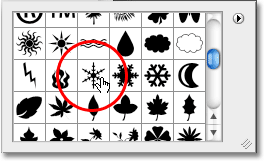
Wählen Sie eine der drei Schneeflockenformen aus, indem Sie auf die Miniaturansicht klicken.
Schritt 5: Wählen Sie die Option Füllpixel
In Photoshop gibt es drei verschiedene Arten von Formen, die wir zeichnen können: Vektorformen, Pfade und pixelbasierte Formen. Wir können zwischen den Typen wechseln, indem wir sie in der Optionsleiste auswählen. Da wir einen Pinsel aus der Schneeflockenform erstellen und die Pinsel aus Pixeln bestehen, zeichnen wir pixelbasierte Formen. Klicken Sie auf das Füllpixel- Symbol in der Optionsleiste (rechts), um es auszuwählen:

Jedes Symbol in der Dreierreihe wählt eine andere Form aus. Das Symbol "Füllpixel" befindet sich rechts.
Schritt 6: Ziehen Sie eine Schneeflocke heraus
Vergewissern Sie sich, dass die Vordergrundfarbe auf Schwarz eingestellt ist, indem Sie auf der Tastatur den Buchstaben D drücken, wodurch die Standardfarben für Vordergrund und Hintergrund in Photoshop wiederhergestellt werden (Schwarz ist die Standardfarbe für den Vordergrund). Klicken Sie dann in die obere linke Ecke des Dokuments, halten Sie die Umschalttaste gedrückt und ziehen Sie eine Schneeflockenform heraus. Wenn Sie beim Ziehen die Umschalttaste gedrückt halten, wird das Seitenverhältnis der Form eingeschränkt, damit sie nicht verzerrt aussieht. Wenn Sie die Form beim Zeichnen neu positionieren müssen, halten Sie die Leertaste gedrückt, bewegen Sie die Form mit der Maus an die gewünschte Position, lassen Sie die Leertaste los und ziehen Sie weiter:
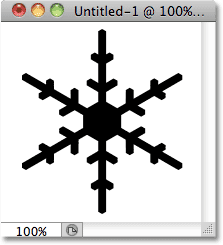
Der schwarze Bereich wird zum Pinsel. Der weiße Bereich ist transparent.
Schritt 7: Erstellen Sie einen Pinsel aus der Form
Gehen Sie zum Menü Bearbeiten am oberen Bildschirmrand und wählen Sie Pinselvorgabe definieren :
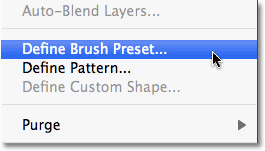
Gehen Sie zu Bearbeiten> Pinselvorgabe definieren.
Nennen Sie den neuen Pinsel "Schneeflocke", wenn das Dialogfeld "Pinselname" angezeigt wird, und klicken Sie auf "OK", um es zu schließen. Sie können das Dokumentfenster der Schneeflockenform an dieser Stelle auch schließen, da es nicht mehr benötigt wird (Sie müssen es nicht speichern, wenn Photoshop Sie dazu auffordert):
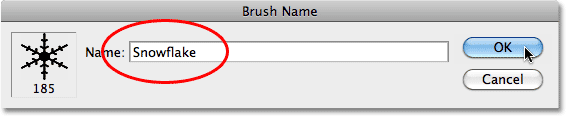
Nennen Sie den neuen Pinsel "Schneeflocke".
Schritt 8: Öffnen Sie Ihr Foto
Öffnen Sie mit dem erstellten Schneeflockenpinsel das Foto, dem Sie den Rand hinzufügen möchten. Hier ist das Bild, das ich verwenden werde:

Das Originalbild.
Schritt 9: Fügen Sie eine neue leere Ebene hinzu
Klicken Sie unten im Ebenenbedienfeld auf das Symbol „ Neue Ebene“, um über der Hintergrundebene eine neue leere Ebene hinzuzufügen. Photoshop nennt die neue Ebene "Ebene 1":
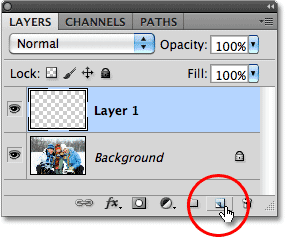
Fügen Sie über dem Bild in der Hintergrundebene eine neue leere Ebene hinzu.
Schritt 10: Füllen Sie die neue Ebene mit Weiß
Gehen Sie zum Menü Bearbeiten am oberen Bildschirmrand und wählen Sie Ausfüllen :
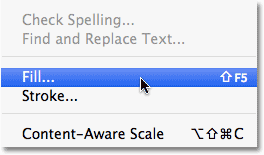
Gehen Sie zu Bearbeiten> Ausfüllen.
Dies öffnet das Dialogfeld Füllen. Ändern Sie die Option Verwenden in Weiß und klicken Sie auf OK, um das Dialogfeld zu schließen. Das Dokument wird weiß ausgefüllt angezeigt:
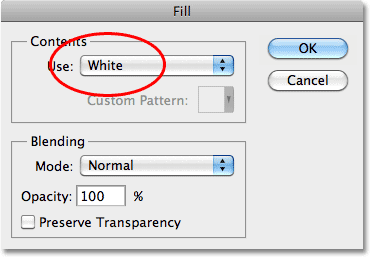
Setzen Sie die Option Verwenden auf Weiß und klicken Sie auf OK.
Schritt 11: Wählen Sie den Bereich aus, in dem das Foto angezeigt werden soll
Gehen Sie zum Menü Auswählen und wählen Sie Alle . Dadurch wird das gesamte Dokument ausgewählt und ein Auswahlumriss an den Rändern eingefügt:
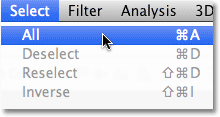
Gehen Sie zu Auswahl> Alle.
Gehen Sie mit dem jetzt ausgewählten Dokument zurück zum Menü Auswählen und wählen Sie diesmal Auswahl transformieren :
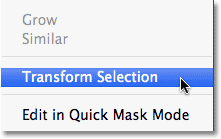
Gehen Sie zu Auswählen> Auswahl transformieren.
Mit dem Befehl "Auswahl transformieren" können Sie die Größe der Auswahlkontur selbst ändern oder ihre Form ändern, ohne Auswirkungen auf die Auswahl zu haben. Klicken Sie auf den oberen Transformationsgriff (das kleine Quadrat), halten Sie die Alt- (Win) / Wahltaste (Mac) gedrückt, und ziehen Sie den Griff ein Stück nach innen in Richtung Dokumentmitte, sodass sich zwischen den Auswahlkonturen ein Abstand von ungefähr einem Zentimeter befindet und die Außenkante des Dokuments. Wenn Sie beim Ziehen die Alt- / Wahltaste gedrückt halten, wird die Größe der Auswahlkontur von der Mitte aus geändert, sodass sich der untere Transformationsgriff gleichzeitig verschiebt. Führen Sie dann dasselbe mit dem linken Transformationsgriff aus, halten Sie Alt / Wahltaste gedrückt und ziehen Sie ihn nach innen, wobei zwischen der Auswahlkontur und der Kante des Dokuments derselbe Abstand verbleibt. Der rechte Griff wird gleichzeitig eingezogen. Drücken Sie die Eingabetaste (Win) / Return (Mac), wenn Sie die Änderung akzeptiert haben:
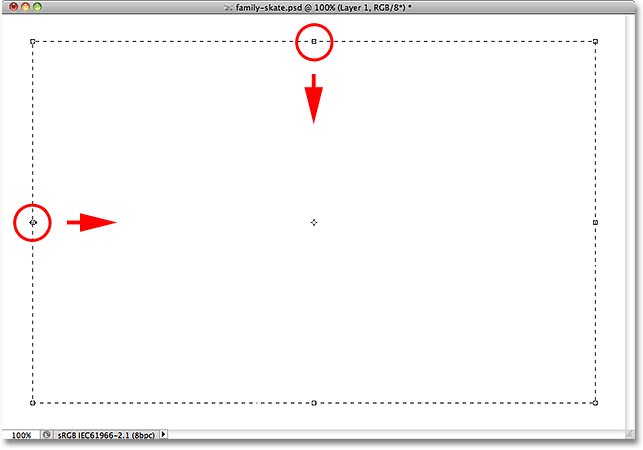
Halten Sie die Alt-Taste (Windows) bzw. die Wahltaste (Mac) gedrückt und ziehen Sie den oberen und den linken Griff nach innen.
Schritt 12: Löschen Sie den Bereich innerhalb der Auswahl
Drücken Sie die Rücktaste (Windows) / Entf (Mac) auf Ihrer Tastatur, um den weißen Bereich innerhalb der Auswahl zu löschen und das darunter liegende Foto anzuzeigen. Lassen Sie die Auswahlskizze aktiv:
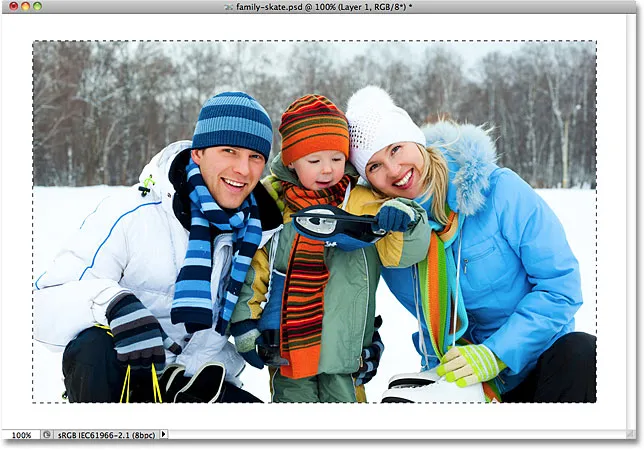
Löschen Sie den Bereich innerhalb der Auswahl, aber lassen Sie den Umriss an Ort und Stelle, da wir ihn noch benötigen.
Schritt 13: Erweitern Sie die Auswahl
Wir müssen die Auswahlkontur etwas vergrößern. Wir könnten den Befehl Auswahl transformieren wieder verwenden, aber es gibt einen noch einfacheren Weg. Kehren Sie zum Menü " Auswählen" zurück, wählen Sie " Ändern" und dann " Erweitern" :
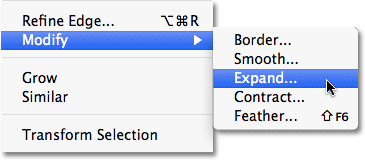
Gehen Sie zu Auswählen> Ändern> Erweitern.
Wenn das Dialogfeld Auswahl erweitern angezeigt wird, geben Sie einen Wert von ca. 20 Pixel ein und klicken Sie auf OK:
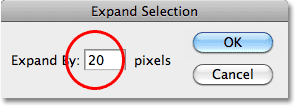
Erweitern Sie die Auswahl um ca. 20 Pixel.
Die Ränder der Auswahl werden um 20 Pixel nach außen erweitert. Beachten Sie, dass die Ecken der Auswahlkontur, die vor kurzem scharf waren, abgerundet wurden. Dies ist ein Nachteil bei der Verwendung des Befehls Auswahl erweitern, und warum dies nicht immer die beste Wahl ist, um Auswahlumrisse zu vergrößern, aber für unsere Zwecke verursachen die abgerundeten Ecken keine Probleme:

Alle vier Kanten des Auswahlumrisses werden um 20 Pixel nach außen erweitert.
Schritt 14: Wenden Sie den Gaußschen Unschärfefilter an
Als Nächstes müssen wir die Ränder des Fotorahmens weicher machen und einen glatten Übergang zwischen dem Rahmen und dem Bild in der Mitte herstellen. Dazu müssen wir ihn verwischen (den Rand, nicht das Bild). Gehen Sie zum Filter- Menü oben auf dem Bildschirm, wählen Sie " Weichzeichnen" und dann " Gaußsche Weichzeichnung" :
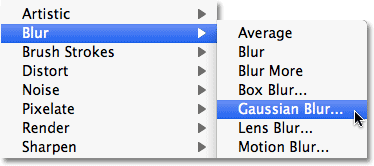
Gehen Sie zu Filter> Weichzeichnen> Gaußscher Weichzeichner.
Wenn das Dialogfeld "Gaußscher Weichzeichner" angezeigt wird, erhöhen Sie den Radius für den Weichzeichner auf ca. 8 Pixel . Dadurch sollten die Randkanten weicher werden. Klicken Sie dann auf "OK", um das Dialogfeld zu schließen:
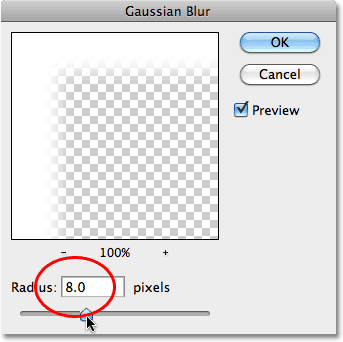
Erhöhen Sie den Radius auf 8 Pixel und klicken Sie auf OK.
Die Randkanten erscheinen jetzt weicher. Lassen Sie die Auswahlübersicht wieder aktiv, da wir sie noch benötigen. In der Tat wird es der Weg für unsere Schneeflocken werden:

Weichere Randkanten.
Schritt 15: Wählen Sie das Pinselwerkzeug
Wählen Sie im Bedienfeld „ Werkzeuge“ das Pinselwerkzeug aus:
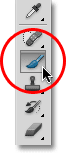
Wählen Sie das Pinselwerkzeug.
Schritt 16: Wählen Sie den Schneeflockenpinsel
Klicken Sie bei ausgewähltem Pinsel-Werkzeug mit der rechten Maustaste (Win) bzw. bei gedrückter Ctrl-Taste (Mac) auf eine beliebige Stelle im Dokument, um die Pinselauswahl schnell zu öffnen. Blättern Sie dann durch die Miniaturansichten, bis Sie den soeben erstellten Schneeflockenpinsel finden. Es sollte der letzte in der Liste sein. Klicken Sie darauf, um es auszuwählen, und drücken Sie die Eingabetaste (Win) / die Eingabetaste (Mac), um den Pinselwähler zu schließen:
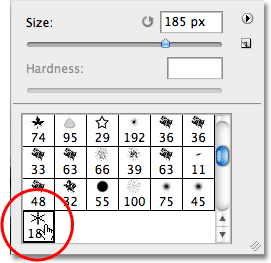
Klicken Sie auf das Miniaturbild des Schneeflockenpinsels, um es auszuwählen, und drücken Sie die Eingabetaste (Win) / die Eingabetaste (Mac).
Schritt 17: Stellen Sie die Pinsel-Dynamik-Optionen ein
Drücken Sie F5 auf Ihrer Tastatur, um das vollständige Pinselbedienfeld von Photoshop schnell zu öffnen, und klicken Sie dann direkt auf die Wörter Shape Dynamics in der linken Spalte des Bedienfelds. Stellen Sie sicher, dass Sie direkt auf die Wörter klicken, nicht nur innerhalb des Kontrollkästchens. Andernfalls aktivieren Sie Shape Dynamics, erhalten aber keinen Zugriff auf die Optionen:

Klicken Sie auf die Wörter "Shape Dynamics" in der linken Spalte des Pinselbedienfelds.
Wenn Shape Dynamics ausgewählt ist, setzen Sie sowohl die Optionen Size Jitter als auch Angle Jitter auf 100%, wodurch die Größe und der Drehwinkel der Schneeflocken sehr zufällig werden:
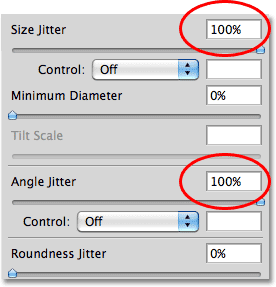
Stellen Sie Size Jitter und Angle Jitter auf 100% ein.
Wenn Sie mit dem Einstellen der Optionen für die Formdynamik fertig sind, klicken Sie direkt auf das Wort „ Streuung“ in der linken Spalte des Pinselbedienfelds und erhöhen Sie dann den Wert für „ Streuung“ auf etwa 250% . Dadurch werden die Schneeflocken zufällig verteilt, anstatt dass alle in einem angezeigt werden gerade Linie. Wenn Sie fertig sind, drücken Sie erneut die Taste F5, um das Pinselbedienfeld zu schließen:
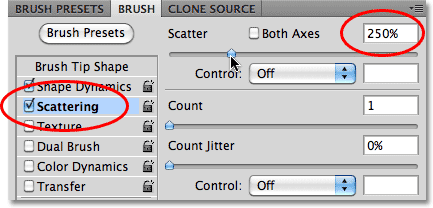
Klicken Sie auf Streuung und setzen Sie Streuung auf 250%.
Schritt 18: Konvertieren Sie die Auswahlkontur in einen Pfad
Wechseln Sie in das Bedienfeld „ Pfade“, das in die Bedienfelder „Ebenen“ und „Kanäle“ unterteilt ist (klicken Sie oben auf die Registerkarte „Name“, um zwischen den Bedienfeldern zu wechseln). Klicken Sie dann unten im Bedienfeld „Pfade“ auf das Symbol „ Arbeitspfad aus Auswahl erstellen“:
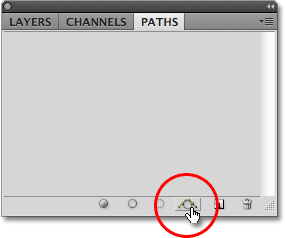
Klicken Sie auf das Symbol Make Work Path From Selection.
Photoshop wandelt die Auswahlkontur in einen Pfad um, und im Bedienfeld Pfade wird ein Arbeitspfad angezeigt . Der Begriff "Arbeitspfad" bedeutet einfach, dass es sich um einen temporären Pfad handelt. Wir könnten es dauerhaft machen, indem wir den Pfad speichern, aber es gibt keine Notwendigkeit:
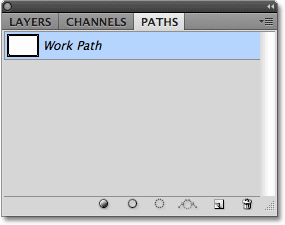
Temporäre Pfade werden in Photoshop als "Arbeitspfade" bezeichnet.
Wenn wir uns das Bild im Dokumentfenster ansehen, sehen wir, dass die Auswahlkontur durch eine dünne, durchgezogene Linie ersetzt wurde. Dies ist unser Pfad:

Die dünne Linie ist der Pfad, dem die Schneeflocken um das Bild folgen.
Schritt 19: Stellen Sie die Vordergrundfarbe auf Weiß und verringern Sie die Pinselgröße
Drücken Sie den Buchstaben X auf Ihrer Tastatur, um die Vordergrund- und Hintergrundfarben von Photoshop zu vertauschen. Dadurch wird die Vordergrundfarbe auf Weiß gesetzt (Photoshop malt mit der aktuellen Vordergrundfarbe). Klicken Sie dann mit der rechten Maustaste (Win) bzw. bei gedrückter Ctrl-Taste (Mac) auf eine beliebige Stelle im Dokument, um die Pinselauswahl erneut zu öffnen und die Pinselgröße auf etwa 50 Pixel (Pixel) zu verringern, da dies die Standardgröße unserer Schneeflocke ist Pinsel ist zu groß für unseren Fotorandeffekt. Drücken Sie die Eingabetaste (Win) / Return (Mac), wenn Sie den Brush Picker geschlossen haben:
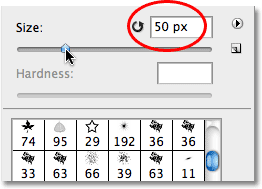
Ziehen Sie den Größenregler nach links, um die Pinselgröße zu verringern.
Schritt 20: Streichen Sie den Pfad mit dem Schneeflockenpinsel
Klicken Sie abschließend unten im Bedienfeld „Pfade“ auf das Symbol „ Pfad mit Pinsel zeichnen“:
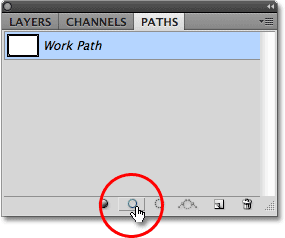
Klicken Sie auf das Symbol Strichpfad mit Pinsel, zweite von links.
Die ersten Schneeflocken erscheinen um das Bild verteilt auf dem Pfad:

Entlang des Pfades erscheinen vereinzelte Schneeflocken mit zufälligen Größen und Winkeln.
Abhängig von der Größe des Bildes, mit dem Sie arbeiten, ist der aktuelle Pinsel möglicherweise zu groß oder zu klein. Wenn dies der Fall ist, drücken Sie Strg + Z (Win) / Befehl + Z (Mac), um die anfänglichen Schneeflocken rückgängig zu machen. Verwenden Sie dann einfach die linke und rechte Klammer auf Ihrer Tastatur, um die Pinselgröße zu ändern. Durch Drücken der linken Klammertaste ( ( ) wird der Pinsel kleiner, durch Drücken der rechten Klammertaste () wird er größer. Wenn Sie die Pinselgröße geändert haben, klicken Sie auf das Symbol „Pfad mit Pinsel zeichnen“, um es erneut zu versuchen. Es kann einige Versuche mit unterschiedlichen Pinselgrößen dauern, um es richtig zu machen.
Klicken Sie nach dem Hinzufügen der ursprünglichen Schneeflocken noch einige Male auf das Symbol „Pfad mit Pinsel streichen“, um dem Rand weitere Schneeflocken hinzuzufügen. Wenn Sie mit den Ergebnissen zufrieden sind, klicken Sie im Bedienfeld Pfade auf eine beliebige Stelle im leeren grauen Bereich unter dem Arbeitspfad, um den Pfad aus der Ansicht im Dokument auszublenden:
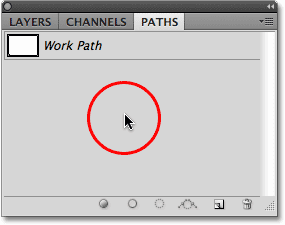
Klicken Sie im Bedienfeld „Pfade“ auf den leeren Bereich, um den Pfad zu deaktivieren.
Beachten Sie, dass die Option Pfad mit Pinsel streichen abgeblendet und nicht verfügbar ist, wenn der Pfad im Dokument nicht sichtbar ist. Wenn Sie weitere Schneeflocken hinzufügen möchten, müssen Sie den Pfad zuerst wieder sichtbar machen, indem Sie im Bedienfeld „Pfade“ auf die Miniaturansicht des Arbeitspfads klicken:
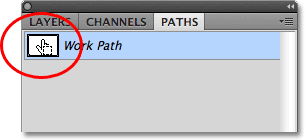
Schalten Sie den Pfad wieder ein, indem Sie auf die Miniaturansicht klicken. Sie können den Pfad nur dann streicheln, wenn er sichtbar ist.
Hier ist mein Endresultat, nachdem ich dreimal auf das Symbol für den Strichpfad mit dem Pinsel geklickt habe, um weitere Schneeflocken hinzuzufügen:

Der letzte "Schneeflocken-Fotorand" -Effekt.