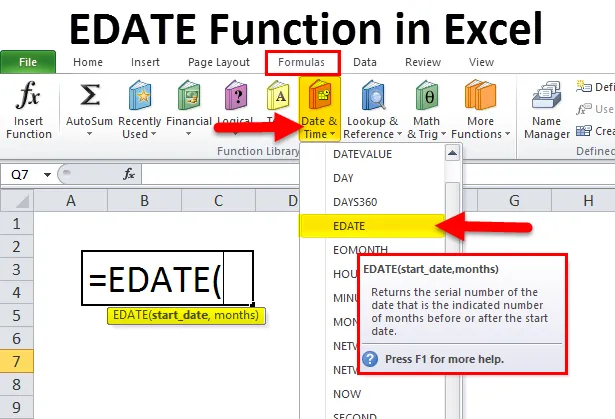
EDATE in Excel (Inhaltsverzeichnis)
- EDATE in Excel
- EDATE-Formel in Excel
- Wie verwende ich die EDATE-Funktion in Excel?
EDATE in Excel
- EDATE-Funktion : Es handelt sich um eine in Excel integrierte Funktion, die unter DATE & TIME-Funktion kategorisiert ist. Es wird als Arbeitsblatt- und VBA-Funktion in Excel verwendet
- Es wird als Teil einer Formel in einer Zelle eines Arbeitsblatts verwendet und auch in andere Excel-Funktionen für Datumsberechnungen integriert (Heute und verschiedene andere Excel-Funktionen).
- Am häufigsten in der Finanzanalyse verwendet, bei der die Berechnung von Kontoauszahlungen, dh Gehaltszahlungen, die auf den letzten Tag des Monats fallen, zur Ermittlung des Fälligkeitsdatums und des Ablaufdatums der Police, des Fälligkeitsdatums der Kreditkartenabrechnung und der Projektfristen (Hilfe bei der Erstellung) hilfreich ist Fristen für Aufgaben (z. B. Startdatum und Enddatum des Projekts), Ablaufdatum und Berechnung des Gewährleistungsdatums für alle Produkte.
- Die MAX-Funktion in Excel ist flexibel, benutzerfreundlich und sehr einfach, um Monate zu Ihren Daten hinzuzufügen oder zu subtrahieren
Definition
Gibt ein serielles Datum aus dem Hinzufügen einer angegebenen Anzahl von Monaten zu einem Datum zurück
oder
Gibt das Datum zurück, das die Anzahl der Monate vor oder nach dem angegebenen Datum ist
EDATE-Formel in Excel
Die Formel für die EDATE-Funktion in Excel lautet wie folgt:
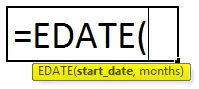
Wenn beide Argumente obligatorisch sind, ist dies erforderlich
start_date: Dies ist ein Anfangsdatum oder das Datum, ab dem Sie beginnen möchten
Hinweis: In diesem Argument werden Datumsangaben im Datumsformat entweder mit der Funktion DATE (ZB use = DATE (2018, 6, 29) für den 29. Juni 2018) oder als Ergebnis anderer Funktionen oder Formeln eingegeben.
Monate: Dies ist die Anzahl der Monate, die zum genannten Startdatum addiert oder von diesem subtrahiert werden
Für ein Monatsargument müssen wir einen positiven Wert oder eine Ganzzahl verwenden, um Monate zu addieren, und einen negativen Wert oder eine Ganzzahl, um Monate zu subtrahieren
Wie benutze ich die EDATE-Funktion in Excel?
Die EDATE-Funktion in Excel ist sehr einfach und benutzerfreundlich. Verstehen Sie die Arbeitsweise von EDATE in Excel anhand einiger Beispiele.
Sie können diese Excel-Vorlage für die EDATE-Funktion hier herunterladen - Excel-Vorlage für die EDATE-FunktionBeispiel # 1 - Hinzufügen eines Monats zu einem bestimmten Datum
In der unten stehenden Tabelle. Ich habe die verschiedenen Daten in der Datumsspalte, zu denen ich die in den Monaten angegebene Anzahl von Monaten hinzufügen muss, um eine Spalte hinzuzufügen. Hier muss ich mit Hilfe der EDATE-Funktion die endgültigen Daten in Spalte D herausfinden.
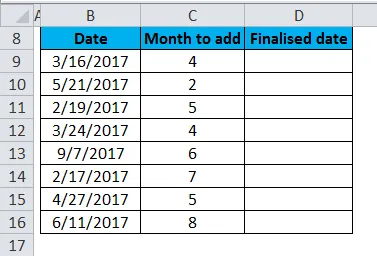
Vor der Anwendung der EDATE-Funktion müssen wir, wenn die Zellen in Spalte D das allgemeine Format haben, in das Datumsformat konvertieren, dh in das Format MM-TT-JJ, damit das Datum als falsches Datumsformat dargestellt wird. Andernfalls wird es im allgemeinen Format angezeigt. Eine Ausgabe der Edate-Funktion wird als Zahlen angezeigt.

Wenden wir die EDATE-Funktion in Zelle "D9" an .
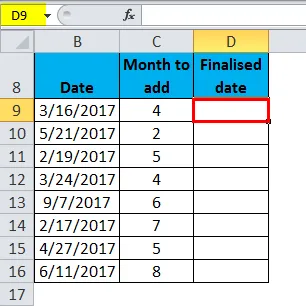
Wählen Sie die Zelle "D9" aus, in der eine EDATE-Funktion angewendet werden soll. Klicken Sie auf die Schaltfläche "Funktion einfügen" (fx) in der Formelsymbolleiste. Ein Dialogfeld wird angezeigt. Geben Sie das Schlüsselwort "EDATE" in die Suche nach einem Funktionsfeld ein. Die EDATE-Funktion wird angezeigt erscheint in einem Funktionsfeld auswählen.
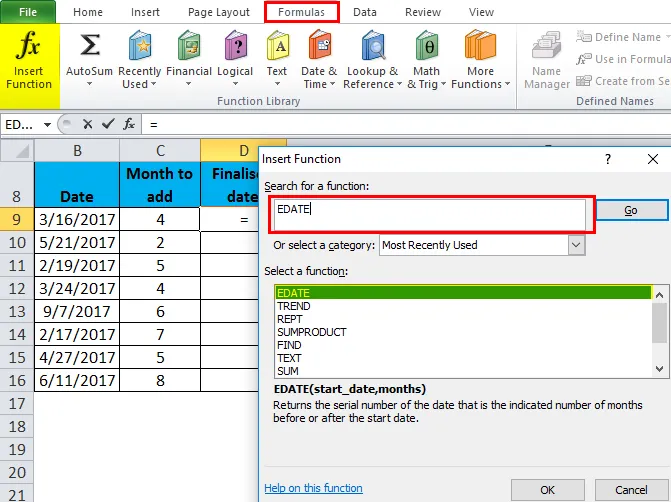
Doppelklicken Sie auf eine EDATE-Funktion. Es erscheint ein Dialogfeld, in dem Argumente für die EDATE-Funktion eingegeben werden müssen, z. B. = EDATE (start_date, months).
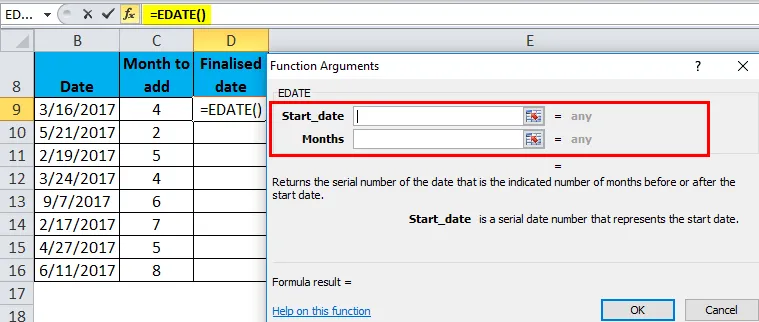
start_date ist das Datum oder die Referenzzelle oder das Datum im Zahlenformat. Eine dieser Angaben wird eingegeben, um die gewünschte Ausgabe zu erhalten. Hier erwähnte ich die Referenzzelle, dh "B9"
Monate: Ich habe hier als Referenzzelle "C9" eingegeben, oder ich kann 4 hinzufügen. Dies ist die Anzahl der hinzuzufügenden Monate
= EDATE (B9, C9)
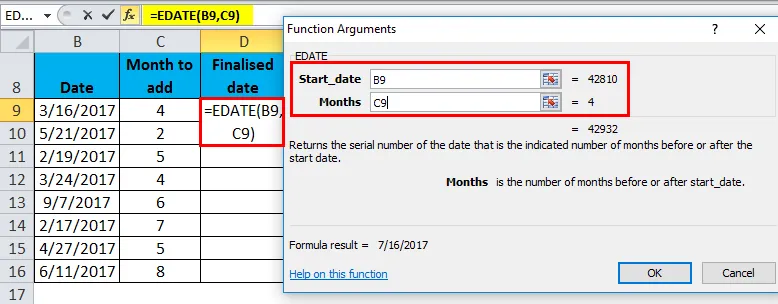
Klicken Sie auf OK, nachdem Sie beide Argumente eingegeben haben.
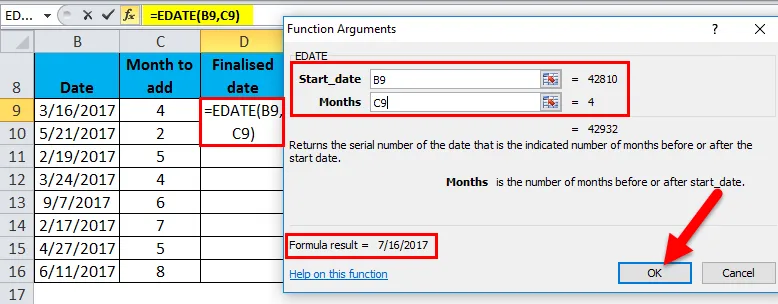
= EDATE (B9, C9) dh gibt den endgültigen Datumswert als 16.07.2017 in Zelle D9 zurück.
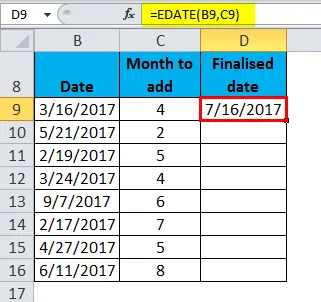
Um das endgültige Datum für den vollständigen Datensatz zu erhalten, klicken Sie in die Zelle D9, und die Zelle wird ausgewählt. Wählen Sie dann die Zellen bis D16 aus. Damit dieser Spaltenbereich ausgewählt wird, klicken Sie nach der Auswahl auf Strg + D, damit die EDATE-Formel auf den gesamten Bereich angewendet wird.
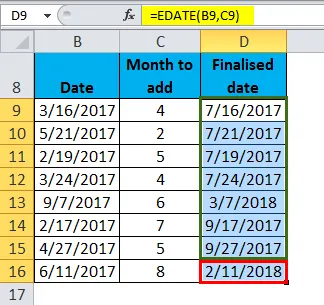
Beispiel # 2 - Subtrahieren von Monaten zu einem bestimmten Datum
In der unten stehenden Tabelle. Ich habe die verschiedenen Daten in der Datumsspalte, zu denen ich die in der Spalte "Monate zum Subtrahieren" angegebene Anzahl von Monaten abziehen muss.
Mit Hilfe der EDATE-Funktion muss ich die endgültigen Daten in der Spalte K herausfinden.
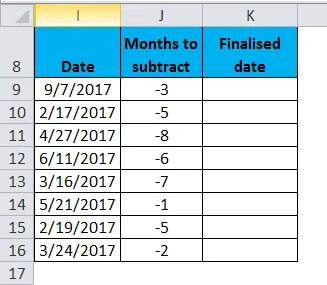
Vor der Anwendung der EDATE-Funktion müssen wir, wenn die Zellen der Spalte K das allgemeine Format haben, in das Datumsformat konvertieren, dh das Format MM-TT-JJ, damit das Datum als falsches Datumsformat dargestellt wird. Andernfalls wird es im allgemeinen Format angezeigt. Eine Ausgabe der Edate-Funktion wird als Zahlen angezeigt.
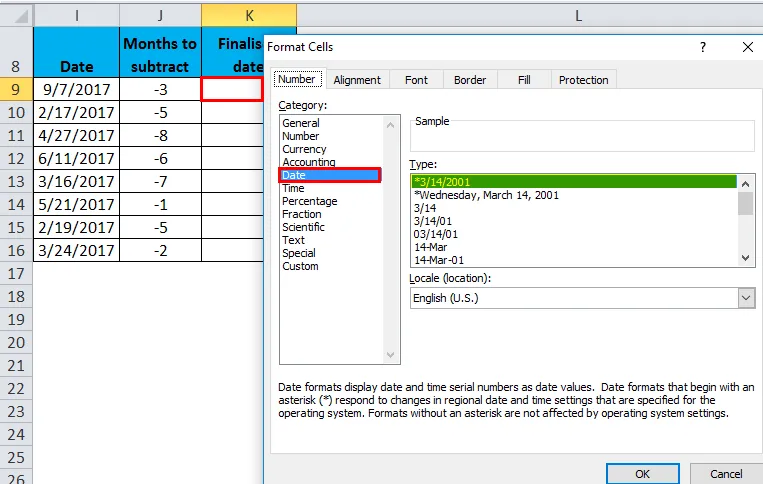
Wenden wir die EDATE-Funktion in der Zelle „K9“ an.
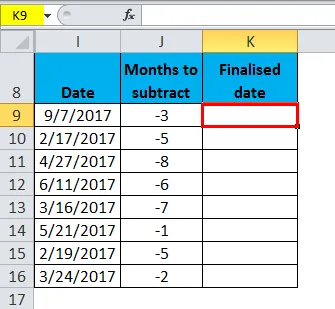
Wählen Sie die Zelle "K9" aus, in der eine EDATE-Funktion angewendet werden soll. Klicken Sie auf die Schaltfläche "Funktion einfügen" (fx) in der Formelsymbolleiste. Ein Dialogfeld wird angezeigt. Geben Sie das Schlüsselwort "EDATE" in die Suche nach einer Funktionsbox ein. Die EDATE-Funktion wird angezeigt erscheint in einem Funktionsfeld auswählen.
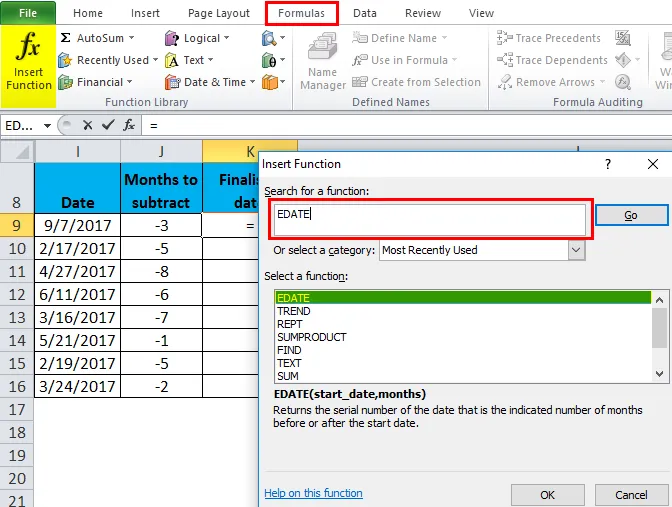
Doppelklicken Sie auf eine EDATE-Funktion. Es erscheint ein Dialogfeld, in dem Argumente für die EDATE-Funktion eingegeben werden müssen, z. B. = EDATE (start_date, months).

start_date ist das Datum oder die Referenzzelle oder das Datum im Zahlenformat. Eine dieser Angaben wird eingegeben, um die gewünschte Ausgabe zu erhalten. Hier erwähnte ich die Referenzzelle, dh "I9"
Monate: Ich habe hier als Referenzzelle " J9" eingegeben, oder ich kann -3 hinzufügen, was die Anzahl der zu subtrahierenden Monate ist
= EDATE (I9, J9)
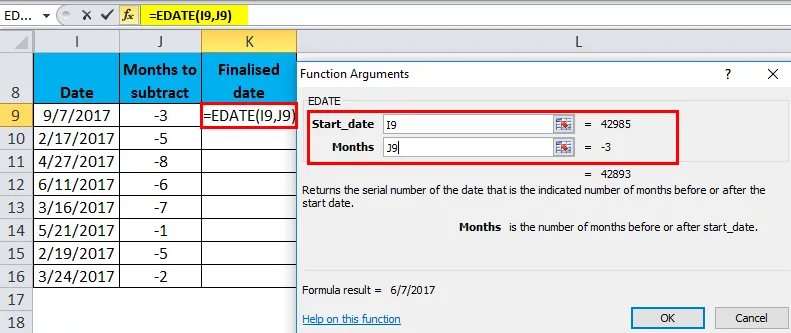
Klicken Sie auf OK, nachdem Sie beide Argumente eingegeben haben.
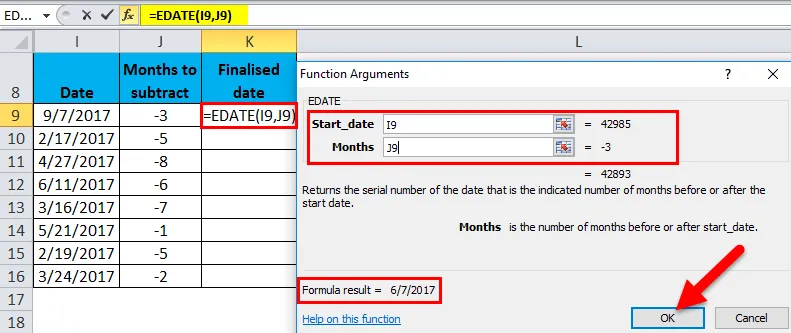
= EDATE (I9, J9) dh gibt den finalisierten Datumswert als 6/7/17 in Zelle K9 zurück.
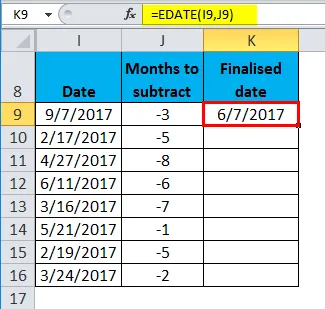
Um das endgültige Datum für den vollständigen Datensatz zu erhalten, klicken Sie in die Zelle K9, und die Zelle wird ausgewählt. Wählen Sie dann die Zellen bis K16 aus. Damit dieser Spaltenbereich ausgewählt wird, klicken Sie nach der Auswahl auf Strg + D, damit die EDATE-Formel in Excel auf den gesamten Bereich angewendet wird.
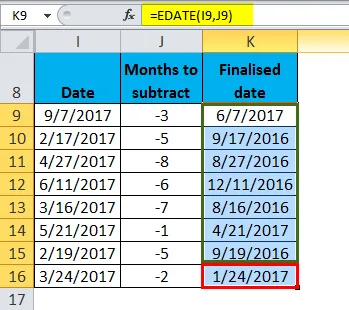
Wissenswertes zur EDATE-Funktion in Excel
- Im Argument month müssen wir eine positive Zahl in Monaten verwenden, um ein zukünftiges Datum zu erhalten, und eine negative Zahl, um ein vergangenes Datum zu erhalten oder zu erhalten.
- Die EDATE-Funktion in Excel gibt Ihnen das gleiche Datum in der Zukunft und in der Vergangenheit. Es wird nicht berücksichtigt, dass ein Monat 31, 30 oder 28 Tage hat. g . Im November gibt es 30 Tage. (Keine 31 Tage im November), also bei Berechnung 1 Monat vorher in edate-Funktion. Die Ausgabe wird am 30. November zurückgegeben.
- EDATE-Funktion in Excel gibt den Wert #VALUE! Fehlerwert, Wenn das Argument start_date ein ungültiges Datum ist oder wenn eines der angegebenen Argumente ein nicht numerischer Wert ist.
Empfohlene Artikel
Dies war eine Anleitung zu EDATEin Excel. Hier werden die EDATE-Formel in Excel und die Verwendung der EDATE-Funktion in Excel zusammen mit Excel-Beispielen und herunterladbaren Excel-Vorlagen erläutert. Sie können sich diese nützlichen Funktionen auch in Excel ansehen -
- Wie benutze ich die Excel LOG Funktion?
- Verwendung der HLOOKUP-Funktion in Excel
- MS Excel: SUBSTITUTE-Funktion
- AUCH Funktion in Excel