
Excel VBA-Variablenbereich
In diesem Artikel sehen wir eine Übersicht über Excel VBA Variable in Range. Die Verwendung einer Bereichseigenschaft bedeutet jedoch, dass der Benutzer wissen muss, welcher Bereich verwendet werden soll, in den Bereich als Variable eingegeben wird. In VBA haben wir einen Datentyp als Bereich, der zum Definieren von Variablen als Bereich verwendet wird, der einen Wert des Bereichs enthalten kann . Diese Variablen sind sehr nützlich bei der komplexen Programmierung und Automatisierung. Oft wird der variable Bereich mit den set-Anweisungen und der range-Methode verwendet. Mit Set-Anweisungen wird eine Variable auf einen Bereich bestimmter Größe festgelegt, und mit der Range-Eigenschaftsmethode werden die Werte abgerufen, die sich bereits in diesem Bereich befinden, oder sie werden durch einen anderen Wert ersetzt. Lassen Sie uns zunächst klarstellen, was ein Bereich ist.
Was ist Reichweite?
Ein Bereich ist eine Gruppe von Zellen, die aus einer einzelnen Zeile oder aus einer einzelnen Spalte bestehen können. Es kann sich auch um eine Kombination aus Zeilen und Spalten handeln. Der VBA-Bereich ist eine Methode, mit der Daten aus bestimmten Zeilen, Spalten oder Tabellen abgerufen und die Werte diesem Bereich zugewiesen werden.
Wir beginnen zuerst mit der grundlegenden Range-Eigenschaftsmethode und dann mit dem variablen Bereich. Werden alle Beispiele in einer Sequenz aufgeführt, können wir den Zusammenhang mit der Bereichsvariablen, der set-Anweisung und der range-Eigenschaftsmethode verstehen.
Festlegen des Variablenbereichs in Excel VBA
Wir werden lernen, wie Sie in Excel mithilfe des VBA-Codes einen anderen Variablenbereich festlegen.
Sie können diese Excel-Vorlage für den VBA-Variablenbereich hier herunterladen - Excel-Vorlage für den VBA-VariablenbereichVBA-Variablenbereich - Beispiel 1
Beginnen wir unser erstes Beispiel für den Variablenbereich auf einfachste Weise, indem wir die range-Eigenschaftsmethode verwenden. In diesem Beispiel weisen wir mithilfe der range-Methode einige Zellen mit eigenen benutzerdefinierten Werten zu. Befolgen Sie die folgenden Schritte.
Schritt 1: Öffnen Sie ein Modul aus dem Menü Einfügen wie unten gezeigt.
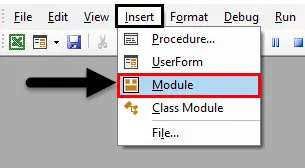
Schritt 2: Schreiben Sie die Unterprozedur des VBA-Variablenbereichs.
Code:
Sub Example1 () End Sub
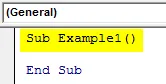
Schritt 3: Hier ist ein wichtiger Punkt, um sich daran zu erinnern, dass die von uns geschriebene Prozedur VBA im aktiven Arbeitsblatt oder im aktiven Arbeitsblatt ausführt. Um also die verschiedenen Prozeduren in den verschiedenen Arbeitsblättern auszuführen, müssen Sie sie zuerst mit der Activate-Methode aktivieren .
Code:
Sub Example1 () Arbeitsblätter ("Sheet1") Aktivieren Sie End Sub
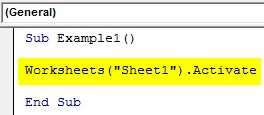
Schritt 4: Beginnen wir nun mit der einfachen Operation, indem wir der Zelle des Arbeitsblatts 1 unter Verwendung der Range-Eigenschaftsmethode einen benutzerdefinierten Wert zuweisen.
Code:
Sub Example1 () Arbeitsblätter ("Sheet1"). Bereich aktivieren ("A1: C3"). Value = "EDUCBA" End Sub
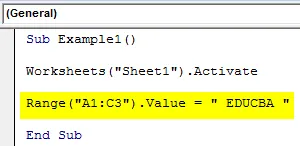
Schritt 5: Führen Sie den Code aus, indem Sie die Taste F5 drücken oder auf die Wiedergabetaste klicken. Sobald wir den Code ausgeführt haben, können wir den Wert in Blatt 1 wie folgt sehen.
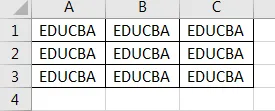
Wir können sehen, dass wir in unserem Code die Zellen von A1: C3 ausgewählt haben, um diese benutzerdefinierten Werte zu erhalten. Dieses Beispiel war die grundlegende Darstellung dessen, was wir mit der range-Eigenschaftsmethode tun können.
VBA-Variablenbereich - Beispiel 2
Verwenden wir nun Range als Variable in VBA, können wir range als Variable verwenden und die Variable mit den Werten unter Verwendung der range-Eigenschaftsmethode festlegen. In diesem Beispiel wird erläutert, wie mit der Bereichsvariablen Daten aus einer Zelle abgerufen und auf dem Bildschirm angezeigt werden.
Schritt 1: Wir beginnen unser nächstes Beispiel mit demselben Modul, das wir eingefügt haben, sodass wir nicht für jede Prozedur ein neues Modul einfügen müssen. Unterhalb des ersten Codes wird ein weiteres Unterverfahren eingeleitet.
Code:
Sub Example2 () End Sub
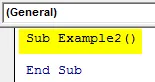
Schritt 2: Legen Sie eine Variable als Range-Datentyp fest, damit sie einen Wertebereich aufnehmen oder speichern kann.
Code:
Sub Example2 () Dim Rng As Range End Sub
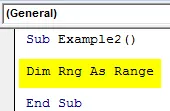
Schritt 3: Jetzt haben wir bereits die Wichtigkeit der Aktivierung eines Arbeitsblatts besprochen, bevor wir es für unser Beispiel verwenden. Daher müssen wir das Arbeitsblatt 2 aktivieren.
Code:
Sub Example2 () Dim Rng As Range Worksheets ("Sheet2") .Aktivieren Sie End Sub

Schritt 4: Bevor wir mit unserem nächsten Code beginnen, sehen wir uns zunächst an, was sich im Wert der Zelle A1 in Blatt 2 befindet.

Schritt 5: Wir können sehen, dass sich Daten in Zelle A1 befinden. Daher verwenden wir die Set-Anweisung, um den Wert von Zelle A1 unserer Variablen mithilfe der range-Eigenschaftsmethode zuzuweisen.
Code:
Sub Example2 () Dim Rng As Range Worksheets ("Sheet2") Aktivieren Sie Set Rng = Range ("A1") End Sub
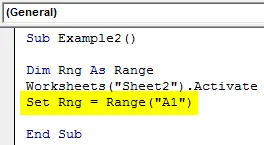
Schritt 6: Um nun den Wert anzuzeigen, der in unserer Variablen gespeichert wurde, verwenden wir die Funktion msgbox wie folgt in der Abbildung unten.
Code:
Sub Example2 () Dim Rng As Range Worksheets ("Sheet2") Aktivieren Sie Set Rng = Range ("A1") MsgBox Rng End Sub
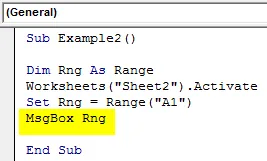
Schritt 7: Sobald wir den obigen Code ausführen, erhalten wir das folgende Ergebnis.
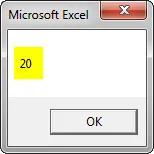
VBA-Variablenbereich - Beispiel 3
In diesem Beispiel verwenden wir eine Variable als Bereich, um einige Zellen aus einem Blatt 3 auszuwählen.
Schritt 1: Die Definition der Unterprozedur ist dieselbe wie für alle obigen Codes. Beginnen wir direkt unter Beispiel 3 in demselben Modul wie unten gezeigt.
Code:
Sub Example3 () End Sub
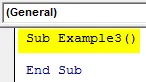
Schritt 2: Deklarieren Sie nun eine Variable als Range-Datentyp, um die Werte eines Bereichs zu speichern.
Code:
Sub Example3 () Dim Rng1 As Range End Sub
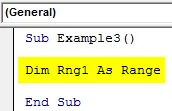
Schritt 3: Da wir die Prozedur in Blatt 3 ausführen wollen, müssen wir zuerst Blatt 3 aktivieren.
Code:
Sub Example3 () Dim Rng1 As Range Worksheets ("Sheet3") .Aktivieren Sie End Sub
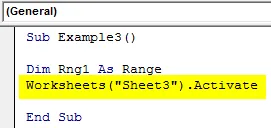
Schritt 4: Verwenden Sie nun die set-Anweisung, um unserer Variablen mit Hilfe der range-Eigenschaftsmethode einen Bereichswert zuzuweisen.
Code:
Sub Example3 () Dim Rng1 As Range Worksheets ("Sheet3"). Aktivieren Sie Set Rng1 = Range ("A1: C3") Rng1. Wählen Sie End Sub
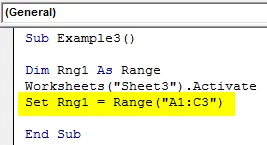
Schritt 5: Verwenden Sie nun die select-Anweisung, um den Bereich in der Variablen auszuwählen.
Code:
Sub Example3 () Dim Rng1 As Range Worksheets ("Sheet3"). Aktivieren Sie Set Rng1 = Range ("A1: C3") Rng1. Wählen Sie End Sub

Schritt 6: Wenn wir den Code ausführen und zu Blatt 3 gehen, können wir das folgende Ergebnis sehen.
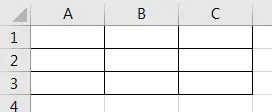
VBA-Variablenbereich - Beispiel 4
Verwenden wir nun einen variablen Bereich, um einem bestimmten Bereich einige Werte zuzuweisen und in der Zwischenzeit deren Schriftart zu ändern.
Schritt 1: Im selben Modul unter Beispiel 3 werden wir eine andere Prozedur mit dem Namen Beispiel 4 festlegen.
Code:
Sub Example4 () End Sub
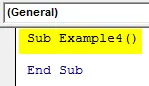
Schritt 2: Legen Sie jetzt eine Variable als Range-Datentyp fest, um die Werte eines Bereichs zu speichern.
Code:
Sub Example4 () Dim Rng2 As Range End Sub
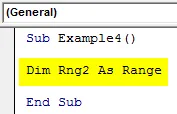
Schritt 3: Da wir die Prozedur in Sheet4 ausführen wollen, lassen Sie uns zuerst Sheet4 aktivieren.
Code:
Sub Example4 () Dim Rng2 As Range Worksheets ("Sheet4") .Aktiviere End Sub
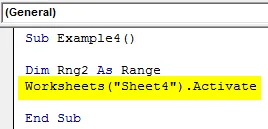
Schritt 4: Verwenden Sie nun die set-Anweisung, um unserer Variablen mit Hilfe der range-Eigenschaftsmethode einen Bereichswert zuzuweisen, wie unten gezeigt.
Code:
Sub Example4 () Dim Rng2 As Range Worksheets ("Sheet4") Aktivieren Sie Set Rng2 = Range ("A1: C3") End Sub
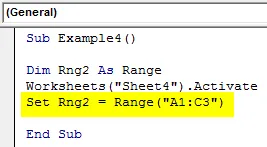
Schritt 5: Jetzt verwenden wir die Value-Eigenschaft einer range-Methode, um diesem Bereich einen Wert zuzuweisen.
Code:
Sub Example4 () Dim Rng2 As Range Worksheets ("Sheet4") Aktiviere Set Rng2 = Range ("A1: C3") Rng2.Value = "EDUCBA" End Sub
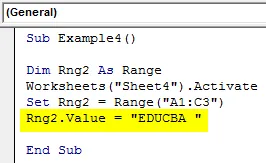
Schritt 6: Lassen Sie uns nun die Schriftart für den Bereich so ändern, dass sie mit dem folgenden Code fett dargestellt wird.
Code:
Sub Example4 () Dim Rng2 As Range Worksheets ("Sheet4") Aktiviere Set Rng2 = Range ("A1: C3") Rng2.Value = "EDUCBA" Rng2.Font.Bold = True End Sub
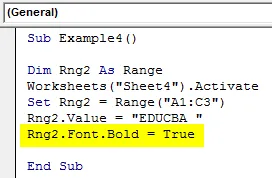
Schritt 7: Wenn wir diesen Code ausführen, können wir das folgende Ergebnis in Blatt 4 sehen, wie unten gezeigt.
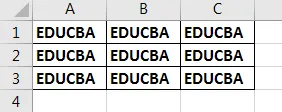
Erklärung des VBA-Variablenbereichs:
Anhand der obigen Beispiele können wir nun sehen, wie nützlich der Variablenbereich in unserer Codierung ist. Lassen Sie mich ein Beispiel für die Suche nach der letzten Zeile in einem Blatt geben. Dies ist mit einer normalen Range-Eigenschaftsmethode nicht möglich, da wir eine Variable als Range benötigen, da die Range-Eigenschaftsmethode statisch ist und die letzte Zeile nicht identifiziert wird, sobald sich die Daten ändern. Mit Variable Range machen wir sie jedoch dynamisch, so dass die Werte können sich auch ändern.
Wie verwende ich den VBA-Variablenbereich?
Lassen Sie mich ein weiteres Beispiel zur Verwendung des Variablenbereichs im Echtzeitcode erläutern. Nehmen wir an, wir haben in Sheet5 unterschiedliche Werte, wie unten gezeigt.
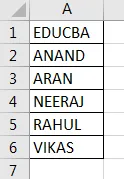
Und ich möchte herausfinden, welche Zeile den Wert "EDUCBA" hat. Wir möchten, dass die Zeilennummer angezeigt wird.
Code:
Sub Example5 () Dim ws As Arbeitsblatt Dim FoundCell As Range Dim WTF As String Dim k As Integer Set ws = Arbeitsblätter ("Sheet5") WTF = Range ("A1"). Value Set FoundCell = ws.Range ("A: A ") .Find (What: = WTF) k = FoundCell.Row MsgBox" Wert in Zeile gefunden "& k End Sub
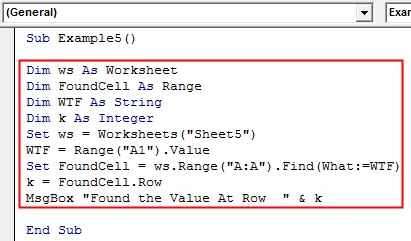
Wenn wir den Code ausführen, wird das folgende Ergebnis angezeigt.
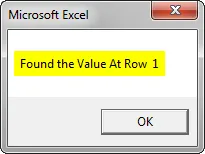
Lassen Sie mich den Code erklären. Die Variable Foundcell ist ein Variablenbereich, der nach dem Wert von A1 in einem ganzen Bereich A: A sucht. Wenn der Wert gefunden wird, wird die Zeilennummer mit der Row-Methode angezeigt.
Dinge, an die man sich erinnern sollte
- Der Variablenbereich ist eine Variable mit dem Bereichsdatentyp.
- Sie ist wie die Dim-Anweisung definiert.
- Wir verwenden die Set-Anweisung, um der Variablen einen Bereich zuzuweisen.
- Die Range-Eigenschaftsmethode wird verwendet, um auf die Werte für die Bereichsvariable zuzugreifen.
Empfohlene Artikel
Dies ist eine Anleitung zum VBA-Variablenbereich. Hier besprechen wir, wie Sie den Variablenbereich in Excel mithilfe von VBA-Code festlegen, zusammen mit praktischen Beispielen und einer herunterladbaren Excel-Vorlage. Sie können auch unsere anderen Artikelvorschläge durchgehen -
- VBA-Auswahlbereich (Beispiele)
- VBA-IF-Anweisungen | Excel-Vorlage
- VBA-Variablendeklaration mit Datentypen
- Übersicht über die VBA-Formatnummer