In diesem Tutorial zeige ich Ihnen, wie Sie Ihre Fotos in Photoshop in farbenfrohe, abstrakte Wirbelkunst-Effekte verwandeln können! Wirbelkunst ist der Ort, an dem wir ein Bild aufnehmen, es verwischen und dann um seine Mitte drehen. Wir machen dann eine Kopie des Effekts, drehen ihn in die entgegengesetzte Richtung und mischen dann die beiden Versionen zusammen. Wir können sogar noch weiter gehen und den Effekt spiegeln, um eine symmetrische Wirbelkunst zu schaffen!
Hier ist ein Beispiel, wie der Haupteffekt aussehen wird, wenn wir fertig sind. Die Farben hängen ganz von Ihrem Bild ab:
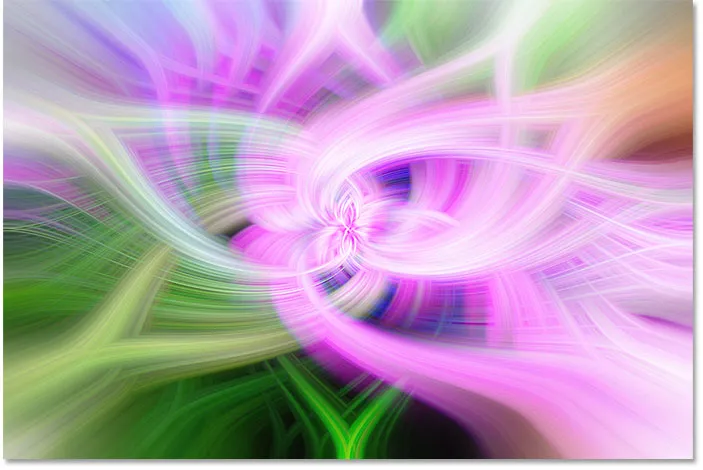
Der anfängliche Wirbelkunst-Effekt.
Und hier ist die symmetrische Version. In diesem Tutorial erfahren Sie, wie Sie beide Versionen erstellen.
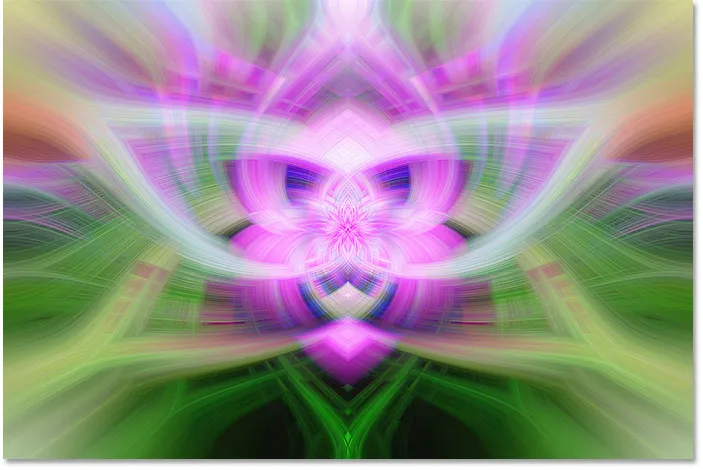
Der symmetrische Wirbelkunsteffekt.
Lass uns anfangen!
Erstellen von Wirbelkunst in Photoshop
In diesem Tutorial verwende ich Photoshop CC, aber jede Version von CS3 und höher funktioniert. Sie können auch mein Video zu diesem Tutorial auf unserem YouTube-Kanal verfolgen. Oder laden Sie dieses Tutorial als druckfertiges PDF herunter!
Schritt 1: Öffnen Sie Ihr Bild
Öffnen Sie das Bild, das Sie für Ihren Wirbelkunst-Effekt verwenden möchten. Ich verwende dieses Bild, das ich aus Adobe Stock heruntergeladen habe:

Das Originalbild. Bildnachweis: Adobe Stock.
Schritt 2: Duplizieren Sie das Bild
Das erste, was wir tun möchten, ist das Duplizieren und Ändern der Bildgröße. Der Grund dafür ist, dass wir zum Erstellen des Effekts „Wirbelkunst“ intelligente Filter verwenden und mit deren Einstellungen experimentieren. Intelligente Filter stellen hohe Anforderungen an Ihren Computer, und ein großes Bild mit hoher Auflösung kann die Leistung erheblich beeinträchtigen. Sie möchten stattdessen an einer separaten, kleineren Version Ihres Bildes arbeiten. Wenn Sie mit den Ergebnissen zufrieden sind, können Sie die kleinere Version einfach durch die Originalversion in voller Größe ersetzen, wie wir später sehen werden. Wenn Sie bereits mit einem kleinen Bild arbeiten, können Sie diesen Schritt überspringen.
Um das Bild zu duplizieren, gehen Sie zum Menü Bild in der Menüleiste und wählen Sie Duplizieren :
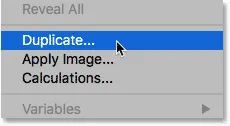
Gehen Sie zu Bild> Duplizieren.
Nennen Sie im Dialogfeld "Bild duplizieren" das Bild "Wirbeln" und klicken Sie dann auf "OK":
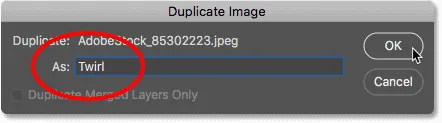
Nenne das Duplikat "Twirl".
Eine Kopie des Bildes wird in einem separaten Dokument geöffnet, das Sie in den Dokumentenregistern oben sehen können:

Das Original und die doppelten Bilder befinden sich in separaten Dokumenten mit Registerkarten.
Schritt 3: Ändern Sie die Bildgröße
Um die Größe des Bildes zu ändern und es zu verkleinern, kehren Sie zum Menü Bild zurück und wählen Sie dieses Mal Bildgröße :
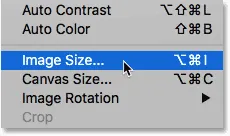
Gehen Sie zu Bild> Bildgröße.
Dies öffnet das Dialogfeld Bildgröße. Wenn wir uns die Dimensionen oben rechts ansehen, sehen wir, dass mein Bild derzeit eine Breite von 4500 px und eine Höhe von 2999 px hat:
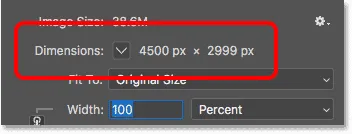
Die aktuellen Abmessungen des Bildes.
Um das Bild zu verkleinern, stellen Sie zunächst sicher, dass die Option Resample aktiviert und auf Automatic eingestellt ist . Geben Sie dann eine neue Größe in die Felder Breite und Höhe ein . Ich setze beide auf 50 Prozent . Im Abschnitt "Abmessungen" oben sehen wir, dass dadurch die Breite meines Bildes auf 2250 Pixel und die Höhe auf 1500 Pixel verringert wird, wodurch die Dinge schneller laufen sollten. Klicken Sie auf OK, um die Bildgröße zu ändern und das Dialogfeld zu schließen:

Das Bild verkleinern.
Das Bild wird vergrößert, indem Sie im Menü Ansicht die Option An Bildschirmgröße anpassen auswählen:
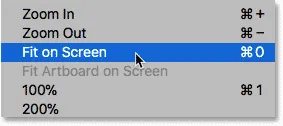
Gehen Sie zu Ansicht> An Bildschirm anpassen.
Und jetzt können wir den Effekt „Wirbelkunst“ erstellen:
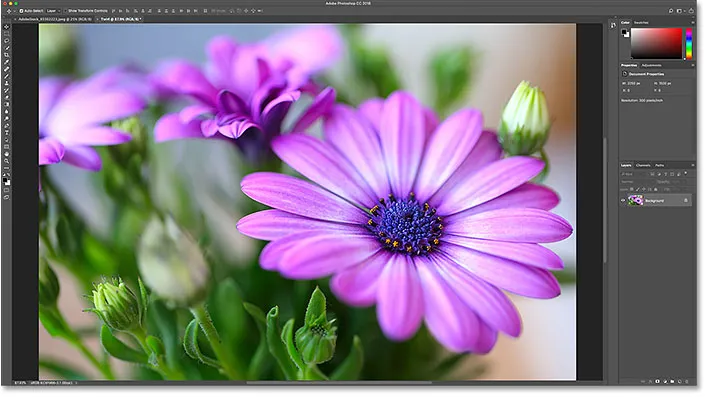
Die kleine Version des Bildes ist fertig.
Verwandte Themen: So vergrößern Sie Bilder ohne Qualitätsverlust in Photoshop CC
Schritt 4: Konvertieren Sie das Bild in ein intelligentes Objekt
Bevor wir mit dem Hinzufügen intelligenter Filter beginnen können, müssen wir zunächst unser Bild in ein intelligentes Objekt konvertieren. Im Ebenenbedienfeld sehen wir das Bild auf der Hintergrundebene. Doppelklicken Sie auf den Namen "Hintergrund", um ihn umzubenennen:

Doppelklicken Sie auf den Namen der Hintergrundebene.
Nennen Sie im Dialogfeld "Neue Ebene" die Ebene "Foto" und klicken Sie auf "OK":

Benenne die Hintergrundebene "Foto" um.
Klicken Sie dann oben rechts im Ebenenbedienfeld auf das Menüsymbol:
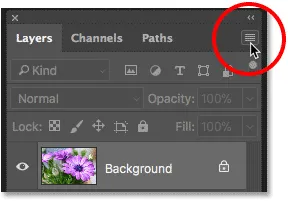
Menü des Ebenenbedienfelds öffnen
Und wählen Sie In intelligentes Objekt konvertieren :
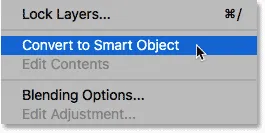
Wählen Sie im Menü die Option "In intelligentes Objekt konvertieren".
Unten rechts in der Vorschau der Ebene "Foto" wird ein Symbol für ein Smart-Objekt angezeigt, das darauf hinweist, dass es sich bei der Ebene jetzt um ein Smart-Objekt handelt:
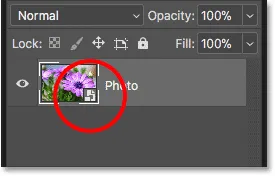
Das Smart-Objekt-Symbol.
Schritt 5: Wenden Sie den Mezzotint-Filter an
Der erste Filter, den wir anwenden, ist Mezzotint. Gehen Sie zum Menü Filter, wählen Sie Pixelate und dann Mezzotint :
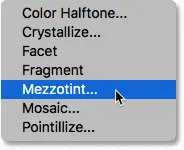
Gehen Sie zu Filter> Pixelate> Mezzotint.
Dies öffnet das Dialogfeld des Mezzotint-Filters. Dieser Filter fügt dem Bild zufällige, kontrastreiche und stark gesättigte Striche, Linien oder Punkte hinzu, je nachdem, welche Einstellung Sie für die Option Typ unten gewählt haben. Dies fügt dem Effekt mehr Details, Kontrast und Farbe hinzu. Es gibt hier keine "richtige" Einstellung, also kommen wir später zurück und experimentieren. Im Moment werde ich Long Strokes wählen. Klicken Sie auf OK, um das Dialogfeld zu schließen:
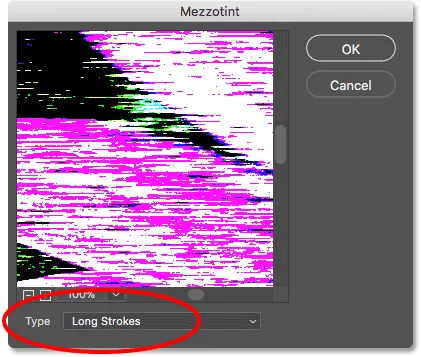
Setzen Sie die Option Typ auf Lange Striche.
Und so sieht der Mezzotint-Effekt aus:

Das Bild nach Anwendung des Mezzotint-Filters.
Wenn wir uns das Ebenenbedienfeld ansehen, sehen wir den Mezzotint-Filter als unseren ersten intelligenten Filter:
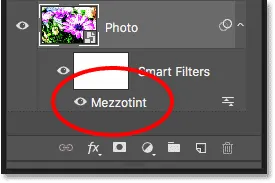
Der Mezzotint Smart Filter.
Schritt 6: Wenden Sie den Filter "Radiale Unschärfe" an
Als nächstes müssen wir das Bild mit dem Radial Blur-Filter von Photoshop verwischen. Um die erforderliche Unschärfe zu erzielen, führen wir den Filter dreimal aus. Gehen Sie zum Menü Filter, wählen Sie Unschärfe und dann Radiale Unschärfe :
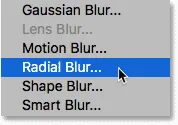
Gehen Sie zu Filter> Weichzeichnen> Radiale Weichzeichnung.
Legen Sie im Dialogfeld "Radiale Unschärfe" den Wert auf 100, die zu zoomende Unschärfemethode und die zu entwerfende Qualität fest . Bei Verwendung der niedrigsten Qualitätseinstellung wird der Filter so schnell wie möglich ausgeführt:
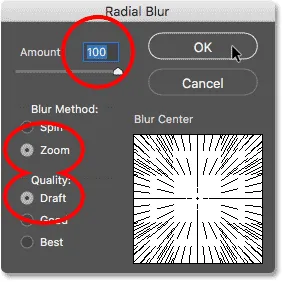
Die anfänglichen Einstellungen für die radiale Unschärfe.
Klicken Sie auf OK, um das Dialogfeld zu schließen und den Filter anzuwenden. Und so sieht der erste Durchgang von Radial Blur aus. Das Ergebnis ist sehr laut, weil wir die Qualität so niedrig eingestellt hatten, aber wir werden es gleich bereinigen:
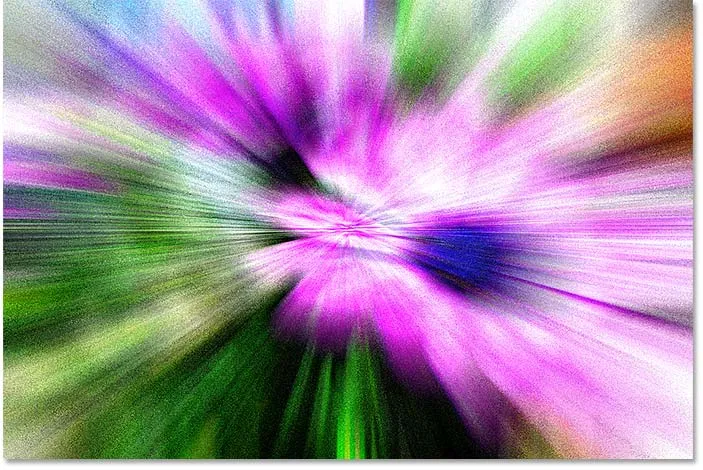
Der erste Durchgang des Filters "Radiale Unschärfe".
Schritt 7: Wenden Sie Radial Blur ein zweites Mal an
Wenn Sie die Radiale Weichzeichnung ein zweites Mal anwenden möchten, kehren Sie zum Menü Filter zurück. Da die Radiale Weichzeichnung der letzte von uns verwendete Filter war, finden Sie sie oben in der Liste:
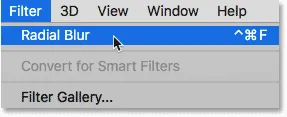
Wählen Sie oben im Menü Filter die Option Radiale Unschärfe.
Lassen Sie alle Einstellungen gleich (Betrag bei 100, Unschärfemethode auf Zoom und Qualität bei Entwurf eingestellt) und klicken Sie einfach auf OK:
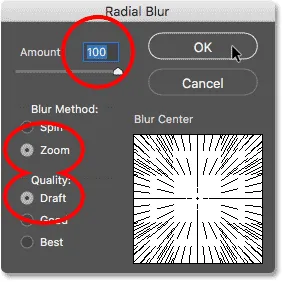
Radiale Unschärfe mit denselben Einstellungen erneut anwenden.
Photoshop wendet den Filter ein zweites Mal an und hier ist das Ergebnis. Es sieht immer noch laut aus, aber wir werden es als nächstes aufräumen:
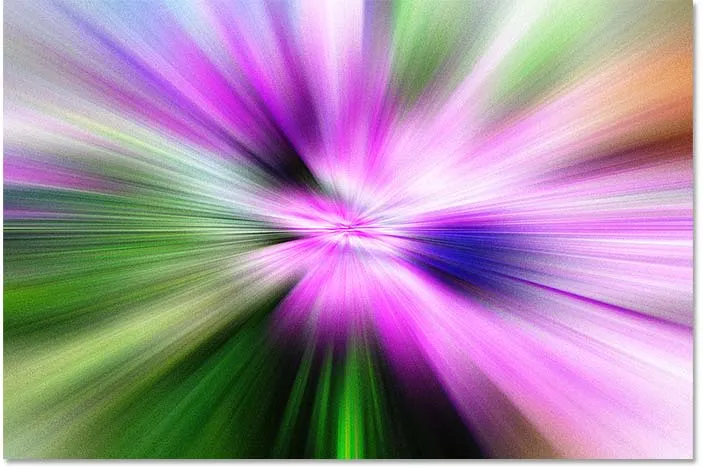
Der zweite Durchgang des Filters "Radiale Unschärfe".
Schritt 8: Wenden Sie Radial Blur ein drittes Mal an
Gehen Sie zurück zum Filter- Menü und wählen Sie noch einmal Radial Blur :
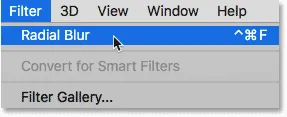
Wählen Sie erneut Radiale Unschärfe oben im Menü Filter.
Belassen Sie diesmal den Wert für Betrag auf 100 und die Unschärfemethode auf Zoom, ändern Sie jedoch die Qualität von Entwurf auf Beste :
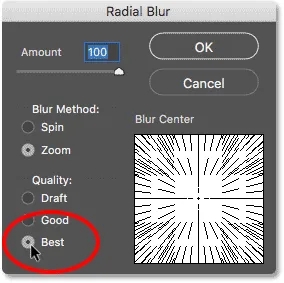
Steigerung der Qualität vom Entwurf zum Besten.
Klicken Sie auf OK, um den Filter ein drittes Mal auszuführen. Da wir die Qualität erhöht haben, dauert die Ausführung des Filters etwas länger, aber das Endergebnis sieht viel besser aus, und das Rauschen der ersten beiden Durchgänge ist verschwunden:

Die höhere Qualität des dritten Durchgangs reinigt den Effekt gut.
Im Ebenenbedienfeld werden alle drei Durchgänge des Filters „Radiale Unschärfe“ als separate Smart-Filter über dem Mezzotint-Filter aufgeführt:
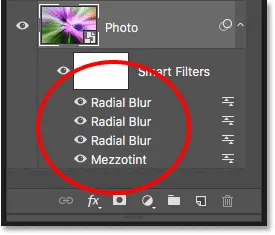
Das Ebenenbedienfeld mit vier intelligenten Filtern.
Verwandte: Erstellen Sie einen Radial Blur Action Zoom-Effekt!
Schritt 9: Wenden Sie den Twirl-Filter an
Um den Effekt „Wirbeln“ mit dem Effekt „Wirbeln“ zu versehen, verwenden wir den Filter „Wirbeln“ von Photoshop. Gehen Sie zum Filter- Menü, wählen Sie Verzerren und dann Wirbeln :
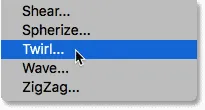
Gehen Sie zu Filter> Verzerren> Wirbeln.
Verwenden Sie im Dialogfeld „Wirbeln“ den Schieberegler „ Winkel“ unten, um das Bild um die Mitte zu drehen. Ziehen Sie nach rechts, um im Uhrzeigersinn oder nach links, um gegen den Uhrzeigersinn zu drehen. Je weiter Sie ziehen, desto stärker ist der Effekt. Ich setze meinen Winkelwert auf 120 Grad:
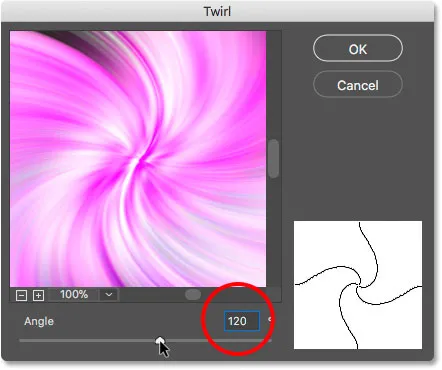
Verwenden Sie den Winkel-Schieberegler, um die Drehung hinzuzufügen.
Klicken Sie auf OK, um das Dialogfeld zu schließen. Hier sehen wir, wie sich das Bild um die Mitte dreht:
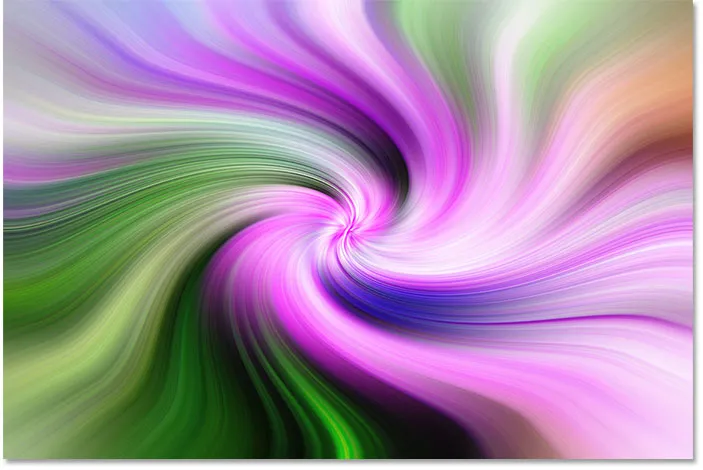
Der anfängliche Wirbeleffekt.
Schritt 10: Bearbeiten Sie den Effekt
Im Ebenenbedienfeld sehen wir den Twirl-Filter als Smart-Filter über den anderen aufgelistet. Wenn Sie jederzeit einen anderen Verwirbelungsbetrag ausprobieren möchten, doppelklicken Sie auf den Namen des Verwirbelungsfilters, um dessen Dialogfeld erneut zu öffnen. Ziehen Sie den Schieberegler für den Winkel nach links oder rechts und klicken Sie dann auf OK, um ihn zu akzeptieren:
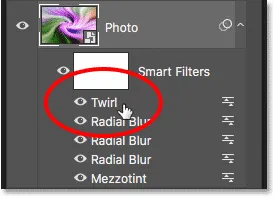
Sie können den Wirbelbetrag bearbeiten, indem Sie den intelligenten Twirl-Filter erneut öffnen.
Sie können auch zurückgehen und verschiedene Einstellungen für den Mezzotint-Filter ausprobieren. Doppelklicken Sie auf den Namen, um das Dialogfeld erneut zu öffnen:

Doppelklicken Sie auf den Mezzotint-Smartfilter.
Photoshop öffnet daraufhin eine Meldung, dass Ihre anderen intelligenten Filter deaktiviert sind, während Sie den Mezzotint-Filter bearbeiten. Dies liegt daran, dass Photoshop intelligente Filter von unten nach oben anwendet. In diesem Fall wird also zuerst Mezzotint angewendet, dann jeder der drei Radial-Blur-Filter und dann der Twirl-Filter. Um eine genaue Vorschau des Mezzotint-Filters anzuzeigen, müssen diese anderen Filter vorübergehend deaktiviert werden. OK klicken:
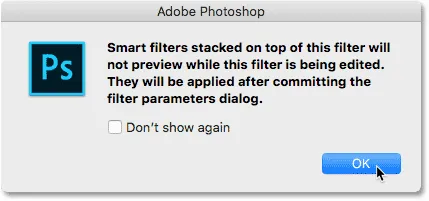
Die anderen intelligenten Filter werden deaktiviert, während Sie den Mezzotint-Filter bearbeiten.
Im Dialogfeld "Mezzotint-Filter" ändere ich den Typ von " Lange Striche" in " Grobe Punkte" und klicke dann auf "OK", um ihn zu akzeptieren:
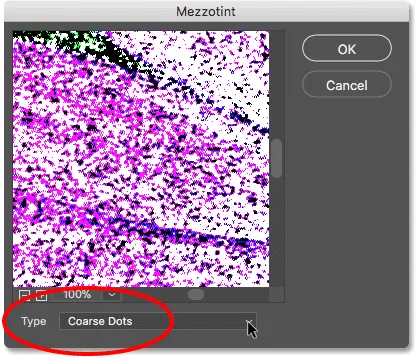
Probieren Sie eine andere Einstellung für die Option Typ.
Photoshop aktiviert die anderen intelligenten Filter wieder, und hier ist das Ergebnis. Die Einstellung "Grobe Punkte" erzeugt einen Effekt mit weniger Kontrast und Farbsättigung, aber wir sehen auch mehr Details in den Zeilen:
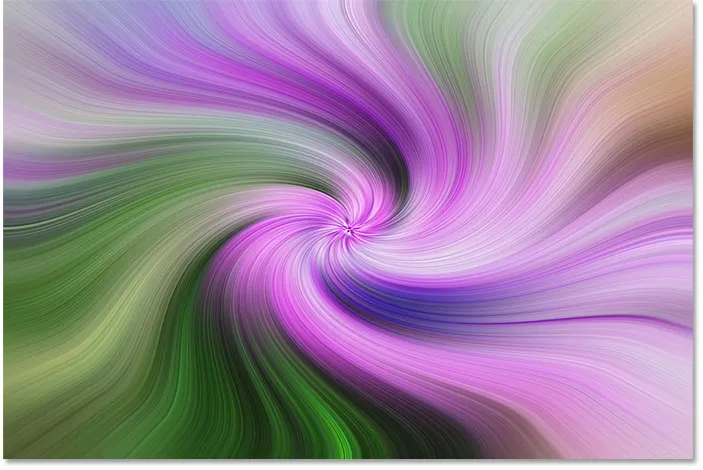
Der Wirbeleffekt mit dem Mezzotint-Filter, der auf Grobe Punkte eingestellt ist.
Vergleich der beiden Einstellungen
Sie können Ihre neue Filtereinstellung schnell mit der vorherigen vergleichen, indem Sie Strg + Z (Win) / Befehl + Z (Mac) auf Ihrer Tastatur drücken. Einmal drücken, um den letzten Schritt rückgängig zu machen und die vorherige Filtereinstellung (lange Striche) anzuzeigen. Drücken Sie erneut, um den Schritt zu wiederholen und die neue Einstellung (Grobe Punkte) anzuzeigen. In meinem Fall gefällt mir die kontrastreiche Version besser, deshalb bleibe ich bei Long Strokes. Sie können auch die anderen Typeinstellungen ausprobieren, um festzustellen, welche für Ihr Bild am besten geeignet ist.
Schritt 11: Duplizieren Sie das Smart-Objekt
Als nächstes müssen wir eine Kopie unseres intelligenten Objekts erstellen. Klicken Sie im Ebenenbedienfeld auf das Smart-Objekt und ziehen Sie es auf das Symbol Neue Ebene :
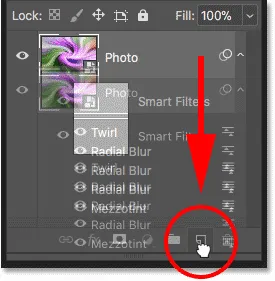
Ziehen Sie das Smart-Objekt "Foto" auf das Symbol "Neue Ebene".
Eine Kopie mit allen unseren Smart-Filtern wird über dem Original angezeigt:
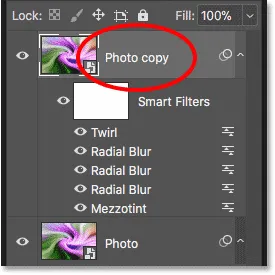
Im Ebenenbedienfeld werden zwei separate Versionen des Effekts angezeigt.
Schritt 12: Drehen Sie die Kopie in die entgegengesetzte Richtung
Doppelklicken Sie auf den Twirl- Smart-Filter unter der Kopie, um das Dialogfeld zu öffnen:

Bearbeiten des Twirl-Smart-Filters unter der Ebene "Fotokopie".
Ziehen Sie den Schieberegler für den Winkel nach links oder rechts, damit die Kopie in die entgegengesetzte Richtung gedreht wird. Da ich für meine ursprüngliche Drehung einen Wert von 120 Grad verwendet habe, setze ich die Kopie auf -120 Grad. Natürlich müssen Sie keine exakten Gegensätze herstellen. Ich halte die Dinge einfach. Klicken Sie auf OK, um das Dialogfeld zu schließen:
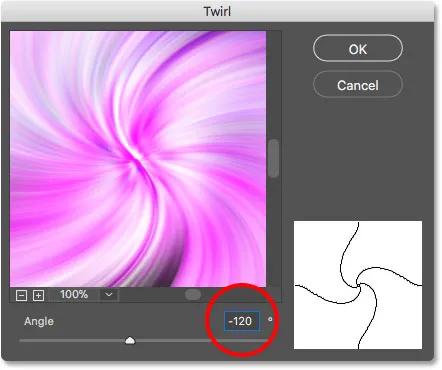
Ändern Sie den Winkel in die entgegengesetzte Richtung.
Und hier ist das Ergebnis, wobei die Kopie in die entgegengesetzte Richtung gedreht wird:
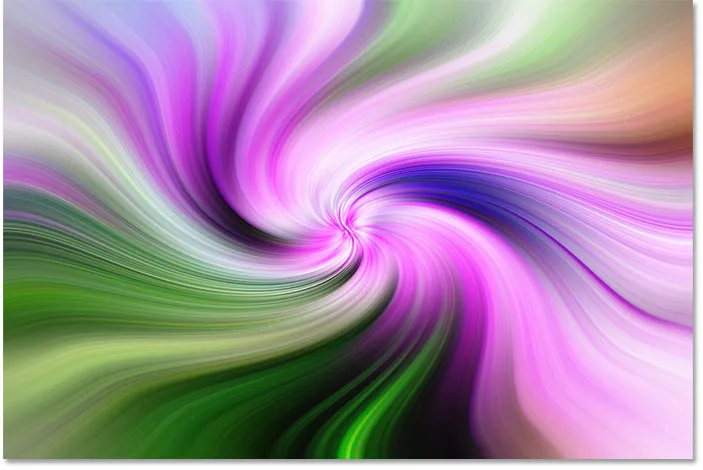
Der Effekt nach dem Ändern des Drehwinkels.
Schritt 13: Mischen Sie die beiden Wirbeleffekte
Um den echten Wirbelkunst-Effekt zu erzielen, müssen wir beide Wirbel miteinander mischen. Wir können dies tun, indem wir den Mischmodus des Smart-Objekts "Fotokopie" ändern. Die Option „Mischmodus“ befindet sich oben links im Ebenenbedienfeld. Standardmäßig ist Normal eingestellt. Die drei Mischmodi, die für diesen Effekt normalerweise am besten geeignet sind, sind Abdunkeln, Aufhellen und Aufhellen. Ich beginne mit Darken :
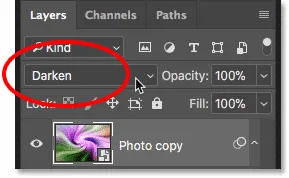
Ändern des Mischmodus von "Normal" in "Abdunkeln".
Der Abdunkelungsmodus betrachtet beide Ebenen oder in diesem Fall beide intelligenten Objekte und behält die jeweils dunkleren Pixel zwischen sich:
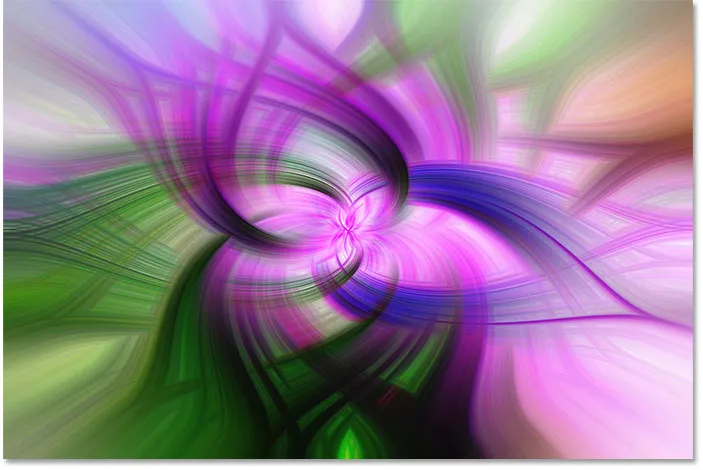
Der Wirbelkunst-Effekt im Abdunkelmodus.
Als nächstes versuche ich den Aufhellen- Mischmodus:
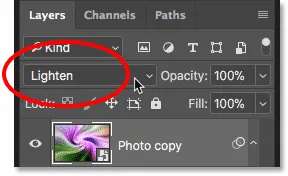
Ändern des Mischmodus von Abdunkeln zu Aufhellen.
Lighten ist das Gegenteil von Darken. Es werden die jeweils helleren Pixel zwischen den beiden Ebenen beibehalten:
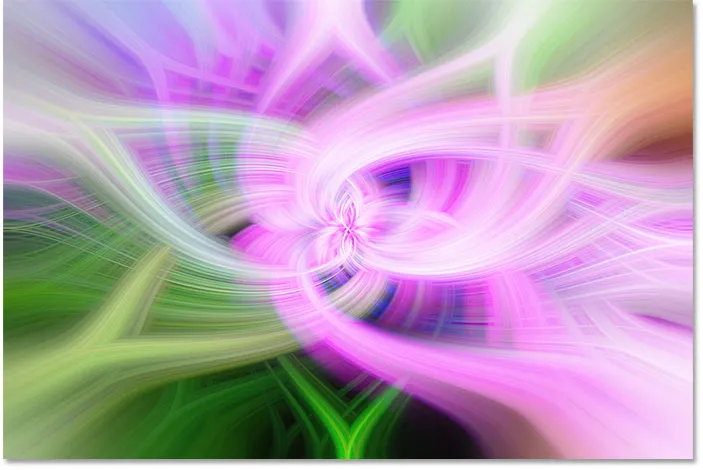
Der Wirbelkunst-Effekt im Aufhellen-Mischmodus.
Und wenn ich in den Pin Light- Mischmodus wechsle:
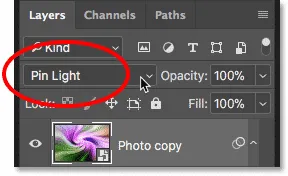
Probieren Sie den Pin Light-Mischmodus aus.
Wir sehen, dass Pin Light eine Kombination der Modi Abdunkeln und Aufhellen erzeugt:
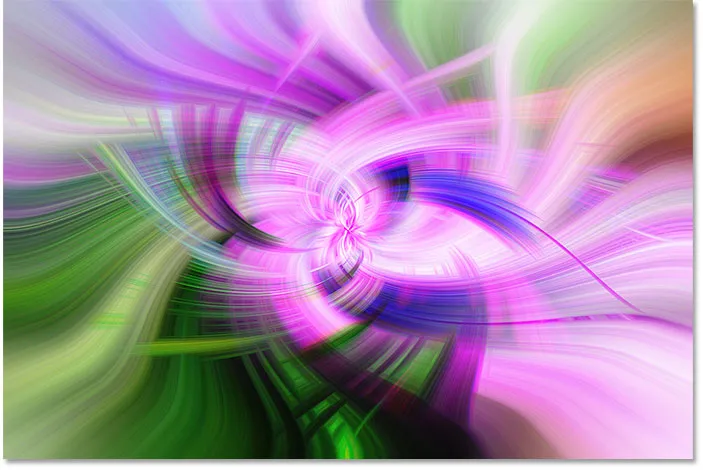
Der Wirbelkunst-Effekt mit Pin Light.
Für dieses Bild ist der Aufhellen-Mischmodus meines Erachtens am besten geeignet. Deshalb gehe ich folgendermaßen vor:
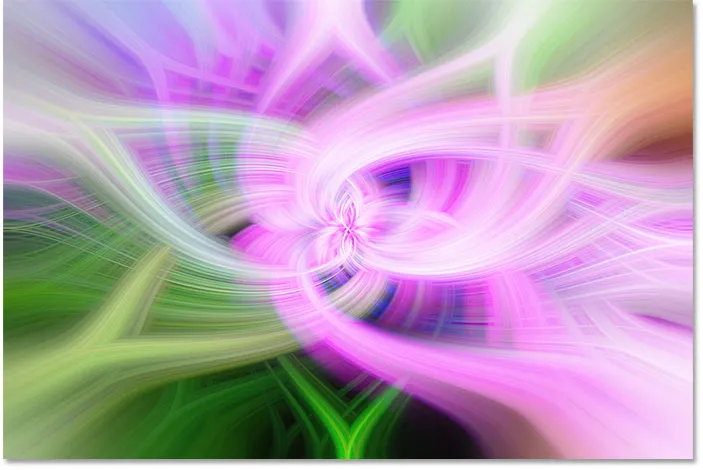
Lighten erstellt die beste Version der drei.
Schritt 14: Experimentieren Sie erneut mit den Filtereinstellungen
Zu diesem Zeitpunkt können Sie immer noch zurückgehen und mit verschiedenen Filtereinstellungen für eines der beiden intelligenten Objekte experimentieren. Doppelklicken Sie einfach auf einen Twirl- oder Mezzotint-Filter, um das Dialogfeld erneut zu öffnen und Ihre Änderungen vorzunehmen. Zum Beispiel werde ich auf den Mezzotint-Filter für das Smart-Objekt "Fotokopie" doppelklicken:
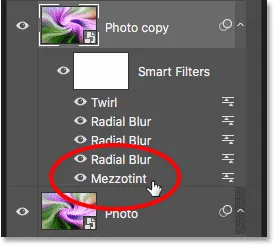
Öffnen des Dialogfelds Mezzotint-Filter.
Photoshop öffnet erneut die Meldung, dass die Smartfilter darüber deaktiviert werden, während ich den Filter bearbeite. Ich werde auf OK klicken, um es zu akzeptieren:
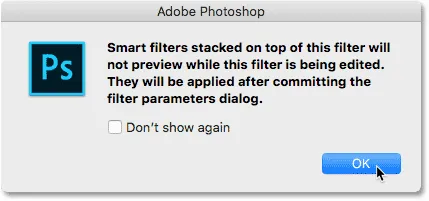
Die anderen intelligenten Filter werden deaktiviert, während Sie den Mezzotint-Filter bearbeiten.
Dann ändere ich die Option Typ von Lange Striche auf die gleiche Einstellung für Grobe Punkte, die wir zuvor versucht haben:
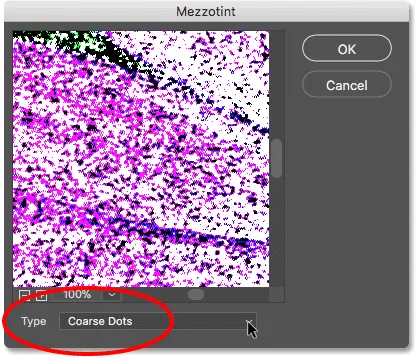
Ändern der Option Typ in Grobe Punkte.
Hier ist ein Vergleich der beiden Einstellungen. Die ursprüngliche Einstellung für lange Striche befindet sich links und für grobe Punkte rechts. Auch hier zeigt die Coarse Dots-Version weniger Kontrast, aber mehr Details. Drücken Sie Strg + Z (Win) / Befehl + Z (Mac) auf Ihrer Tastatur, um zwischen den beiden zu wechseln. Ich denke, ich mag die kontrastreichere Version immer noch besser, also bleibe ich bei Long Strokes für beide Smart-Objekte:
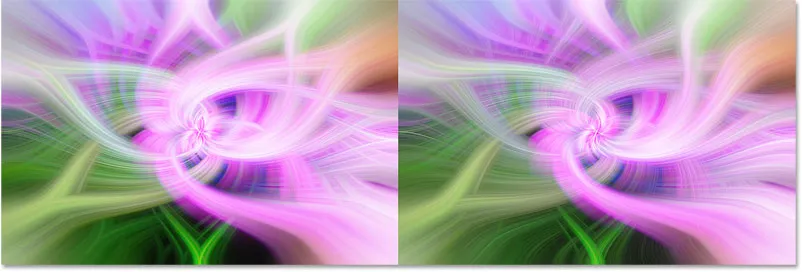
Der Effekt, bei dem der Mezzotint-Filter auf Lange Striche (links) und Grobe Punkte (rechts) eingestellt ist.
Sie können auch versuchen, einen der Filter für die radiale Weichzeichnung für das Smart-Objekt "Fotokopie" zu deaktivieren. Dadurch wird der Effekt etwas schärfer und der Kontrast erhöht. Sie sollten den oberen Filter für radiale Unschärfe aktivieren (den Filter direkt unter dem Filter für Wirbel), da dieser von uns mit der höchsten Qualität angewendet wurde. Sie können jedoch einen (oder beide) der beiden anderen Radialunschärfefilter darunter deaktivieren, indem Sie auf das Sichtbarkeitssymbol des Filters klicken. Klicken Sie erneut darauf, um den Filter wieder einzuschalten:

Deaktivieren des unteren Filters "Radiale Unschärfe" für das Smart-Objekt "Fotokopie".
Und hier, nach dem Ausschalten eines der Radial Blur-Filter, ist mein letzter Twirl Art-Effekt. Als nächstes lernen wir, wie man den Effekt auf die hochauflösende Version hochskaliert:
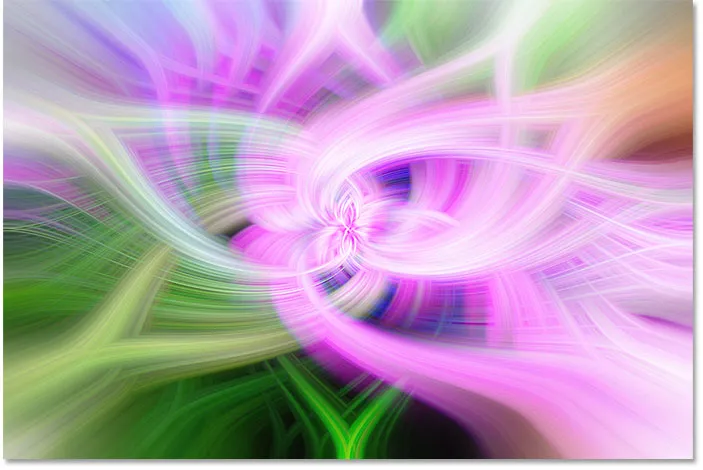
Das Endergebnis.
Erstellen der hochauflösenden Version
Wenn Sie zu Beginn des Tutorials eine kleinere Version Ihres Bildes erstellt haben, sollten Sie, sobald Sie mit dem Strudeleffekt zufrieden sind, die kleinere Version durch das Originalbild mit hoher Auflösung ersetzen. Hier ist, wie es geht.
Schritt 15: Wählen Sie das Originalbilddokument aus
Wechseln Sie zunächst zu dem Dokument, in dem sich Ihr Originalbild befindet, indem Sie auf die Registerkarte klicken:
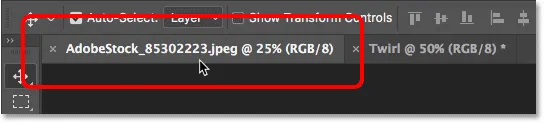
Auswählen des Originalbilddokuments.
Schritt 16: Wählen Sie das Bild aus und kopieren Sie es
Wählen Sie das Bild aus, indem Sie zum Menü " Auswählen" gehen und " Alle" auswählen:
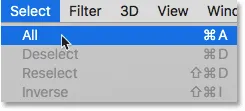
Gehen Sie zu Auswahl> Alle.
Gehen Sie dann in das Menü Bearbeiten und wählen Sie Kopieren :
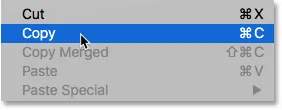
Gehen Sie zu Bearbeiten> Kopieren.
Schritt 17: Wechseln Sie zurück zum Dokument "Twirl"
Wechseln Sie zurück zum Dokument des Strudeleffekts, indem Sie auf die Registerkarte klicken:
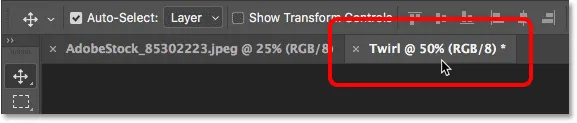
Auswahl des "Twirl" -Dokuments.
Schritt 18: Ersetzen Sie den Inhalt des Smart-Objekts
Doppelklicken Sie im "Twirl" -Dokument auf eine der Smart-Objekt- Miniaturansichten im Ebenenbedienfeld:
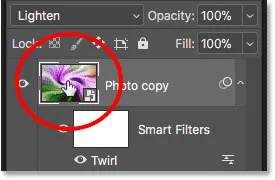
Doppelklicken Sie auf die Miniaturansicht "Fotokopie".
Dadurch wird der Inhalt des Smart-Objekts, das derzeit die kleine Version des Bildes enthält, in einem separaten Dokument mit dem Namen "Photo.psb" geöffnet:
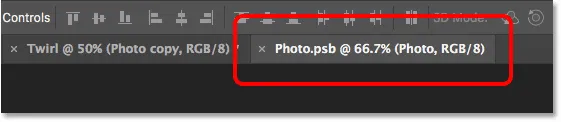
Der Inhalt des Smart-Objekts wird in einem dritten Dokument geöffnet.
Fügen Sie das Originalbild in voller Größe in das Dokument ein, indem Sie zum Menü Bearbeiten gehen und Einfügen wählen:

Gehen Sie zu Bearbeiten> Einfügen.
Da das Originalbild größer als die kleinere Version ist, passt es zunächst nicht. Ein Großteil davon wird abgeschnitten:

Im Smart Object-Dokument ist nur ein Teil des Originalbilds sichtbar.
Um das gesamte Bild anzuzeigen, rufen Sie das Menü Bild auf und wählen Sie Alle anzeigen:
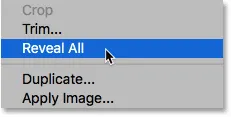
Gehen Sie zu Bild> Alle anzeigen.
Photoshop vergrößert die Leinwand so, dass das gesamte Bild sichtbar ist:

Das Bild in voller Größe passt jetzt in das Smart-Objekt.
Schritt 19: Speichern und schließen Sie das Dokument "Photo.psb"
Um den Inhalt des Smart-Objekts offiziell durch das Originalbild zu ersetzen, müssen Sie das Dokument speichern. Gehen Sie zum Menü Datei und wählen Sie Speichern :
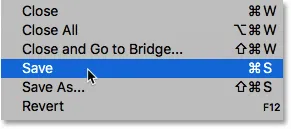
Gehen Sie zu Datei> Speichern.
Ein Fortschrittsbalken zeigt an, dass Photoshop den Inhalt des Smart-Objekts aktualisiert:
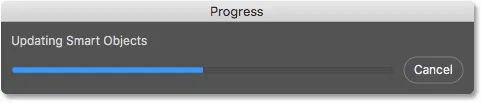
Das Aktualisieren eines Smart-Objekts kann eine Weile dauern.
Wenn Photoshop das Dokument gespeichert hat, können Sie es schließen, indem Sie zum Menü Datei gehen und Schließen wählen:
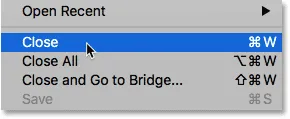
Gehen Sie zu Datei> Schließen.
Schritt 20: Rendern Sie den hochauflösenden Wirbeleffekt
Zurück im "Twirl" -Dokument haben wir das gleiche Problem, bei dem ein Großteil des Effekts abgeschnitten wird. Dies liegt wiederum daran, dass das Originalbild viel größer ist als die von uns verwendete kleinere Version:
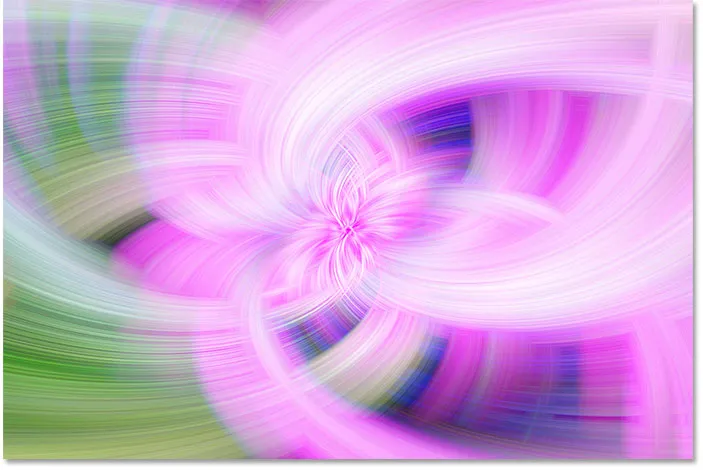
Diesmal ist der Wirbeleffekt zu groß, um zu passen.
Um den gesamten Effekt anzuzeigen, kehren Sie zum Menü Bild zurück und wählen Sie erneut Alle anzeigen :
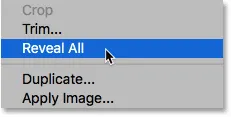
Zurück zu Bild> Alle anzeigen.
Ein weiterer Fortschrittsbalken wird angezeigt. Dieses Mal wird Ihnen mitgeteilt, dass Photoshop die intelligenten Filter rendert. Dieser Teil kann einige Zeit dauern:
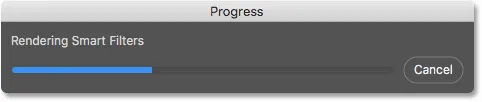
Rendern der hochauflösenden Version des Effekts.
Wenn es fertig ist, erscheint das Endergebnis in seiner detaillierteren, hochauflösenden Pracht:
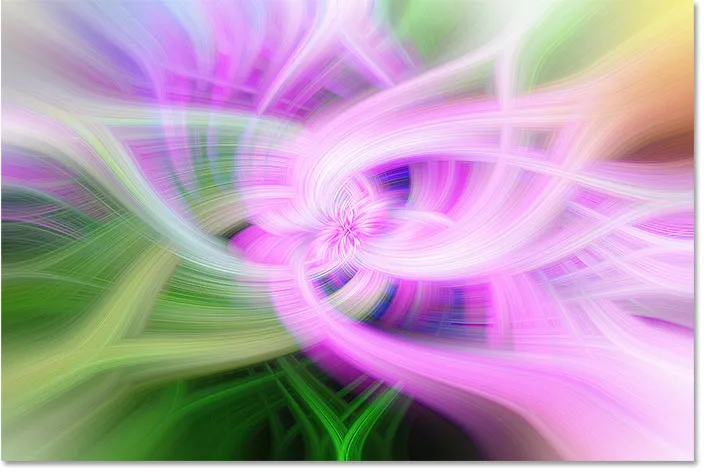
Der abschließende, hochauflösende Wirbelkunst-Effekt.
Erstellen symmetrischer Wirbelbilder
An diesem Punkt ist der Hauptwirbelkunst-Effekt abgeschlossen. Aber gehen wir noch einen Schritt weiter und erstellen eine symmetrische Version. Hier ist, wie es geht.
Schritt 21: Verbinden Sie beide Smart-Objekte auf einer neuen Ebene
Stellen Sie im Ebenenbedienfeld sicher, dass das Smart-Objekt "Fotokopie" oben ausgewählt ist:
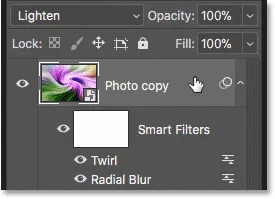
Auswahl des Smart Objekts "Fotokopie".
Drücken Sie dann auf Ihrer Tastatur Umschalttaste + Strg + Alt + E (Windows) / Umschalttaste + Befehlstaste + Wahltaste + E (Mac), um beide intelligenten Objekte auf einer neuen Ebene über ihnen zusammenzuführen. Dieses Mal arbeiten wir mit einer normalen Ebene, daher werden darunter keine intelligenten Filter angezeigt:
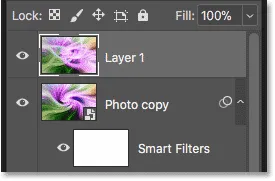
Eine zusammengeführte Kopie des Effekts wird über den Smart-Objekten angezeigt.
Schritt 22: Drehen Sie die Ebene horizontal
Gehen Sie zum Menü Bearbeiten, wählen Sie Transformieren und dann Horizontal spiegeln :
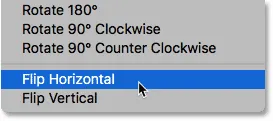
Gehen Sie zu Bearbeiten> Transformieren> Horizontal spiegeln.
Dies kippt den Effekt horizontal:
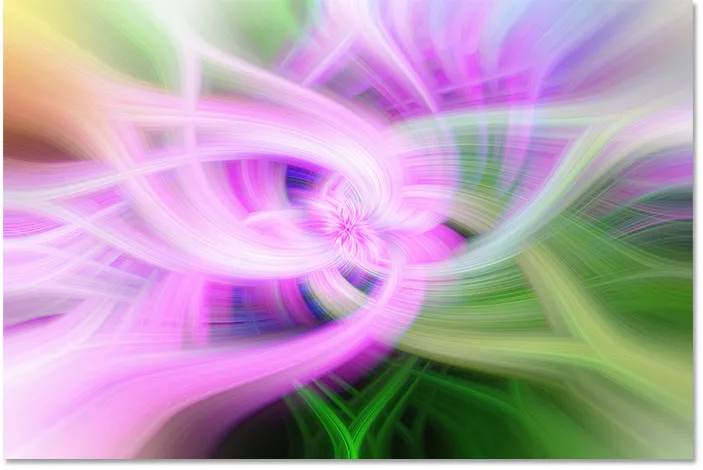
Der Effekt nach dem horizontalen Spiegeln.
Schritt 23: Ändern Sie den Mischmodus der zusammengeführten Ebene
Wenn Sie die gespiegelte Version mit dem Original mischen möchten, ändern Sie einfach den Mischmodus der zusammengeführten Ebene ("Ebene 1") in "Abdunkeln", " Aufhellen" oder " Licht anheften" . Wählen Sie diejenige, die Ihnen das beste Ergebnis liefert. Bei meinem Bild funktioniert der Abdunkelungsmodus am besten:
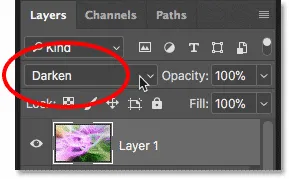
Den Mischmodus auf Abdunkeln einstellen.
Und hier, nachdem ich den Mischmodus der zusammengeführten Ebene geändert habe, ist mein symmetrischer Wirbelkunst-Effekt:
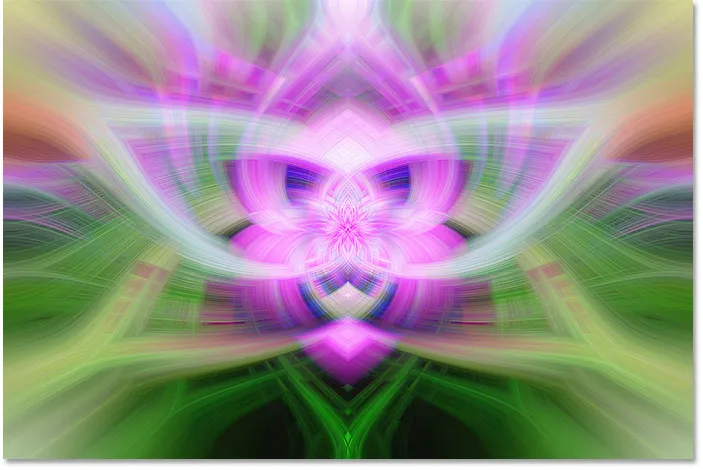
Das Endergebnis.
Und da haben wir es! So erstellen Sie Wirbelbilder und symmetrische Wirbelbilder mit intelligenten Filtern und Ebenenüberblendungsmodi in Photoshop! Informationen zu ähnlichen Effekten finden Sie in unserem Tutorial Bilder spiegeln, spiegeln und drehen. Oder besuchen Sie unseren Bereich für Fotoeffekte, um weitere Tutorials zu erhalten!