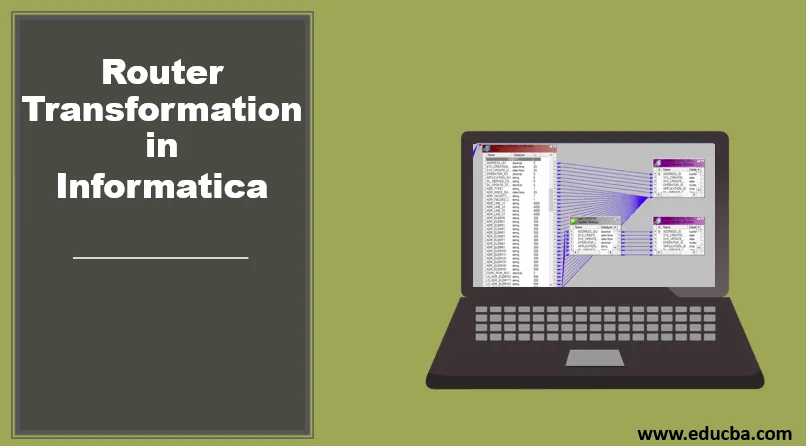
Einführung in Router-Transformationen in Informatica
Eine Router-Umwandlung ist eine aktive und verbundene Umwandlung. Es ähnelt der IF-Bedingung oder der CASE-Anweisung. Es prüft die gegebene Bedingung und wenn die Bedingung wahr ist, wird die Ausgabe an den Zielpfad oder die Transformation gesendet. Man kann auch sagen, dass die Routertransformation in Informatica der Filtertransformation ähnelt. Es ist einfach, mehrere Bedingungen anzugeben und die Daten dann so weiterzuleiten, dass die Testbedingung erfüllt wird. Dies ist am nützlichsten, wenn die gleichen Eingabedaten unter mehreren Bedingungen überprüft werden müssen. Die Zeilen, aus denen die Ergebnismenge besteht, können entweder gelöscht oder an eine Standardausgabegruppe weitergeleitet werden. Schauen wir uns diese Transformation einmal genauer an.
Wie erstelle ich eine Router-Umwandlung in Informatica?
Lassen Sie uns Schritt für Schritt eine Routertransformation erstellen.
Schritt 1: Erstellen Sie eine Quelle und ein Ziel im Mapping wie folgt
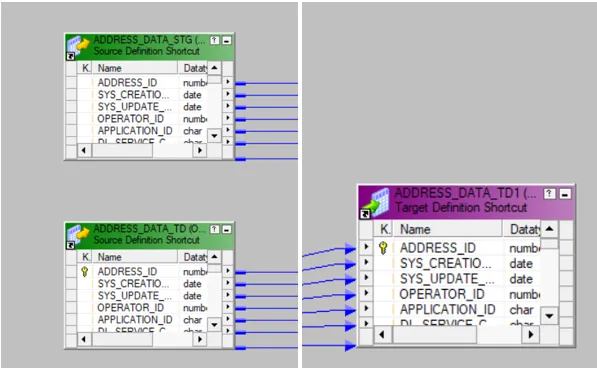
Hier werden Adressdaten mit vielen anderen Attributen gespeichert.
Schritt 2: Gehen Sie zum Menü Transformation und wählen Sie die Option create.
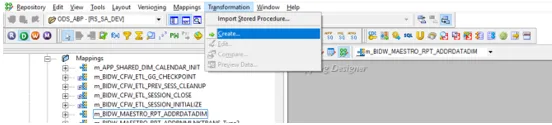
Schritt 3: Wählen Sie anschließend die Routertransformation aus. Geben Sie einen Namen für diese Router-Umwandlung ein und wählen Sie die Option create.
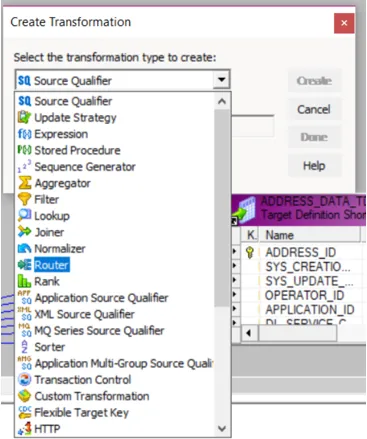
Doppelklicken Sie auf Routertransformation, um die Bedingungen für die Weiterleitung anzugeben. Auf der Registerkarte "Transformation" befinden sich die folgenden Eigenschaften.
- Die Standardeinstellung ist die, auf die Sie geklickt haben.
- Umbenennen: Dies hilft dem Benutzer beim Umbenennen der Routertransformation. Dies kann jeder aussagekräftige Name sein, der darauf hindeutet, was er tut.
- Wiederverwendbar machen: Wenn Sie diese Option aktivieren, wird die erstellte Umwandlung wiederverwendbar.
- Beschreibung: Es kann eine Beschreibung angegeben werden, die erläutert, was die Umwandlung bewirkt.
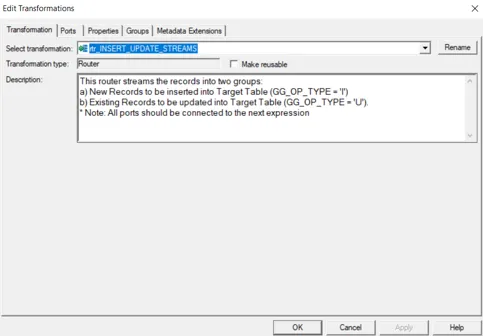
Die nächste Registerkarte in diesem Fenster ist die Registerkarte "Ports". Diese Registerkarte bietet die folgenden Optionen:
- Port Name: Liste aller verfügbaren Spalten. Durch Klicken auf eine neue Spalte können Sie einfach eine neue Spalte hinzufügen und auf ähnliche Weise können Sie durch Klicken auf die Schere eine Spalte löschen.
- I: Spalten, die unter dieser Umwandlung mit einem Häkchen versehen sind, dienen als Eingabe für die Router-Umwandlung.
- O: Spalten, die in diesem Abschnitt markiert sind, dienen als Ausgabespalten für die Umwandlung. Wenn eine bestimmte Spalte deaktiviert ist, wird diese Spalte nicht zum Laden in die Zieltabelle gesendet.
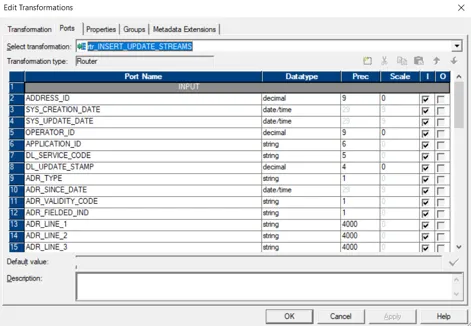
Die nächste Registerkarte ist die Registerkarte der Gruppe. Hier können wir den Gruppennamen und die Bedingungen definieren, die verwendet werden sollen. Im nächsten Schritt werden Sie feststellen, dass zwei Gruppen mit zwei Filterbedingungen erstellt werden.
Eine neue Gruppe kann durch Klicken auf die Schaltfläche unten erstellt werden.
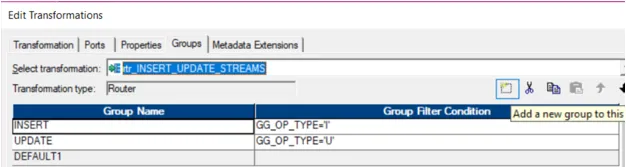
Schritt 4: Die Routertransformation wird im Mapping erstellt. Sie können alle Spalten aus Quell- oder vorherigen Transformationen ziehen und ablegen.
Schritt 5: Sobald alle Spalten in der Umwandlung vorhanden sind, wechseln Sie zu ihrer Umwandlungseigenschaft. Sie können einen Gruppennamen vergeben und dann die Filterbedingung für diese Gruppe eingeben.
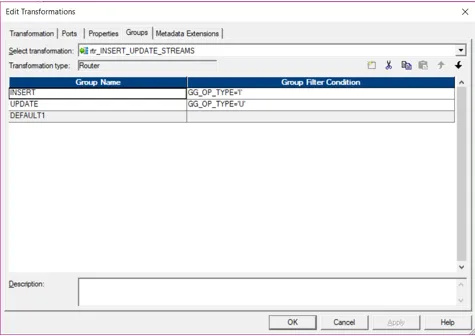
Hier haben wir zwei Gruppen. Einer hat die Filterbedingung, dass OP_TYPE den Wert I hat, in den Werte eingefügt werden, während die andere Gruppe die Filterbedingung U hat, in der Werte aktualisiert werden.
Schritt 6: Klicken Sie auf die Filterbedingung, um die Filterbedingung zu ändern. Durch Klicken auf den hervorgehobenen Pfeil können Sie das Ausdrucksfenster öffnen.
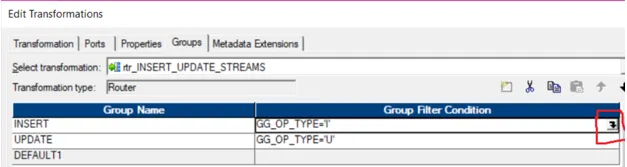
Dieses Fenster öffnet den folgenden Editor und hilft Ihnen bei der Festlegung verschiedener Bedingungen. Die zweite Gruppe kann ähnliche Bedingungen haben, die auf ähnliche Weise spezifiziert werden. Alle verbleibenden Zeilen, die keine der Bedingungen erfüllen, werden als Standardausgabe verwendet. Diese werden in der Standardgruppe gespeichert.
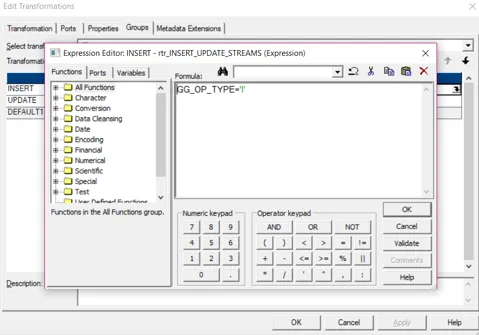
Nachdem Sie die Filterbedingung angewendet haben, klicken Sie auf OK. Sobald die Filterbedingung hinzugefügt wurde, können Sie auf OK klicken. Diese Umwandlung wird dann im Mapping hinzugefügt.
Schritt 7: Die zu routenden Ports können mit den nächsten Transformationen oder dem Ziel verbunden werden.

Sobald dies erledigt ist und alle Gruppen erstellt wurden, können Sie die Ausgabe an die nächsten Transformationen oder an das Ziel weiterleiten.
Hier wird die Einfügegruppe wie folgt an ein Ziel gesendet:
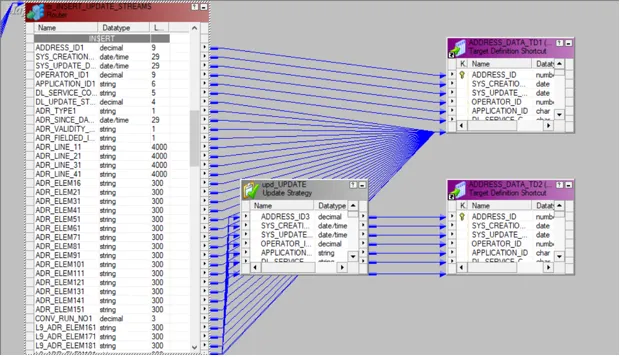
Die Aktualisierungstransformation wird auch in eine andere Umwandlung überführt, die Aktualisierungsstrategie.
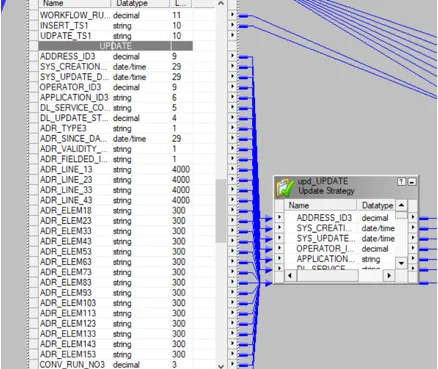
Alle verbleibenden Ports, die die angegebenen Bedingungen nicht erfüllen, werden an die Standardgruppe gesendet.
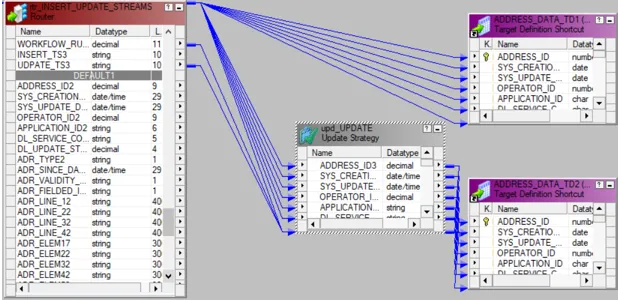
Sobald das Mapping fertig ist, sollten Sie es validieren. Gehen Sie dazu in die Mapping-Menüleiste und klicken Sie auf die Option Validieren.
Die validierte Zuordnung kann durch Erstellen eines Workflows ausgeführt werden. Dies geschieht mit dem Workflow-Manager. Hierfür gibt es zwei Ansätze.
- Workflow manuell erstellen
- Erstellen Sie einen Workflow mit dem Assistenten
Um einen neuen Workflow anzulegen, gehen Sie in das Workflow-Menü und klicken Sie auf die Option Anlegen. Dadurch wird das Fenster Workflow erstellen geöffnet, in dem ein eindeutiger Name angegeben werden kann. Sobald der Workflow erstellt ist, besteht die nächste Aufgabe darin, eine Sitzung zu erstellen. Eine nicht wiederverwendbare Aufgabe kann erstellt werden, indem Sie zum Menü Aufgabe navigieren und die Option Aufgabe erstellen auswählen. Ein neues Mapping-Fenster wird geöffnet, in dem Sie das Mapping mit der erstellten Sitzung verknüpfen können. Alle Quellen, Ziele und allgemeinen Eigenschaften können in der erstellten Sitzungsaufgabe konfiguriert werden. Sobald diese Einrichtung abgeschlossen ist, können Sie zum Workflow wechseln und auf die Option Workflow starten klicken. Sobald dies erledigt ist, startet der Workflow-Manager den Monitor, in dem der Workflow auf Fehler oder Ausführungsstatus überwacht werden kann.
Fazit
Die Routertransformation hilft beim Weiterleiten der Daten von einer Transformation zu einer anderen. Die Daten können nach den verschiedenen Bedingungen der erstellten Gruppen aufgeteilt werden. Es gibt auch eine Standardgruppe mit Ports, die die Bedingungen der Gruppe nicht erfüllen. Die Routertransformation verhält sich wie die IF Else-Bedingung oder die Case-Bedingung. Das Ergebnis der Bedingung entscheidet, wohin die Ausgabe gehen soll. Es entscheidet, wohin welche Daten fließen sollen. Die Zeilen, die die Bedingung nicht erfüllen, können gelöscht werden. Dieselbe Routertransformation kann unter mehreren Bedingungen verwendet werden. Die Routertransformation ist daher nützlich, um unterschiedliche Bedingungen für unterschiedliche Eingabespalten zu erstellen.
Empfohlene Artikel
Dies ist eine Anleitung zur Routertransformation in Informatica. Hier werden die Einführung und die Schritte für die Routertransformation in Informatica beschrieben. Weitere Informationen finden Sie auch in den folgenden Artikeln.
- Transformationen in Informatica mit Beispiel
- Was ist Informatica?
- Karriere In Informatica
- Alle wichtigen Informationen zum Informatica Developer Tool
- Informatica ETL-Tools
- Informatica vs Datastage
- Was ist ein Router?