
Bildquelle: pixabay.com
Rüsten Sie Ihr Gerät auf iOS 8 auf - Apple hat iOS 8 auf der Worldwide Developers Conference (WWDC) 2014 des Unternehmens am 2. Juni 2014 vorgestellt. Hierbei handelt es sich um die acht Hauptversionen des mobilen Betriebssystems iOS, das von Apple Inc. entwickelt wurde.
iOS 8 wurde offiziell am 17. September 2014 veröffentlicht. Berichten zufolge wurde iOS 8 auf 85% der kompatiblen Apple-Geräte installiert. iOS 8 wurde als "größte Änderung an iOS seit Einführung des App-Stores" bezeichnet .
Es gab mehrere Versionen von iOS 8, wobei jede Version iOS 8-Fehler behebt. Beim ersten Start der iOS 8-Version ist ein WiFi-Problem aufgetreten. Dies führte zu einem plötzlichen Abfall der WiFi-Konnektivität, wodurch die Benutzer in Schwierigkeiten waren. Apple hat eine nachfolgende Version mit einem kurzen Fixing-Problem herausgebracht. Schauen wir uns den Versionsverlauf von iOS 8 an.
iOS 8 Versionsgeschichte
1. i OS 8.0 Beta 1 wurde am 2. Juni 2014 auf der Worldwide Developers Conference am Standort des Unternehmens in Kalifornien vorgestellt. Es wurde für Entwickler freigegeben. Die Terminologie Beta bezieht sich auf Software, die Fehler enthält, und wird voraussichtlich eine zukünftige Version mit Fehlerkorrekturen enthalten. Es gab verschiedene Beta-Versionen von iOS 8 für Entwickler. Diese Beta-Version hatte Bugfixes und Verbesserungen. Die letzte Beta-Version für iOS 8.0 war die am 19. August 2014 veröffentlichte Beta 5 .
2. iOS 8.1 Beta 1 wurde am 29. September 2014 veröffentlicht. Diese Version enthält Funktionen wie Apple Pay-Unterstützung für iPhone 6 und iPhone 6 Plus, behebt Probleme mit der Wi-Fi-Leistung und behebt Probleme mit Safari. Es folgte die Veröffentlichung von iOS 8.1 Beta 2 . Es gab eine Subversion dieser Version mit jeder Version, die Probleme behebt. iOS 8.1.3 wurde am 27. Januar 2015 veröffentlicht.
3. iOS 8.2 bietet Unterstützung für Apple Watch und einige Verbesserungen für ioS 8 Health-Apps. Es wurde auch die Stabilität erhöht und Fehler behoben. Dies wurde am 9. März 2015 veröffentlicht.
4. Apple hat am 8. April 2015 iOS 8.3 veröffentlicht. Diese Version enthält eine verbesserte Leistung, Fehlerbehebungen und eine überarbeitete ioS 8 Emoji-Tastatur. In dieser Version enthaltene Änderungen sind nachfolgend aufgeführt:
ein. Verbesserte Leistung für Nachrichten, App-Start, Kontrollzentrum und Tastaturen von Drittanbietern
b. Wi-Fi und Bluetooth-Korrekturen
c. Orientierungs- und Rotationsfixes
5. iOS 8.4 wurde am 30. Juni 2015 veröffentlicht. Mit diesem Update wird Apple Music eingeführt, ein revolutionärer Musikdienst, der weltweit rund um die Uhr im Radio läuft. Diese Funktion wurde in der Keynote der Worldwide Developers Conference (WWDC) 2015 hervorgehoben . Es enthält auch Verbesserungen für iBooks und Fehlerkorrekturen.
iOS 8 kompatibles Gerät
Wenn Sie unter 25% der iOS-Benutzer (iOS 7 und niedriger) fallen, dann aktualisieren Sie sicher auf iOS 8. Und zu Ihrer Überraschung ist es kostenlos !! Stellen Sie vor dem Upgrade auf iOS 8 sicher, dass Ihr Gerät kompatibel ist.
Unten finden Sie eine Liste kompatibler Geräte für iOS 8:
1. iPhone:
- iPhone 4s und iPhone 5
- iPhone 5c, iPhone 5s, iPhone 6 und iPhone 6 plus
2. iPad:
- iPad 2, iPad (3. Generation), iPad (4. Generation), iPad Mini (1. Generation)
- iPad Air, iPad Air 2, iPad Mini 2 und iPad Mini 3
3. iPod Touch:
- iPod Touch (5. Generation)
Sie können iOS 8 auf allen oben aufgeführten kompatiblen Geräten installieren. IPhone 4s, iPhone 5, iPad 2, iPad (3. Generation), iPad (4. Generation) und iPad Mini (1. Generation) sind jedoch 32-Bit-Geräte und werden bald veraltet sein. Apple hat Entwickler kürzlich gezwungen, Apps im App Store zu veröffentlichen, die auf 64-Bit statt auf 32-Bit basieren. Dies liegt daran, dass Geräte, die nach dem iPhone 5 eingeführt wurden, 64-Bit-Geräte sind.
Sicherungsgerät vor dem Upgrade
Es wird immer empfohlen, Ihr Gerät in iCloud oder iTunes zu sichern, bevor Sie Ihr iPhone, iPad oder iPod touch auf iOS 8 aktualisieren. Bevor Sie mit dem Sichern beginnen, entscheiden Sie sich für Sicherungsoptionen wie iCloud oder iTunes.
Sie können eine bessere Entscheidung treffen, basierend auf den jeweiligen Funktionen. Nachfolgend finden Sie Funktionen für die iCloud- und iTunes-Sicherung.
1. iTunes
- Damit können Sie Backups auf Ihrem Mac-Computer oder Personal Computer speichern.
- Die Speichergröße hängt vollständig vom verfügbaren Speicherplatz auf Ihrem Mac-Computer oder Personal Computer ab.
- Es bietet ioS 8-Verschlüsselung für Backups und kann daher sicher gespeichert werden. Standardmäßig ist es Aus. Sie müssen es aktivieren, um Backups zu verschlüsseln.
2. iCloud
- Es ermöglicht Ihnen, Backups in der Cloud zu speichern, dh an einem sicheren Remote-Standort.
- Die verfügbare Speichergröße beträgt bis zu 1 TB. Beachten Sie, dass die ersten 5 GB für alle Apple-Benutzer kostenlos sind. Wenn Sie jedoch ein zusätzliches Geschäft benötigen, müssen Sie es kaufen.
- Die in iCloud erstellten Backups sind immer verschlüsselt und sicher.
Lassen Sie uns überprüfen, wie Sie Ihr Gerät mit iCloud oder iTunes sichern können.
A. Führen Sie eine Sicherung mit iTunes durch
1. Öffnen Sie iTunes, indem Sie auf das iTunes-Symbol klicken oder im Spotlight- / Suchmenü nach iTunes suchen.
2. Verbinden Sie nun Ihr Gerät (iPhone, iPad oder iPod touch) über das mit dem Gerät gelieferte Datenkabel mit Ihrem Computer. Screenshot 1 zeigt den typischen iTunes-Bildschirm, der angezeigt wird, wenn Sie Ihr Gerät an das System anschließen.
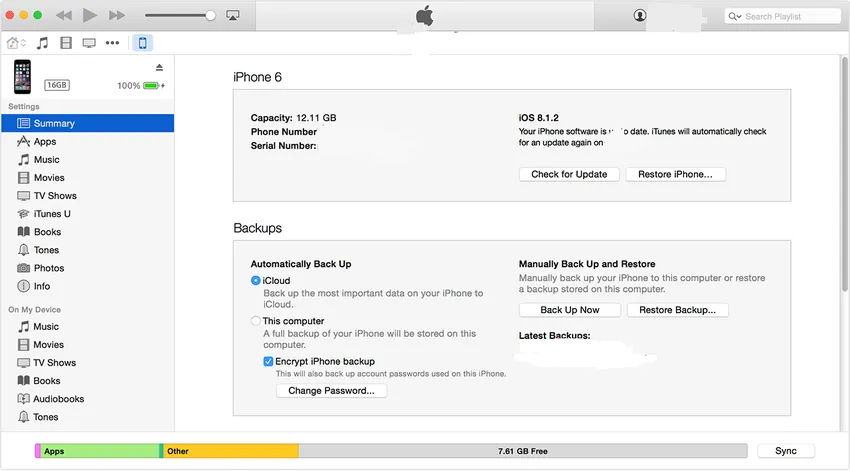 Screenshot 1
Screenshot 1
3. Sie können Inhalte speichern, die Sie aus dem iTunes Store oder dem App Store heruntergeladen haben. Klicken Sie auf Datei -> Geräte -> Einkäufe von "(Gerät verbunden)" übertragen (siehe Abbildung 2). Wenn Sie unter Windows arbeiten, ist das Menü Datei möglicherweise nicht sichtbar. Drücken Sie die Alt-Taste, um das Menü Datei anzuzeigen.
 Screenshot 2
Screenshot 2
4. Wenn Sie mit Schritt 3 fertig sind, klicken Sie auf Datei -> Geräte -> Sichern (siehe Abbildung 3). Beachten Sie, dass unter Windows das Menü Datei möglicherweise nicht angezeigt wird. Drücken Sie die Alt-Taste, um das Menü Datei anzuzeigen.
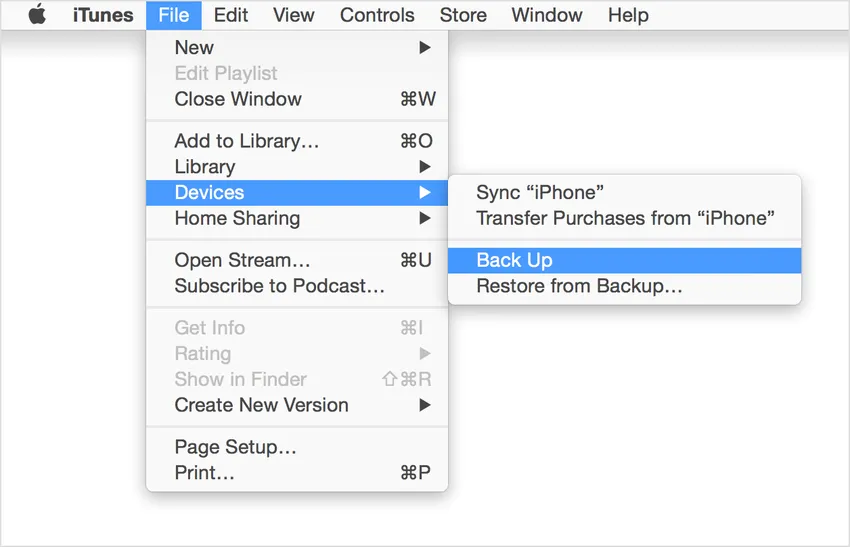 Screenshot 3
Screenshot 3
5. Wenn Schritt 4 erfolgreich ist, können Sie die Sicherung Ihres Geräts anzeigen, indem Sie auf iTunes-Einstellungen -> Gerät klicken (siehe Abbildung 4). Die Sicherung sollte Ihren Gerätenamen sowie Datum und Uhrzeit der Sicherungskopie enthalten.
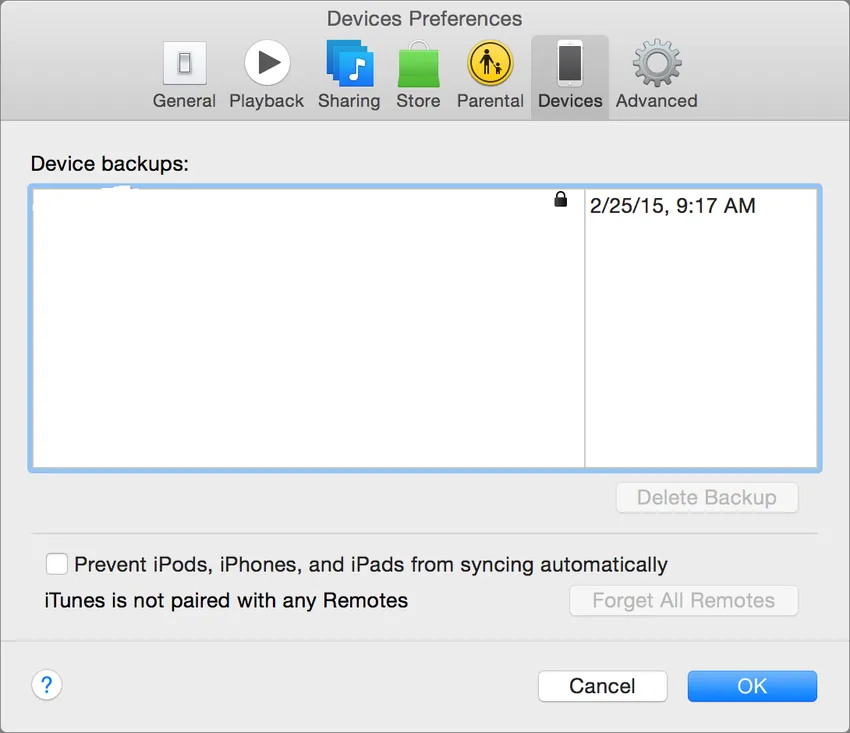 Screenshot 4
Screenshot 4
B. Führen Sie eine Sicherung mit iCloud durch
Sie können ein Backup Ihres Geräts mit iCloud durchführen. Unten sind Schritte für das gleiche:
1. Verbinden Sie Ihr Gerät mit einem Wi-Fi-Netzwerk. Stellen Sie dabei sicher, dass das Netzwerksignal gut genug ist, um Daten schneller zu übertragen.
2. Klicken Sie auf Einstellungen -> iCloud -> Speicher und Backups
3. Aktivieren Sie iCloud Backup, falls es deaktiviert ist (siehe Abbildung 5).
 Screenshot 5
Screenshot 5
4. Klicken Sie auf Jetzt sichern. Stellen Sie sicher, dass Sie mit dem Wi-Fi-Netzwerk verbunden sind, bis der Sicherungsvorgang abgeschlossen ist.
5. Nach erfolgreichem Abschluss von Schritt 4 können Sie die Sicherung überprüfen, indem Sie auf Einstellungen -> iCloud -> Speicher -> Speicher verwalten klicken und dann Ihr Gerät auswählen. Die Sicherung, die Sie erstellt haben, sollte in den Details mit Zeitpunkt und Größe der Sicherung angezeigt werden.
Sobald Sie die in Schritt 3 oben angegebene iCloud-Sicherung aktiviert haben, kann iCloud Ihr Gerät täglich automatisch sichern. Diese tägliche automatische Sicherung ist möglich, wenn folgende Bedingungen erfüllt sind:
- Das Gerät ist mit einem Wi-Fi-Netzwerk verbunden
- Der Gerätebildschirm ist gesperrt, dh es werden keine Aktivitäten auf dem Gerät ausgeführt.
- Gerät ist an die Stromquelle angeschlossen
Einschränkungen bei der Datenübertragung von einem anderen Gerät
Möglicherweise haben Sie eine Sicherungskopie Ihres iPhone-Geräts erstellt und versuchen, die Sicherungskopie auf dem iPad-Gerät wiederherzustellen. In diesem Fall bestehen Einschränkungen hinsichtlich der Datenübertragung vom Sicherungsgerät.
Nachfolgend finden Sie eine Liste der Daten, die nicht übertragen werden:
- Nachrichten und Anhänge in Nachrichten
- Fotos
- Sprachnotizen
- Inkompatible Apps (z. B. iPhone-basierte Apps werden nicht auf Ihr iPad übertragen)
Sie können das Gerät drahtlos oder mit iTunes auf iOS 8 aktualisieren.
1. Aktualisieren Sie Ihr Gerät drahtlos
Sie können das Gerät auf iOS 8 aktualisieren, indem Sie einen sehr einfachen Ansatz für die drahtlose Verbindung verwenden . Dies wird auch als drahtloses Aktualisieren bezeichnet. Nachfolgend finden Sie Schritte, um dies zu erreichen:
ich. Schließen Sie Ihr Gerät an eine Stromquelle an. Dies ist eine optionale Methode, die jedoch empfohlen wird, da die Batterie Ihres Geräts während der Aktualisierung leer sein kann, wodurch Sie in große Schwierigkeiten geraten.
ii. Wählen Sie Einstellungen -> Allgemein -> Software-Update (siehe Abbildung 6). Wenn Sie mehr über die in iOS 8 verfügbaren Funktionen erfahren möchten, klicken Sie auf Weitere Informationen . Dadurch wird eine neue Ansicht mit einer detaillierten Beschreibung der iOS 8-Funktionen geöffnet (siehe Abbildung 7).
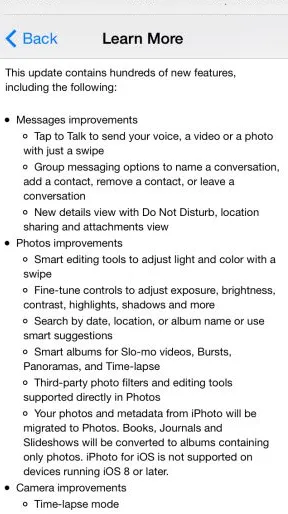 Screenshot 7
Screenshot 7 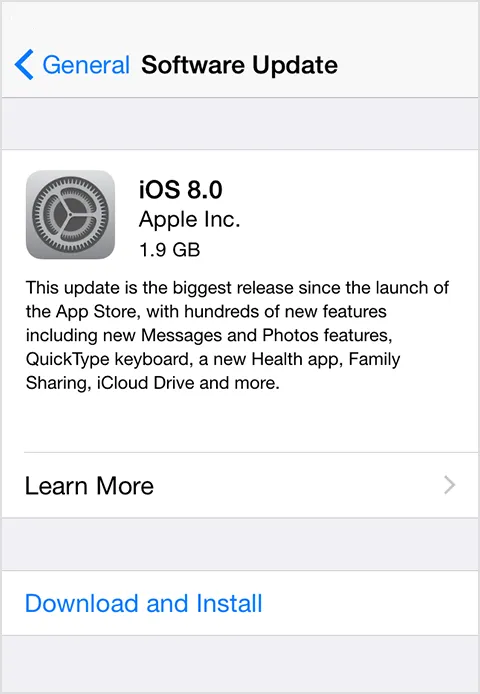 Screenshot 6
Screenshot 6
iii. Klicken Sie auf Herunterladen und installieren. Updates für iOS 8 werden automatisch heruntergeladen, während Ihr Gerät mit WLAN und Stromquelle verbunden ist.
iv. Daraufhin wird eine Warnung für das Software-Update angezeigt . Klicken Sie auf Installieren, um ioS 8 sofort zu installieren, oder auf Später, um es später zu installieren (siehe Abbildung 8). Wenn Ihr Gerät mit einem Passcode versehen ist, werden Sie aufgefordert, diesen einzugeben, bevor Sie mit der Installation fortfahren.
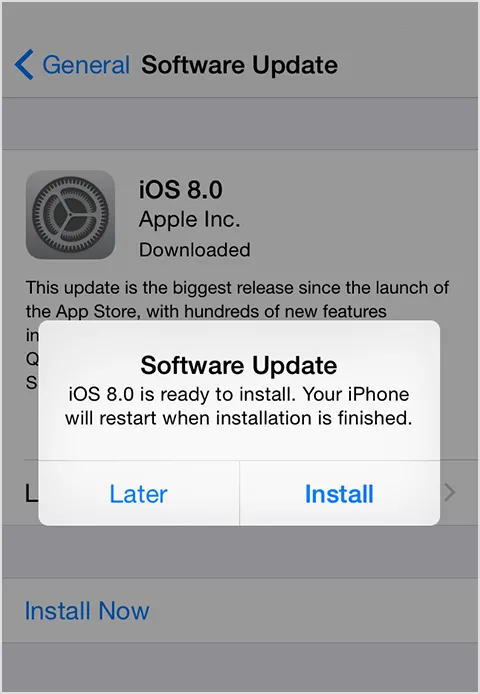 Screenshot 8
Screenshot 8
Beachten Sie vor der Installation, dass Sie über ausreichend freien Speicherplatz verfügen. Wenn der für die Installation erforderliche Speicherplatz nicht verfügbar ist, können Sie Ihr Gerät entweder mit iTunes aktualisieren oder Inhalte manuell vom Gerät entfernen .
2. Aktualisieren Sie Ihr Gerät mit iTunes
Eine andere Alternative zum Aktualisieren Ihres Geräts ist die Verwendung von iTunes. Unten sind Schritte:
ich. Vergewissern Sie sich vor dem Aktualisieren, dass iTunes auf Ihrem Computer auf dem neuesten Stand ist .
ii. Schließen Sie Ihr Gerät mit einem Datenkabel an den Computer an.
iii. Öffnen Sie iTunes und wählen Sie Ihr Gerät aus.
iv. Öffnen Sie die Registerkarte Zusammenfassung . Wählen Sie Check for Update (siehe Abbildung 9).
v. Klicken Sie auf Herunterladen und aktualisieren
Wenn Sie gefragt werden, ob nicht genügend Speicherplatz verfügbar ist, müssen Sie Inhalte manuell von Ihrem Gerät löschen.
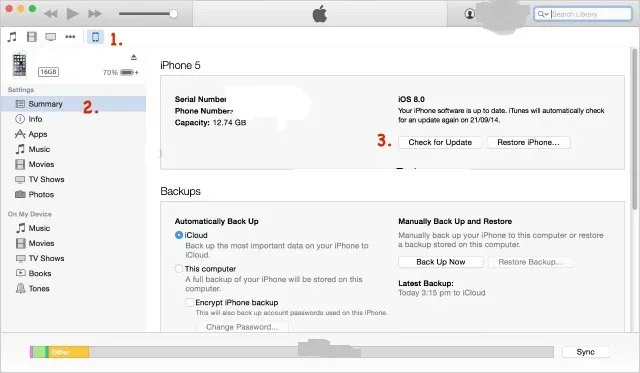 Screenshot 9
Screenshot 9
Ähnliche Kurse :-
Umfassendes ioS 8-Schulungspaket
ioS 9 Kurs Praktikum