In diesem Tutorial zu Photoshop- Texteffekten erstellen wir einen einfachen Textreflexionseffekt. Dieser Effekt wurde überall in der Werbung eingesetzt, und wie wir sehen werden, ist dies sehr einfach.
Hier ist die Reflexion, die wir erstellen werden:
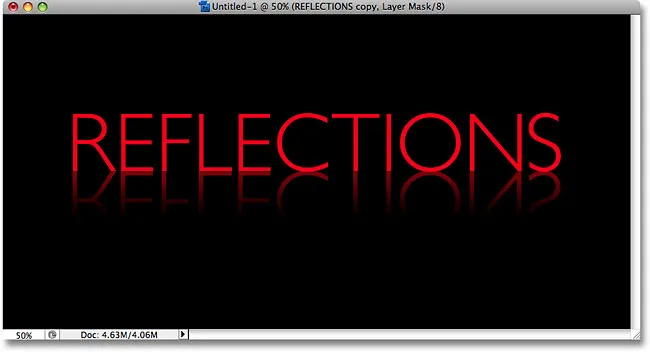
Der endgültige Effekt der Textreflexion.
Lass uns anfangen!
Schritt 1: Erstellen Sie ein neues Photoshop-Dokument
Erstellen Sie ein neues leeres Photoshop-Dokument, indem Sie oben im Bildschirm im Menü Datei auf Neu klicken. Sie können ein neues Dokument auch mit der Tastenkombination Strg + N (Win) / Befehl + N (Mac) erstellen. In beiden Fällen wird das Dialogfeld „ Neues Dokument “ von Photoshop angezeigt. Geben Sie die Abmessungen ein, die Sie für Ihr Dokument benötigen. In diesem Tutorial gebe ich 6 Zoll für die Breite meines Dokuments, 3 Zoll für die Höhe und eine Auflösung von 300 Pixel / Zoll ein . Klicken Sie auf OK, wenn Sie fertig sind, um das Dialogfeld zu schließen. Ihr neues leeres Dokument wird auf Ihrem Bildschirm angezeigt:
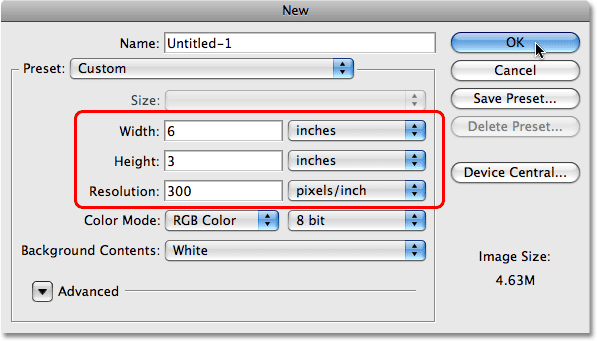
Erstellen Sie ein neues leeres Photoshop-Dokument.
Schritt 2: Füllen Sie das neue Dokument mit Schwarz
Dieser Schritt ist optional, aber ich verwende Schwarz als Hintergrundfarbe für mein Dokument und nicht das Standardweiß. Wenn Sie lieber bei Weiß bleiben möchten, können Sie diesen Schritt überspringen. Um das Dokument mit Schwarz zu füllen, gehen Sie zum Menü Bearbeiten oben auf dem Bildschirm und wählen Sie Ausfüllen, um den Befehl Ausfüllen von Photoshop aufzurufen:
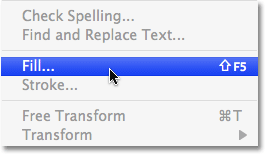
Gehen Sie zu Bearbeiten> Ausfüllen.
Sie können den Befehl Füllen auch mit der Tastenkombination Umschalt + F5 auswählen. In beiden Fällen wird das Dialogfeld Füllen angezeigt. Am oberen Rand des Dialogfelds befindet sich der Abschnitt " Inhalt " mit einer Option namens " Verwenden" . Wählen Sie aus der Liste rechts neben dem Wort die Option " Schwarz" aus.
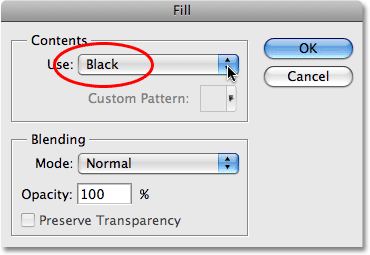
Wählen Sie oben im Dialogfeld „Füllen“ im Abschnitt „Inhalt“ die Option „Schwarz“.
Klicken Sie auf OK, wenn Sie fertig sind, um das Dialogfeld zu schließen, und Photoshop füllt das Dokument mit Schwarz:
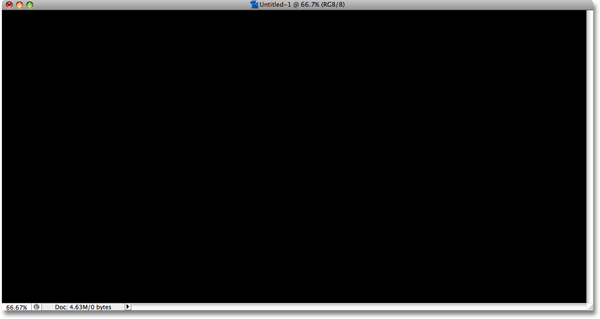
Der Hintergrund des Dokuments wird jetzt mit Schwarz gefüllt.
Schritt 3: Wählen Sie das Textwerkzeug
Um dem Dokument Text hinzuzufügen, benötigen wir Photoshop's Type Too l. Sie können entweder in der Extras-Palette darauf klicken, um es auszuwählen, oder für eine schnellere Methode den Buchstaben T auf Ihrer Tastatur drücken, um es mit der Verknüpfung auszuwählen:
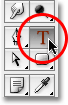
Wählen Sie das Textwerkzeug.
Schritt 4: Wählen Sie eine Schriftart aus
Öffnen Sie mit dem ausgewählten Textwerkzeug die Optionsleiste am oberen Bildschirmrand und wählen Sie die Schriftart aus, die Sie für den Effekt verwenden möchten. Die Auswahl der Schriftarten hängt davon ab, welche Schriftarten Sie derzeit auf Ihrem Computer installiert haben. Ich bleibe bei etwas Einfachem und wähle Gill Sans Light für meinen Effekt. Mach dir vorerst keine Sorgen über die Größe der Schrift:

Wählen Sie in der Optionsleiste eine Schriftart aus.
Schritt 5: Wählen Sie eine Farbe für den Text
Als nächstes müssen wir eine Farbe für unseren Text auswählen. In Photoshop gibt es verschiedene Möglichkeiten, eine Textfarbe auszuwählen. In diesem Lernprogramm verwende ich eine sehr einfache und schnelle Methode, nämlich die Auswahl einer vorgefertigten Farbe aus der Farbfelder-Palette . Wechseln Sie zu Ihrer Farbfelder-Palette, die standardmäßig zwischen den Farb- und Stilpaletten gruppiert ist. Die Farbfelder-Palette enthält eine Sammlung von Farbfeldern, die standardmäßig mit Photoshop installiert werden. Um eine der Farben auszuwählen, bewegen Sie einfach den Mauszeiger über das entsprechende Farbfeld. Der Cursor verwandelt sich in eine Pipette. Klicken Sie mit der Pipette auf das Farbfeld, um die Farbe auszuwählen. Ich werde das rote Farbfeld in der oberen linken Ecke auswählen:
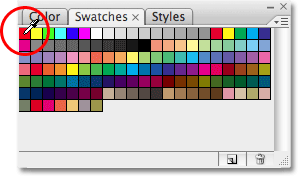
Wählen Sie eine Farbe für den Text aus, indem Sie in der Farbfelder-Palette auf ein Farbfeld klicken.
Schritt 6: Fügen Sie Ihren Text hinzu
Wenn Sie eine Farbe ausgewählt haben, klicken Sie auf eine beliebige Stelle im Dokument und fügen Sie Ihren Text hinzu. Ich werde das Wort "REFLEXIONS" in Großbuchstaben eingeben:

Fügen Sie dem Dokument Ihren Text hinzu.
Wenn Sie fertig sind, klicken Sie auf das Häkchen in der Optionsleiste, um Ihren Text zu akzeptieren und den Textbearbeitungsmodus zu beenden:

Klicken Sie auf das Häkchen in der Optionsleiste, um den Text zu akzeptieren.
Schritt 7: Ändern Sie die Größe des Texts bei Bedarf mit Free Transform
Wenn Sie die Größe Ihres Texts ändern müssen, gehen Sie zum Menü Bearbeiten am oberen Bildschirmrand und wählen Sie Frei transformieren oder drücken Sie die Tastenkombination Strg + T (Win) / Befehl + T (Mac). In beiden Fällen wird der Befehl „Free Transform“ von Photoshop aufgerufen, mit dem wir die Größe des Texts auf einfache Weise ändern und ihn auch verschieben können, wenn Folgendes erforderlich ist:
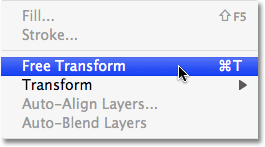
Gehen Sie zu Bearbeiten> Freie Transformation.
Sobald Sie es ausgewählt haben, werden das Feld "Freie Transformation" und die Ziehpunkte um Ihren Text im Dokument angezeigt. Um die Größe des Texts zu ändern, halten Sie die Umschalttaste gedrückt, um zu verhindern, dass das Seitenverhältnis von Breite zu Höhe beim Ändern der Größe des Texts versehentlich verzerrt wird. Klicken Sie dann einfach auf einen der vier Eckpunkte (die kleinen Quadrate) und Ziehen Sie sie nach innen, um den Text zu verkleinern, oder nach außen, um ihn zu vergrößern. Klicken Sie zum Verschieben des Texts auf eine beliebige Stelle im Feld "Freie Transformation" und ziehen Sie den Text an eine neue Position. Klicken Sie einfach nicht auf das kleine Zielsymbol in der Mitte des Felds, sonst verschieben Sie das Zielsymbol und nicht den Text. Ich werde meinen Text ein wenig vergrößern, indem ich die Umschalttaste drücke und den Griff in der unteren rechten Ecke nach außen ziehe. Ich werde den Text auch ein wenig nach unten ziehen, damit der untere Rand des Textes näher an der horizontalen Mitte des Dokuments erscheint:

Verwenden Sie Free Transform, um die Größe des Texts zu ändern und / oder ihn bei Bedarf zu verschieben.
Wenn Sie fertig sind, drücken Sie die Eingabetaste (Win) / Return (Mac), um die Umwandlung zu akzeptieren und den Befehl "Free Transform" zu beenden.
Schritt 8: Duplizieren Sie die Textebene
Jetzt, da wir unseren Text haben, können wir den Reflexionseffekt erzeugen. Das erste, was wir brauchen, ist eine Kopie unseres Textes, also lassen Sie uns die Textebene duplizieren, indem Sie zum Ebenen- Manu oben auf dem Bildschirm gehen, Neu wählen und dann Ebene über Kopieren wählen. Um eine Ebene viel schneller zu duplizieren, drücken Sie einfach die Tastenkombination Strg + J (Win) / Befehl + J (Mac):
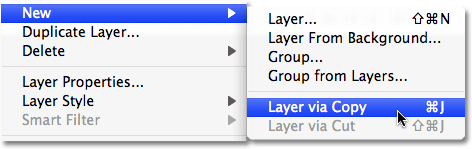
Gehe zu Ebene> Neu> Ebene über Kopieren.
In beiden Fällen wird Photoshop angewiesen, eine Kopie unserer Textebene zu erstellen. In unserem Dokument scheint nichts passiert zu sein, aber wenn wir uns unsere Ebenen-Palette ansehen, können wir sehen, dass wir jetzt eine Kopie der Ebene direkt über dem Original haben (beachten Sie, dass die Kopie das Wort "Kopie" im Namen hat ):
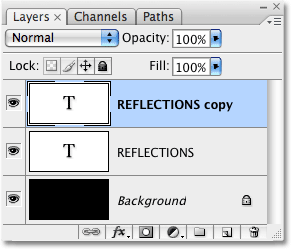
Eine Kopie der Textebene wird über dem Original angezeigt.
Schritt 9: Drehen Sie die Textebene vertikal
Als nächstes müssen wir unsere kopierte Textebene auf den Kopf stellen, und Photoshop enthält zufällig einen Befehl, der speziell für eine solche Aufgabe entwickelt wurde. Gehen Sie erneut zum Menü Bearbeiten, wählen Sie Transformieren und dann Vertikal spiegeln :
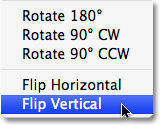
Gehen Sie zu Bearbeiten> Transformieren> Vertikal spiegeln.
Die kopierte Textebene wird verkehrt herum vor der ursprünglichen Textebene angezeigt, wodurch ein interessanter, wenn auch völlig unleserlicher visueller Effekt entsteht:
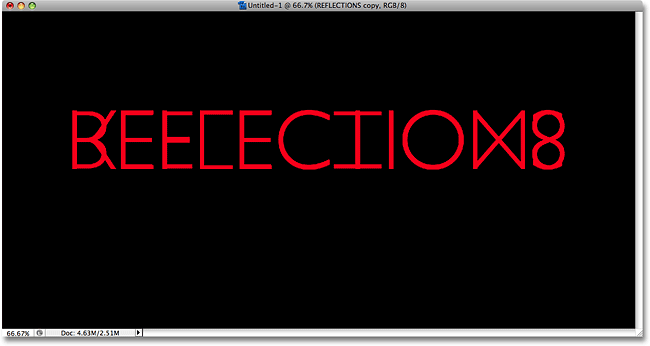
Die kopierte Textebene wird kopfüber vor dem Originaltext angezeigt.
Schritt 10: Ziehen Sie den kopierten Text unter das Original
Wählen Sie in der Palette "Extras" die Option "Zu", oder drücken Sie den Buchstaben " T", um sie mit der Tastenkombination auszuwählen:
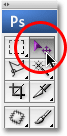
Wählen Sie das Verschieben-Werkzeug.
Halten Sie dann die Umschalttaste gedrückt, während die kopierte Textebene noch in der Ebenen-Palette ausgewählt ist (ausgewählte Ebenen sind blau hervorgehoben), klicken Sie in das Dokument und ziehen Sie den kopierten, verkehrten Text unter den Originaltext. Wenn Sie beim Ziehen die Umschalttaste gedrückt halten, können Sie den Text leichter nach unten ziehen, da Sie sich nicht versehentlich nach links oder rechts bewegen:
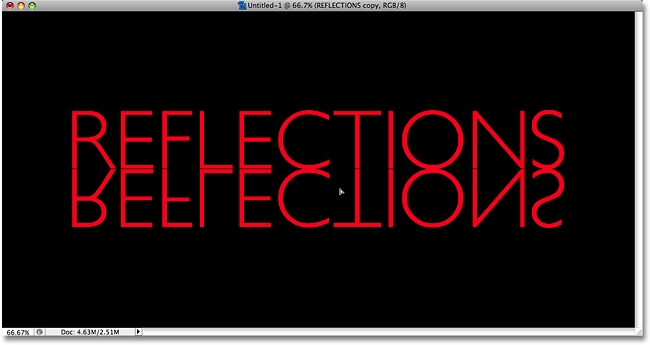
Ziehen Sie den kopierten Text nach unten, bis er knapp unter dem Original liegt.
Schritt 11: Fügen Sie dem gespiegelten Text eine Ebenenmaske hinzu
An diesem Punkt müssen Sie lediglich den verkehrten Text von oben nach unten in Transparenz umwandeln, um einen Reflexionseffekt zu erzielen. Dafür verwenden wir eine Ebenenmaske . Um unserer kopierten Textebene eine Ebenenmaske hinzuzufügen, vergewissern Sie sich, dass die kopierte Textebene noch ausgewählt ist, und klicken Sie dann einfach auf das Symbol Ebenenmaske unten in der Ebenen-Palette:
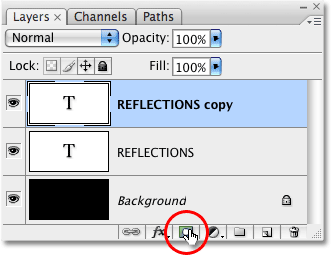
Klicken Sie auf das Ebenenmasken-Symbol unten in der Ebenen-Palette.
Das Dokument enthält keine Informationen, Sie werden jedoch feststellen, dass rechts neben der Textebene in der Ebenen-Palette ein kleines weißes Rechteck angezeigt wird. Dies ist die Vorschaumaske der Ebenenmaske, mit der wir wissen, dass wir jetzt eine Ebenenmaske auf dieser Ebene haben, obwohl wir noch nichts damit gemacht haben:
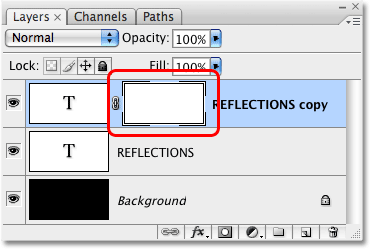
Auf der kopierten Textebene in der Ebenen-Palette wird eine Miniatur der Ebenenmaskenvorschau angezeigt.
Schritt 12: Wählen Sie das Verlaufswerkzeug aus
Damit der Text auf dieser Ebene in Transparenz übergeht, müssen Sie einen Schwarz-Weiß-Verlauf auf der Ebenenmaske zeichnen. Weitere Informationen zur Funktionsweise von Ebenenmasken finden Sie in unserem vollständigen Lernprogramm zum Verstehen von Ebenenmasken in Photoshop Basics- Bereich der Website). Um einen Farbverlauf zu zeichnen, müssen Sie das Farbverlaufswerkzeug von Photoshop verwenden. Wählen Sie ihn entweder in der Werkzeugpalette aus oder drücken Sie einfach den Buchstaben G auf Ihrer Tastatur, um ihn mit der Verknüpfung auszuwählen:
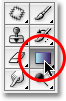
Wählen Sie das Verlaufswerkzeug.
Wenn Sie das Verlaufswerkzeug ausgewählt haben, werden Sie feststellen, dass sich die Optionsleiste am oberen Bildschirmrand geändert hat und Ihnen Optionen speziell für das Verlaufswerkzeug anzeigt. Oben links in der Optionsleiste sehen Sie einen Verlaufsvorschaubereich, in dem der aktuell ausgewählte Verlauf angezeigt wird. In meinem Fall wird der von mir benötigte Schwarz-Weiß-Verlauf bereits angezeigt. Wenn bei Ihnen auch der Schwarz-Weiß-Verlauf angezeigt wird, können Sie diesen Schritt überspringen. Wenn Sie in Ihrem Vorschaubereich unterschiedliche Farben sehen, klicken Sie direkt auf den Vorschaubereich:

Klicken Sie in der Optionsleiste auf den Bereich für die Verlaufsvorschau.
Daraufhin wird der Photoshop-Verlaufseditor geöffnet, in dem eine Sammlung von Verläufen angezeigt wird, aus denen wir auswählen können. Das, was wir wollen, ist der Schwarz-Weiß-Verlauf, dritter von links, obere Reihe. Klicken Sie darauf, um es auszuwählen, und klicken Sie dann in der rechten oberen Ecke des Dialogfelds auf OK, um es zu schließen:
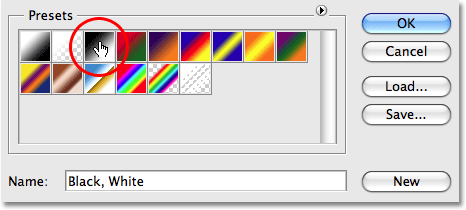
Wählen Sie den Schwarz-Weiß-Verlauf im Verlaufseditor aus.
Schritt 13: Zeichnen Sie einen vertikalen Farbverlauf von unten nach oben entlang des umgedrehten Texts
Wenn Sie das Verlaufswerkzeug und den Schwarz-Weiß-Verlauf ausgewählt haben, müssen Sie lediglich einen vertikalen Verlauf entlang unseres verkehrten Texts zeichnen. Stellen Sie zunächst sicher, dass Sie die Ebenenmaske ausgewählt haben, nicht die Ebene selbst. Sie sollten einen weißen Markierungsrand um die Ebenenmasken-Miniaturansicht in der Ebenen-Palette sehen, der uns mitteilt, dass die Ebenenmaske ausgewählt ist. Klicken Sie auf das Vorschaumotiv der Ebenenmaske, um es auszuwählen, wenn Sie den hervorgehobenen Rand nicht sehen.
Klicken Sie zum Zeichnen des Verlaufs ungefähr zu 3/4 nach unten in das Dokument, um den umgedrehten Text nach unten zu verschieben. Halten Sie dann die Umschalttaste gedrückt und ziehen Sie bis zu dem Punkt, an dem der verkehrte Text mit dem Originaltext übereinstimmt. Wenn Sie beim Ziehen die Umschalttaste gedrückt halten, können Sie sich beim Aufwärtsziehen nicht nach links oder rechts bewegen:
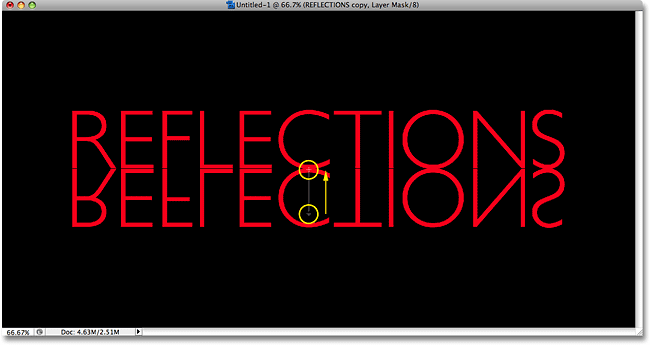
Klicken Sie auf einen Schwarz-Weiß-Verlauf und ziehen Sie ihn vertikal entlang des umgedrehten Texts.
Lassen Sie die Maustaste los, wenn Sie fertig sind. In diesem Fall zeichnet Photoshop den Farbverlauf und Sie werden feststellen, dass der kopfüber geschriebene Text jetzt ausgeblendet wird, wenn Sie sich weiter unten in den Buchstaben befinden:
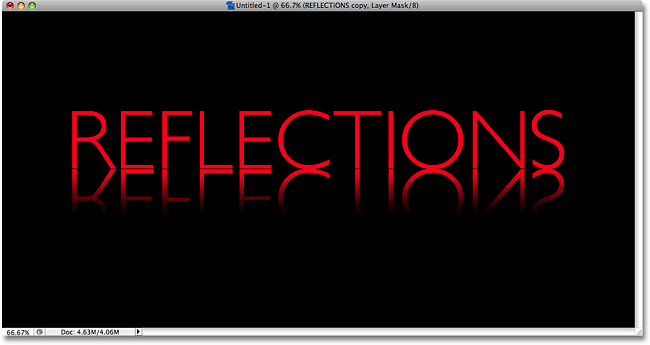
Der untere Text wird nun in Transparenz umgewandelt, nachdem der Farbverlauf auf der Ebenenmaske gezeichnet wurde.
Da wir den Schwarz-Weiß-Verlauf auf der Ebenenmaske gezeichnet haben, können wir ihn im Dokument nicht sehen, aber wir können ihn sehen, wenn wir uns die Miniatur der Ebenenmaskenvorschau in der Ebenen-Palette ansehen:
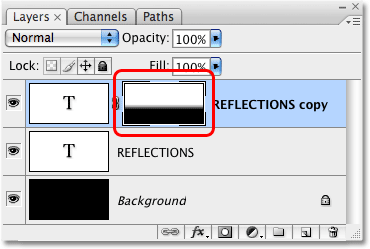
Das Vorschaubild der Ebenenmaske zeigt den tatsächlichen Schwarz-Weiß-Verlauf.
Schritt 14: Passen Sie die Deckkraft der Ebene an, um den Effekt fein abzustimmen
Wenn Ihre Textreflexion etwas blasser erscheinen soll, gehen Sie einfach zur Option „Deckkraft“ in der oberen rechten Ecke der Ebenenpalette und verringern Sie die Deckkraft der Ebene. Ich werde meine auf 50% senken:
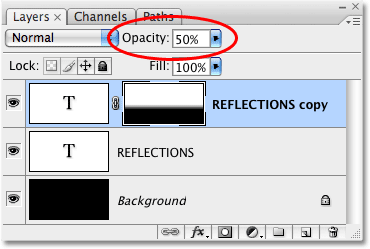
Verringern Sie die Deckkraft der Ebene, um die Reflexion noch weiter zu verringern.
Nach dem Verringern der Deckkraft ist hier mein letzter Textreflexionseffekt:
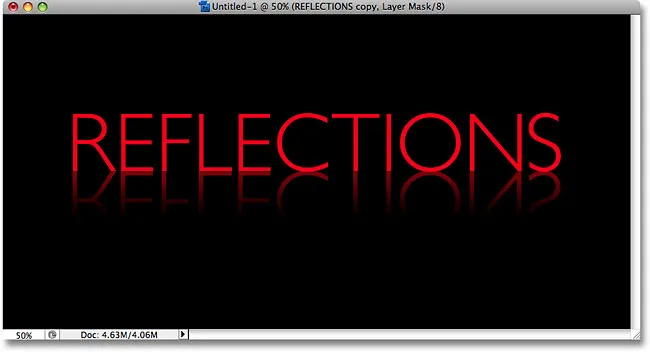
Der endgültige Effekt der Textreflexion.
Wohin als nächstes gehen …
Und da haben wir es! Weitere Tutorials zu Photoshop-Effekten finden Sie in unseren Abschnitten zu Text- und Fotoeffekten.