In diesem Tutorial zum Retuschieren von Fotos sehen wir uns an, wie einfach und unkompliziert es ist, die Haarfarbe in Photoshop zu ändern, indem Sie die Haare auf einem Foto tönen und färben. Die Technik, die wir hier lernen, gibt uns die vollständige Kontrolle darüber, was wir tun, mit verschiedenen Möglichkeiten zur Feinabstimmung der Ergebnisse. Außerdem können wir jederzeit zurückkehren und die Haarfarbe ändern, ohne alles wiederholen zu müssen die Arbeit! Sie können diese Technik auf Fotos anderer Personen (Freunde, Familie, Kunden) oder sogar auf einem Foto von sich selbst anwenden, um zu sehen, wie unterschiedliche Haarfarben auf Sie wirken würden!
Hier ist das Bild, das ich für dieses Tutorial verwenden werde:

Das Originalbild.
In diesem Tutorial geben wir ihrem Haar eine hellere, etwas rötlichere Farbe, aber Sie haben die vollständige Kontrolle über die Farbe, die Sie mit Ihrem Bild verwenden, sowie über die Intensität der Farbe. So wird sie aussehen, wenn wir fertig sind:

Das Endergebnis.
Am Ende des Tutorials werden wir sehen, wie einfach es ist, zurück zu gehen und die Farbe in etwas völlig anderes zu ändern.
Dieses Tutorial ist Teil unserer Portrait Retouching-Sammlung. Lass uns anfangen!
Schritt 1: Fügen Sie eine Einstellungsebene "Farbton / Sättigung" hinzu
Klicken Sie bei geöffnetem Bild in Photoshop unten in der Ebenen-Palette auf das Symbol „Neue Einstellungsebene“ (der Kreis wird diagonal zwischen Schwarz und Weiß aufgeteilt):
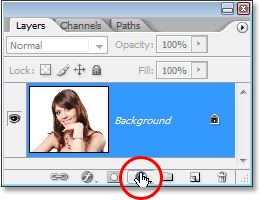
Klicken Sie auf das Symbol "Neue Einstellungsebene".
Wählen Sie dann Farbton / Sättigung aus der Liste der angezeigten Einstellungsebenen aus:
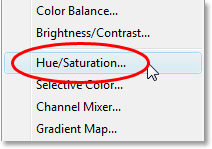
Wählen Sie eine Einstellungsebene für "Farbton / Sättigung".
Schritt 2: Wählen Sie die Option "Kolorieren"
Wenn das Dialogfeld "Farbton / Sättigung" geöffnet wird, aktivieren Sie die Option "Kolorieren" in der rechten unteren Ecke, indem Sie in das entsprechende Kontrollkästchen klicken:
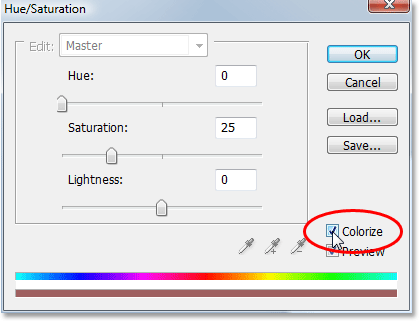
Wählen Sie die Option "Kolorieren".
Sobald Sie die Option Kolorieren auswählen, wird Ihr gesamtes Bild mit einem Rotton koloriert.
Schritt 3: Wählen Sie eine neue Farbe für das Haar
Ziehen Sie den Farbton-Schieberegler nach links oder rechts, um die Farbe auszuwählen, die Sie für die Haare der Person verwenden möchten. Im Moment färben Sie das gesamte Bild ein, aber das werden wir in den nächsten Schritten beheben. Ignorieren Sie einfach den Rest des Bildes und konzentrieren Sie sich nur auf das Haar. Wenn Sie eine Farbe gefunden haben, die Ihnen gefällt, passen Sie die Intensität der Farbe an, indem Sie den Sättigungsregler nach links oder rechts ziehen. Durch Ziehen nach rechts erhalten Sie eine sattere Farbe, während durch Ziehen nach links die Sättigung verringert wird.
Sorgen Sie sich nicht darum, dass die Farbe und die Sättigung perfekt werden, da Sie sie später jederzeit problemlos wieder ändern können. Ich setze meinen Farbton auf ungefähr 9 und erhöhe die Sättigung vorerst auf ungefähr 45:
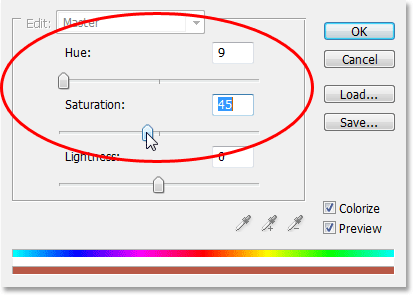
Verwenden Sie den Schieberegler „Farbton“, um eine neue Farbe für das Haar auszuwählen und stellen Sie die Intensität der Farbe mit dem Schieberegler „Sättigung“ ein.
Klicken Sie auf OK, wenn Sie fertig sind, um das Dialogfeld zu schließen. Die Haare der Frau sind jetzt rot gefärbt, der Rest jedoch auch:

Das gesamte Bild ist jetzt rot eingefärbt.
Schritt 4: Füllen Sie die Maske der Farbton- / Sättigungsebene mit Schwarz
Eine der großartigen Eigenschaften von Anpassungsebenen in Photoshop ist, dass jede automatisch mit einer eigenen Ebenenmaske versehen wird. Sie wird verwendet, um das Problem zu beheben, das wir derzeit haben, wenn unser gesamtes Bild eingefärbt wird, wenn wir es wirklich wollen das Haar gefärbt werden.
Lassen Sie uns zunächst die Effekte der Einstellungsebene "Farbton / Sättigung" vollständig ausblenden, indem Sie die Ebenenmaske mit Schwarz füllen. Da Schwarz unsere aktuelle Hintergrundfarbe ist und die Ebenenmaske bereits ausgewählt ist (Photoshop hat die Ebenenmaske automatisch für uns ausgewählt, als wir die Einstellungsebene hinzugefügt und die Vordergrund- und Hintergrundfarben auf Weiß bzw. Schwarz festgelegt haben), müssen wir nur noch etwas tun Verwenden Sie die Tastenkombination Strg + Rücktaste (Windows) / Befehlstaste + Entf (Mac), um die Ebenenmaske mit Schwarz zu füllen.
Sobald wir dies tun, verschwindet der Farbeffekt aus unserem Bild und wenn wir in die Ebenen-Palette schauen, können wir sehen, dass die Miniatur der Einstellungsebene, die uns eine Vorschau auf das Aussehen der Ebenenmaske gibt, jetzt mit Schwarz gefüllt ist:
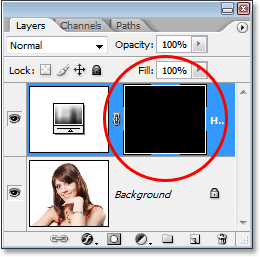
Die Ebenen-Palette zeigt die Miniatur der Ebenenmaske für die Einstellungsebene „Farbton / Sättigung“, die jetzt mit Schwarz gefüllt ist.
Schritt 5: Wählen Sie das Pinselwerkzeug
Um den Färbeeffekt wieder herzustellen und nur auf das Haar aufzutragen, müssen wir nur die Haarmaske mit Weiß übermalen. Überall dort, wo wir mit Weiß auf die Ebenenmaske malen, werden die Effekte der Einstellungsebene „Farbton / Sättigung“ angezeigt, und überall, wo wir Schwarz lassen, werden die Effekte ausgeblendet. Zuerst benötigen wir das Pinsel-Werkzeug. Wählen Sie es entweder in der Werkzeugpalette aus oder drücken Sie den Buchstaben B auf Ihrer Tastatur, um es mit der Verknüpfung auszuwählen:
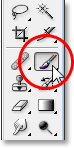
Wählen Sie das Pinsel-Werkzeug von Photoshop.
Wir müssen die Ebenenmaske mit Weiß übermalen, um den Farbeffekt auf dem Haar zu erkennen. In Photoshop ist die Vordergrundfarbe bereits auf Weiß eingestellt, wie in den Farbfeldern „Vordergrund“ und „Hintergrund“ am unteren Rand der Palette „Werkzeuge“ zu sehen ist (das Farbfeld links ist die Vordergrundfarbe und das Farbfeld rechts ist die Hintergrundfarbe):
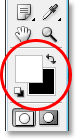
Die Photoshop-Werkzeugpalette zeigt Weiß als Vordergrundfarbe und Schwarz als Hintergrundfarbe an.
Wir haben auch bereits unsere Ebenenmaske ausgewählt und können dies feststellen, da die Ebenenmaskenminiatur in der Ebenen-Palette einen weißen Markierungsrand hat, wie in der Abbildung für Schritt 4 oben gezeigt, der uns mitteilt, dass die Maske ausgewählt ist.
Schritt 6: Malen Sie mit Weiß über das Haar
Wenn Sie unser Pinsel-Werkzeug ausgewählt haben, die Ebenenmaske für die Einstellungsebene „Farbton / Sättigung“ ausgewählt haben und Weiß als Vordergrundfarbe ausgewählt haben, müssen Sie nur noch über das Haar malen. Verwenden Sie die linke und rechte Klammertaste auf Ihrer Tastatur, um die Pinselgröße beim Malen schnell zu ändern. Die linke Klammertaste verkleinert den Pinsel und die rechte Klammertaste vergrößert ihn. Wenn Sie einen Pinsel mit weichen Kanten verwenden möchten, halten Sie die Umschalttaste gedrückt und drücken Sie die linke Klammertaste einige Male, um die Kanten weicher zu machen. Wenn Sie die Umschalttaste gedrückt halten und die rechte Klammertaste einige Male drücken, werden die Pinselkanten härter. Malen Sie dann einfach über das Haar, um den Farbeffekt wiederherzustellen:

Malen Sie mit Weiß über das Haar, um den Farbeffekt der Einstellungsebene „Farbton / Sättigung“ zu erkennen.
Für schwierigere Bereiche, in denen es nur lose Haarsträhnen gibt, gehen Sie zur Optionsleiste oben auf dem Bildschirm und senken Sie die Deckkraft des Pinsels auf ungefähr 25%:

Reduzieren Sie die Deckkraft des Pinsels in der Optionsleiste.
Dann verkleinern Sie den Pinsel so, dass er nicht größer ist als der Bereich, den Sie einfärben und übermalen. Auf diese Weise wird die Farbe in diesen Bereichen nicht so intensiv. Möglicherweise ist es hilfreich, auch in diese Bereiche hineinzuzoomen. Am einfachsten ist es, wenn Sie die Strg- (Win) / Befehlstaste (Mac) und die Leertaste gedrückt halten und eine Auswahl im Bereich ziehen. Photoshop zoomt dann in den ausgewählten Bereich:
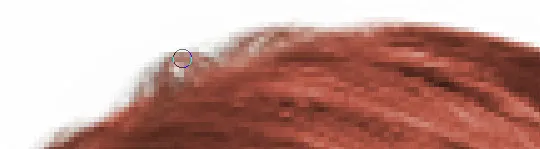
Zoomen Sie bei Bedarf in die Bereiche loser Strähnen und übermalen Sie sie mehrmals mit einem Pinsel mit geringerer Deckkraft.
Drücken Sie Strg + Alt + 0 (Win) / Befehl + Wahltaste + 0 (Mac), wenn Sie fertig sind, um wieder auf 100% herauszuzoomen.
Wenn Sie beim Malen einen Fehler machen und versehentlich einen Bereich übermalen, den Sie nicht beabsichtigt haben (dies passiert die ganze Zeit), drücken Sie einfach X, um die Vordergrund- und Hintergrundfarbe zu vertauschen, und malen Sie die Vordergrundfarbe auf Schwarz Fehler, es rückgängig zu machen. Drücken Sie dann erneut X, um die Vordergrundfarbe wieder auf Weiß zu setzen, und malen Sie weiter, bis alle Haare gefärbt sind:

Die Haare der Frau sind jetzt gefärbt, der Rest des Bildes jedoch nicht.
Wir werden uns als nächstes ansehen, wie wir den Effekt optimieren können!
Schritt 7: Ändern Sie den Mischmodus auf "Farbe" oder "Weiches Licht"
Der schwierige Teil ist erledigt! Dank der Ebenenmaske, die mit der Einstellungsebene „Farbton / Sättigung“ geliefert wurde, haben wir das Haar eingefärbt, während der Rest des Bildes unberührt blieb. Jetzt können wir den Effekt feineinstellen, und der erste Weg, dies zu tun, besteht darin, den Mischmodus der Einstellungsebene zu ändern. Standardmäßig ist der Mischmodus auf "Normal" eingestellt und funktioniert recht gut, aber ändern wir ihn in etwas Besseres. Gehen Sie zu den Optionen für den Mischmodus in der oberen linken Ecke der Ebenen-Palette, klicken Sie auf den nach unten zeigenden Pfeil rechts neben dem Wort "Normal" und wählen Sie entweder Farbe oder Weiches Licht aus der Liste aus:
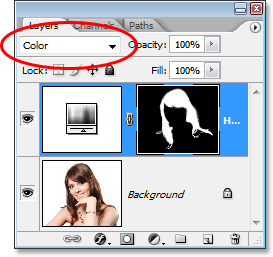
Ändern Sie den Mischmodus der Einstellungsebene in "Farbe" oder "Weiches Licht".
Der Mischmodus "Farbe" verleiht uns einen noch stärkeren Farbeffekt, da nur die Farbe eines Bildes geändert wird (als der Mischmodus auf "Normal" eingestellt war, wirkte sich dies nicht nur auf die Farbe, sondern auch auf die Helligkeitswerte von aus das Haar). Hier ist mein Bild mit dem Mischmodus der Einstellungsebene auf "Farbe":

Das Bild mit dem Mischmodus der Einstellungsebene ist auf "Farbe" eingestellt. Nur die Haarfarbe ist betroffen. Die Helligkeitswerte im Haar werden nicht beeinflusst.
Der Mischmodus "Weiches Licht" verleiht uns einen dramatischeren Farbeffekt, da er nicht nur die Haarfarbe ändert, sondern auch den Kontrast erhöht, was meiner Meinung nach in diesem Fall sogar noch besser funktioniert als der Mischmodus "Farbe". Hier ist mein Bild mit dem Mischmodus "Weiches Licht":

Das Bild mit dem Mischmodus der Einstellungsebene ist auf "Weiches Licht" eingestellt, wodurch wir einen dramatischeren Effekt erzielen.
Wählen Sie den Mischmodus, der am besten zu Ihrem Bild passt.
Schritt 8: Verringern Sie bei Bedarf die Deckkraft der Einstellungsebene
Eine weitere Möglichkeit zur Feinabstimmung des Färbungseffekts besteht darin, die Deckkraft der Einstellungsebene zu verringern. Wenn Sie feststellen, dass die Farbe zu intensiv ist, gehen Sie einfach zur Option „Deckkraft“ in der oberen rechten Ecke der Ebenen-Palette (gegenüber der Option „Mischmodus“) und senken Sie sie, bis Sie mit dem Ergebnis zufrieden sind. Hier habe ich die Deckkraft der Einstellungsebene auf 50% gesenkt:
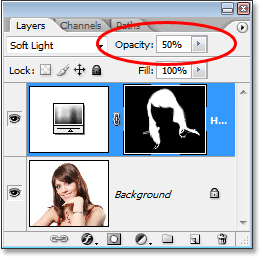
Verringern Sie die Deckkraft der Einstellungsebene, um einen subtileren Farbeffekt zu erzielen.
Dies gibt mir einen subtileren Farbeffekt:

Das Bild nach dem Verringern der Deckkraft der Einstellungsebene.
Schritt 9: Bearbeiten Sie die Einstellungen für Farbton / Sättigung, um die Haarfarbe nach Bedarf zu ändern
An diesem Punkt sind wir fertig. Wenn Sie jedoch die Haarfarbe ändern möchten, doppelklicken Sie in der Ebenen-Palette einfach auf die Miniatur der Anpassungsebene für Farbton / Sättigung (die Miniatur auf der linken Seite, nicht die Ebene) Maskenminiatur rechts):
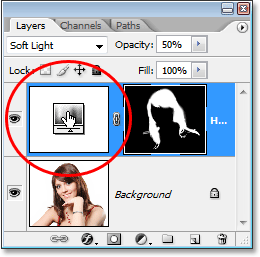
Doppelklicken Sie auf die Miniaturansicht der Einstellungsebene, um die Einstellungen für Farbton / Sättigung zu bearbeiten und die Haarfarbe zu ändern.
Dadurch wird das Dialogfeld "Farbton / Sättigung" wieder geöffnet. Sie können die Haarfarbe ändern, indem Sie den Schieberegler "Farbton" einfach auf eine andere Position ziehen. Wir können auch die Sättigung der Farbe mit der Sättigungsfarbe neu einstellen. Da es sich um eine Einstellungsebene handelt, können wir so viele Änderungen vornehmen, wie wir möchten, ohne uns Gedanken darüber zu machen, ob das Bild beschädigt wird. Nur zum Spaß stelle ich meinen Hue-Regler auf 304, um ihrem Haar einen pink / violetten Look zu verleihen:
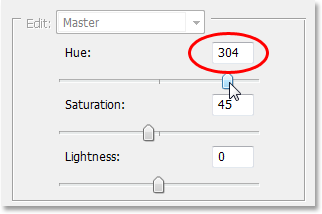
Passen Sie den Farbton-Schieberegler an, um die Haarfarbe erneut zu ändern.
Ich werde auch den Mischmodus der Einstellungsebene auf "Farbe" zurücksetzen und die Deckkraft auf etwa 75% erhöhen:
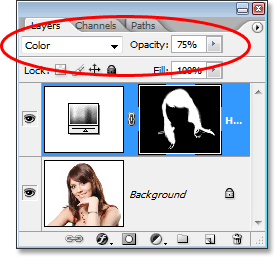
Stellen Sie den Mischmodus wieder auf Farbe und erhöhen Sie die Deckkraft auf 75%.
Und hier ist mein neues Ergebnis:

Das Bild nach Ändern der Haarfarbe und Sättigung, Mischmodus und Opazitätswert.
Und da haben wir es! So einfach ist es, in Photoshop die Haarfarbe einer Person zu ändern! Weitere Tutorials zur Bildbearbeitung in Photoshop finden Sie in unserem Abschnitt zur Fotoretuschierung!