Im vorherigen Tutorial in dieser Serie zur Farbton- und Farbkorrektur in Photoshop haben wir gelernt, wie ein Bildhistogramm gelesen und verstanden wird. Dies ist eine der wertvollsten und wichtigsten Fähigkeiten zum Bearbeiten, Retuschieren und Wiederherstellen von Bildern.
Wir haben gelernt, dass Histogramme links mit Schwarz beginnen und rechts mit Weiß enden, mit einem allmählichen Übergang von Schatten zu Mitteltönen zu Lichtern dazwischen. Sie zeigen uns, wo unsere Bildinformationen in diesem Tonwertbereich liegen, und helfen uns, mögliche Probleme zu erkennen, z. B. wenn ein Foto zu viele Details in den Mitteltönen und nicht genug in den Schatten und Lichtern enthält, was zu einem schlechten Kontrast führt. Oder wenn Schattenbereiche auf reines Schwarz beschnitten werden und Glanzlichter auf reines Weiß ausgeblendet werden, was zu Detailverlusten führt.
Wir haben gelernt, dass das Histogramm für ein gut belichtetes Bild im Allgemeinen einen vollständigen Bereich von Helligkeitswerten von Schwarz bis Weiß anzeigt, aber das ist nicht immer der Fall. Es ist wichtig zu wissen, wie man ein Histogramm liest, aber es ist genauso wichtig zu wissen, wie man erkennt, wann ein Problem überhaupt kein Problem ist. Eine der häufigsten Fragen, die Fotografen und Photoshop-Benutzer stellen, lautet: "Gibt es eine ideale Histogrammform?" und die Antwort ist "Nein". Abhängig vom Motiv und der Stimmung, die Sie vermitteln möchten, neigt sich der Tonwertumfang eines Bildes möglicherweise auf die eine oder andere Seite des Histogramms. Ein zurückhaltendes Bild ist beispielsweise ein Bild, bei dem der größte Teil des Tonbereichs in die dunkleren Töne (die Schatten) fällt, um oft ein Gefühl von Drama, Spannung oder Geheimnis zu erzeugen. Das Gegenteil ist ein High-Key- Bild, bei dem der Großteil des Tonumfangs in hellere Töne (die Highlights) verschoben wird, um ein Gefühl von Glück, Ruhe oder Optimismus zu erzeugen.
Im nächsten Tutorial erfahren Sie, wie Sie das Histogramm zusammen mit dem Befehl „Ebenen“ von Photoshop verwenden, um allgemeine Tonwertprobleme in einem Bild zu beheben. Aber bevor wir loslegen, werfen wir einen kurzen Blick auf einige Beispiele von Bildern, bei denen das Histogramm möglicherweise "falsch" aussieht, das Bild selbst jedoch "richtig". Mit anderen Worten, Bilder, die nicht anhand der Form des Histogramms, sondern anhand des jeweiligen Motivs und der kreativen Ideen des Fotografen oder Bildeditors richtig belichtet werden. Auf diese Weise lernen wir nicht nur, wie man ein Histogramm liest, sondern auch, wie man das Bild selbst bewertet und seinen Toncharakter versteht. So können wir besser verstehen, warum es letztendlich nicht das Histogramm ist, das Ihr Bild prägt. Es ist das Bild, das das Histogramm prägt.
Wenn Sie nicht mit der Funktionsweise von Bildhistogrammen vertraut sind, lesen Sie das vorherige Lernprogramm, Lesen und Verstehen von Bildhistogrammen, durch, bevor Sie fortfahren.
Betrachten wir zunächst ein Bild, das von der "typischen" Belichtung profitiert, über die wir bereits gesprochen haben, und zwar mit einer Reihe von Helligkeitswerten von Schwarz bis Weiß (Foto Frau im Obstgarten von Fotolia):

Ein Bild mit einer "typischen" Belichtung.
Wir werden das Dialogfeld „Ebenen“ von Photoshop erneut verwenden, um das Histogramm besser lesen und auswerten zu können. Um Ebenen zu öffnen, gehe ich zum Menü Bild in der Menüleiste oben auf dem Bildschirm und wähle dann Anpassungen und dann Ebenen . Ich könnte Levels auch mit der schnelleren Tastenkombination Strg + L (Win) / Befehl + L (Mac) öffnen. So oder so funktioniert:

Gehen Sie zu Bild> Anpassungen> Ebenen.
Daraufhin wird das Dialogfeld Ebenen mit dem Histogramm in der Mitte und der praktischen schwarz-weißen Verlaufsleiste darunter geöffnet:
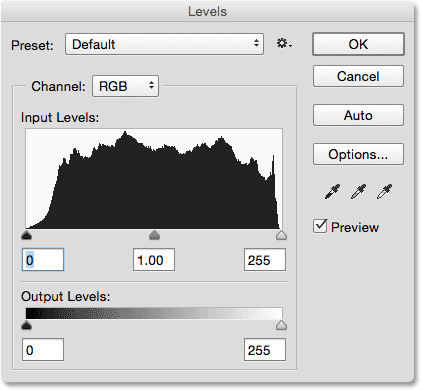
Das Dialogfeld Ebenen mit dem Bildhistogramm.
Ich zoome näher an das Histogramm heran, um eine bessere Ansicht zu erhalten, und hier sehen wir, dass dieses Bild einen vollständigen Bereich von Tonwerten enthält. Das Histogramm beginnt ganz links, direkt über Schwarz in der Verlaufsleiste darunter, sodass wir wissen, dass einige der Pixel im Bild bereits so dunkel sind, wie sie sein können. Sie erstreckt sich ganz nach rechts, direkt über Weiß in der Verlaufsleiste darunter, und zeigt uns, dass einige der Pixel bereits so hell sind, wie sie sein können. Das Histogramm zeigt viele Pixel bei jedem der dazwischen liegenden Tonwerte. Wenn es eine ideale Form für ein Histogramm gäbe, könnte dies sein:
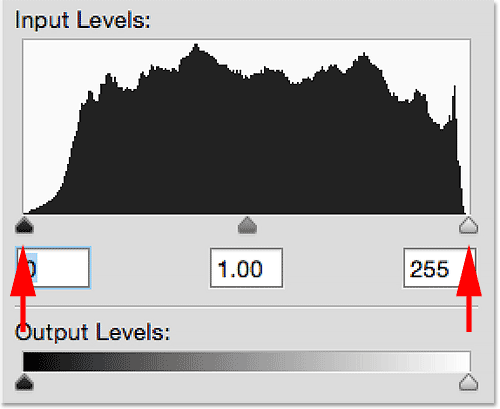
Ein Histogramm für ein "typisches" Bild mit vielen Details im gesamten Tonumfang.
Zurückhaltende Bilder
Die Wahrheit ist, auch wenn das Histogramm, das wir uns gerade angesehen haben, Sie mit seinem gesamten Tonwertspektrum als ideal erscheinen lässt, ist es in Wirklichkeit nur für dieses bestimmte Bild ideal. Jedes Bild ist anders und der Toncharakter eines Bildes wird in hohem Maße von seinem Motiv sowie der Art und Menge des aufgenommenen Lichts beeinflusst. Aus diesem Grund müssen wir, bevor wir mit der Korrektur von Bildern beginnen, zunächst die Vorstellung von einem Standard-, typischen oder idealen Histogramm aus unserem Kopf entfernen. Schließlich würde man nicht erwarten, dass ein Foto, das bei Sonnenuntergang im Freien aufgenommen wurde, den gleichen Ton hat wie ein Foto, das mitten am Tag aufgenommen wurde.
Schauen wir uns zum Beispiel dieses zweite Bild an (Leuchtturm bei Sonnenuntergang Foto von Fotolia):

Ein natürlich zurückhaltendes Bild.
Dies ist ein Beispiel für ein so genanntes Low-Key- Bild. Dies bedeutet, dass im Gegensatz zum ersten Bild, das wir uns angesehen haben und das einen gleichmäßig verteilten Bereich von Helligkeitswerten von dunkel bis hell zeigte, der größte Teil des Tonwertbereichs dieses Bildes natürlich in den Bereich fällt Schatten. Ich drücke Strg + L (Win) / Befehl + L (Mac) auf meiner Tastatur, um das Dialogfeld "Ebenen" schnell aufzurufen. Wenn ich das Histogramm vergrößere, können wir dies leicht erkennen, obwohl es einige Details enthält Glanzlichter und ein bisschen mehr in den Mitteltönen, das meiste davon befindet sich im Schatten. Wenn Sie die Idee hätten, dass jedes Histogramm wie das vorherige aussehen sollte, könnte dies dazu führen, dass Sie denken, dass dieses Foto zu dunkel ist und korrigiert werden muss. In Wirklichkeit sieht es so aus, wie es ist:
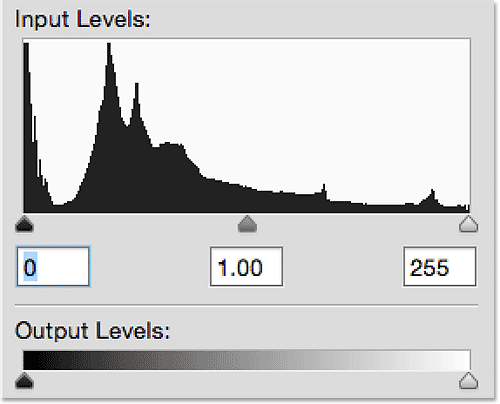
Das Histogramm für ein zurückhaltendes Bild, das den Großteil der Details in den Schatten zeigt.
Beachten Sie den hohen Dorn ganz links im Histogramm? Dies zeigt uns, dass einige der dunkelsten Bereiche des Fotos so dunkel sind, dass sie auf reines Schwarz beschnitten werden. Das bedeutet, dass wir in diesen Bereichen Details verloren haben. Normalerweise ist dies ein Warnsignal dafür, dass das Bild unterbelichtet ist oder dass wir diese Bereiche im Bearbeitungsprozess zu stark abgedunkelt haben. Aber mit diesem Foto ist es kein Problem. Tatsächlich tragen dunkle Bereiche zu reinem Schwarz dazu bei, die Wirkung des Leuchtturms und des gegen die untergehende Sonne abhebenden Grases zu verstärken. Wir brauchen (oder wollen) keine Details in diesen Bereichen, daher war das Abdunkeln zu reinem Schwarz kein "Fehler", sondern eine gute kreative Wahl:

Die Spitze ganz links bedeutet, dass Schatten abgeschnitten werden, aber ist das ein Problem? Nicht mit diesem Bild.
Hier ist ein weiteres Beispiel für ein Bild, das absichtlich zurückhaltend aufgenommen wurde (zurückhaltendes Porträtfoto von Fotolia):

Ein zurückhaltendes Porträtfoto.
Wenn Sie sich dieses Bild nur ansehen, werden Sie erwarten, dass das Histogramm in den Schatten gebündelt ist, und wenn ich das Dialogfeld Ebenen aufrufe, sehen wir genau das. Die Glanzlichter und Mitteltöne enthalten noch weniger Details als das, was wir auf dem Leuchtturmfoto gesehen haben, und obwohl diesmal keine Schattenbeschneidung zu sehen ist, ist es insgesamt immer noch extrem dunkel. Auch hier könnten Sie versucht sein, dieses Bild zu "korrigieren", wenn Sie der Meinung wären, dass jedes Histogramm wie das erste aussehen sollte. Wäre es wirklich sinnvoll, dieses Foto so zu zwingen, dass es aussieht, als wäre es an einem sonnigen Nachmittag im Freien aufgenommen worden? Natürlich nicht. Genau wie beim Leuchtturm eignet sich der zu dunkle Farbton gut für diese Art von Foto. Denken Sie daran, es ist das Bild, das das Histogramm formt, und nicht umgekehrt. Das Erkennen des natürlichen Tonwertcharakters eines Bildes ist genauso wichtig wie die Verwendung der Bearbeitungswerkzeuge von Photoshop:
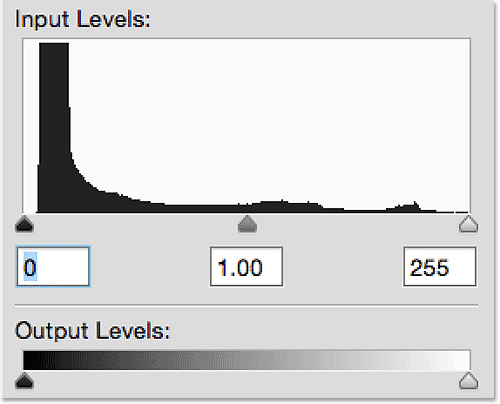
Ein weiteres Beispiel für ein Histogramm für ein Bild mit natürlich dunklen Tonwerten.
Plugin für Shortcodes, Aktionen und Filter: Fehler im Shortcode (ads-photoretouch-middle)
High-Key-Bilder
Das Gegenteil eines Low-Key-Bildes ist ein High-Key- Bild, bei dem der Tonwertumfang hauptsächlich aus helleren Spitzlichtern besteht. Während Low-Key-Bilder oft dramatisch und intensiv sind und einen starken Kontrast aufweisen, sind High-Key-Bilder weicher und subtiler. Hier ist ein Beispiel für ein High-Key-Bild (Winter-Nebel-Foto von Fotolia):

Ein High-Key-Landschaftsfoto.
Mit seinen überwiegend helleren Tönen und dem Fehlen eines echten Kontrasts vermittelt dieses High-Key-Image ein Gefühl der Ruhe und Beschaulichkeit. Wie wird das Histogramm für dieses Bild aussehen? Nun, der größte Teil des Fotos besteht aus sehr hellen Farbtönen. Wir wissen also sofort, dass wir damit rechnen müssen, dass das Histogramm in den Lichtern gebündelt ist. Es gibt ein paar dunklere Bereiche in den Bäumen, im Dock und am Boden, aber mit so viel Bild in den Lichtern ist es möglich, dass unsere Augen dazu verleitet werden, diese Bereiche als dunkler zu sehen, als sie wirklich sind. Genau das passiert. Das Histogramm, das nicht unter den Einschränkungen unseres Sehvermögens leidet, zeigt, dass wir praktisch überhaupt keine Schattendetails haben. Dieses Bild besteht fast ausschließlich aus Mitteltönen und Spitzlichtern. Doch genau wie bei den zurückhaltenden Bildern, die wir uns angesehen haben, stimmen die tonalen Eigenschaften dieses Bildes mit dem Thema überein. Wir könnten, wenn wir wollten, diese dunkleren Bereiche in den Schatten drücken, um das Histogramm eindrucksvoller erscheinen zu lassen, aber das Bild selbst würde darunter leiden. Wir würden es schlechter machen, nicht besser:
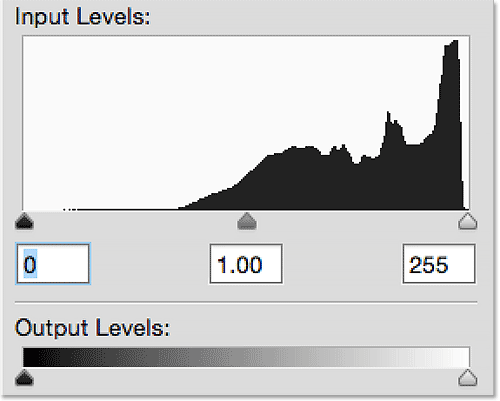
Das Histogramm für die High-Key-Bilder zeigt den Tonwertumfang hauptsächlich in den Highlights.
High-Key-Techniken werden in der Schönheits- und Modefotografie häufig verwendet, um die Haut des Models zu glätten, indem unerwünschte Details reduziert oder entfernt werden. Unsere Augen sehen Unterschiede zwischen hellen und dunklen Pixeln als Details. Wenn wir den gesamten Tonwertumfang in die Höhe schieben, verschwinden immer mehr Details (High-Key-Beauty-Foto von Fotolia):

Ein High-Key-Porträtfoto.
Da der Hintergrund auf diesem Foto rein weiß ist, ist es nicht verwunderlich, dass wir beim Betrachten des Histogramms ganz rechts einen hohen Dorn sehen, der uns mitteilt, dass wir die Highlights beschneiden. In einem "typischeren" Bild kann diese Spitze bedeuten, dass das Foto überbelichtet wurde oder dass wir die Glanzlichter im Bearbeitungsprozess zu stark aufgehellt haben. In diesem Fall handelt es sich jedoch bei einem Bild, das absichtlich mit hoher Auflösung aufgenommen wurde, um eine technische und kreative Entscheidung, die nicht korrigiert werden muss:
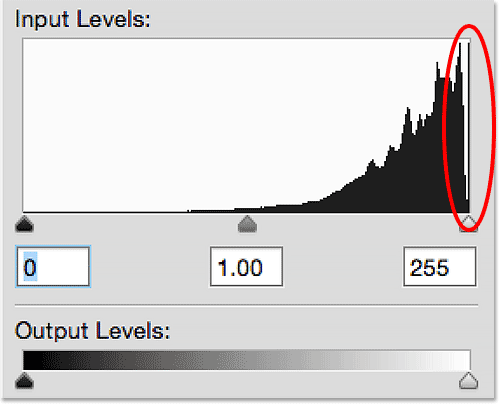
Das Histogramm zeigt das Beschneiden von Glanzlichtern an, dies ist jedoch häufig bei High-Key-Bildern der Fall.
Das Ziel dieses Tutorials war einfach zu zeigen, dass es wirklich kein typisches oder ideales Histogramm gibt. Jedes Bild ist anders, daher ist jedes Histogramm anders. Einige Fotos werden natürlich die Schatten bevorzugen, andere die Glanzlichter, und während das Histogramm möglicherweise "Irgendetwas stimmt hier nicht!" Ruft, könnte das Bild selbst sagen: "Nein, hör nicht auf ihn, alles ist gut." Eine wesentliche Fähigkeit für uns als Retuscheure besteht darin, den Unterschied zwischen einem zu korrigierenden Problem und dem natürlichen Toncharakter des Bildes zu erkennen.
Nachdem wir uns einige Beispiele für verschiedene Bildtypen angesehen haben, machen wir im nächsten Tutorial unseren ersten großen Schritt in die Welt der professionellen Bildkorrektur, indem wir lernen, wie der Tonwertumfang eines Bildes mit a verbessert wird Stuft die Bildanpassung in Photoshop ein!