In diesem Tutorial für Photoshop CS6- Benutzer lernen Sie die Benutzeroberfläche von Camera Raw kennen und erfahren, wo sich die verschiedenen Werkzeuge, Bedienfelder und sonstigen Funktionen befinden, damit Sie mit der Verarbeitung Ihrer RAW-, JPEG.webp- oder sogar TIFF-Bilder in Adobe beginnen können Camera Raw mit all der Einfachheit, Freiheit und Flexibilität, die es bietet. Sobald wir mit der Benutzeroberfläche von Camera Raw vertraut sind, können wir uns eingehender mit der Verarbeitung, Korrektur und Retusche unserer Bilder befassen, wie in den nächsten Tutorials beschrieben.
Aktualisieren von Photoshop CS6 auf Camera Raw 8
Ein wichtiger Hinweis, bevor wir beginnen. Photoshop CS6 wurde ursprünglich mit Camera Raw 7 ausgeliefert, aber Adobe hat ein kostenloses Update für CS6-Benutzer für das neue Camera Raw 8 (oder genauer gesagt 8.1, als ich dies schreibe) veröffentlicht. Wenn Sie Photoshop CS6 verwenden und noch nicht auf Camera Raw 8 aktualisiert haben, können Sie dies tun, indem Sie zum Hilfemenü (in Photoshop) in der Menüleiste oben auf dem Bildschirm gehen und Aktualisierungen aus der Liste auswählen. Dadurch wird der Adobe Application Manager geöffnet, in dem Sie alle derzeit verfügbaren Updates anzeigen, auswählen und herunterladen können, einschließlich Updates für Camera Raw:
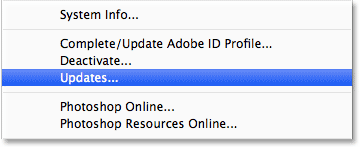
Um alle in Photoshop verfügbaren Updates anzuzeigen, rufen Sie Hilfe> Updates auf.
Allerdings (und das ist ein großes "aber") gibt es einen Haken. Die Version von Camera Raw 8, die Adobe Photoshop CS6-Benutzern zur Verfügung gestellt hat, dient hauptsächlich der Behebung verschiedener Fehler in Camera Raw 7 und der Kompatibilität von Camera Raw mit hochauflösenden Displays sowie den neuesten Digitalkameras und Objektiven. Obwohl dies großartig ist, fehlen in der CS6-Version von Camera Raw 8 die neuen Funktionen, die ausschließlich für Abonnenten von Photoshop CC (Creative Cloud) verfügbar sind, wie der neue Radialfilter, der verbesserte Spot-Healing-Pinsel und die neuen Optionen für die einfache Perspektivenkorrektur. Außerdem fehlt in Photoshop CS6 der neue Camera Raw-Filter, der zu Photoshop CC hinzugefügt wurde. Also, das ist nur etwas zu beachten. Wenn Sie die brandneuen Funktionen von Camera Raw 8 nutzen möchten, müssen Sie ein Upgrade auf Photoshop CC durchführen, indem Sie die Adobe Creative Cloud abonnieren. Ich werde diese neuen Funktionen in separaten Lernprogrammen behandeln. In diesem Lernprogramm wird jedoch speziell auf die Version von Camera Raw 8 eingegangen, die mit Photoshop CS6 verfügbar ist.
Öffnen von Camera Raw
Um Camera Raw zu öffnen, müssen Sie zunächst ein Bild auswählen, entweder eine RAW-Datei, JPEG.webp oder TIFF. Dies erreichen Sie am besten mit Adobe Bridge . Ich habe Photoshop CS6 bereits auf meinem Bildschirm geöffnet. Um auf Adobe Bridge zuzugreifen, gehe ich zum Menü „ Datei“ in der Photoshop-Menüleiste und wähle „ In Bridge durchsuchen“ :
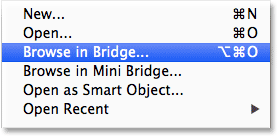
Gehen Sie zu Datei> In Bridge browsen.
Dadurch wird Adobe Bridge geöffnet, sofern es noch nicht geöffnet ist. Klicken Sie oben links auf die Registerkarte Ordner, um das Ordnerbedienfeld zu öffnen, und navigieren Sie zu dem Ordner auf Ihrem Computer, der das zu öffnende Bild enthält. Hier habe ich zu einem Ordner auf meinem Desktop navigiert, der einige Fotos enthält, die als Rohdateien aufgenommen wurden. Klicken Sie einmal (nicht doppelt, sondern nur einmal) auf das Bild, um das Bild auszuwählen, das Sie in Camera Raw öffnen möchten:
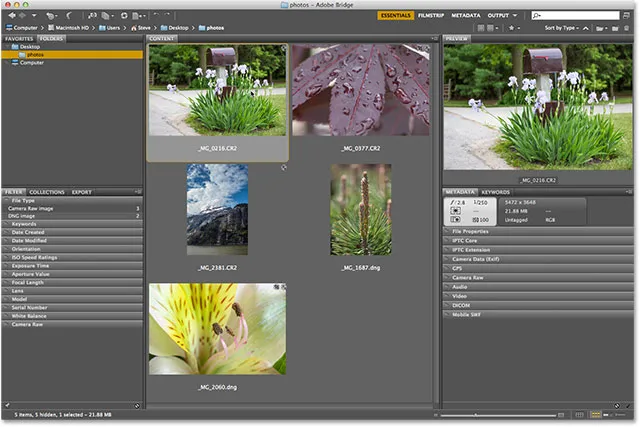
Klicken Sie auf das Foto, das ich öffnen möchte, um es auszuwählen.
Klicken Sie bei ausgewähltem Foto oben auf dem Bildschirm auf das Symbol In Camera Raw öffnen :

Klicken Sie auf das Symbol In Camera Raw öffnen.
Dies öffnet das Bild in Camera Raw und zeigt das Dialogfeld Camera Raw an, wobei das Foto im Hauptvorschaubereich in der Mitte sichtbar ist:
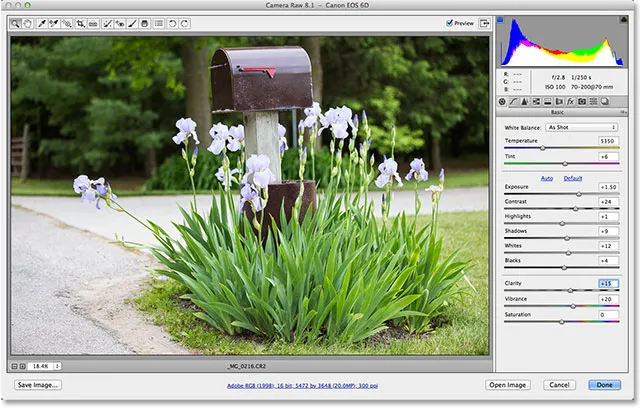
Das Camera Raw-Dialogfeld.
Ein- und Ausschalten des Vollbildmodus
Wenn das Camera Raw-Dialogfeld angezeigt wird, möchten Sie höchstwahrscheinlich zuerst auf das Vollbild- Symbol oben (links neben dem Histogramm in der oberen rechten Ecke) klicken. Dadurch wird das Camera Raw-Dialogfeld auf Vollbild erweitert, sodass Sie einen viel größeren Vorschaubereich und mehr Platz zum Arbeiten haben. Wenn Sie wieder in den kompakteren Modus wechseln möchten, klicken Sie einfach erneut auf das Vollbild-Symbol. Sie können den Vollbildmodus auch ein- und ausschalten, indem Sie den Buchstaben F auf Ihrer Tastatur drücken:
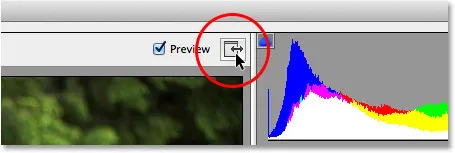
Klicken Sie auf das Vollbild-Symbol.
Die Symbolleiste
Oben im Dialogfeld befindet sich die Symbolleiste mit den verschiedenen Bearbeitungswerkzeugen von Camera Raw. Viele davon sind mit den Werkzeugen und Befehlen, die wir in Photoshop selbst finden, identisch oder zumindest ähnlich, wie die Zoom- und Handwerkzeuge Zum Navigieren im Bild das Beschneiden-Werkzeug, das Fleckentfernungs-Werkzeug und Optionen ganz rechts in der Symbolleiste zum Drehen des Bildes im oder gegen den Uhrzeigersinn. Der Name eines Werkzeugs wird angezeigt, wenn Sie den Mauszeiger über das Symbol bewegen:
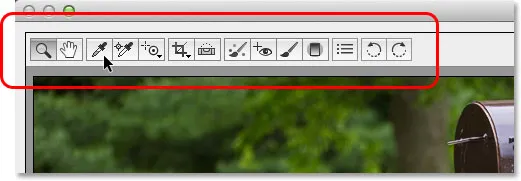
Die Symbolleiste befindet sich oben über dem Vorschaubereich.
Die Camera Raw-Einstellungen
Während die meisten Symbole in der Symbolleiste tatsächliche Bearbeitungswerkzeuge darstellen, unterscheidet sich eines davon. Daraufhin werden die Camera Raw-Einstellungen geöffnet. Es ist das dritte Symbol von rechts:
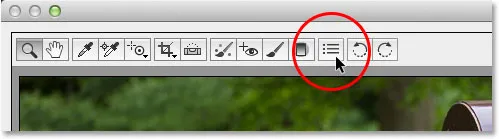
Klicken Sie auf das Symbol Einstellungen.
Wenn Sie darauf klicken, wird das Dialogfeld Camera Raw-Einstellungen geöffnet, in dem Sie verschiedene Optionen für die Funktionsweise von Camera Raw festlegen können. In den meisten Fällen funktionieren die Standardeinstellungen einwandfrei. Wenn Sie sie überprüft haben, klicken Sie auf OK, um das Dialogfeld zu schließen. Wir werden die Einstellungen in einem weiteren Tutorial genauer behandeln:
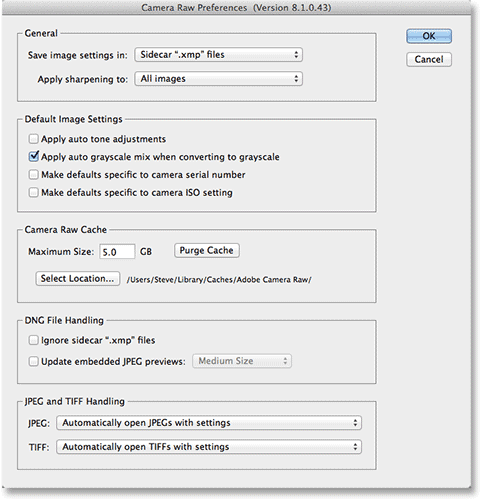
Das Dialogfeld Camera Raw-Einstellungen.
Navigieren im Bild im Vorschaubereich
Das erste Werkzeug ganz links in der Symbolleiste ist das Zoom-Werkzeug . Genau wie das Zoom-Werkzeug von Photoshop kann es zum Vergrößern und Verkleinern des Bildes verwendet werden. Klicken Sie auf das entsprechende Symbol, um es auszuwählen, und klicken Sie dann auf einen Bereich des Fotos, auf den Sie zoomen möchten. Klicken Sie wiederholt, um weiter zu zoomen. Um wieder herauszuzoomen, halten Sie die Alt (Win) / Wahltaste (Mac) auf Ihrer Tastatur gedrückt, während Sie auf klicken. Doppelklicken Sie auf das Symbol des Zoom-Werkzeugs in der Symbolleiste, um das Bild sofort auf die 100% -Zoomstufe (so genannte "tatsächliche Pixel" -Ansicht) zu vergrößern (um das gesamte Bild sofort wieder in den Vorschaubereich zu verkleinern). Doppelklicken Sie auf das Handwerkzeug direkt rechts neben dem Zoomwerkzeug:
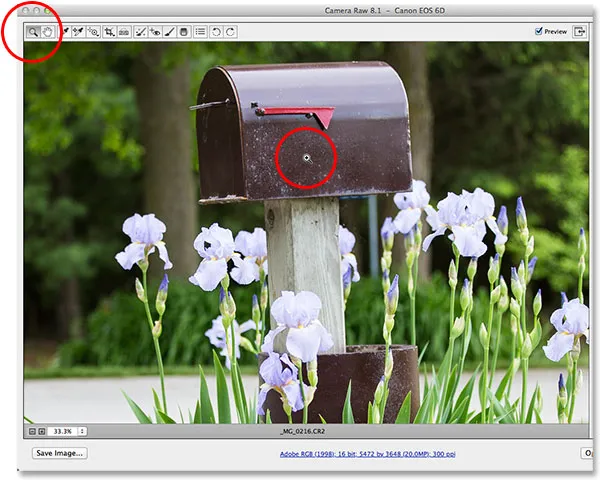
Klicken Sie auf das Zoom-Werkzeug, um es auszuwählen, und klicken Sie dann auf das Foto, um es zu vergrößern.
Wir können auch mithilfe der Zoomoptionen in der unteren linken Ecke des Dialogfelds (direkt unter dem Vorschaubereich) hinein- und herauszoomen. Klicken Sie auf die kleinen Symbole " + " und " - ", um die Ansicht zu vergrößern oder zu verkleinern, oder klicken Sie direkt auf das Feld mit der aktuellen Vergrößerungsstufe, um eine Liste der voreingestellten Vergrößerungsstufen zu öffnen.
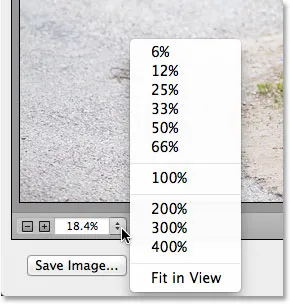
Klicken Sie auf die aktuelle Zoomstufe, um ein Menü mit Zoomvoreinstellungen zu öffnen.
Wir können den Vorschaubereich auch über die Tastatur vergrößern und verkleinern. Drücken Sie Strg + Pluszeichen (+) (Win) / Befehl + Pluszeichen (+) (Mac) zum Vergrößern oder Strg + Minuszeichen (-) (Win) / Befehl + Minuszeichen (-) (Mac) zum Vergrößern aus. Durch Drücken von Strg + 0 (Win) / Befehl + 0 (Mac) wird das Bild sofort in den Vorschaubereich eingepasst, während Strg + Alt + 0 (Win) / Befehl + Option + 0 (Mac) zur 100% -Zoomstufe springt .
Um das Bild innerhalb des Vorschaubereichs zu verschieben, wählen Sie das Handwerkzeug aus, indem Sie auf das entsprechende Symbol in der Symbolleiste klicken (zweites Symbol von links) und dann auf das Bild klicken und es ziehen. Sie können das Handwerkzeug auch vorübergehend auswählen, indem Sie die Leertaste auf Ihrer Tastatur gedrückt halten, genau wie in Photoshop:
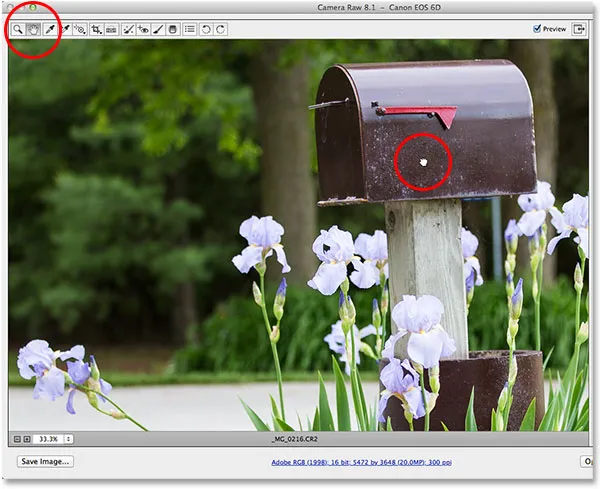
Wählen Sie das Handwerkzeug aus, klicken Sie auf das Bild und ziehen Sie es in den Vorschaubereich.
Das Histogramm
In der oberen rechten Ecke des Camera Raw-Dialogfelds befindet sich das Histogramm, mit dem wir den gesamten Tonwertumfang des Bildes während der Arbeit im Auge behalten können. Es stellt den Bereich möglicher Helligkeitswerte dar, beginnend mit reinem Schwarz ganz links und allmählich zunehmender Helligkeit bis hin zu reinem Weiß ganz rechts. Je höher der "Berg", wie viele Leute ihn nennen, über einer bestimmten Helligkeitsstufe erscheint, desto mehr Pixel haben wir im Bild auf derselben Stufe. Die wichtigste Verwendung des Histogramms besteht darin, sicherzustellen, dass wir keinen unserer Schatten auf reines Schwarz oder unsere Glanzlichter auf reines Weiß beschränken. Weitere Informationen zur Funktionsweise finden Sie in einem anderen Lernprogramm:
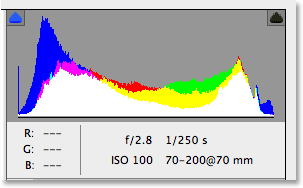
Das Histogramm zeigt, wo der aktuelle Helligkeitsbereich im Bild liegt.
Die Panels
Direkt unter dem Histogramm auf der rechten Seite des Camera Raw-Dialogfelds befinden sich die verschiedenen Bedienfelder . So wie Photoshop selbst Bedienfelder verwendet, um verschiedene Aufgaben auszuführen, verwendet Camera Raw auch Bedienfelder. Der Unterschied und einer der schönen Vorteile von Camera Raw ist, dass Camera Raw nicht annähernd so viele Bedienfelder hat wie Photoshop. Dies liegt daran, dass Camera Raw speziell für die Bildbearbeitung optimiert wurde, während Photoshop die Bildbearbeitung und vieles mehr übernimmt. Dies bedeutet, dass Sie mit Camera Raw viel weniger lernen müssen und die Bedienfelder von Camera Raw bequem an einer Stelle verschachtelt sind. So können Sie ganz einfach von einem Bedienfeld zum anderen wechseln, indem Sie auf die verschiedenen Registerkarten oben klicken:

Wechseln Sie zwischen den Panels, indem Sie auf die Registerkarten klicken.
Das Basispanel
Die Bedienfelder sind in einer logischen Reihenfolge angeordnet, die auf einem standardmäßigen Bildbearbeitungsworkflow basiert (eine weitere nette Funktion von Camera Raw). Das Basisbedienfeld wird standardmäßig geöffnet, da es normalerweise das erste Bedienfeld ist, das wir verwenden möchten. In der Tat können Sie mit diesem einen Bereich allein den größten Teil Ihrer Bearbeitungsarbeit erledigen. Oben befinden sich Steuerelemente zum Einstellen des Weißabgleichs und der Farbtemperatur, gefolgt von einer Gruppe von Schiebereglern zum Einstellen der Gesamtbelichtung und des Kontrasts, der Lichter und Schatten sowie der wichtigsten Weiß- und Schwarzpunkte. Im unteren Bereich des Basisbedienfelds können Sie den Kontrast in den Mitteltönen mit dem Regler „Klarheit“ erhöhen oder verringern (der ein Bild dramatisch schärfen oder mildern kann) und schließlich die Farbsättigung mit den Reglern „Vibration“ und „Sättigung“ steuern. Wenn es in Camera Raw ein Bedienfeld gibt, das Sie mehr als alle anderen verwenden, ist es dieses:
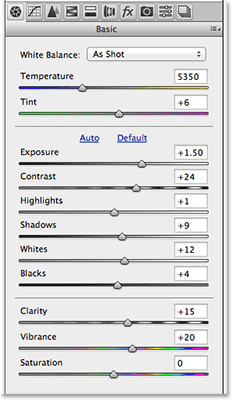
Das Basisfenster ist im Wesentlichen das Hauptfenster von Camera Raw.
Plugin für Shortcodes, Aktionen und Filter: Fehler im Shortcode (ads-photoretouch-middle)
Das Tonkurvenfenster
Wenn wir auf die zweite Registerkarte von links klicken, öffnen wir das Bedienfeld „ Tonwertkurve“ . Sobald wir das Bild mit den Schiebereglern im anfänglichen Grundbedienfeld so gut wie möglich dargestellt haben, können wir das Farbtonkurvenbedienfeld verwenden, um mithilfe von Kurven feinere Anpassungen an Helligkeit und Kontrast vorzunehmen. Es ist ähnlich wie die Kurvenanpassung in Photoshop, aber das Farbtonkurvenfenster von Camera Raw bietet einfachere und intuitivere Steuerelemente (wie die einfachen Schieberegler „Lichter“, „Lichter“, „Dunkel“ und „Schatten“), die Anfänger weniger einschüchtern können. Wie bei allen Bedienfeldern in Camera Raw werde ich das Bedienfeld „Tonwertkurve“ in einem anderen Lernprogramm ausführlicher behandeln:
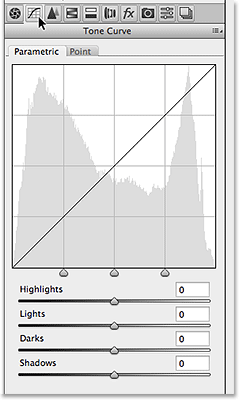
Das Tonkurvenbedienfeld.
Das Detailfenster
Das dritte Feld von links ist das Detailfeld . In der oberen Hälfte machen wir alle Bildschärfungen, während in der unteren Hälfte alle Luminanz- und Farbstörungen reduziert werden. Diese ersten drei Bedienfelder (Basis, Tonwertkurve und Detail) werden für fast alle Ihre Bilder verwendet:
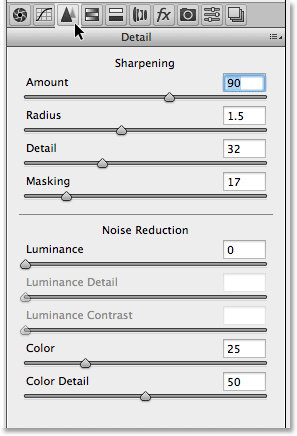
Das Detailfenster.
Das HSL / Graustufen-Panel
Als Nächstes bewegen wir uns von links nach rechts durch die Felder und sehen das HSL / Graustufen- Feld. Von hier aus können Sie den Farbton, die Sättigung und / oder die Luminanz (Helligkeit) einzelner Farben im Bild mithilfe der acht Farbregler anpassen (klicken Sie auf die Registerkarten „ Farbton“, „ Sättigung“ oder „ Luminanz“ über den Reglern, um zu ändern, um welche Regler es sich handelt beeinflussen). Wenn Sie oben die Option „In Graustufen konvertieren“ auswählen, können Sie mit den gleichen Farbreglern wie mit der Schwarzweißanpassung von Photoshop hochgradig angepasste Schwarzweißversionen unserer Farbbilder erstellen. Wenn Sie einen Farbregler nach links ziehen, werden alle Bereiche, die ursprünglich diese Farbe enthielten, abgedunkelt. Wenn Sie den Regler nach rechts ziehen, werden dieselben Bereiche aufgehellt. Deaktivieren Sie einfach die Option In Graustufen konvertieren, um zur Vollfarbversion Ihres Bildes zurückzukehren. Nichts, was wir in Camera Raw tun, ist dauerhaft, sodass wir so viele Änderungen an unserem Bild vornehmen können, wie wir möchten, ohne die Bildqualität zu beeinträchtigen:
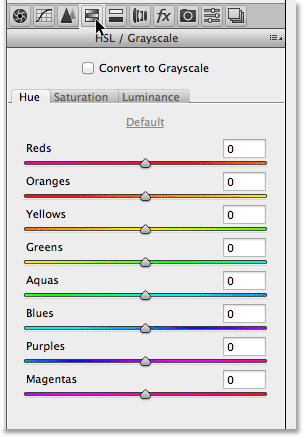
Das HSL / Graustufen-Panel.
Das Split-Toning-Panel
Als Nächstes haben wir das Teilton- Bedienfeld, mit dem Sie auf einfache Weise jedem Bild einen benutzerdefinierten Teilton-Effekt hinzufügen können, unabhängig davon, ob es sich um ein Farbfoto oder ein Schwarzweißbild handelt. Es gibt separate Steuerelemente für Farbton und Sättigung für die Lichter und Schatten sowie einen Schieberegler für die Balance, mit dem Sie die Helligkeit einstellen können, bei der der Übergang zwischen den beiden Farben erfolgt:
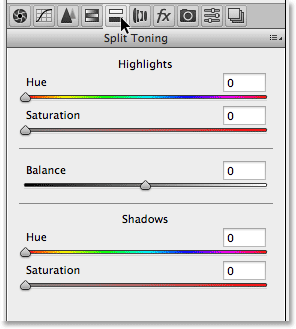
Das Split-Toning-Panel.
Das Objektivkorrekturfeld
Mit dem Objektivkorrekturbedienfeld von Camera Raw können wir Probleme mit der Objektivverzerrung im Bild (dh durch das Objektiv selbst verursachte Verzerrung) sowie perspektivische Verzerrungen beheben, die durch den Winkel entstehen, in dem wir das Foto aufgenommen haben (wenn wir in die Höhe blicken) Wenn Sie zum Beispiel ein Gebäude bauen, scheint es nach hinten geneigt zu sein. Auf der Registerkarte " Profil" wählt Camera Raw automatisch ein Objektivkorrekturprofil speziell für das Fabrikat und das Modell Ihres Objektivs aus (Informationen, die aus den in Ihr Bild eingebetteten Exif-Daten stammen). Die Registerkarte Farbe dient zur Korrektur von Farbfehlern und anderen Farbverzerrungsproblemen, während die Registerkarte Manuell zur Korrektur von perspektivischen Verzerrungen sowie der Objektivvignettierung dient. Nochmals, wir werden später mehr über dieses Panel (und alle anderen) berichten:
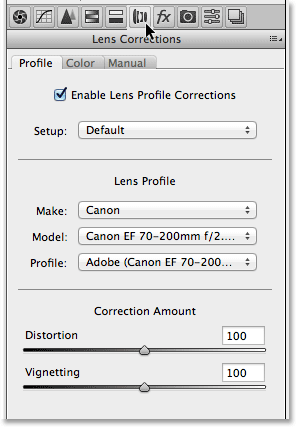
Das Linsenkorrekturfeld.
Das Effektfenster
Rechts neben dem Linsenkorrekturbedienfeld befindet sich das Effektbedienfeld . Nun, wenn Sie denken "Ja! Hier erstellen wir fantastische Fotoeffekte!", Nun, leider nein. Die erstaunlichen Fotoeffekte, die Sie mit Photoshop selbst erstellen können, sind unbegrenzt. Camera Raw ist jedoch eine viel raffiniertere Bildbearbeitungsumgebung, und im Effektfenster können nur zwei Arten von Effekten hinzugefügt werden: Filmkörnung und Vignettierung. Ich verwende häufig Vignettierung, um die Ränder meiner Fotos abzudunkeln, und mit den Optionen für die Vignettierung nach dem Zuschneiden von Camera Raw können Sie schnell und einfach eine Vignette hinzufügen:
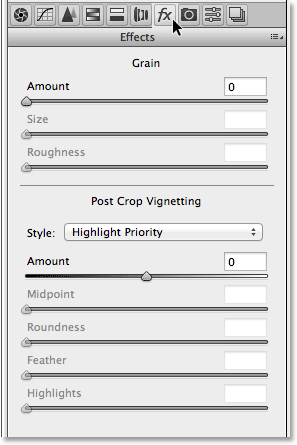
Das Effektfenster.
Das Kamera-Kalibrierungsfeld
Die meisten Menschen werden den Hauptzweck des Kamerakalibrierungsfensters niemals nutzen können. Dies soll uns eine Möglichkeit bieten, Probleme bei der Erfassung von Farben durch unsere Kamera zu kompensieren. Wir haben separate Farbton- und Sättigungsregler für jede der drei Grundfarben des Lichts (Rot, Grün und Blau) sowie einen Farbtonregler zum Anpassen der Schatten. Wenn Sie jedoch ein Farbstichproblem mit Ihrer Kamera bemerken, sollten Sie einige Tests durchführen und die Kamera bei Bedarf reparieren oder austauschen, anstatt hier das Problem zu beheben.
Es gibt auch eine Prozessoption am oberen Rand des Fensters, mit der wir von der neuesten Bildverarbeitungs-Engine von Camera Raw (in diesem Fall 2012) zu den älteren 2010- oder 2003-Engines wechseln können. Abgesehen von Vergleichszwecken werden Sie wahrscheinlich auch für diese Option keine große Verwendung finden.
Eine Option, die tatsächlich nützlich sein kann, ist das Kameraprofil . Viele Digitalkameras bieten verschiedene Bildstile zur Auswahl, die je nach Motiv bessere Ergebnisse erzielen können (die gängigen Stile sind Hochformat, Querformat, Originalgetreu, Neutral und Standard). Wenn Sie Ihre Bilder als RAW-Dateien aufnehmen, machen diese Bildstile in der Kamera keinen Unterschied, da sie nur für als JPEG.webp aufgenommene Bilder gelten. Wir können jedoch dieselben Stile aus der Option "Kameraprofil" auswählen, um den Effekt mit unserer zu simulieren Rohbilder:
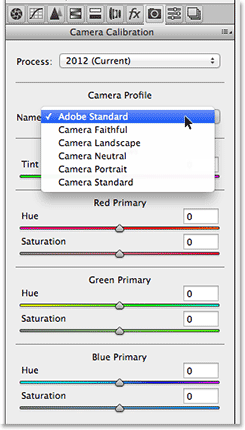
Das Kamera-Kalibrierungsfeld.
Die Bedienfelder für Voreinstellungen und Schnappschüsse
Die letzten beiden Bedienfelder in Camera Raw sind die Bedienfelder „ Voreinstellungen“ und „ Schnappschüsse“ . Über das Bedienfeld „Voreinstellungen“ können wir die Einstellungen, die wir für ein Bild verwendet haben, als Voreinstellung speichern, die wir sofort auf andere Bilder anwenden können, indem Sie einfach die Voreinstellung aus der Liste auswählen. Es ist ein bisschen wie das Erstellen von Aktionen in Photoshop, aber viel einfacher. Das Bedienfeld „Schnappschüsse“ ähnelt der Schnappschussfunktion im Bedienfeld „Verlauf“ von Photoshop. Während wir in Camera Raw an einem Bild arbeiten, können wir jederzeit einen Schnappschuss unserer Arbeit speichern, wodurch alle unsere Einstellungen bis zu diesem Zeitpunkt gespeichert werden. Wir können dann jederzeit sofort zu diesem Punkt zurückkehren, wenn wir nur den Schnappschuss auswählen müssen. Diese beiden Bereiche sind standardmäßig leer (bis wir tatsächlich eine Voreinstellung oder einen Schnappschuss speichern), sodass ich mich nicht mit Screenshots befasse. Sie können jedoch einfach selbst zu ihnen wechseln, um sie durch Klicken auf ihre Registerkarten auszuchecken (Voreinstellungen ist der zweite Bereich) von rechts ist Snapshots das letzte Fenster auf der rechten Seite.
Panels über die Tastatur wechseln
Jedes Bedienfeld in Camera Raw mit Ausnahme des Schnappschussbedienfelds ganz rechts kann einfach über die Tastatur ausgewählt werden. Halten Sie einfach die Tasten Strg + Alt (Windows) / Befehlstaste + Wahltaste (Mac) gedrückt und drücken Sie eine Zifferntaste. Drücken Sie 1 für das Basisbedienfeld, 2 für die Tonwertkurve, 3 für Detail, 4 für HSL / Graustufen, 5 für den geteilten Ton, 6 für die Objektivkorrektur, 7 für FX und 8 für das Bedienfeld „ Voreinstellungen“ .
Die Vorschau-Option
Während Sie an einem Bild arbeiten, ist es oft hilfreich, einen Vorher-Nachher-Vergleich zu sehen. Mit der Vorschau- Option von Camera Raw, die sich oben links neben dem Vollbild-Symbol befindet, können Sie die Vorschau ein- und ausschalten So können wir zwischen dem ursprünglichen Erscheinungsbild und dem Erscheinungsbild unserer Änderungen wechseln. Sie können die Option aktivieren und deaktivieren, indem Sie in das entsprechende Kontrollkästchen klicken. Sie können die Vorschau jedoch schneller und einfacher ein- und ausschalten, indem Sie einfach den Buchstaben P auf Ihrer Tastatur drücken:
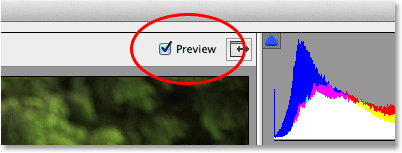
Die Option Vorschau.
Beachten Sie jedoch, dass die Option Vorschau panelspezifisch ist und sich nur auf das aktuell aktive Panel auswirkt. Wenn Sie beispielsweise Änderungen im Bedienfeld „Basis“ vornehmen, dann zum Bedienfeld „Tonwertkurve“ wechseln und die Vorschau deaktivieren, geschieht nichts, da alle Ihre Änderungen im Bedienfeld „Basis“ und nicht im Bedienfeld „Tonwertkurve“ vorgenommen wurden. Sie müssten zurück zum Basisbedienfeld wechseln, um den Vorher-Nachher-Vergleich dieser Änderungen zu sehen. Um die Vorschau für alle Bedienfelder gleichzeitig ein- und auszuschalten, wechseln Sie zunächst zu den Bedienfeldern „ Voreinstellungen“ oder „ Schnappschüsse“ und drücken Sie dann den Buchstaben P auf Ihrer Tastatur.
Die Workflow-Optionen
In der unteren Mitte des Dialogfelds sehen Sie einen Link, den Sie auf einer Website sehen würden. Über diesen Link gelangen Sie zu den Camera Raw- Workflow-Optionen . Der Link selbst zeigt Ihre aktuellen Workflow-Einstellungen an, einschließlich des Farbraums, der Bittiefe, der Pixelabmessungen des Bildes und der aktuellen Druckauflösung:
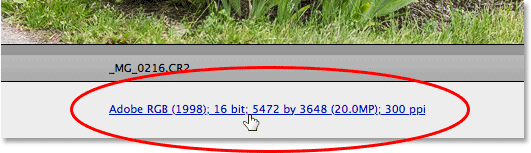
Der Link Workflow-Optionen.
Wenn Sie auf den Link klicken, wird das Dialogfeld Workflow-Optionen geöffnet, in dem Sie Änderungen am Farbraum und an der Bittiefe vornehmen, die Größe des Bildes bei Bedarf ändern, einige grundlegende Optionen für das Scharfzeichnen festlegen und auswählen können, ob das Bild gegebenenfalls als Smart Object geöffnet werden soll Wir öffnen es in Photoshop. Wie alles andere, was wir uns angesehen haben, benötigen diese Optionen ein eigenes Tutorial, um sie richtig zu behandeln, aber zumindest wissen wir vorerst, wo wir sie finden können:
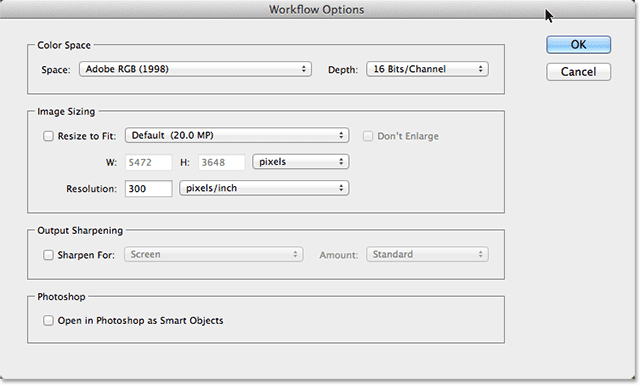
Das Dialogfeld Workflow-Optionen.
Bild direkt von Camera Raw speichern
Da Camera Raw eine so vollständige Bildbearbeitungsumgebung ist, werden Sie häufig feststellen, dass Sie alles, was Sie tun müssen, direkt in Camera Raw selbst tun können, ohne es jemals in Photoshop öffnen zu müssen. Aus diesem Grund hat Adobe Camera Raw die Möglichkeit gegeben, das endgültige Bild als JPEG.webp oder einen anderen Dateityp zu speichern. Sie finden die Schaltfläche Bild speichern in der unteren linken Ecke des Dialogfelds. Wenn Sie auf diese Schaltfläche klicken, wird das Dialogfeld " Speicheroptionen" geöffnet, in dem Sie das Dateiformat für das gespeicherte Bild auswählen, das Bild bei Bedarf umbenennen, einen Speicherort auswählen und vieles mehr:
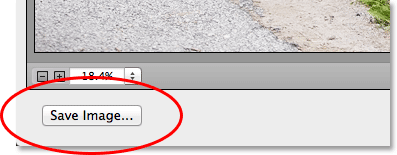
Die Schaltfläche Bild speichern.
Öffnen des Bildes in Photoshop
Natürlich wird es auch Zeiten geben, in denen das Bild, nachdem Sie alles getan haben, was Sie in Camera Raw können, für die weitere Bearbeitung noch in Photoshop geöffnet werden muss. Wenn Sie das Bild an Photoshop senden möchten, klicken Sie auf die Schaltfläche " Bild öffnen" in der unteren rechten Ecke des Dialogfelds:

Die Schaltfläche Bild öffnen.
Schließen von Camera Raw
Wenn Sie mit der Arbeit an Ihrem Bild fertig sind oder nur eine Pause benötigen und das Bild nicht in einem anderen Dateiformat speichern oder in Photoshop öffnen müssen, können Sie Ihre Arbeit speichern und Camera Raw schließen, indem Sie auf klicken die Schaltfläche Fertig in der unteren rechten Ecke. Wenn Sie das nächste Mal das Bild in Camera Raw öffnen, werden alle Ihre Einstellungen übernommen:
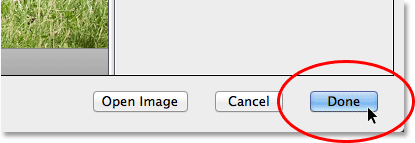
Die Schaltfläche Fertig.
Abbrechen und zurücksetzen
Wenn Sie Camera Raw schließen möchten, ohne Ihre Arbeit zu speichern, klicken Sie auf die Schaltfläche Abbrechen :
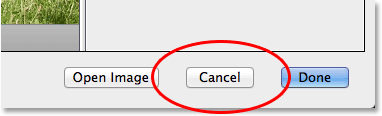
Mit der Schaltfläche Abbrechen wird Camera Raw geschlossen, ohne dass die von Ihnen vorgenommenen Änderungen gespeichert werden.
Um die Bedienfelder auf den Stand zurückzusetzen, als Sie Camera Raw geöffnet haben, und alle seitdem an dem Bild vorgenommenen Arbeiten zu löschen, das Bild und Camera Raw jedoch auf Ihrem Bildschirm geöffnet zu lassen, halten Sie die Alt- Taste (Windows) gedrückt. Wahltaste (Mac) auf Ihrer Tastatur. Dadurch wird die Schaltfläche Abbrechen in Zurücksetzen geändert. Klicken Sie anschließend auf die Schaltfläche Zurücksetzen.

Die Schaltfläche Zurücksetzen setzt die Bedienfelder zurück, lässt jedoch Camera Raw geöffnet.
Und da haben wir es! Das ist unser Wirbelsturm auf die Camera Raw-Oberfläche und speziell auf die neue Camera Raw 8-Oberfläche in Photoshop CS6! Weitere Tutorials zur Bildbearbeitung in Photoshop finden Sie in unserem Abschnitt zur Fotoretuschierung!