
Einführung in Effekte in Illustrator
Adobe Illustrator ist eine vektorbasierte Grafikbearbeitungssoftware, die von Adobe Systems entwickelt und unterstützt wird. Die Anwendung wird von mehreren Grafikern, Webseiten-Designern, 2D- und 3D-Künstlern und vielen mehr für ihre täglichen Projektanforderungen verwendet. Dies kann sowohl unter Mac als auch unter Windows verwendet werden, und das Entwicklungsteam hat die Anwendung für Benutzeranforderungen und Rückmeldungen aktualisiert, die von mehreren Clients der Anwendung gesammelt wurden, die für mehrere Projekte und Bereiche verwendet werden. Dies ist das beste Werkzeug für die Bearbeitung von Vektorgrafiken für Emojis, Logos, Webseiten und vieles mehr. Es gibt mehrere Effekte für die Anwendung, um die Benutzererfahrung in ihren visuellen Standards zu verbessern.
Anwenden von Effekten in Illustrator
Da alle Softwaretools über intelligente Arbeitsprozesse und Verknüpfungen verfügen, um die Effekte zu erzielen, werden sie nacheinander im Detail angezeigt.
1. Papierschnitt-Effekt
Schritt 1: Öffnen Sie Adobe Illustrator und öffnen Sie eine neue Datei. Wählen Sie das Stiftwerkzeug. Die Tastenkombination auf der Tastatur ist der Buchstabe „P“. Zeichnen Sie nach Bedarf die äußerste Form und schließen Sie die Schleife. Wiederholen Sie dasselbe innerhalb der gezeichneten Struktur zweimal, wie in der folgenden Abbildung gezeigt.

Schritt 2: Erstellen Sie das rechteckige oder quadratische Äußere für das gesamte Bild. Sie können auch die gesamte Zeichenfläche oder Dateigröße verwenden, um den Effekt optisch besser darzustellen. "M" ist der Hotkey oder wählen Sie die Formen in der Symbolleiste im linken Bereich der Anwendung aus.

Schritt 3: Klappen Sie das Farbbedienfeld so, dass Sie den ausgewählten Bereich für den weiteren Verlauf des Effekts klar sehen können. Wählen Sie das Werkzeug zum Erstellen von Formen „Umschalt + M“, um den genauen Bereich auszuwählen.
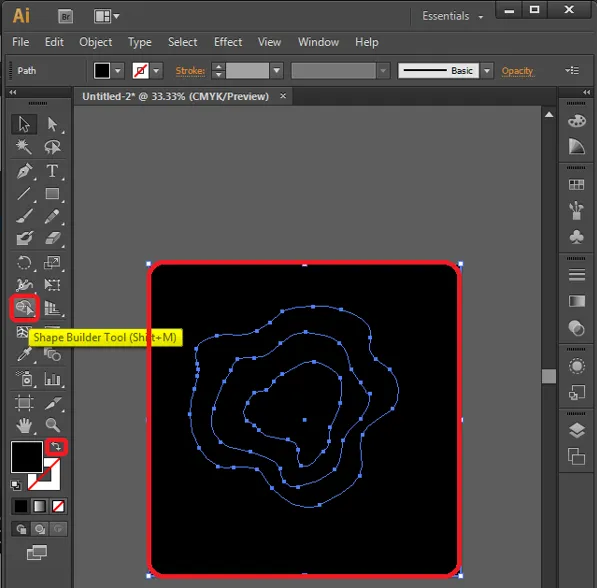
Wählen Sie nach Auswahl des Werkzeugs einen beliebigen Teil der Zeichenfläche aus, um zu sehen, dass der bestimmte Bereich ausgewählt ist, und entfernen Sie alle anderen Bereiche, wie unten gezeigt.

Schritt 4: Wählen Sie nun die Farben aus, die in den als regelmäßig zu betrachtenden Bereichen ausgefüllt werden sollen. Es empfiehlt sich, die gleiche Farbe mit unterschiedlichen RGB-Werten auszuwählen, um eine realistischere Darstellung zu erzielen.
Wir können auch nach Bedarf mit mehreren unterschiedlichen Farbwerten arbeiten.
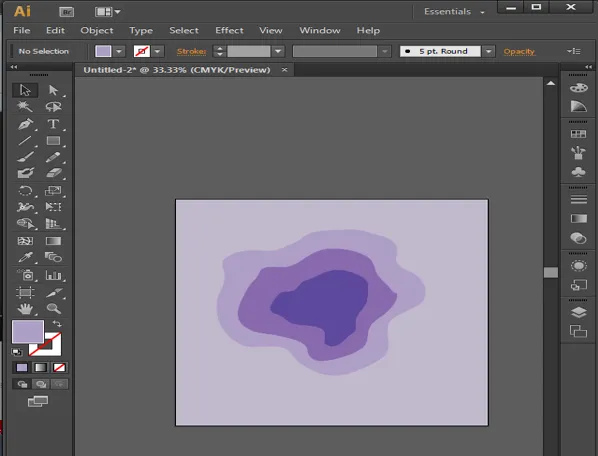
Schritt 5: Dies sind einige Einstellungen, um den Effekt eines tiefen Papierschnitts zu erzielen, indem die Kunstteile in verschiedenen Anordnungen angeordnet werden. Wählen Sie die innerste Ebene aus und gehen Sie in der Menüleiste zu Objekte. Gehen Sie zu Anordnen und wählen Sie In den Hintergrund.
Objekte -> Anordnen -> In den Hintergrund

Schritt 6 : Wählen Sie eine der übrigen Komponenten nacheinander aus und stellen Sie deren Anordnung individuell nach vorne ein.
Wählen Sie das Objekt -> Anordnen -> Nach vorne bringen

Schritt 7: Der wichtigste Schritt, der Leben in die Arbeit bringt, ist das Hinzufügen von Schatten zu den Komponenten. Wählen Sie alle 3 Komponenten des Designs aus und klicken Sie auf Effekte. Gehen Sie zu Styling und wählen Sie Schlagschatten. Das Fenster mit den Details zum Schlagschatten wird geöffnet.
Effekte -> Styling -> Schlagschatten
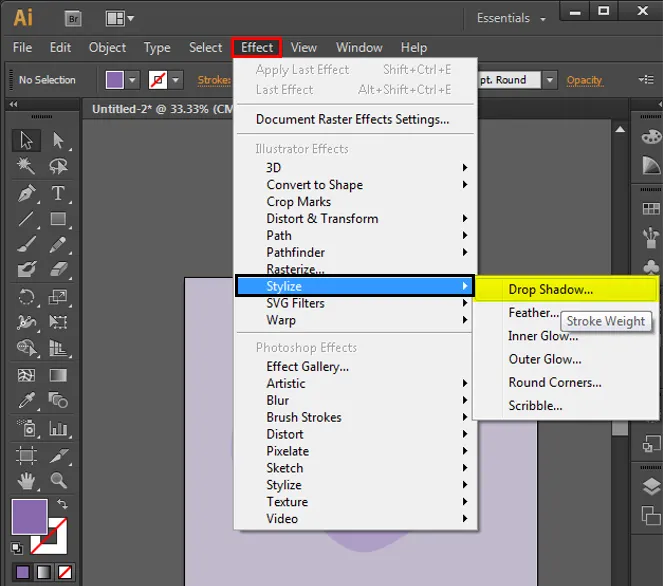
Schritt 8: Konfigurieren Sie die Details des Schlagschattens wie unten angegeben. Diese sind Standard. Bei Bedarf können wir die Werte sogar basierend auf dem Erscheinungsbild und den Anforderungen ändern.

Schritt 9: Stellen Sie die Zeichenfläche in die Mitte der Anwendung oder des Bildschirms und prüfen Sie, ob weitere Wiederholungen oder Änderungen erforderlich sind. Wenn alles in Ordnung ist, können wir die Datei in Bildformate exportieren und speichern.
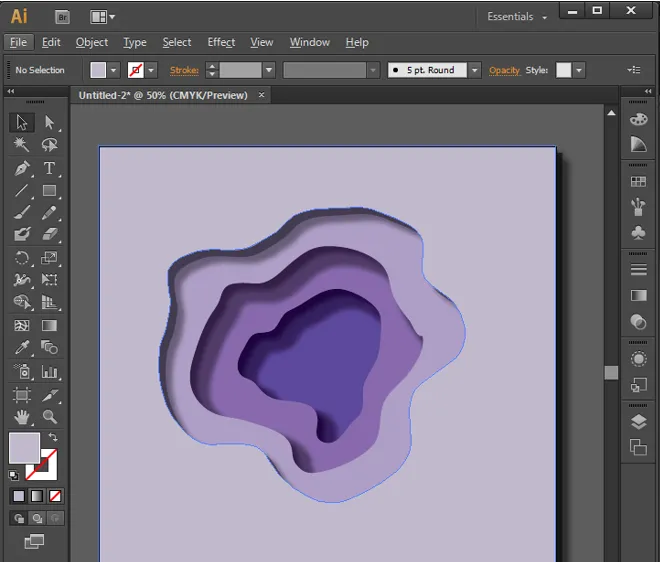
2. Wasserreflexionseffekt
Schritt 1: Öffnen Sie die neue Zeichenfläche mit einer rechteckigen Form und erstellen Sie die Objekte, die reflektiert werden müssen. Wir können verschiedene Formen und Objekte verwenden, um die Reflexion zu erzielen. Erstellen Sie Text mit Formen, Stift, Pinsel und anderen Werkzeugen.
Hinweis: Text kann reflektiert werden, da die Ankerpunkte null sind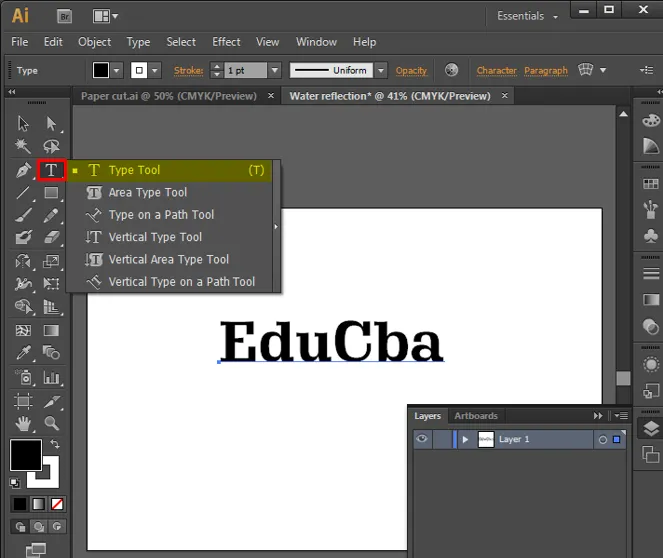
Schritt 2: Wählen Sie das erstellte Design aus und klicken Sie auf der Tastatur auf „O“, um die Reflektion zu aktivieren. Halten Sie die Alt-Taste gedrückt, und wählen Sie den Ankerpunkt aus, um das Objekt in der entsprechenden Richtung zu reflektieren. Doppelklicken Sie auf das unten gezeigte Reflektionswerkzeug, um die Fenster zum Konfigurieren der Werte zu öffnen. Da auf der Unterseite natürlich Wasserreflexionen beobachtet werden, wählen Sie im Fenster die Option Horizontal und klicken Sie auf Kopieren, um eine Reflexionskopie zu erstellen.
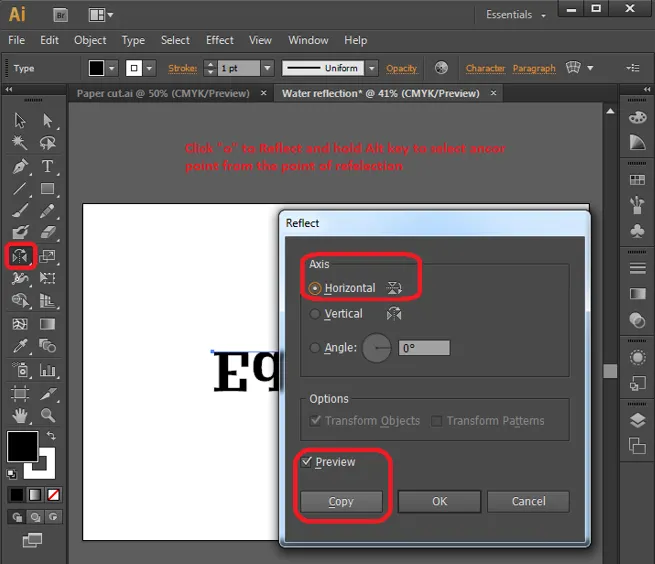
Schritt 3: Die Reflexionskopiensätze werden erstellt. Wählen Sie die Reflexionskopie aus und klicken Sie auf den Abwärtspfeil, um die Lücke zwischen Original- und reflektierten Objekten zu erstellen.
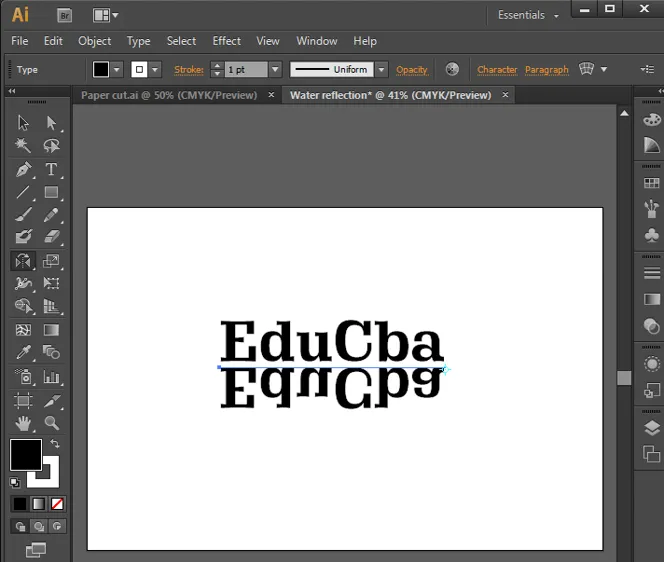
Schritt 4: Alles auswählen und Strg + G drücken, um alles in der einzelnen Datei zu gruppieren. Drücken Sie Umschalt + F7 oder Windows -> Ausrichten, um die Ausrichtungsoptionen zu öffnen.

Klicken Sie auf An Zeichenfläche ausrichten, um den Inhalt an der horizontalen und vertikalen Mitte auszurichten, sodass der Komponentenrahmen genau in der Mitte des Rahmens liegt.
Schritt 5: Wählen Sie das Auswahlwerkzeug aus und ziehen und markieren Sie alle Komponenten. Klicken Sie mit der rechten Maustaste und wählen Sie Gruppierungsoptionen aufheben. Dies trennt die Objekte zur Auswahl.
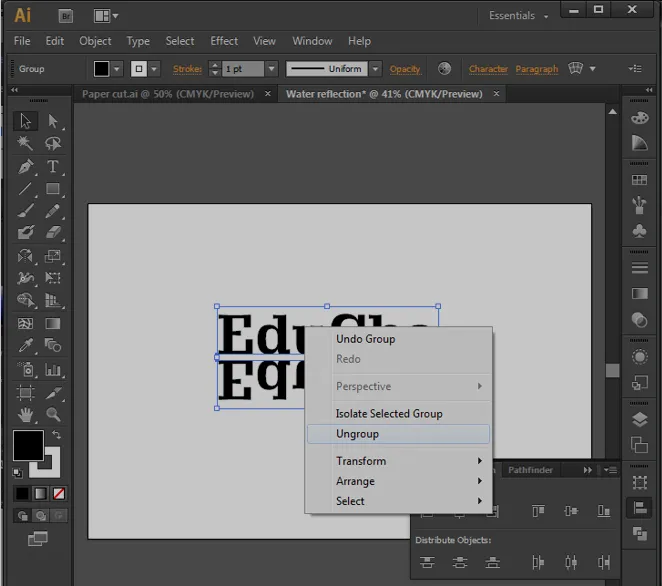
Schritt 6: Doppelklicken Sie in der Symbolleiste auf das Warp-Werkzeug. Das Wrap-Konfigurationsfenster wird geöffnet und konfiguriert die Einstellung des Wraps als vorgegebene Werte, um ein diagonales Warp-Tool zu erstellen.
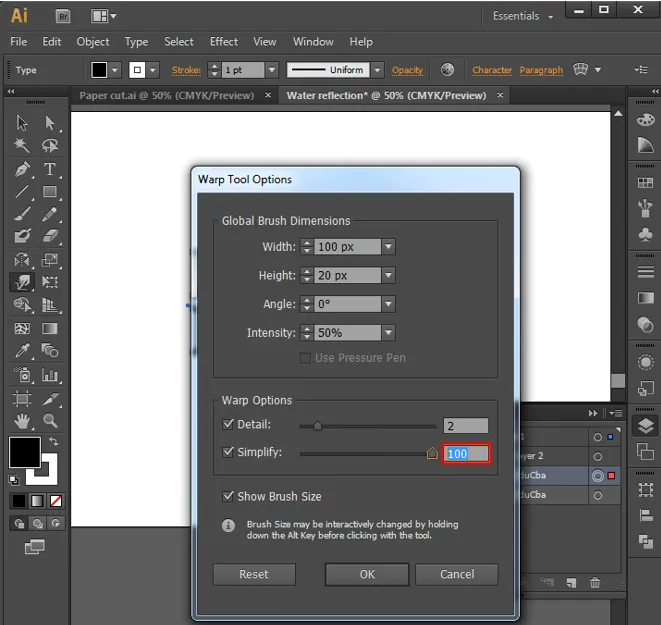
Schritt 7: Wählen Sie das Objekt aus, das als Wellen erstellt werden soll, und bewegen Sie das Warp-Werkzeug entlang der Wellen, um den im Bild gezeigten Welleneffekt zu erzielen. Wiederholen Sie dies für jedes Objekt.
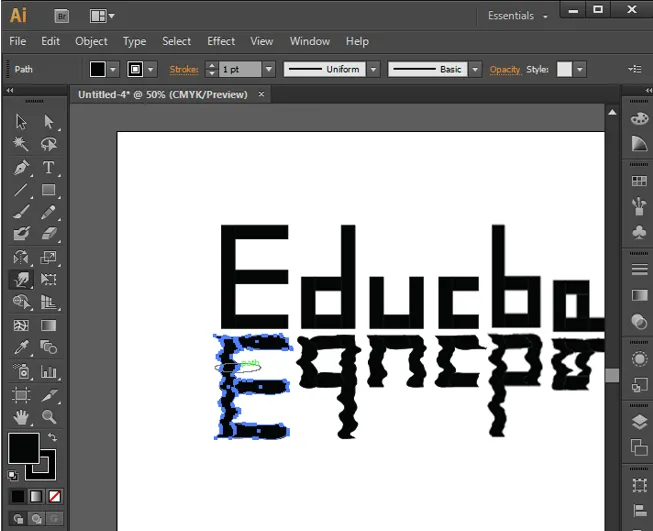
Schritt 8: Nach Abschluss der Verzerrungsbewegungen auf dem Entwurf können wir einige weitere Ankerpunkte hinzufügen und löschen, wenn dies für die Detaillierung und Formgebung von Kurven erforderlich ist, und die Bewegung des Verzerrungswerkzeugs wiederholen, um die Form zu erhalten. Am Ende bekommen wir sie wie unten gezeigt oder noch besser basierend auf der Praxis. Auf diese Weise können wir dem Designinhalt einen Wasserreflexionseffekt hinzufügen.
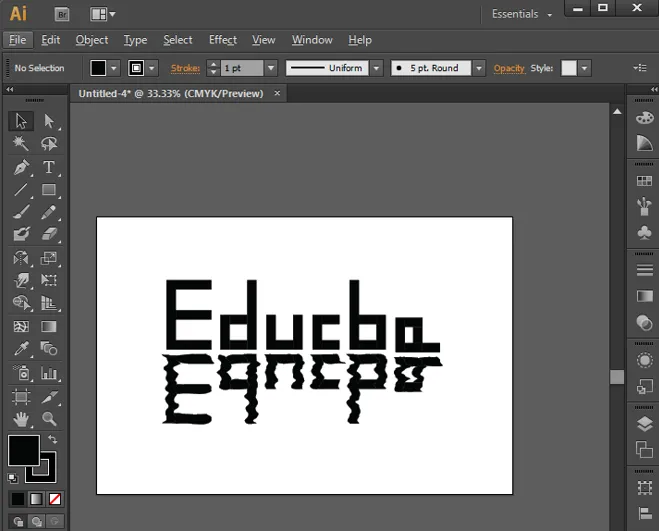
3. Strichzeichnungseffekt
Dies ist der einfachste und einfachste Effekt.
Schritt 1: Importieren oder erstellen Sie die Form, die in Linien erstellt werden muss, und erstellen Sie eine neue Ebene mit dem Namen der Linien.
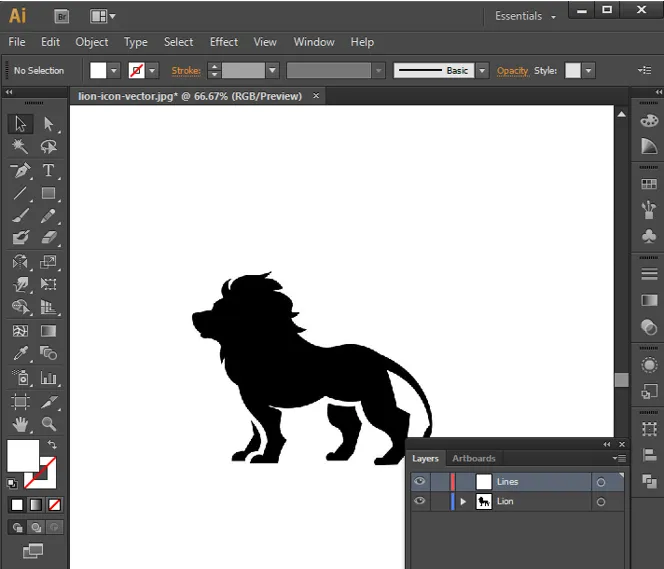
Schritt 2: Wählen Sie Linien in der Symbolleiste aus und zeichnen Sie je nach Bedarf 2 Linien mit Strich und Konfigurationen. Platzieren Sie sowohl am Anfang als auch am Ende des Entwurfs, wie unten gezeigt.
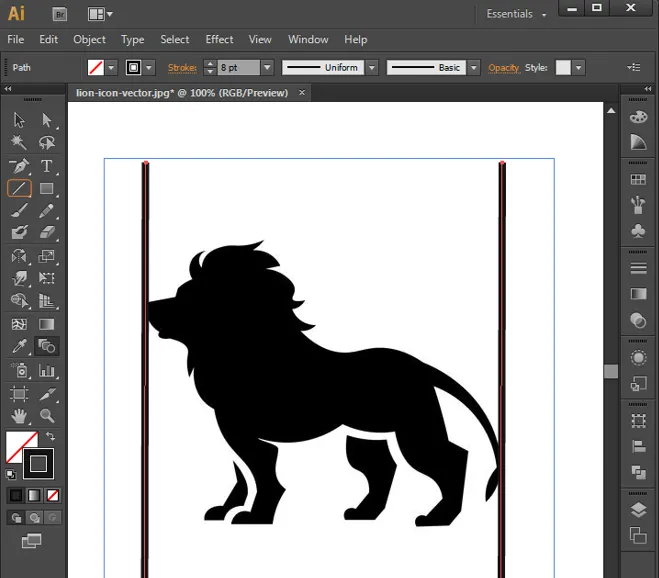
Schritt 3: Wählen Sie das Überblendungswerkzeug aus, und wählen Sie beide Linien aus. Klicken Sie dann auf die Eingabetaste, um die Lücke mit dazwischen liegenden Linien zu füllen.
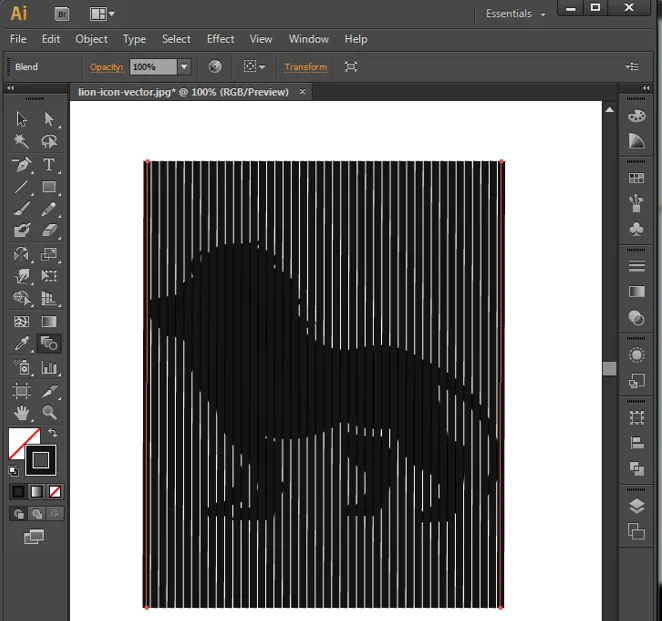
Schritt 4: Doppelklicken Sie auf das Mischwerkzeug, um die Optionen des Mischfensters zu öffnen, und konfigurieren Sie die Option, um einen gleichmäßigen Abstand zu gewährleisten.

Schritt 5: Wählen Sie die Ebene Linien und gehen Sie in der Menüleiste zu Objekte und wählen Sie Erweitern.
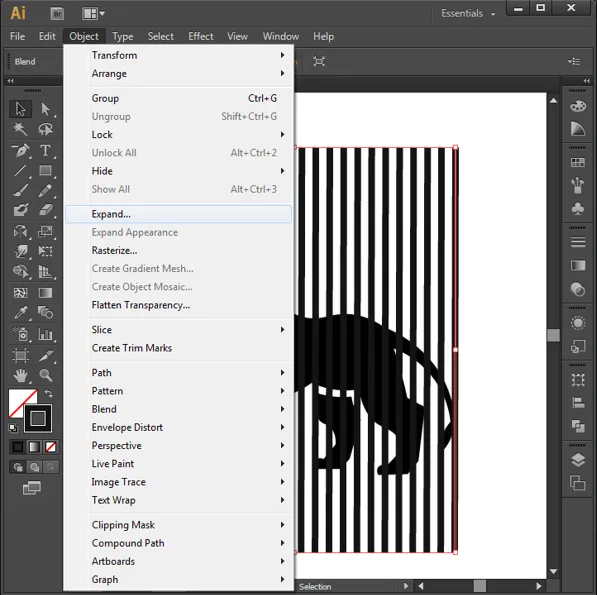
Schritt 6: Das Fenster erweitern wird geöffnet. Konfigurieren Sie die Fensteroptionen und klicken Sie auf OK.
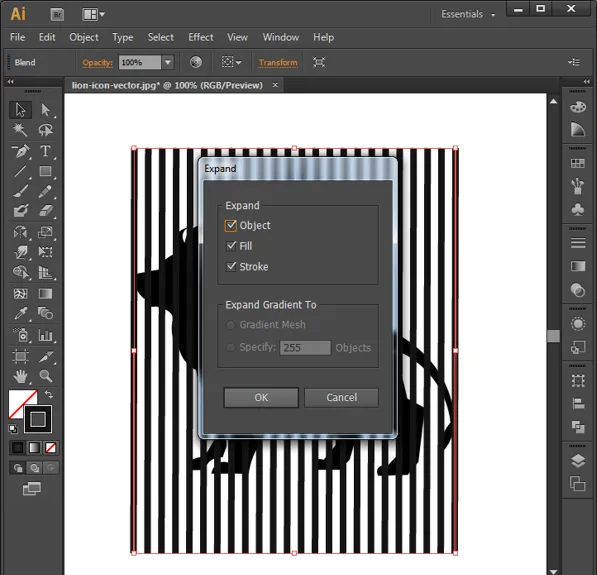
Schritt 7: Die Linien und Objekte müssen sich auf verschiedenen Ebenen befinden, die denselben Bereich teilen.
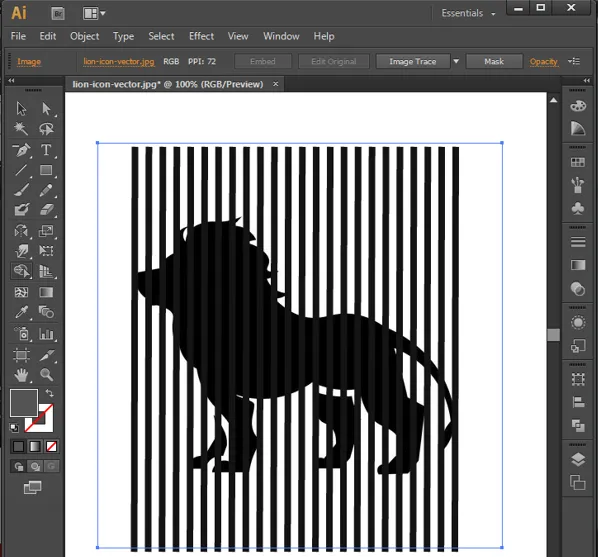
Schritt 8: Klicken Sie auf die Objektebene (Löwe) und wählen Sie die Ebene Linien aus. Wählen Sie dann das Builder-Werkzeug Scharf. Halten Sie die Umschalttaste und die Alt-Taste gedrückt und ziehen Sie die Ecke auf die Linien, die sich nicht auf dem Objekt (Löwe) befinden, das automatisch gelöscht wird.

Schritt 9: Entfernen Sie nun die Objektebene. Jetzt sehen Sie eine Linie in der Form des Objekts, die als Referenz verwendet wird. Auf diese Weise erhalten wir einen Linienkunst-Effekt aus Illustrator.

Fazit
Wir haben gesehen, wie Sie mit Illustrator einige interessante Effekte erzielen. Dies ist das Tool, das für schnelle Kunstwerke, Effekte und interessante Dinge für Grafikdesigner verschiedener Rollen wie VFX, Webdesign, Kunst, Papiereditoren, Zeitschriftenhersteller, Logohersteller, Broschürenhersteller und viele mehr entwickelt wurde. Das Tool muss verstanden und von Anfängern ausreichend geübt werden, um sich an die Benutzeroberfläche zu gewöhnen. Dieses Tool wird in vielen Studios verwendet, um Kunststudenten die Möglichkeit zu geben, einen Job zu finden. Illustrator ist das beste vektorbasierte Erstellungswerkzeug für Objekte, mit dem viele neue Symbole und Emojis entwickelt werden.
Empfohlene Artikel
Dies ist eine Anleitung zu Effekten in Illustrator. Hier wird erläutert, wie Sie mit Ebenen und verschiedenen Optionen in Illustrator verschiedene Effekte erstellen. Sie können auch den folgenden Artikel lesen, um mehr zu erfahren -
- Adobe Photoshop-Tools
- Weichzeichnen-Werkzeug in Photoshop
- Bleistift-Tool in Photoshop
- Installieren Sie Adobe Photoshop
- Top Illustrator Plugins
- 3D-Effekte in After Effects
- Arten von 3D-Effekten in Illustrator
- Installieren Sie Adobe Creative Cloud
- Top 4 der besten Software für die Videobearbeitung in der Industrie
- VFX-Unternehmen und Funktionen