Erfahren Sie, wie Sie in Photoshop einen Wasserreflexionseffekt mit realistischen Wasserwellen erzeugen. Eine schrittweise Anleitung für Photoshop CC und CS6.
Wie wir sehen werden, gibt es drei Hauptteile, um den Wasserreflexionseffekt zu erzeugen. Wir beginnen damit, die Grundreflexion selbst zu erstellen, indem wir eine Kopie unseres Bildes erstellen, es unter das Original ziehen und es dann spiegeln, sodass das Bild auf der Unterseite das Bild darüber widerspiegelt. Wir fügen Bewegungsunschärfe und sogar einen bläulichen Farbton hinzu, damit die Reflexion eher wie Wasser aussieht.
Von dort aus erstellen wir eine Verschiebungskarte, eine spezielle Art von Dokument in Photoshop, mit der wir unser Bild biegen, verziehen und umformen können. Und schließlich nehmen wir unsere Verschiebungskarte und wenden sie auf die Wasserreflexion an, um realistisch aussehende Wellen und Wellen zu erzeugen! Wir werden sogar einen Schatten entlang der Küste hinzufügen, damit es so aussieht, als würde es ins Wasser abfallen. Es gibt viele Stufen, aber wie immer werde ich Sie durch jede einzelne führen, damit Sie auch als Anfänger problemlos mitmachen können.
Hier ist ein Beispiel, wie der Wasserreflexionseffekt aussehen wird, wenn wir fertig sind. Am Ende zeige ich Ihnen, wie Sie mit dem Effekt experimentieren, um die besten Ergebnisse mit Ihrem Bild zu erzielen:

Das Endergebnis.
Lass uns anfangen!
So erstellen Sie eine Wasserreflexion in Photoshop
In diesem Tutorial verwende ich Photoshop CC, aber jeder Schritt ist mit Photoshop CS6 kompatibel.
Schritt 1: Öffnen Sie Ihr Bild
Öffnen Sie das Bild, in das Sie Ihre Wasserreflexion einfügen möchten. Hier ist das Bild, das ich verwenden werde (Sonnenuntergangsfoto  aus Adobe Stock):
aus Adobe Stock):

Das Originalfoto. Bildnachweis: Adobe Stock.
Schritt 2: Entsperren Sie die Hintergrundebene und nennen Sie sie "Foto"
Im Ebenenbedienfeld sehen wir das Bild auf der Hintergrundebene. Die Hintergrundebene ist gesperrt. Dies wird durch das Schlosssymbol ganz rechts angezeigt. Wir müssen es entsperren, damit wir andere Ebenen darunter platzieren können, und wir können das tun, indem wir es einfach umbenennen. Doppelklicken Sie auf den Namen "Hintergrund":
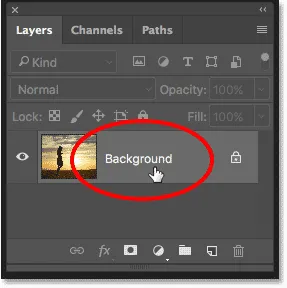
Doppelklicken Sie auf die Hintergrundebene.
Photoshop öffnet das Dialogfeld " Neue Ebene ". Nennen Sie die Ebene "Foto" und klicken Sie dann auf OK:
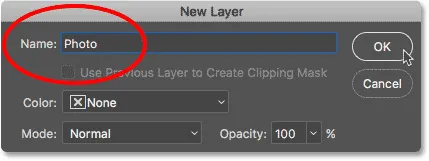
Benenne die Hintergrundebene "Foto" um.
Zurück im Ebenenbedienfeld ist die Hintergrundebene nun die Ebene "Foto" und das Schlosssymbol ist verschwunden:
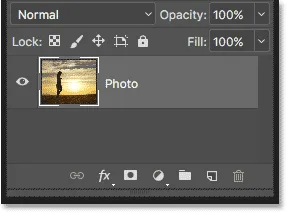
Die Hintergrundebene ist jetzt entsperrt und heißt "Foto".
Schritt 3: Duplizieren Sie die Ebene und nennen Sie sie "Reflexion"
Erstellen Sie eine Kopie der Ebene. Wir werden die Kopie verwenden, um die Wasserreflexion zu erstellen. Drücken und halten Sie die Alt (Win) / Wahltaste (Mac) auf Ihrer Tastatur, während Sie auf die Ebene "Foto" klicken und sie auf das Symbol " Neue Ebene" am unteren Rand des Ebenenbedienfelds ziehen:

Ziehen Sie die Ebene mit gedrückter Alt- / Wahltaste auf das Symbol Neue Ebene.
Lassen Sie die Maustaste los und lassen Sie dann die Alt- / Wahltaste los. Photoshop öffnet das Dialogfeld „ Ebene duplizieren “. Nennen Sie die Ebene "Reflection" und klicken Sie auf "OK":
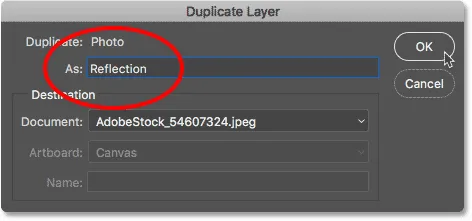
Benennung der Kopie der Ebene "Reflection".
Die Ebene "Reflection" wird über der Ebene "Photo" angezeigt:
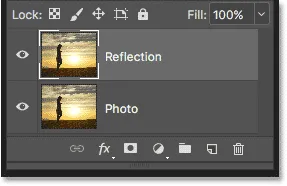
Das Ebenenbedienfeld zeigt die Ebene "Reflexion" über dem Hauptfoto.
Schritt 4: Wandeln Sie die Ebene "Reflection" in ein intelligentes Objekt um
Konvertieren Sie die Ebene "Reflection" in ein Smart Object, indem Sie auf das Menüsymbol in der oberen rechten Ecke des Ebenenbedienfelds klicken:
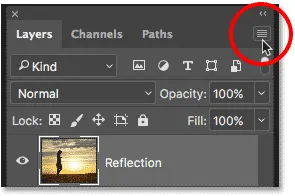
Klicken Sie auf das Menüsymbol des Ebenenbedienfelds.
Wählen Sie im Menü die Option In Smart Object konvertieren :
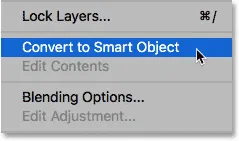
Wählen Sie "In intelligentes Objekt konvertieren".
Unten rechts in der Vorschau der Ebene "Reflection" wird ein Smart Object-Symbol angezeigt, das darauf hinweist, dass es sich bei der Ebene jetzt um ein Smart Object handelt. Alle Filter, die wir auf die Ebene anwenden, werden jetzt als bearbeitbare Smart-Filter angewendet:
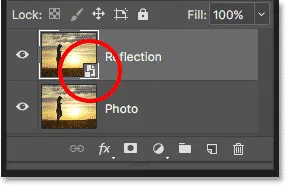
Die Ebene "Reflection" ist jetzt ein Smart Object.
Schritt 5: Fügen Sie mehr Leinwandfläche unter dem Foto hinzu
Fügen Sie unter dem Foto mehr Leinwandfläche hinzu, um Platz für die Wasserreflexion zu schaffen. Gehen Sie in der Menüleiste zum Menü " Bild" und wählen Sie " Leinwandgröße" :
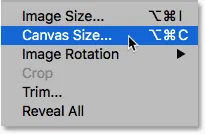
Auswählen der Leinwandgröße aus dem Bildmenü.
Legen Sie im Dialogfeld Leinwandgröße die Breite auf 100 Prozent und die Höhe auf 200 Prozent fest . Lassen Sie Relative deaktiviert. Um den gesamten zusätzlichen Platz unter dem Foto hinzuzufügen, klicken Sie auf das obere mittlere Feld im Ankergitter und dann auf OK, um das Dialogfeld zu schließen:
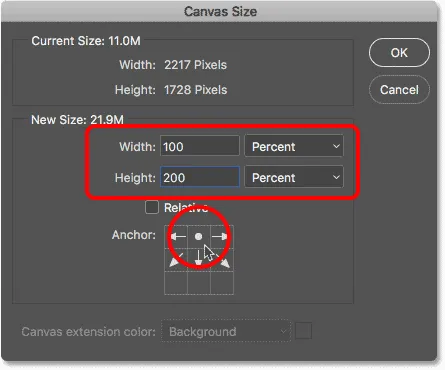
Das Dialogfeld Leinwandgröße.
Photoshop fügt den zusätzlichen Platz unter dem Bild hinzu. Wenn der zusätzliche Platz auf Ihrem Bildschirm nicht ausreicht, drücken Sie Strg + 0 (Windows) / Befehl + 0 (Mac) auf Ihrer Tastatur, um den Photoshop-Befehl "An Bildschirm anpassen" auszuwählen:
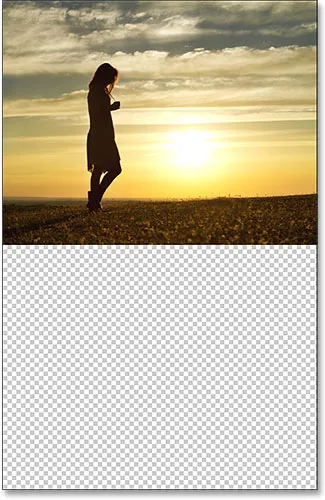
Wir haben jetzt Platz für die Wasserreflexion.
Schritt 6: Verschieben Sie das "Reflection" -Bild in den hinzugefügten Bereich
Verschieben Sie das Bild "Reflection" unter das Hauptfoto und in den neuen Arbeitsbereich, indem Sie das Verschieben-Werkzeug in der Symbolleiste auswählen:
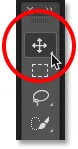
Auswahl des Verschiebungswerkzeugs.
Halten Sie die Umschalttaste gedrückt, während Sie auf das Bild klicken und es in den neuen Arbeitsbereich ziehen. Die Umschalttaste begrenzt die Richtung, in die Sie sich bewegen können. So können Sie einfach direkt nach unten ziehen:
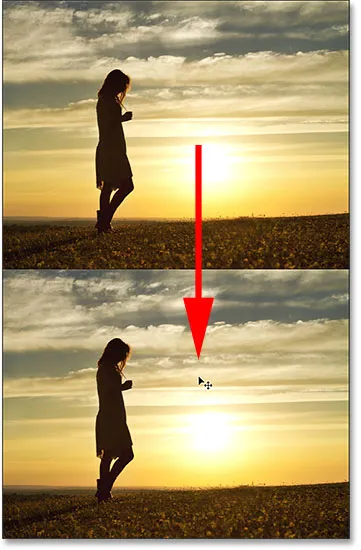
Ziehen Sie das Bild auf die Ebene "Reflection" unter dem Foto.
Schritt 7: Spiegeln Sie das Bild vertikal
Drehen Sie das Bild auf der Ebene "Reflection" vertikal, sodass die Wasserreflexion das Foto darüber spiegelt. Gehen Sie in der Menüleiste zum Menü Bearbeiten, wählen Sie Transformieren und dann Vertikal spiegeln :

Gehen Sie zu Bearbeiten> Transformieren> Vertikal spiegeln.
Nach dem Spiegeln der Ebene "Reflection" spiegelt das untere Bild jetzt das obere wider:
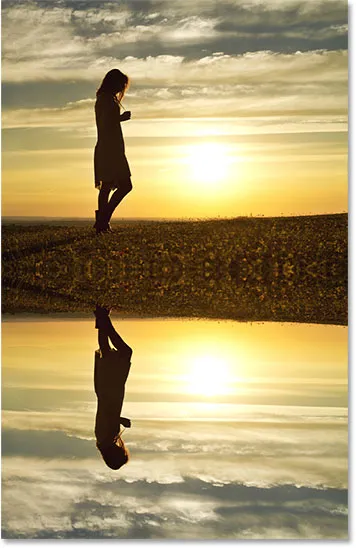
Das Wasser spiegelt nun das Bild darüber wider.
Verwandte Themen: Erstellen Sie mit Photoshop einen Spiegelbildeffekt
Schritt 8: Ziehen Sie die Ebene "Reflection" unter die Ebene "Photo"
Klicken Sie im Ebenenbedienfeld auf die Ebene "Reflexion" und ziehen Sie sie unter die Ebene "Foto". Wenn ein weißer horizontaler Balken unter der Ebene "Foto" angezeigt wird, lassen Sie die Maustaste los, um die Ebene "Reflexion" einzufügen:
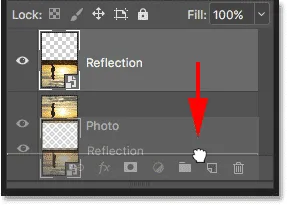
Ziehen Sie die Ebene "Reflection" unter die Ebene "Photo".
Schritt 9: Fügen Sie der Reflexion Bewegungsunschärfe hinzu
Fügen Sie der Wasserreflexion mithilfe des Photoshop-Filters "Bewegungsunschärfe" Bewegungsunschärfe hinzu. Wenn die Ebene "Reflexion" noch ausgewählt ist, gehen Sie in der Menüleiste zum Menü " Filter", wählen Sie " Weichzeichnen" und anschließend " Bewegungsunschärfe" :
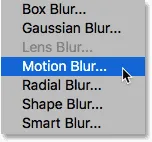
Gehen Sie zu Filter> Weichzeichnen> Bewegungsunschärfe.
Stellen Sie im Dialogfeld "Bewegungsunschärfe" den Winkel auf 90 ° und dann den Abstand je nach Bildgröße auf einen Wert zwischen 10 und 20 Pixel ein (größere Bilder erfordern mehr Unschärfe). Ich gehe mit 20 Pixeln. Klicken Sie auf OK, um das Dialogfeld zu schließen:

Hinzufügen von Bewegungsunschärfe zur Wasserreflexion.
Hier ist der Effekt mit einer subtilen Menge an Bewegungsunschärfe, die dem Wasser hinzugefügt wird. Nach dem Anwenden des Bewegungsunschärfefilters stellen Sie möglicherweise eine horizontale Linie fest, die durch die Mitte des Dokuments zwischen dem Hauptfoto und dem Reflexionsbild verläuft. Das ist ein Artefakt des Bewegungsunschärfefilters, und wir werden es später bereinigen. Ignoriere es einfach vorerst:
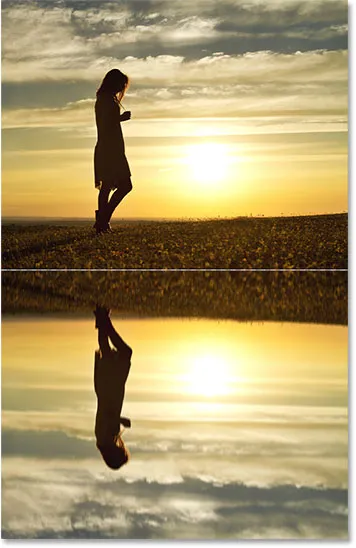
Der Wasserreflexionseffekt nach dem Hinzufügen von Bewegungsunschärfe.
Im Ebenenbedienfeld wird der Bewegungsunschärfefilter als intelligenter Filter unter der Ebene "Reflexion" angezeigt. Wenn Sie den Unschärfebetrag ändern möchten, doppelklicken Sie auf die Wörter "Bewegungsunschärfe", um das Dialogfeld des Filters erneut zu öffnen und den Abstandswert nach Bedarf anzupassen:
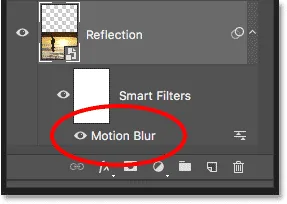
Das Ebenenbedienfeld mit dem intelligenten Bewegungsunschärfefilter.
Schritt 10: Fügen Sie eine blaue einfarbige Füllschicht hinzu
Da Wasser in der Regel blau aussieht, fügen wir der Reflexion einen bläulichen Farbton hinzu. Klicken Sie unten im Ebenenbedienfeld auf das Symbol für die neue Füll- oder Anpassungsebene :
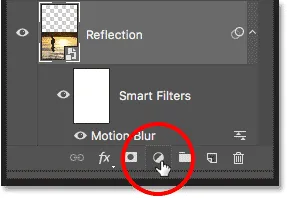
Klicken Sie auf das Symbol Neue Füllung oder Anpassungsebene.
Wählen Sie oben in der Liste die Option „ Einfarbig“ :

Einfarbige Füllebene hinzufügen.
Wählen Sie im Farbwähler ein gedämpftes Blau aus, indem Sie den R- Wert auf 40, den G- Wert auf 110 und den B- Wert auf 185 festlegen, und klicken Sie dann auf OK, um den Farbwähler zu schließen:
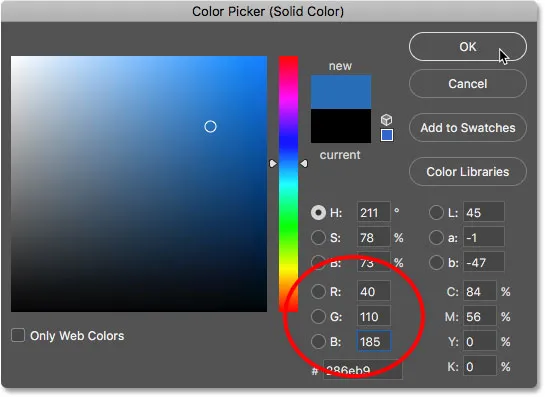
Wählen Sie im Farbwähler Blau für das Wasser.
Nach dem Hinzufügen der Füllschicht wird die Wasserreflexion in der unteren Hälfte des Dokuments vorübergehend von einem durchgehenden Blau überdeckt:
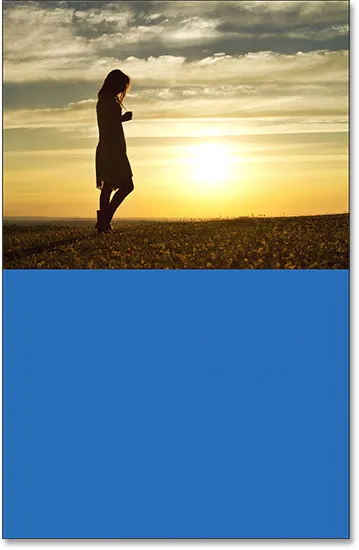
Die Wasserreflexion wird durch die blaue Füllschicht verdeckt.
Schritt 11: Ziehen Sie die Füllebene unter die Ebene "Reflection"
Der Grund dafür ist, dass Photoshop die Füllebene "Farbfüllung 1" zwischen den Ebenen "Foto" und "Reflexion" hinzugefügt hat. Klicken Sie auf die Füllebene und ziehen Sie sie unter die Ebene "Reflection". Dadurch wird die blaue Füllschicht ausgeblendet, sodass die Wasserreflexion wieder angezeigt wird. Wir bringen gleich die blaue Farbe zurück:
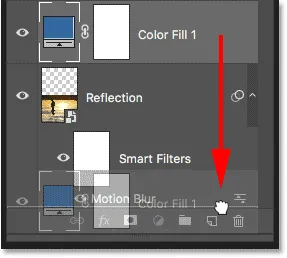
Ziehen Sie die Füllebene unter die Ebene "Reflection".
Schritt 12: Wählen Sie die Smart Filter-Ebenenmaske aus
Stellen Sie als Nächstes das Erscheinungsbild der Bewegungsunschärfe in der Wasserreflexion so ein, dass der Unschärfeeffekt mit zunehmender Entfernung vom Ufer verschwindet. Wählen Sie die Ebenenmaske "Intelligente Filter" aus, indem Sie auf die Miniaturansicht der Ebenenmaske links neben den Worten "Intelligente Filter" klicken:
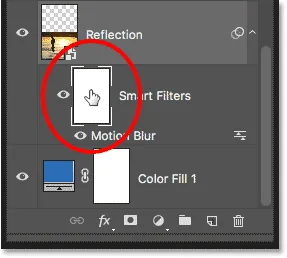
Klicken Sie auf die Ebenenmasken-Miniaturansicht von Smart Filters.
Schritt 13: Zeichnen Sie einen Schwarz-Weiß-Farbverlauf auf die Ebenenmaske
Wählen Sie das Verlaufswerkzeug aus der Symbolleiste:

Auswahl des Verlaufswerkzeugs.
Klicken Sie in der Optionsleiste auf den kleinen Pfeil rechts neben dem Verlaufsfarbfeld und wählen Sie dann den Schwarz-Weiß-Verlauf aus, indem Sie auf die Miniaturansicht doppelklicken (dritte von links, obere Reihe). Dadurch wird der Verlauf ausgewählt und die Verlaufsauswahl geschlossen:
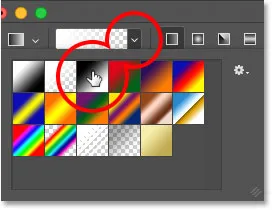
Auswahl des Schwarz-Weiß-Verlaufs.
Stellen Sie weiterhin in der Optionsleiste sicher, dass der lineare Verlaufsstil ausgewählt ist, indem Sie auf das entsprechende Symbol klicken (direkt rechts neben dem Verlaufsfarbfeld):
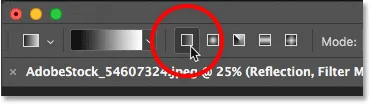
Wählen Sie Linear für den Verlaufsstil.
Klicken Sie am unteren Rand des Dokuments, um einen Startpunkt für den Verlauf festzulegen. Halten Sie die Maustaste gedrückt und ziehen Sie nach oben in die Mitte (zum oberen Rand des Wasserreflexionsbildes). Halten Sie beim Ziehen die Umschalttaste gedrückt, um das vertikale Ziehen zu vereinfachen:
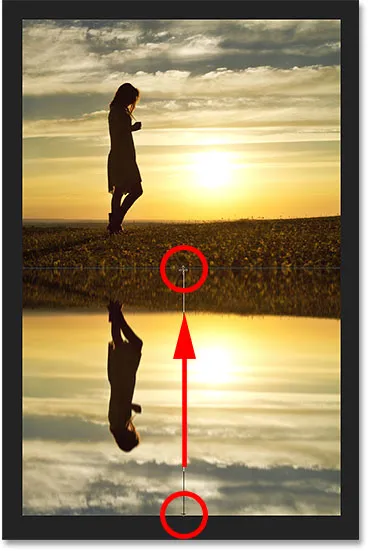
Zeichnen eines vertikalen Farbverlaufs über die Wasserreflexion.
Lassen Sie die Maustaste los, um den Farbverlauf zu beenden. Der Bewegungsunschärfeeffekt verschwindet nun allmählich, wenn er sich von der Oberseite der Wasserreflexion nach unten bewegt:
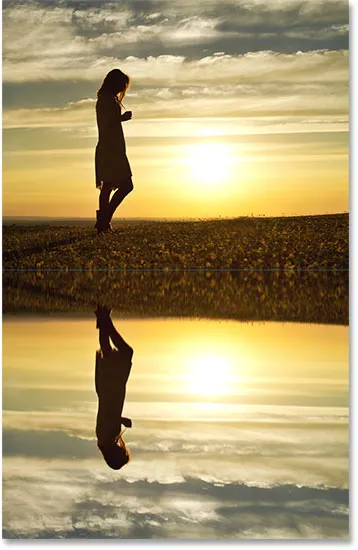
Die Wasserreflexion nach dem Ausblenden der Bewegungsunschärfe.
Schritt 14: Laden Sie die Ebenenmaske als Auswahl
Nachdem wir den Bewegungsunschärfeeffekt ausgeblendet haben, lassen Sie uns die Wasserreflexion selbst ausblenden, sodass sie mit unserer blauen Füllebene verschmilzt. Dazu fügen wir der Ebene "Reflection" eine exakte Kopie unserer Ebenenmaske hinzu. Halten Sie die Strg- Taste (Windows) bzw. die Befehlstaste (Mac) auf Ihrer Tastatur gedrückt und klicken Sie auf die Miniaturansicht der Ebenenmaske für intelligente Filter. Dadurch wird die Ebenenmaske als Auswahl geladen (eine Auswahlkontur wird im Dokument angezeigt):

Halten Sie die Strg-Taste (Windows) bzw. die Befehlstaste (Mac) gedrückt und klicken Sie auf die Ebenenmasken-Miniaturansicht.
Schritt 15: Fügen Sie der Ebene "Reflection" eine Ebenenmaske hinzu
Vergewissern Sie sich, dass die Ebene "Reflection" ausgewählt ist, und klicken Sie dann unten im Ebenenbedienfeld auf das Symbol "Ebenenmaske hinzufügen":
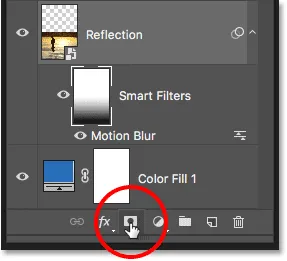
Klicken Sie auf das Symbol "Ebenenmaske hinzufügen".
Photoshop wandelt den Auswahlumriss in eine neue Ebenenmaske um und gibt uns eine identische Maske mit demselben Schwarz-Weiß-Verlauf auf der Ebene "Reflection":

Die Maske der Ebene "Reflexion" zeigt den gleichen Farbverlauf wie die Maske "Intelligente Filter".
Mit der hinzugefügten Ebenenmaske verschwindet die Wasserreflexion nun allmählich von oben nach unten in das Blau unserer Einfarbigen Füllebene:

Die Wasserreflexion wird jetzt blau.
Schritt 16: Verringern Sie die Intensität des Blaus
Wenn das Blau zu stark erscheint, können Sie es im Eigenschaftenfenster von Photoshop ausblenden. Stellen Sie sicher, dass die Ebenenmaskenminiatur auf der Ebene "Reflection" ausgewählt ist. Verringern Sie dann im Eigenschaftenfenster den Dichtewert, indem Sie den Schieberegler nach links ziehen. Je tiefer Sie den Wert einstellen, desto mehr verschwindet die blaue Farbe. Ich werde meine auf 50% senken:
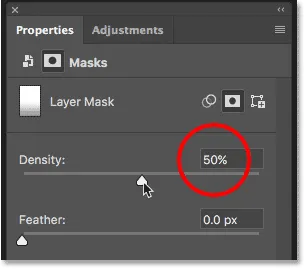
Verringern Sie die Dichte der Ebenenmaske, um die blaue Farbe zu verblassen.
Und jetzt ist das Blau im Wasser subtiler:

Die Farbe des Wassers sieht jetzt natürlicher aus.
Schritt 17: Kombinieren Sie die "Reflexion" und füllen Sie die Ebene in ein intelligentes Objekt
Wir müssen die Ebene "Reflection" und die darunter liegende Füllebene zu einem einzigen Smart Object kombinieren. Halten Sie bei ausgewählter Ebene "Reflection" die Umschalttaste gedrückt und klicken Sie auf die Füllebene. Dadurch werden beide Ebenen gleichzeitig ausgewählt:
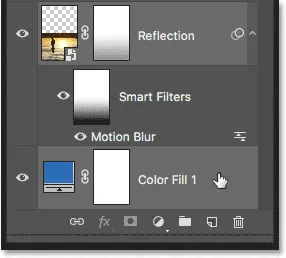
Auswählen der "Reflexion" und Füllen von Ebenen im Ebenenbedienfeld.
Klicken Sie oben rechts im Ebenenbedienfeld auf das Menüsymbol:

Klicken Sie erneut auf das Menüsymbol des Ebenenbedienfelds.
Wählen Sie In intelligentes Objekt konvertieren :
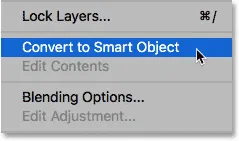
Wählen Sie "In intelligentes Objekt konvertieren".
Beide Ebenen werden jetzt im Ebenenbedienfeld als einzelnes Smart-Objekt mit dem Namen "Reflection" angezeigt:
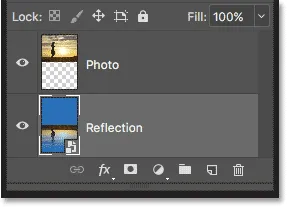
Die beiden Ebenen wurden zu einem Smart Object kombiniert.
Schritt 18: Erstellen Sie ein neues Dokument gleicher Größe
Damit die Reflexion eher wie Wasser aussieht, fügen wir ihr mithilfe einer Verschiebungskarte Wellen hinzu. Die Verschiebungskarte muss ein separates Photoshop-Dokument sein und dieselbe Größe haben wie unser aktuelles Dokument. Stellen Sie sicher, dass das Smart-Objekt "Reflection" im Ebenenbedienfeld ausgewählt ist, und gehen Sie zum Menü " Select" und wählen Sie " All" . Dies platziert eine Auswahlkontur um das gesamte Bild:
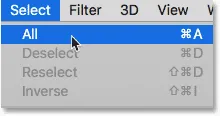
Gehen Sie zu Auswahl> Alle.
Gehen Sie zum Menü Bearbeiten und wählen Sie Kopieren, um das Bild in die Zwischenablage zu kopieren:
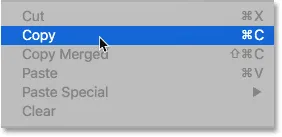
Gehen Sie zu Bearbeiten> Kopieren.
Um das neue Dokument zu erstellen, gehen Sie zum Menü Datei und wählen Sie Neu :
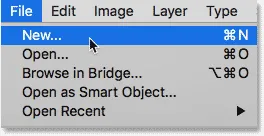
Gehen Sie zu Datei> Neu.
Dies öffnet das Dialogfeld Neues Dokument . Da wir unser Bild in die Zwischenablage kopiert haben, setzt Photoshop automatisch die Breite, Höhe und Auflösung des neuen Dokuments auf die gleichen Werte wie das Originaldokument. Klicken Sie auf Erstellen (Photoshop CC) oder OK (CS6), um das Dokument zu erstellen:
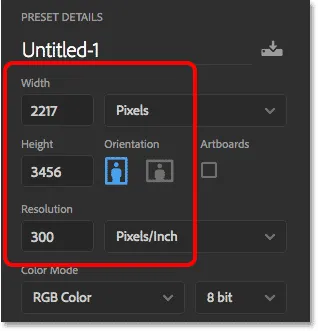
Photoshop entspricht der Breite, Höhe und Auflösung des Hauptdokuments.
Schritt 19: Lärm hinzufügen
Das erste, was wir mit unserer Verschiebungskarte machen, ist, etwas Rauschen hinzuzufügen. Wechseln Sie im neuen Dokument zum Menü Filter, wählen Sie Rauschen und dann Rauschen hinzufügen :
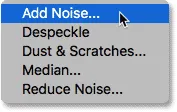
Gehen Sie zu Filter> Rauschen> Rauschen hinzufügen.
Stellen Sie im Dialogfeld "Rauschen hinzufügen" den Wert auf 400% ein und wählen Sie unten " Gauß" und " Einfarbig" . Klicken Sie auf OK, um das Dialogfeld zu schließen. Photoshop füllt das Dokument mit Rauschen (kleine schwarze und weiße Punkte):
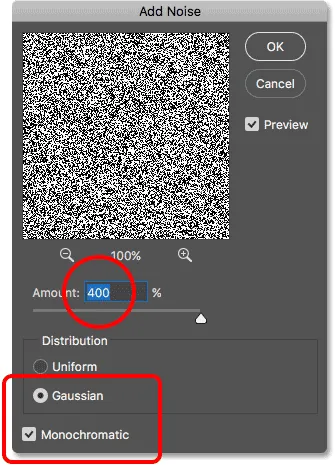
Die Filtereinstellungen "Rauschen hinzufügen".
Schritt 20: Fügen Sie Weichzeichnen hinzu, um das Rauschen zu mildern
Verringern Sie das Rauschen mit dem Gaußschen Weichzeichnungsfilter. Gehen Sie zum Filter- Menü, wählen Sie " Weichzeichnen" und dann " Gaußsche Weichzeichnung" :
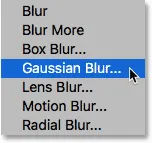
Gehen Sie zu Filter> Weichzeichnen> Gaußscher Weichzeichner.
Legen Sie im Dialogfeld "Gaußscher Weichzeichner" den Radius auf 2 Pixel fest und klicken Sie dann auf "OK":
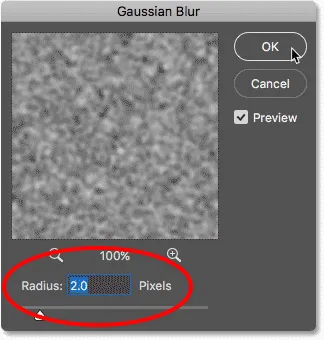
Leiser machen mit Gaußscher Unschärfe.
Schritt 21: Wenden Sie "Emboss" auf den roten Kanal an
Öffnen Sie das Kanälebedienfeld, indem Sie auf die Registerkarte neben dem Ebenenbedienfeld klicken:
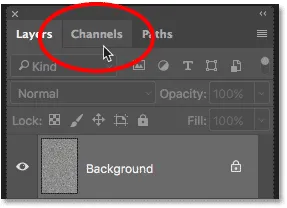
Wechseln vom Ebenenbedienfeld zum Kanälebedienfeld.
Klicken Sie auf den roten Kanal, um ihn auszuwählen:
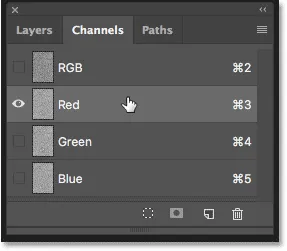
Auswahl des roten Kanals.
Gehen Sie zum Menü Filter, wählen Sie Stilisieren und dann Prägen :
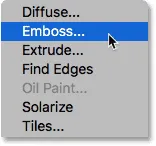
Gehen Sie zu Filter> Stilisieren> Prägen.
Stellen Sie im Dialogfeld Relief den Winkel auf 90 °, die Höhe auf 1 Pixel und den Betrag auf 500% ein . OK klicken:
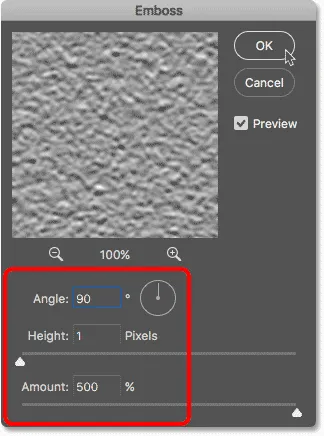
Die Prägefiltereinstellungen für den roten Kanal.
Schritt 22: Wenden Sie "Emboss" auf den grünen Kanal an
Klicken Sie auf den grünen Kanal, um ihn auszuwählen:
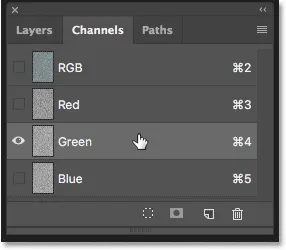
Auswählen des grünen Kanals.
Kehren Sie zum Menü Filter zurück, wählen Sie Stilisieren und dann erneut Prägen . Belassen Sie die Höhe auf 1 Pixel und den Betrag auf 500%, ändern Sie jedoch den Winkel auf 180 ° . OK klicken:
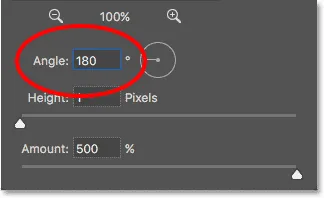
Ändern des Winkels für den grünen Kanal auf 180 °.
Schritt 23: Wählen Sie den RGB-Kanal aus und öffnen Sie das Ebenenbedienfeld erneut
Klicken Sie oben auf den RGB- Kanal, um ihn auszuwählen. Dies schaltet alle drei Farbkanäle (Rot, Grün und Blau) wieder ein:
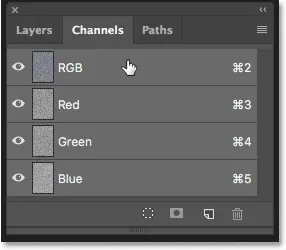
Auswahl des RGB-Kanals.
Wechseln Sie dann zum Ebenenbedienfeld zurück, indem Sie auf die entsprechende Registerkarte klicken:

Öffnen Sie das Ebenenbedienfeld erneut.
Schritt 24: Entsperren Sie die Hintergrundebene
Wir müssen die Hintergrundebene entsperren, damit wir sie umformen können. Klicken Sie in Photoshop CC einfach auf das Schlosssymbol . Halten Sie in Photoshop CS6 die Alt- (Win) / Wahltaste (Mac) gedrückt und doppelklicken Sie auf die Hintergrundebene. Dies benennt die Ebene um in "Ebene 0" und das Schlosssymbol verschwindet:
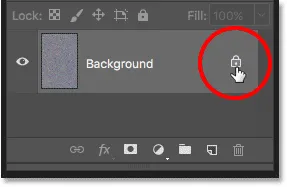
Entsperren der Hintergrundebene.
Schritt 25: Aus dem Dokument herauszoomen
In einem Moment werden wir das Bild umformen, aber dafür brauchen wir viel Platz. Halten Sie die Strg (Win) / Befehlstaste (Mac) auf Ihrer Tastatur gedrückt und drücken Sie wiederholt die Minustaste ( - ), um aus dem Dokument herauszuzoomen, bis das Bild in der Mitte sehr klein erscheint:
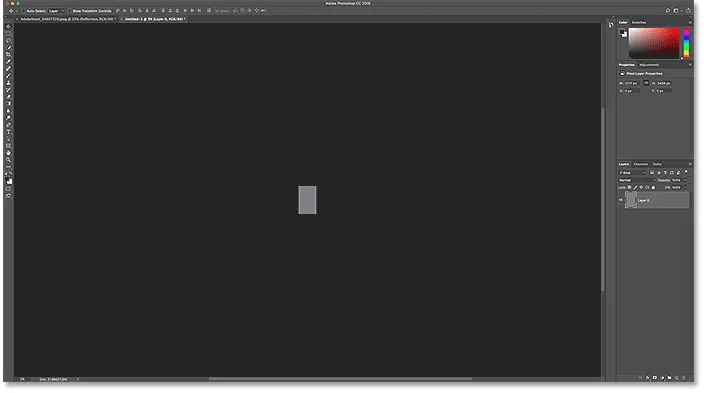
Weit aus dem Dokument herauszoomen, bevor die Größe geändert wird.
Schritt 26: Transformieren Sie die Perspektive des Bildes
Gehen Sie zum Menü Bearbeiten, wählen Sie Transformieren und dann Perspektive :
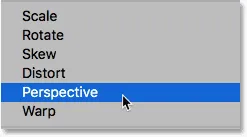
Gehen Sie zu Bearbeiten> Transformieren> Perspektive.
Klicken Sie auf den Griff in der linken oder rechten unteren Ecke und ziehen Sie ihn weit vom Bild weg. Je weiter Sie ziehen, desto stärker wird der Perspektiveneffekt:
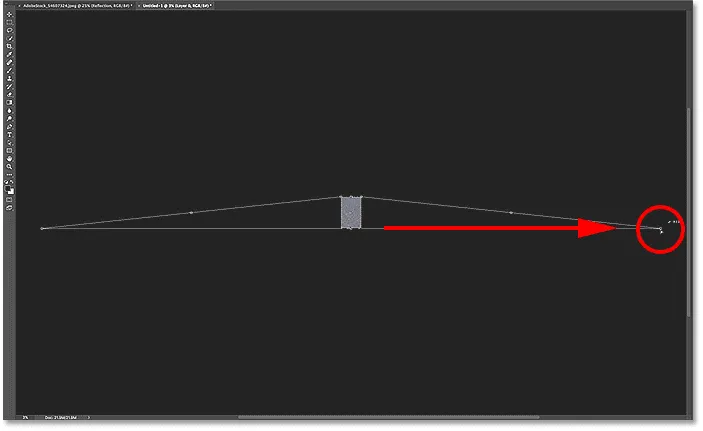
Ziehen Sie den Griff in der unteren rechten Ecke vom Bild weg.
Es ist kein bestimmter Wert zu verwenden, aber wenn wir in der Optionsleiste nachsehen, dass ich den Wert für die Breite ( W ) auf etwa 3000% gezogen habe . Drücken Sie die Eingabetaste (Win) / Return (Mac) auf Ihrer Tastatur, um die Umwandlung zu akzeptieren:

Der Wert für die Breite (W) nach dem Ziehen des Ziehpunkts.
Schritt 27: Vergrößern Sie das Dokument
Um das Bild wieder zu vergrößern, halten Sie erneut die Strg- (Win) / Befehlstaste (Mac) auf Ihrer Tastatur gedrückt, und drücken Sie diesmal wiederholt das Pluszeichen ( + ). Bei näherer Betrachtung können wir den von uns erzeugten Perspektiveneffekt erkennen, und das Bild ähnelt stark Wasserwellen, die sich allmählich weiter in die Ferne bewegen:
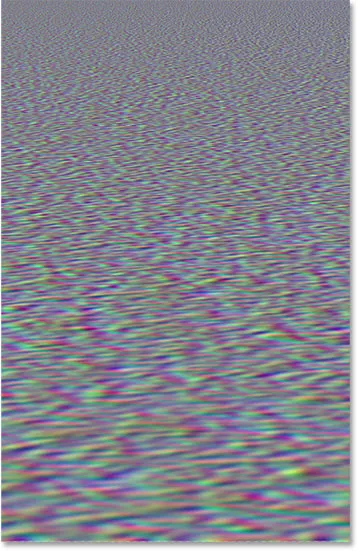
Die Wasserwellen nehmen Gestalt an.
Schritt 28: Beschneiden Sie das Bild
Beschneiden Sie die ausgeblendeten Pixel an den Seiten, um die Dateigröße klein zu halten und Probleme beim Speichern als Verschiebungskarte zu vermeiden. Gehen Sie zum Menü Auswählen und wählen Sie Alle . Um das Bild wird eine Auswahlskizze angezeigt:
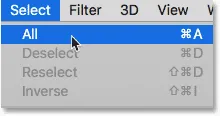
Gehen Sie zu Auswahl> Alle.
Gehen Sie zum Menü Bild und wählen Sie Zuschneiden . Es sieht nicht so aus, als wäre etwas passiert, aber alle versteckten Bereiche an den Seiten sind jetzt weggeschnitten:
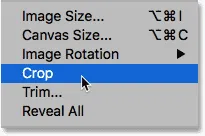
Gehen Sie zu Bild> Zuschneiden.
Um die Auswahlkontur zu entfernen, kehren Sie zum Menü Auswählen zurück und wählen Sie Auswahl aufheben :

Gehen Sie zu Auswählen> Auswahl aufheben.
Verwandte Themen: So beschneiden Sie Bilder in Photoshop CC
Schritt 29: Skalieren Sie die Höhe des Bildes
Da die Verschiebungskarte nur die Wasserreflexion in der unteren Hälfte des Dokuments beeinflussen muss, skalieren wir die Höhe des Bildes. Dies wird auch den Perspektiveneffekt noch weiter verbessern. Gehen Sie in das Menü Bearbeiten und wählen Sie Free Transform :

Gehen Sie zu Bearbeiten> Freie Transformation.
Klicken Sie auf den oberen Ziehpunkt und ziehen Sie ihn in die Mitte des Dokuments. Sobald Sie sich dem Zentrum nähern, sollte es einrasten. Drücken Sie die Eingabetaste (Win) / Return (Mac) auf Ihrer Tastatur, um dies zu akzeptieren:
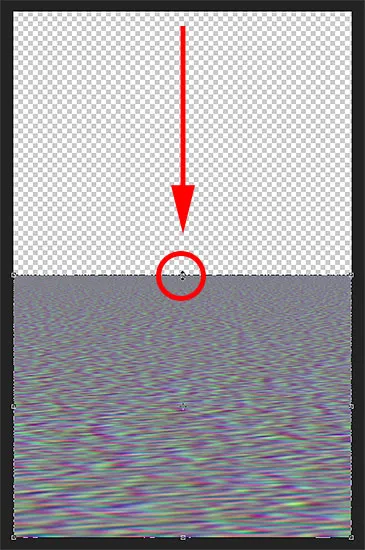
Ziehen Sie den oberen Transformationsgriff in die Mitte.
Schritt 30: Speichern Sie die Verschiebungskarte als Photoshop .PSD-Datei
Wir haben die Verschiebungskarte erstellt und können sie jetzt speichern. Gehen Sie zum Menü Datei und wählen Sie Speichern unter :
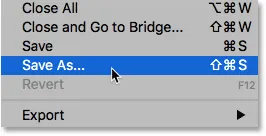
Gehen Sie zu Datei> Speichern unter.
Nennen Sie im Dialogfeld Speichern unter die Datei "Verschiebungskarte" und speichern Sie sie auf Ihrem Desktop oder an einem anderen Ort, an dem Sie sie leicht finden können. Stellen Sie sicher, dass das Format auf Photoshop eingestellt ist, damit die Datei als PSD- Datei gespeichert wird, und klicken Sie dann auf Speichern . Wenn Sie in Photoshop gefragt werden, ob Sie die Option "Kompatibilität maximieren" für die Datei aktivieren möchten, klicken Sie auf "OK":
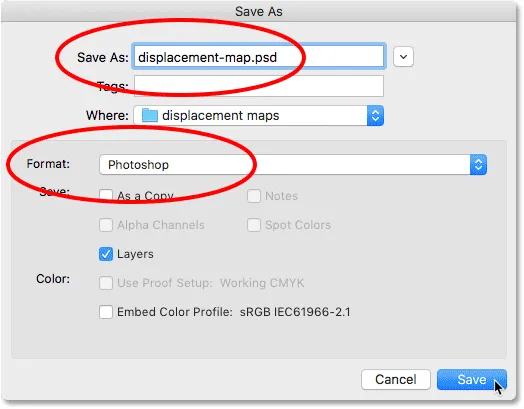
Benennen und Speichern der Verschiebungskarte als Photoshop-PSD-Datei.
Schritt 31: Wechseln Sie zu Ihrem Hauptdokument
Wechseln Sie zurück zu Ihrem Wasserreflexionsdokument, indem Sie auf die entsprechende Registerkarte klicken:

Wechseln von der Verschiebungskarte zum Wasserreflexionsdokument.
Wenn Sie immer noch den Auswahlumriss um das Bild sehen, den wir beim Kopieren erstellt haben, gehen Sie zum Menü " Auswählen" und wählen Sie "Auswahl aufheben" :

Gehen Sie zu Auswählen> Auswahl aufheben.
Schritt 32: Anwenden des Versetzungsfilters
Wenden Sie die Verschiebungskarte auf die Wasserreflexion an. Wechseln Sie mit dem im Ebenenbedienfeld ausgewählten Smart-Objekt "Spiegelung" zum Menü " Filter", wählen Sie " Verzerren" und dann " Verschieben" :
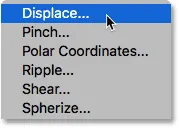
Gehen Sie zu Filter> Verzerren> Verschieben.
Dies öffnet das Dialogfeld "Verschieben". Oben sind die Optionen Horizontale Skalierung und Vertikale Skalierung . Diese beiden Optionen steuern, um wie viel die Verschiebungskarte das Bild biegt, verzieht und umformt. Die horizontale Skalierung steuert die Breite der Verzerrung und die vertikale Skalierung die Höhe. Um die Wasserwellen zu erzeugen, erzielen Sie im Allgemeinen bessere Ergebnisse, wenn Sie einen niedrigen Wert für die horizontale Skala und einen höheren Wert für die vertikale Skala verwenden. Die genauen Werte, die Sie benötigen, hängen hauptsächlich von der Größe Ihres Bildes, aber auch von Ihrem Motiv ab. Sie sollten also experimentieren.
In meinem Fall setze ich die horizontale Skalierung auf 10 und die vertikale Skalierung auf 80. Belassen Sie die Einstellung für Verschiebungskarte auf Anpassen dehnen und undefinierte Bereiche auf Kantenpixel wiederholen und klicken Sie dann auf OK:
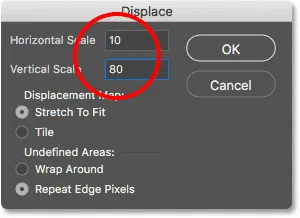
Das Dialogfeld "Verschieben".
Wählen Sie Ihre Verschiebungskarte aus, in der Sie sie gespeichert haben, und klicken Sie dann auf Öffnen:
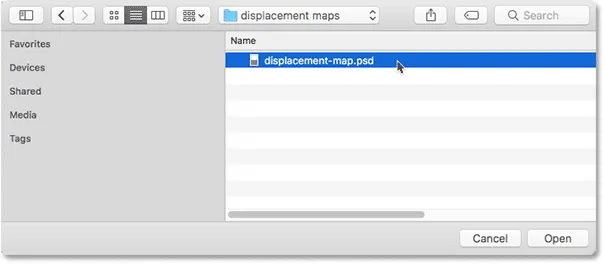
Auswahl der Verschiebungskarte.
Photoshop wendet die Verschiebungskarte auf die Wasserreflexion an, und mit diesem Bild erzielen die von mir ausgewählten Einstellungen einen schönen, subtilen Welleneffekt:

Die Wasserreflexion mit der angewendeten Verschiebungskarte.
Schritt 33: Experimentieren Sie mit den Versetzungseinstellungen
Im Ebenenbedienfeld wird der Filter "Verschieben" als intelligenter Filter unter dem intelligenten Objekt "Spiegelung" angezeigt. Um verschiedene horizontale und vertikale Skalierungswerte auszuprobieren, doppelklicken Sie auf das Wort "Verschieben", um das Dialogfeld erneut zu öffnen:

Doppelklicken Sie auf "Verschieben", um den Smart Filter erneut zu öffnen.
Dieses Mal belasse ich die horizontale Skalierung auf 10, aber erhöhe die vertikale Skalierung auf 120. Beachten Sie, dass ich mit einem ziemlich großen Bild arbeite. Kleinere Bilder benötigen im Allgemeinen kleinere Werte, um die gleichen Ergebnisse zu erzielen:
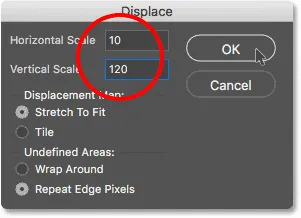
Experimentieren mit den Versetzungseinstellungen.
Klicken Sie auf OK, um das Dialogfeld zu schließen. In Photoshop werden Sie aufgefordert, Ihre Verschiebungskarte erneut auszuwählen. Und hier sehen wir, dass diesmal der höhere Wert für die vertikale Skala stärkere, offensichtlichere Wasserwellen erzeugt:
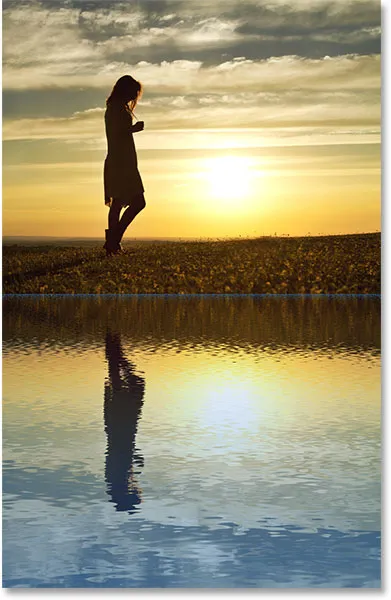
Unterschiedliche Versetzungseinstellungen führen zu unterschiedlichen Ergebnissen.
Schritt 34: Strecken Sie das Smart-Objekt "Reflection" nach oben
Wenn wir über die Wasserreflexion schauen, wo sich die beiden Bilder treffen, sehen wir einige blaue Artefakte, die durch die Verschiebungskarte verursacht werden:
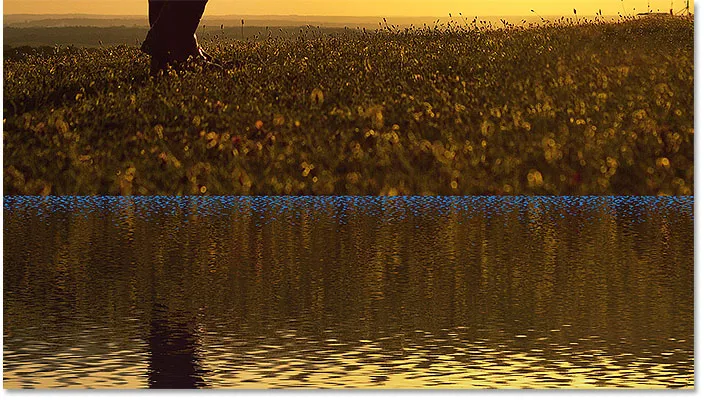
Mit dem Filter "Verschieben" wurden Artefakte am oberen Rand der Wasserreflexion erstellt.
Vergewissern Sie sich, dass im Ebenenbedienfeld das Smart-Objekt „Reflection“ ausgewählt ist, und wechseln Sie zum Menü „ Bearbeiten“ und wählen Sie „ Free Transform“ :

Gehen Sie zu Bearbeiten> Freie Transformation.
Photoshop warnt Sie, dass alle von Ihnen angewendeten intelligenten Filter deaktiviert werden, während Sie sich im Transformationsmodus befinden. OK klicken:

Klicken Sie auf OK, um die Nachricht zu akzeptieren.
Klicken Sie auf den oberen Griff und ziehen Sie ihn leicht nach oben, um das Wasserreflexionsbild zu strecken, bis die blauen Artefakte hinter dem Hauptbild verborgen sind. Drücken Sie die Eingabetaste (Win) / Return (Mac) auf Ihrer Tastatur, wenn Sie fertig sind:
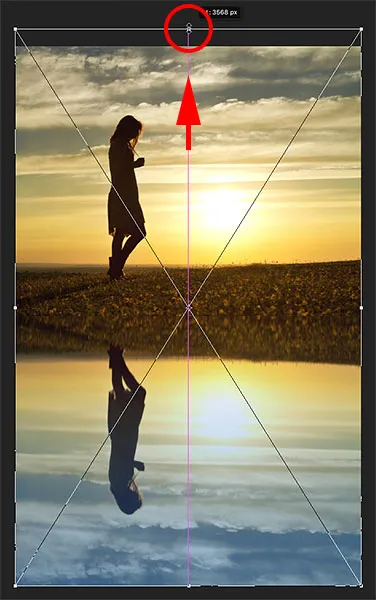
Dehnen Sie das Spiegelbild, um die Artefakte hinter dem Hauptfoto auszublenden.
Schritt 35: Zuschneiden des Bildes
Möglicherweise stellen Sie auch einige Problembereiche ganz unten in der Wasserreflexion fest, die wiederum durch die Verschiebungskarte verursacht werden. Oder Sie möchten möglicherweise nur einen Teil des Spiegelbilds wegschneiden. Wählen Sie in beiden Fällen das Zuschneidewerkzeug aus der Symbolleiste aus:
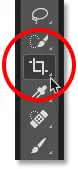
Auswahl des Zuschneidewerkzeugs.
In Photoshop wird ein Zuschneidefeld um das Bild herum platziert. Klicken Sie auf den unteren Ziehpunkt und ziehen Sie ihn nach oben, um den unteren Rand der Reflexion abzuschneiden. Drücken Sie die Eingabetaste (Win) / Return (Mac), wenn Sie mit dem Zuschneiden des Bildes fertig sind:
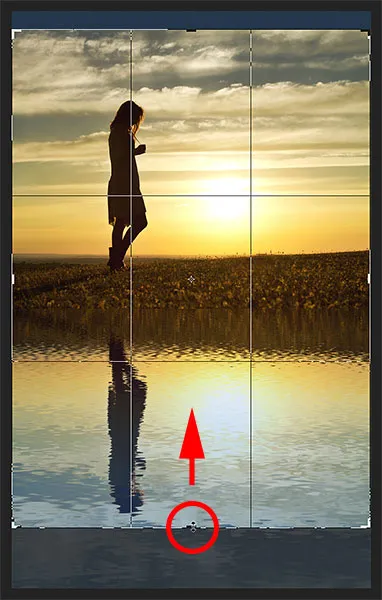
Etwas Wasserreflexion am Boden entfernen.
Schritt 36: Fügen Sie einen Schatten entlang der Küstenlinie hinzu
Um den Wasserreflexionseffekt zu vervollständigen, fügen Sie einen Schatten entlang der Küste hinzu, um ihm eine gewisse Tiefe zu verleihen, als würde der Boden ins Wasser abfallen. Wählen Sie im Ebenenbedienfeld die Ebene "Foto" aus:
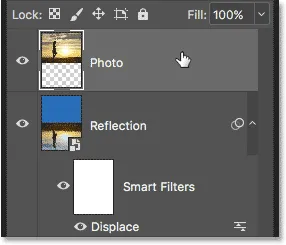
Auswahl der Ebene "Foto".
Fügen Sie eine neue Ebene darüber hinzu, indem Sie auf das Symbol Neue Ebene klicken:
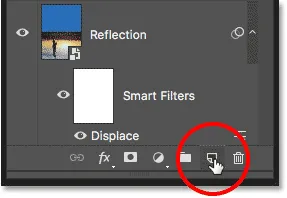
Klicken Sie auf das Symbol "Neue Ebene".
Wählen Sie das Auswahlrechteck-Werkzeug in der Symbolleiste aus:
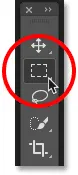
Auswählen des Auswahlrechteckwerkzeugs.
Ziehen Sie eine rechteckige Auswahl um die Küstenlinie:

Zeichnen einer Auswahl, die sich über und unter der Küstenlinie erstreckt.
Füllen Sie die Auswahl mit Schwarz, indem Sie zum Menü Bearbeiten gehen und Füllen wählen:
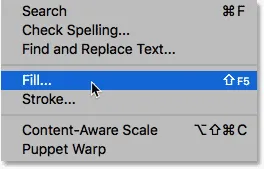
Gehen Sie zu Bearbeiten> Ausfüllen.
Setzen Sie im Dialogfeld Füllen den Inhalt auf Schwarz und klicken Sie dann auf OK:
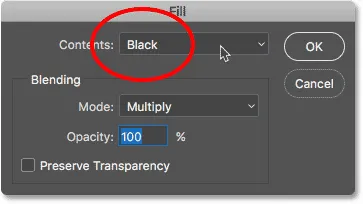
Setzen Sie die Option Inhalt auf Schwarz.
Die Auswahl ist jetzt mit Schwarz gefüllt:

Die Auswahl nach dem Füllen mit Schwarz.
Entfernen Sie die Auswahlkontur, indem Sie zum Menü Auswählen gehen und Auswahl aufheben wählen:

Gehen Sie zu Auswählen> Auswahl aufheben.
Glätten Sie die Kanten, indem Sie im Menü Filter auf Weichzeichnen und dann auf Gaußscher Weichzeichner klicken:
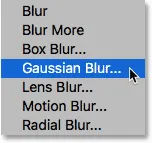
Gehen Sie zu Filter> Weichzeichnen> Gaußscher Weichzeichner.
Ziehen Sie im Dialogfeld "Gaußscher Weichzeichner" den Regler " Radius" nach rechts, bis die Kanten schön weich erscheinen. Für ein größeres Bild eignet sich ein Wert zwischen 30 und 40 Pixel. Für kleinere Bilder versuchen Sie es mit 15-20 Pixel. Klicken Sie auf OK, um das Dialogfeld zu schließen:

Ziehen Sie den Radius-Schieberegler, um die Kanten weicher zu machen.
Hier ist das Ergebnis nach dem Glätten der Kanten:
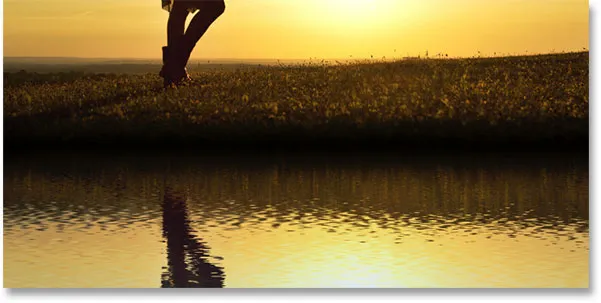
Der schwarze Bereich sieht nach dem Weichzeichnen der Ränder eher wie ein Schatten aus.
Verringern Sie schließlich die Deckkraft des Schattens, um ihn mit dem Bild zu verschmelzen. Die Option „Deckkraft“ befindet sich oben rechts im Ebenenbedienfeld. Ich werde meine auf 50% senken:
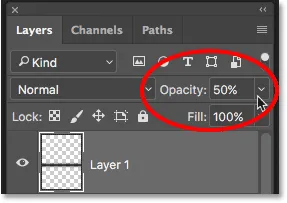
Verringern Sie die Deckkraft der Ebene, um den Schatten in das Bild einzublenden.
Und damit sind wir fertig! Nach dem Einblenden des Schattens in die Küste ist hier mein letzter Wasserreflexionseffekt:

Der endgültige Wasserreflexionseffekt.
Und da haben wir es! So fügen Sie mit Photoshop einem Bild eine realistische Wasserreflexion hinzu! Um den Effekt noch weiter zu verstärken, fügen Sie Ihrem Bild Regen und anschließend einen Regenbogen hinzu! Weitere Tutorials zu Photoshop-Effekten finden Sie in unserem Abschnitt zu Fotoeffekten.