In einem früheren Tutorial haben wir die Grundlagen und Grundlagen der Verwendung von Schnittmasken in Photoshop kennengelernt, um unerwünschte Teile einer Ebene in unseren Entwürfen und Dokumenten vor der Ansicht zu schützen.
Wir haben gelernt, dass Schnittmasken den Inhalt und die transparenten Bereiche der unteren Ebene verwenden, um zu bestimmen, welche Teile der darüber liegenden Ebene sichtbar bleiben, und als Beispiel aus der Praxis haben wir eine Schnittmaske verwendet, um ein Bild in einen Fotorahmen zu platzieren, der sich darin befand ein zweites Bild.
In diesem Tutorial haben wir uns hauptsächlich auf die Verwendung von Schnittmasken mit pixelbasierten Ebenen konzentriert. Insbesondere können sie verwendet werden, um ein Foto einfach in Text einzufügen !
Wie wir in diesem Tutorial sehen werden, unterscheiden sich Textebenen in Photoshop von pixelbasierten Ebenen darin, dass eine Textebene keine "transparenten" Bereiche enthält. Der Typ selbst wird einfach zum Inhalt der Ebene. Wenn Sie eine Schnittmaske mit einer Textebene verwenden, bleibt jeder Teil des Bilds auf der darüber liegenden Ebene, der direkt über dem Text liegt, im Dokument sichtbar, während Bereiche des Bilds, die außerhalb des Texts liegen, ausgeblendet werden. Dies erzeugt die Illusion, dass sich das Bild tatsächlich im Text befindet! Mal sehen, wie es funktioniert.
Wie im vorherigen Tutorial werde ich hier Photoshop CS6 verwenden, aber alles, was wir behandeln, gilt für alle neueren Versionen von Photoshop.
Verwenden von Schnittmasken mit Typ
Hier ist ein Dokument, das ich geöffnet habe und das zwei Bilder enthält. Das erste Foto auf der unteren Hintergrundebene wird als Hauptbild für das Projekt verwendet (Freunde, die ein Schneefallfoto von Shutterstock genießen):

Das Hauptbild, das als Hintergrund verwendet wird.
Und wenn ich die oberste Ebene einschalte, indem ich auf das Sichtbarkeitssymbol im Ebenenbedienfeld klicke:
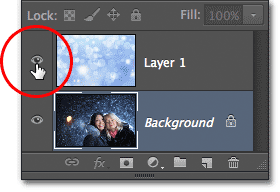
Klicken Sie auf das Ebenensichtbarkeitssymbol ("Augapfel") für die oberste Ebene.
Wir sehen das Bild, das ich in einen Text einfügen werde (abstrakter Winterhintergrund von Shutterstock):
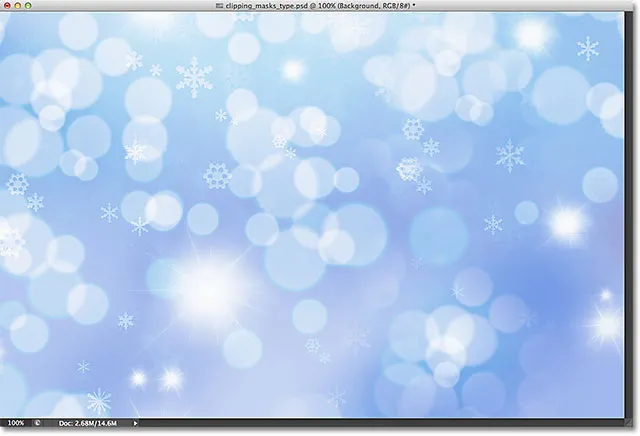
Das Bild, das in den Text eingefügt wird.
Schritt 1: Fügen Sie Ihren Text hinzu
Lassen Sie uns fortfahren und den Text zum Dokument hinzufügen. Zunächst möchte ich, dass mein Text vorerst vor den anderen Bildern angezeigt wird (damit ich sehen kann, was ich tue). Bevor ich Text hinzufüge, klicke ich im Ebenenbedienfeld auf die oberste Ebene und wähle sie aus mach es aktiv:
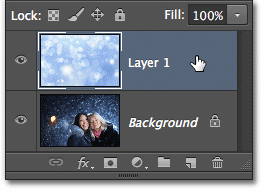
Auswahl der obersten Ebene.
Wenn die oberste Ebene ausgewählt ist, füge ich meinen Text hinzu. Wenn Sie weitere Informationen zum Arbeiten mit Type in Photoshop benötigen, lesen Sie unbedingt unser ausführliches Tutorial zu Photoshop Type Essentials, das erste von mehreren Tutorials, in denen alles behandelt wird, was Sie wissen müssen. Hier beginne ich mit dem Aufrufen des Textwerkzeugs im Werkzeugbedienfeld:
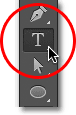
Auswahl des Textwerkzeugs.
Wenn das Textwerkzeug ausgewählt ist, wähle ich meine Schriftart in der Optionsleiste oben auf dem Bildschirm aus. Wenn Sie wissen, dass Sie ein Bild in Ihren Text einfügen, wählen Sie normalerweise eine Schriftart mit dicken Buchstaben, damit Sie mehr von dem Bild sehen können. Ich werde Impact wählen, da es eine schöne dicke Schrift ist, und ich werde die Anfangsgröße meiner Schrift auf 24pt setzen. Sorgen Sie sich nicht um die Auswahl einer Farbe für den Text, da die Farbe nicht sichtbar ist, sobald wir das Bild hinzugefügt haben:

Auswählen der Schriftartoptionen in der Optionsleiste.
Wenn meine Schriftartdetails ausgewählt sind, klicke ich mit dem Textwerkzeug in das Dokument, um mit dem Hinzufügen meines Texts zu beginnen. Ich schreibe die Wörter "Frohe Feiertage":
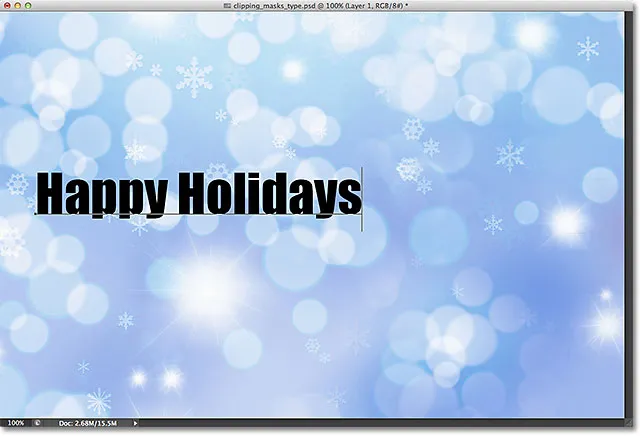
Hinzufügen des Typs zum Dokument.
Wenn Sie fertig sind, klicken Sie auf das Häkchen in der Optionsleiste, um den Typ zu akzeptieren und den Textbearbeitungsmodus zu beenden:

Klicken Sie auf das Häkchen in der Optionsleiste.
Wenn wir uns das Ebenenbedienfeld ansehen, sehen wir die neue Textebene, die über den beiden anderen Ebenen platziert wurde. Photoshop platziert neue Textebenen direkt über der zuvor aktiven Ebene. Deshalb habe ich zuerst auf Ebene 1 geklickt, um sie auszuwählen, bevor ich den Text hinzufügte:
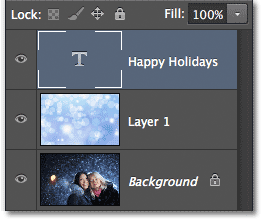
Das Ebenenbedienfeld mit der neuen Textebene.
Schritt 2: Ändern Sie die Größe des Texts mit Free Transform
Leider war die Schriftgröße, die ich in der Optionsleiste gewählt habe, für mein Design zu klein, aber das ist in Ordnung, da es eine einfache Möglichkeit gibt, die Größe des Texts zu ändern. Wir werden nur den Photoshop-Befehl "Free Transform" verwenden. Ich wähle es aus, indem ich zum Menü Bearbeiten in der Menüleiste oben auf dem Bildschirm gehe und " Frei transformieren" wähle. Oder ich könnte Strg + T (Win) / Befehl + T (Mac) auf meiner Tastatur drücken, um Free Transform mit der Verknüpfung auszuwählen. Beide Optionen sind in Ordnung:
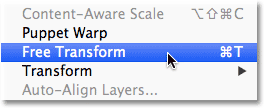
Gehen Sie zu Bearbeiten> Freie Transformation.
Dadurch werden das Feld "Freie Transformation" und die Ziehpunkte (kleine Quadrate) um den Typ herum platziert. Zum Ändern der Schriftgröße klicke ich einfach auf die Eckpunkte und ziehe sie nach außen, um den Text so groß zu machen, wie ich ihn benötige. Ich halte auch die Umschalttaste gedrückt, während ich an den Ziehpunkten ziehe, um die ursprüngliche Form der Buchstaben beizubehalten, während ich ihre Größe ändere. Wenn Sie fertig sind, drücken Sie die Eingabetaste (Win) / Return (Mac) auf Ihrer Tastatur, um die Umwandlung zu akzeptieren und den Befehl "Free Transform" zu beenden:
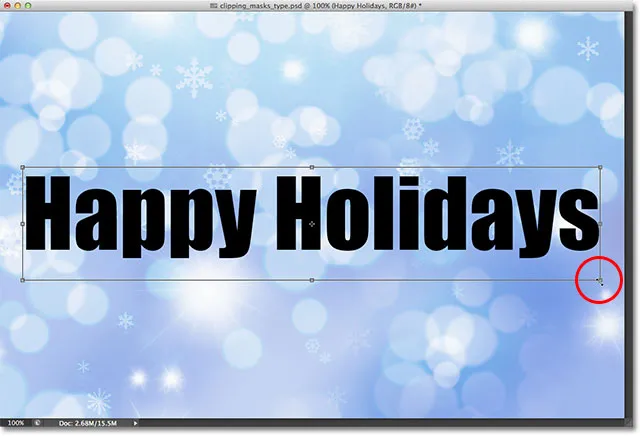
Halten Sie die Umschalttaste gedrückt und ziehen Sie an den Eckgriffen, um die Größe des Texts zu ändern.
Schritt 3: Erstellen Sie eine Schnittmaske
Nachdem der Typ die Größe hat, die wir benötigen, fügen wir unsere Schnittmaske hinzu, um das Bild in den Text einzufügen. Das Bild, das ich in meinen Text einfügen möchte, befindet sich auf Ebene 1, aber Ebene 1 befindet sich derzeit unter meiner Textebene. Wie wir im Tutorial zu Schnittmasken - Grundlagen erfahren haben, benötigen wir die Ebene, die als Schnittmaske dienen soll (in dieser Ebene) In diesem Fall muss die Ebene Typ unter der Ebene liegen, die "abgeschnitten" werden soll (Ebene 1). Das bedeutet, dass ich meine Textebene zuerst unter Ebene 1 verschieben muss.
Um die Textebene zu verschieben, klicke ich im Ebenenbedienfeld darauf und ziehe die Ebene mit gedrückter Maustaste nach unten, bis eine horizontale Markierungsleiste zwischen Ebene 1 und der Hintergrundebene angezeigt wird:
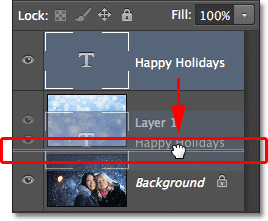
Ziehen Sie die Textebene unter Ebene 1.
Wenn die Hervorhebungsleiste angezeigt wird, lasse ich die Maustaste los und die Textebene wird genau dort verschoben, wo ich sie brauche, direkt unter Ebene 1:
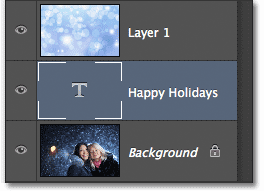
Die Ebene 1 befindet sich jetzt über der Textebene.
Als nächstes müssen wir sicherstellen, dass wir die Ebene haben, die von der ausgewählten Schnittmaske "beschnitten" wird, also wähle ich Ebene 1:
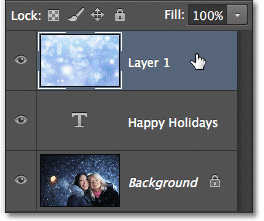
Auswahl der Bildebene über der Textebene.
Wenn die Textebene jetzt direkt unter dem Bild und die Bildebene ausgewählt sind, füge ich die Schnittmaske hinzu, indem ich zum Menü Ebene oben auf dem Bildschirm gehe und Schnittmaske erstellen wähle:
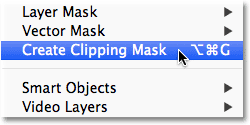
Gehe zu Ebene> Schnittmaske erstellen.
Wenn wir noch einmal in das Ebenenbedienfeld schauen, sehen wir, dass die Ebene 1 jetzt nach rechts eingerückt ist und ein kleiner Pfeil links von der Vorschauminiatur nach unten auf die darunter liegende Textebene zeigt. Dies sagt uns, dass die Ebene 1 jetzt von der Ebene Typ abgeschnitten wird:
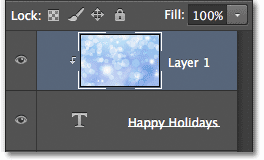
Das Ebenenbedienfeld mit der Schnittmaske.
Und wenn wir in das Dokumentfenster schauen, sehen wir, dass sich das Bild auf Ebene 1 nun im Text befindet! Es ist nicht wirklich im Text. Das sieht nur so aus, weil jeder Teil des Bildes, der nicht direkt über dem Typ liegt, dank der Schnittmaske nicht sichtbar ist:

In Photoshop werden jetzt alle Teile des Bildes ausgeblendet, die nicht direkt über dem Typ liegen.
Schritt 4: Positionieren Sie den Text neu
Natürlich habe ich mir eine ziemlich schlechte Stelle ausgesucht, um meinen Text zu platzieren. Es blockiert die Gesichter der beiden Personen auf dem Foto, sodass ich den Text in Position bringen muss. Zuerst wähle ich die Textebene im Ebenenbedienfeld aus:

Klicken Sie auf die Textebene, um sie auszuwählen.
Dann nehme ich das Verschieben-Werkzeug von Photoshop vom oberen Rand des Werkzeugbedienfelds:
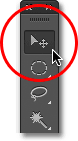
Auswahl des Verschiebungswerkzeugs.
Wenn die Textebene ausgewählt und das Verschieben-Werkzeug in der Hand ist, klicke ich einfach auf den Text im Dokument und ziehe ihn über die beiden Personen auf dem Foto. Auch wenn sich der Text bewegt, bleibt das Bild im Text bestehen. Es bewegt sich überhaupt nicht. Da der Text jetzt weiter oben im Dokument liegt, sehen wir einen anderen Teil des Bildes im Text. Der Text und das Bild darin können tatsächlich unabhängig voneinander verschoben werden. Wenn ich wollte, konnte ich auch die Bildebene (Ebene 1) im Ebenenbedienfeld auswählen und das Bild mit dem Verschiebungswerkzeug immer noch in der Hand ziehen um innerhalb des Textes, um es neu zu positionieren. Dies würde das Bild verschieben, während der Text an Ort und Stelle bleibt:

Verwenden Sie das Verschieben-Werkzeug, um den Text oder das Bild im Text zu verschieben (je nachdem, welche Ebene im Ebenenbedienfeld ausgewählt ist).
Auch wenn die Textebene als Schnittmaske verwendet wird, ist sie dennoch offiziell als Typ definiert. Das bedeutet, dass sie auch dann vollständig bearbeitet werden kann, wenn das Bild darin angezeigt wird. Wenn Sie plötzlich bemerkten, dass Sie einen Rechtschreibfehler gemacht haben, wählen Sie einfach das Textwerkzeug aus, markieren Sie den Fehler, indem Sie darauf klicken und ziehen, geben Sie die Korrektur ein und klicken Sie dann auf das Häkchen in der Optionsleiste, um ihn zu akzeptieren. Wenn Ihnen die ursprünglich ausgewählte Schriftart nicht gefällt, wählen Sie erneut das Textwerkzeug aus, klicken Sie auf die Textebene im Ebenenbedienfeld, um sie zu aktivieren, und wählen Sie dann in der Optionsleiste eine andere Schriftart aus (möglicherweise müssen Sie Free verwenden) Transformieren Sie erneut, um die Schriftgröße zu ändern, wenn Sie die Schriftarten ändern. Wiederum beschäftige ich mich mit all diesen und weiteren Dingen, beginnend mit unserem Tutorial zu Photoshop Type Essentials.
Verziehen und Umformen des Typs
Da der Typ immer noch ein Typ ist, können Sie ihn sogar in verschiedene Formen verziehen! Stellen Sie zunächst sicher, dass im Ebenenbedienfeld die Textebene ausgewählt ist, und wechseln Sie dann zum Menü „ Bearbeiten“ oben im Bildschirm. Wählen Sie „ Transformieren“ und dann „ Verzerren“ :
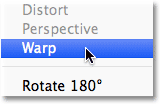
Gehen Sie zu Bearbeiten> Transformieren> Warp.
Wenn der Befehl Warp ausgewählt ist, sehen Sie oben links in der Optionsleiste oben auf dem Bildschirm eine Warp- Option, die standardmäßig auf None eingestellt ist :

Die Warp-Option in der Optionsleiste.
Wenn Sie auf das Wort None klicken, wird eine Dropdown-Liste mit mehreren voreingestellten Warp-Stilen geöffnet, aus denen Sie auswählen können. Als Beispiel wähle ich einen der beliebtesten Stile - Wave :

Wählen Sie Wave aus der Liste der voreingestellten Warp-Stile.
Dadurch wird der Text sofort in eine lustige "Wellenform" umgewandelt, die Schnittmaske bleibt jedoch aktiv, und das Bild wird weiterhin im Text angezeigt. Alles, was Sie normalerweise mit der Eingabe in Photoshop tun können, können Sie damit auch tun, wenn es als Schnittmaske verwendet wird:

Der Text nach dem Anwenden des Befehls Warp.
Hinzufügen von Ebenenstilen
Außerdem haben wir im Tutorial zu Schnittmasken gelernt, dass wir Schnittmasken mit Ebenenstilen versehen können. Dies gilt auch für die Verwendung von Text. Um die Sache schnell zu erledigen, füge ich dem Text einen Ebenenstil hinzu, damit er sich besser in das dahinterliegende Hauptfoto einfügt. Zuerst wähle ich die Textebene im Ebenenbedienfeld aus:

Auswahl der Textebene.
Dann klicke ich unten im Ebenenbedienfeld auf das Symbol „Ebenenstile“:
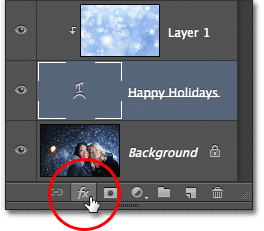
Klicken Sie auf das Symbol Ebenenstile.
Aus der Liste der angezeigten Ebenenstile wähle ich " Äußeres Leuchten" aus:
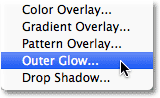
Auswahl eines Outer Glow-Stils.
Dadurch wird das Dialogfeld „Ebenenstil“ von Photoshop geöffnet, in dem in der mittleren Spalte die Option „Äußeres Leuchten“ festgelegt ist. Ich ändere die Farbe meines äußeren Lichts in Weiß, indem ich auf das Farbfeld klicke und im angezeigten Farbwähler Weiß auswähle. Dann reduziere ich die Deckkraft des Glühens auf 30% und erhöhe die Größe des Glühens auf ungefähr 32px . Natürlich sind dies nur Einstellungen, die mit meinem Bild hier gut funktionieren und nur ein Beispiel dafür sind, wie wir dem Typ Ebenenstile hinzufügen können, während er als Schnittmaske verwendet wird:
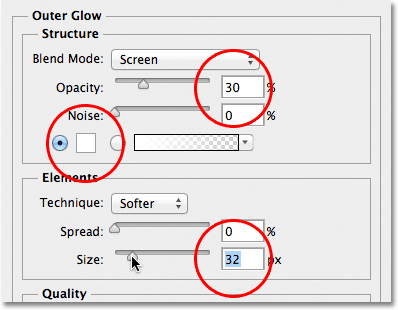
Die Optionen für das äußere Leuchten.
Ich klicke oben rechts im Dialogfeld Ebenenstil auf OK, um es zu schließen. Im Ebenenbedienfeld sehen Sie den Stil „Äußeres Leuchten“, der unter der Textebene aufgeführt ist:
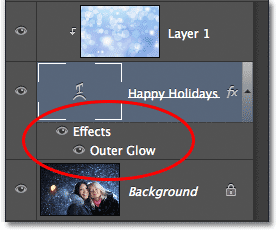
Der Stil "Äußeres Leuchten" wird unter der Ebene "Typ" angezeigt.
Und damit sind wir fertig! Hier ist mein Endergebnis mit dem Äußeren Glühen, das dem Text hinzugefügt wurde (ich habe auch das Verschieben-Werkzeug verwendet, um den Typ ein wenig nach unten zu verschieben, damit er zentrierter zwischen den beiden Mädchen und dem oberen Rand des Bildes erscheint):

Das endgültige "Bild im Text" -Ergebnis.