
Wie installiere ich Matlab?
MATLAB ist eine paradigmenübergreifende numerische Computerumgebung und eine proprietäre Programmiersprache, die von MathWorks entwickelt wurde. Es ist in erster Linie für das numerische Rechnen gedacht. Die Multi-Paradigma-Numerical-Computing-Umgebung ermöglicht Entwicklern, Studenten und Ingenieuren eine Schnittstelle zu Programmen zu erstellen, die in verschiedenen Sprachen entwickelt wurden, sodass die Stärken jeder Sprache für verschiedene Zwecke genutzt werden können. Es wird in verschiedenen Bereichen wie Bild- und Signalverarbeitung, Kommunikation, Steuerungssystemen für die Industrie, Computerfinanzierung, vertieftes Lernen, maschinelles Lernen sowie Bildverarbeitung verwendet, was es zu einem sehr wichtigen und vielseitigen Werkzeug macht. Nach den neuesten Daten von Wikipedia hat MATLAB weltweit mehr als 3 Millionen Nutzer.
Nun stellt sich die nächste Frage: Warum sollten wir MATLAB verwenden?
Die Antwort auf diese Frage lautet: MATLAB hat mehrere Vorteile gegenüber anderen Methoden und Sprachen, wie unten erwähnt:
- In MATLAB ist das Grunddatenelement die Matrix. Wenn wir also eine einfache Ganzzahl eingeben, wird diese als eindimensionale Matrix aus einer Zeile und einer Spalte betrachtet. In die MATLAB-Umgebung sind mehrere mathematische Operationen integriert, die mit Arrays oder Matrizen arbeiten. Zum Beispiel Kreuzprodukte, Punktprodukte, Determinanten, inverse Matrizen.
- Ein weiteres wichtiges Merkmal sind vektorisierte Operationen, dh Sie können zwei Arrays mit nur einem Befehl anstelle einer for- oder while-Schleife hinzufügen.
- Die grafische Ausgabe ist für die Interaktion optimiert. Sie können Ihre Daten sehr einfach plotten und dann Farben, Größen, Maßstäbe usw. mithilfe der grafischen interaktiven Tools ändern.
- Die Funktionalität von MATLAB kann durch Hinzufügen von Toolboxen erheblich erweitert werden. Hierbei handelt es sich um eine Reihe spezifischer Funktionen, die speziellere Funktionen bereitstellen. Ein Excel-Link ermöglicht beispielsweise das Schreiben der Daten in einem von Excel erkannten Format. Die Statistics Toolbox ermöglicht eine speziellere statistische Bearbeitung von Daten (ANOVA, Basic Fits usw.). Grundsätzlich können wir also die Daten nach unseren Bedürfnissen optimieren.
- Grundsätzlich ist MATLAB also nicht nur eine Programmiersprache, sondern im Grunde genommen eine Programmierumgebung, wie ich in der ersten Zeile dieses Artikels angegeben habe, wie Matlab installiert wird.
- Wir können sogar Operationen von der Kommandozeile aus ausführen.
Wie jede Münze hat auch MATLAB zwei Seiten. Es hat einige Nachteile, wie unten erwähnt:
- Es erfordert eine große Menge an Speicher. Daher ist die Verwendung auf Computern mit weniger RAM schwierig, und Sie können das Potenzial nicht ausschöpfen.
- Es befindet sich auf der Oberseite von Fenstern, was bedeutet, dass es so viel CPU-Zeit erhält, wie die Fenster zulassen. Dies macht Echtzeitberechnungen problematisch.
Schritte zum Installieren von Matlab:
Jetzt installieren wir MATLAB R2018b, die aktuellste Version in diesem Blog.
Schritt 1 - Wählen Sie einen auf Ihrem Computer installierten Browser aus und öffnen Sie den Browser. Ich werde jetzt Google Chrome verwenden, um MATLAB zu installieren.
Schritt 2 - Geben Sie 'MathWorks' in die Browsersuche ein.

Schritt 3 - Klicken Sie auf den Link MathWorks-Makers of MATLAB und Simulink-MATLAB & Simulink

Schritt 4 - Wenn Sie auf den Link klicken, werden Sie zur Homepage von MathWorks weitergeleitet. So sieht der Bildschirm aus.

Schritt 5 - Scrollen Sie nach unten und finden Sie einen Link wie unten in einem schwarzen rechteckigen Block, der Ihnen die Highlights dieser speziellen Version zeigt.

Schritt 6 - Wenn Sie auf klicken, gelangen Sie zur folgenden Seite. Wenn Sie nach unten scrollen, können Sie die verschiedenen Release-Highlights sehen und auf diese klicken, wenn Sie mehr wissen möchten.

Schritt 7 - Wenn Sie weiter nach unten scrollen, finden Sie zwei Schaltflächen, wie unten gezeigt.
Klicken Sie zunächst auf den Link und installieren Sie MATLAB 'Get a trial'.

Schritt 8 - Wenn Sie auf den obigen Link klicken, werden Sie auf eine andere Seite weitergeleitet, und die Testversion ist nur 30 Tage lang. Wenn Sie nach unten scrollen, sehen Sie die verschiedenen Trail-Pakete. Alle Trail-Pakete sind nachfolgend aufgeführt:
- Datenanalyse
- Bildverarbeitung
- Signalverarbeitung und Kommunikation
- Computational Finance
- Kontroll systeme
- Computational Biology
Geben Sie Ihre E-Mail-ID in das E-Mail-Textfeld ein und klicken Sie auf Weiter.

Schritt 9 - Wenn Sie auf klicken, werden Sie zu einer Seite weitergeleitet, auf der Sie aufgefordert werden, ein Konto zu erstellen und mit Ihrer Produktprüfung fortzufahren. Nach dem Speichern der Daten klicken Sie auf "Erstellen".

Schritt 10 - Klicken Sie auf, um mit der aktuellen E-Mail fortzufahren (siehe unten).

Schritt 11 - Anschließend werden Sie aufgefordert, die E-Mail zu bestätigen. Gehen Sie in Ihren Posteingang und klicken Sie auf die Schaltfläche zum Überprüfen, die sich in Ihrem Posteingang befindet. Sie werden dann zu den Kontoinformationen weitergeleitet. Bitte geben Sie die Details ein und klicken Sie auf Erstellen, um MATLAB zu installieren.

Schritt 12 - Sie können dann die verschiedenen Pakete auswählen, die Teil Ihrer Testversion sein sollen, wie unten gezeigt, und mit der Installation von MATLAB fortfahren.
- Datenanalyse
- Bildverarbeitung
- Signalverarbeitung und Kommunikation
- Computational Finance
- Kontrollsystem
- Computational Finance

Schritt 13 - Wählen Sie die entsprechenden Links gemäß Ihrer Umgebung und Verwendungszweck aus und klicken Sie auf Weiter.

Schritt 14 - Herunterladen gemäß dem Betriebssystem Ihres Computers. Meins ist Windows, daher lade ich Windows (64-Bit) herunter.
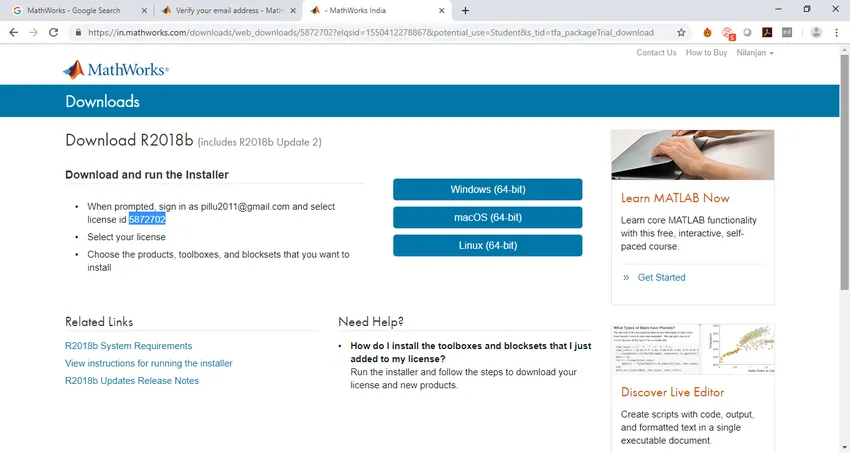
Schritt 15 - Wenn Sie auf den gewünschten Link gemäß Ihrem Betriebssystem klicken, wird der Download gestartet und es wird gewartet, bis der Download abgeschlossen ist.
Schritt 16 - Doppelklicken Sie auf das Setup, das mit dem Win-Zip-Self-Extractor extrahiert werden soll (siehe Abbildung unten).

Schritt 17 - Klicken Sie auf "Ja", wenn das folgende Popup-Fenster angezeigt wird, in dem Sie nach Ihrer Erlaubnis gefragt werden. Das Installationsprogramm beginnt mit der Installation von MATLAB.

Schritt 18 - Klicken Sie auf "Weiter". Der folgende Bildschirm wird angezeigt.

Schritt 19 - Klicken Sie auf Ja und dann auf Weiter. Das folgende Dialogfeld wird angezeigt.

Schritt 20 - Geben Sie Ihre E-Mail-Adresse und Ihr Passwort ein und klicken Sie auf Weiter. Wählen Sie dann eine Lizenz aus (siehe unten). Klicken Sie nach Auswahl einer Lizenz auf Weiter.

Schritt 21 - Nachdem Sie auf "Weiter" geklickt haben, wählen Sie den Zielordner aus und klicken Sie auf "Weiter", um den Installationsvorgang wie unten gezeigt zu starten.

Schritt 22 - Anschließend werden Sie aufgefordert, die zu installierende Toolbox auszuwählen. Wählen Sie die gewünschte Toolbox aus.

Schritt 23 - Ein Bestätigungsdialogfeld wird angezeigt. Wählen Sie Weiter, um den Installationsvorgang zu starten. Es wird einige Zeit dauern, abhängig von Ihrer Internetgeschwindigkeit.
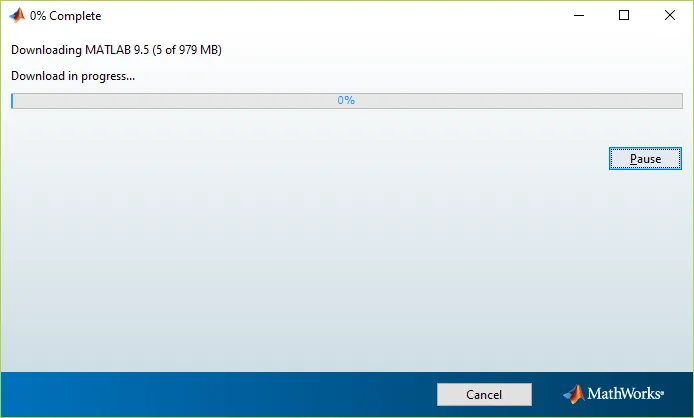
Schritt 24 - Nach der vollständigen Installation wird die folgende Seite angezeigt. Klicken Sie auf Fertig stellen.

Schritt 25 - Wenn Sie auf "Fertig stellen" klicken, wird MATLAB installiert, die MATLAB-Anwendung wird geöffnet und sieht folgendermaßen aus

Dies beendet das Tutorial zur MATLAB-Installation.
Empfohlene Artikel
Dies war eine Anleitung zur Installation von MATLAB. Hier haben wir die Anweisungen und die verschiedenen Schritte zur Installation von MATLAB besprochen. Sie können auch den folgenden Artikel lesen, um mehr zu erfahren -
- Eine Karriere in MATLAB - Sie müssen es versuchen
- MATLAB Interview Fragen und Antworten
- Unterschied zwischen MATLAB und R
- Verschiedene Verwendungen von Matlab