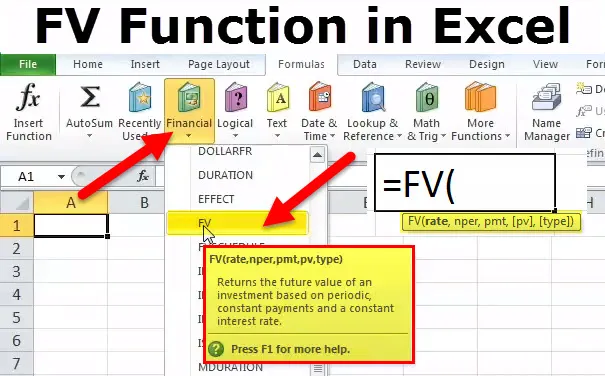
FV in Excel (Inhaltsverzeichnis)
- FV-Funktion in Excel
- FV-Formel in Excel
- Wie benutze ich die Funktion in Excel?
FV-Funktion in Excel
Es ist eine Art Finanzfunktion. FV steht für 'Future Value' und berechnet den zukünftigen Wert einer Investition basierend auf einem konstanten Zinssatz.
FV-Funktion in Excel wird in verwendet
• Ermittlung des Kreditzahlungsbetrags.
• Berechnung des zukünftigen Wertes von Investitionen &
• Berechnung der Rendite.
Hinweis: Der zukünftige Wert ist immer größer als der aktuelle Wert
FV-Formel in Excel
Unten ist die Fv-Formel in Excel.

Erklärung der FV-Funktion in Excel
Die FV-Formel in Excel hat die folgenden Argumente:
Zinssatz : Zinssatz pro Periode.
Nper: Gesamtzahl der Zahlungsperioden in einer Annuität.
Pmt (Optionales Argument): Die in jedem Zeitraum geleistete Zahlung.
Hinweis: Es kann sich nicht über die Laufzeit der Rente ändern. Pmt enthält nur Kapital und Zinsen, aber keine anderen Gebühren oder Steuern. Wenn Pmt weggelassen wird, müssen Sie das PV-Argument einschließen.
Pv (optionales Argument): Der Barwert oder der Pauschalbetrag, den eine Reihe zukünftiger Zahlungen derzeit wert ist.
Anmerkung: Wenn pv weggelassen wird, wird angenommen, dass es 0 (Null) ist, und Sie müssen das Argument Pmt einschließen.
Typ (optionales Argument): Die Zahl 0 oder 1 und gibt an, wann Zahlungen fällig sind. Wenn type weggelassen wird, wird angenommen, dass es 0 ist.
Wenn Zahlungen fällig sind
0 - Am Ende des Zeitraums
oder
1 - Zu Beginn des Zeitraums
Wie verwende ich die FV-Funktion in Excel?
Diese FV-Funktion in Excel ist sehr einfach zu bedienen. Lassen Sie uns nun anhand einiger Beispiele sehen, wie die FV-Funktion in Excel verwendet wird.
FV in Excel - Beispiel # 1
Wenn Sie in diesem FV in Excel-Beispiel einen Betrag von 1000, 00 USD für einen Zeitraum von 5 Jahren mit einem Zinssatz von 10% einzahlen, wird der zukünftige Wert, der am Ende des 5. Jahres eingeht, in der berechnet Folgende Weise.
Anfangsbestand = OB
Einzahlungssaldo = DB
Zinssatz = R
Schlussbilanz = CB
Der Anfangsbestand zu Beginn des Jahres (1. Jahr) beträgt null, dh 0 USD.
Lassen Sie nun den auf dem Konto eingezahlten Betrag 1000, 00 USD betragen.
So wird der Zins im 1. Jahr bei den 10% liegen
(OB + DB) * R
= (0 + 1000) * 0, 10 entspricht 100, 00 USD
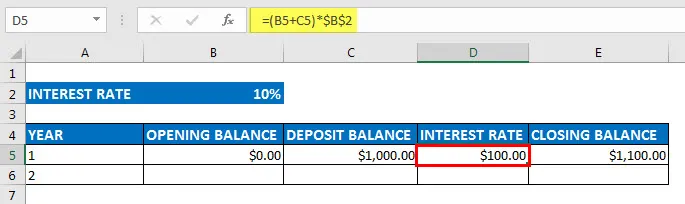
So wird der Schlusssaldo des 1. Jahres sein
(OB + DB + IR)
= (0, 00 + 1000, 00 + 100, 00) entspricht 1100, 00 USD
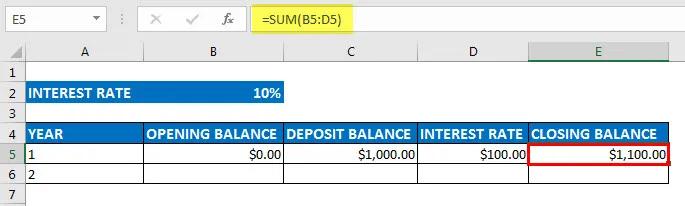
Ändern Sie vor dem Start das Format der Zellen in WÄHRUNGSFORMAT mit 2 Dezimalstellen für die Spalten vom Eröffnungssaldo zum Schlusssaldo
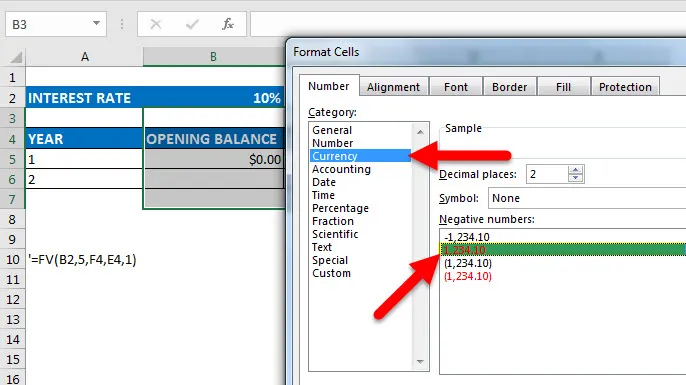
Jahr Eröffnungssaldo Einzahlungssaldo Zinsschlusssaldo
1 $ 0.00 $ 1, 000.00 $ 100.00 $ 1, 100.00
2 1.100, 00 USD 1.000, 00 USD 210, 00 USD 2.310, 00 USD
3 $ 2, 310.00 $ 1, 000.00 $ 331.00 $ 3, 641.00
4 $ 3, 641.00 $ 1, 000.00 $ 464.10 $ 5, 105.10
5 $ 5.105, 10 $ 1.000, 00 $ 610, 51 $ 6.715, 61
Der eingezahlte Betrag in der 3. Spalte bleibt während des gesamten Zeitraums von 5 Jahren gleich.
In der 2. Spalte haben wir jedes Jahr den Eröffnungssaldo. Im ersten Jahr müssen wir den Eröffnungssaldo mit einem Nullkonto beginnen, dh der Betrag wird 0 USD betragen.
In der 4. Spalte haben wir die Zinszahlung für jedes Jahr. Ein Zinssatz beträgt 10% im ersten Jahr. Die Zinszahlung im 1. Jahr ist also die Summe aus Eröffnungssaldo, eingezahltem Saldo und Zinsbetrag. Im ersten Jahr haben wir den Zinsbetrag von 100, 00 USD erhalten. Schließlich wird der Schlusssaldo in der 5. Spalte als die Summe aller Salden berechnet, die sich aus dem Eröffnungssaldo, dem eingezahlten Betrag und dem Zinsbetrag zusammensetzen.
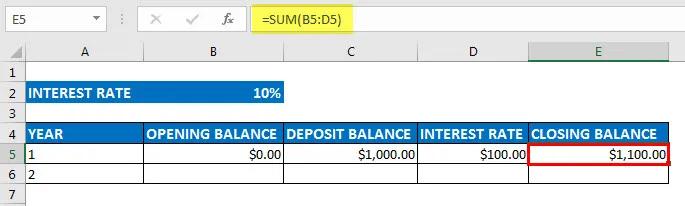
$ 1100.00 sind also die Eröffnungsbilanz für das nächste Jahr, das das zweite Jahr ist.
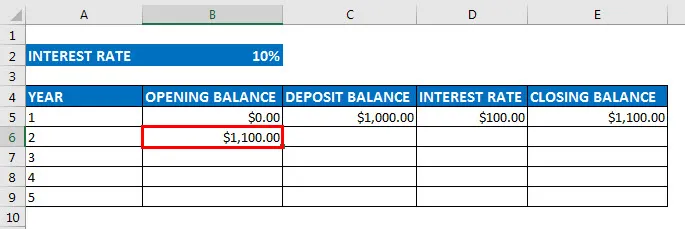
Auch hier erhalten wir im zweiten Jahr eine Anzahlung in Höhe von 1000, 00 USD. In ähnlicher Weise wird der Zinssatz und der Schlusssaldo auf dieselbe Weise wie beim ersten Mal berechnet.
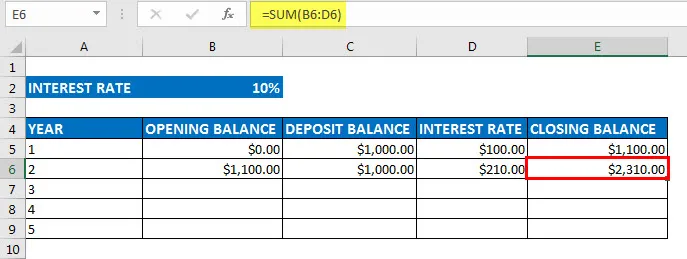
Eine ähnliche Berechnung wird für alle fünf Jahre durchgeführt. Daher erhalten wir am Ende des fünften Jahres bei gleicher Berechnung den endgültigen zukünftigen Wert, der 6.715, 50 USD beträgt
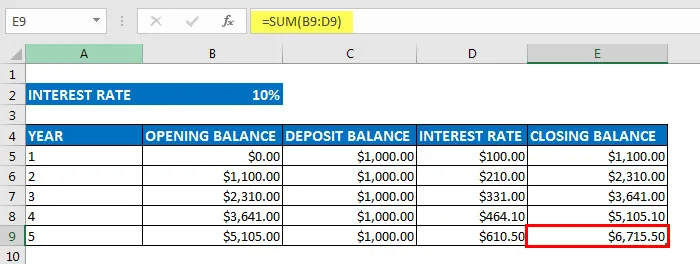
Jetzt kann dies direkt mit der FV-Funktion in Excel berechnet werden. Mit der folgenden Methode wird in der Formelsymbolleiste "Finanziell auswählen" ein Dropdown-Menü unter "FV auswählen" angezeigt
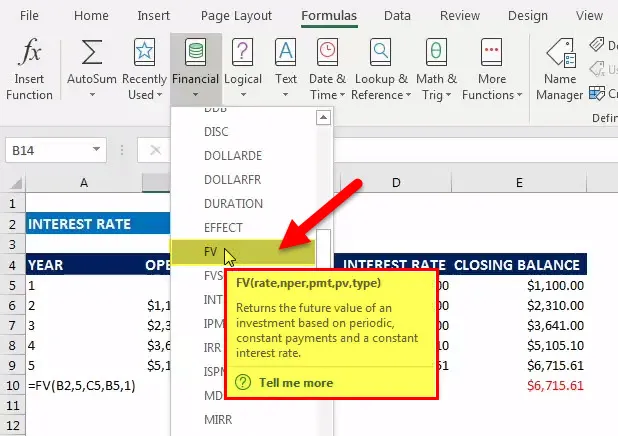
Dies kann nun direkt mit der FV-Funktion in Excel berechnet werden
• Rate = 10%
• NPER = 5 Jahre
• PMT = Einzahlungsbetrag pro Jahr (1000, 00 USD)
• PV = aktueller Wert (0)
• TYPE = 0 und 1 (0 bedeutet Zahlungseingang am Ende des Zeitraums, 1 Zahlungseingang am Anfang des Zeitraums). In diesem Szenario ist es 1
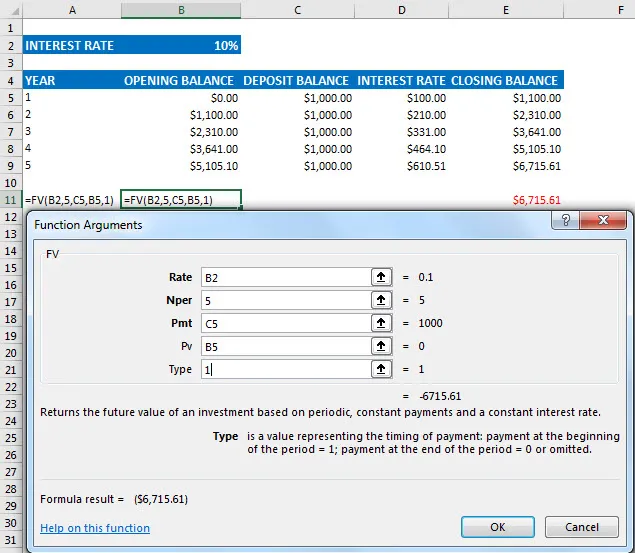
Hier ist der Typ 1, da wir die Zahlung zu Beginn jeder Periode erhalten. Der mit der FV-Funktion in Excel berechnete FV-Wert befindet sich in einer roten Klammer, die den negativen Wert angibt. Es ist in der Regel negativ, da die Bank am Ende den Betrag auszahlt und somit den Abfluss und Zufluss des Betrags angibt.
FV in Excel Beispiel # 2
Finden Sie in diesem FV in Excel-Beispiel den Betrag, der angesammelt wird, wenn $ 1000 für 7 Jahre zu 7% vierteljährlich zusammengesetzt investiert werden.
Zinssatz: 0, 07
Zusammengesetzte Perioden: 4
Anzahl der Jahre: 7
Zinssatz : 0, 0175 = Zins- / Zinseszinsperioden
nper: 28 = Anzahl der Jahre * zusammengesetzte Perioden
Pmt: 0
Pv: 1000
FV (Rate, Nper, Pmt, PV) = (1.625, 41 USD)
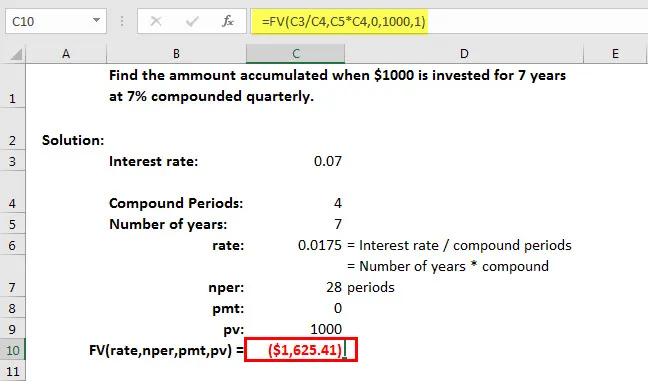
Hinweis: Einheiten für rate und nper müssen konsistent sein. Wenn Sie beispielsweise monatliche Zahlungen für ein vierjähriges Darlehen mit 12 Prozent Jahreszins leisten, verwenden Sie 12% / 12 (Jahreszins / 12 = Monatszins) für den Zinssatz und 4 * 12 (insgesamt 48 Zahlungen) für den Zinssatz. Wenn Sie für dasselbe Darlehen jährliche Zahlungen leisten, verwenden Sie 12% (jährliche Zinsen) für den Zinssatz und 4 (4 Zahlungen insgesamt) für den Zinssatz.
Sie können diese FV-Funktion in einer Excel-Vorlage hier herunterladen - FV Function Excel Template
Empfohlene Artikel
Dies war eine Anleitung zur FV-Funktion in Excel. Hier diskutieren wir die FV-Formel in Excel und die Verwendung von FV in Excel zusammen mit praktischen Beispielen und herunterladbaren Excel-Vorlagen. Sie können auch unsere anderen Artikelvorschläge durchgehen -
- 8 Nützliche Funktionen der Excel-Arbeitsmappe 2016
- 25 Nützliche erweiterte Excel-Formeln und -Funktionen
- 9 erstaunliche Schritte zur Verwendung von Microsoft Excel-Fähigkeiten