In diesem Tutorial zu Photo Effects erfahren Sie, wie Sie mit Photoshop CS6 einem Bild mit einem einfach zu erstellenden vertikalen Motionscape-Effekt ein surrealeres Aussehen verleihen. Dieser Effekt eignet sich häufig für Landschaftsfotos, insbesondere für solche mit vielen Details von oben nach unten.
Wie wir sehen werden, sind lediglich der Bewegungsunschärfefilter und eine Ebenenmaske erforderlich, und wir werden ein intelligentes Objekt und einen intelligenten Filter verwenden, um den Effekt für eine abschließende Optimierung am Ende vollständig bearbeitbar zu halten.
Hier ist das Foto, mit dem ich beginnen werde (Herbstwaldfoto von Shutterstock):

Das Originalfoto.
Und so sieht der endgültige Motionscape-Effekt aus:
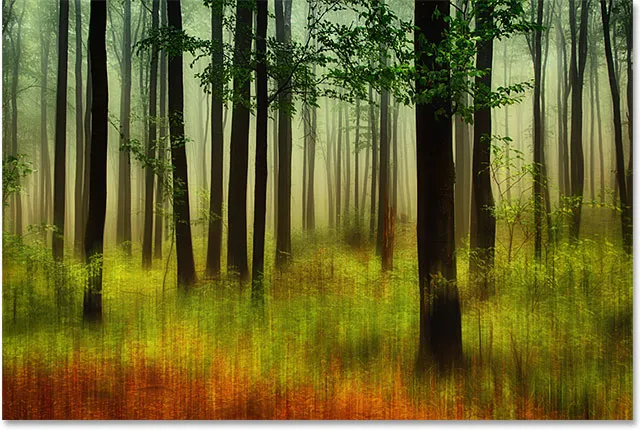
Das Endergebnis.
So erstellen Sie einen surrealen Motionscape-Effekt
Schritt 1: Konvertieren Sie die Hintergrundebene in ein intelligentes Objekt
Beginnen wir mit der Konvertierung unserer Hintergrundebene in ein intelligentes Objekt, mit dem wir den Bewegungsunschärfefilter als intelligenten Filter anwenden können, sodass unser Bewegungslandschaftseffekt weiterhin vollständig bearbeitet werden kann. Wenn wir in mein Ebenenbedienfeld schauen, sehen wir das Foto, das ich geöffnet habe, ganz alleine auf der Hintergrundebene:
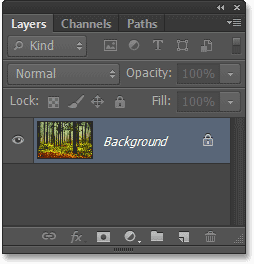
Das Ebenenbedienfeld zeigt das Foto auf der Hintergrundebene.
Um es in ein intelligentes Objekt zu konvertieren, gehen Sie in der Menüleiste oben auf dem Bildschirm zum Menü " Ebene", wählen Sie " Intelligente Objekte" und anschließend "In intelligentes Objekt konvertieren" :
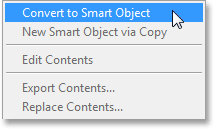
Gehen Sie zu Layer> Smart Objects> In Smart Object konvertieren.
Mit dem Bild im Dokumentfenster ist anscheinend nichts passiert. Wenn Sie jedoch das Ebenenbedienfeld erneut aufrufen, sehen Sie, dass Photoshop die Ebene von Hintergrund in Ebene 0 umbenannt hat und unten rechts ein kleines Smart-Objekt-Symbol angezeigt wird In der Ecke des Vorschaubilds können Sie uns mitteilen, dass es sich bei der Ebene jetzt um ein intelligentes Objekt handelt:
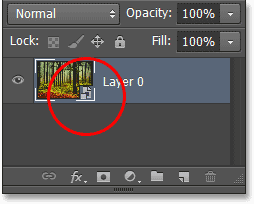
Die Hintergrundebene ist jetzt ein intelligentes Objekt.
Schritt 2: Wenden Sie den Bewegungsunschärfefilter an
Als Nächstes erstellen wir den anfänglichen Motionscape-Effekt mithilfe des Photoshop-Filters für Bewegungsunschärfe. Gehen Sie zum Filtermenü oben auf dem Bildschirm, wählen Sie " Weichzeichnen" und dann " Bewegungsunschärfe" :
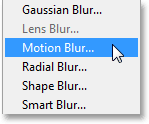
Gehen Sie zu Filter> Weichzeichnen> Bewegungsunschärfe.
Dies öffnet das Dialogfeld Bewegungsunschärfe. Wir möchten ein Gefühl vertikaler Bewegung erzeugen, also stellen Sie zuerst den Winkel auf 90 ° ein . Ziehen Sie anschließend den Schieberegler am unteren Rand des Dialogfelds nach rechts, um den Abstandswert in Pixel zu erhöhen, um den tatsächlichen Unschärfeeffekt hinzuzufügen. Während Sie den Schieberegler ziehen, wird im Dokumentfenster eine Live-Vorschau der Ergebnisse angezeigt. Das Ziel ist es, genügend Unschärfen hinzuzufügen, um ein gutes Bewegungsgefühl zu erzeugen, aber nicht so stark, dass Sie alles bis zur Unkenntlichkeit unscharf machen. Das Schöne ist, dass wir den Filter auf ein Smart-Objekt anwenden und dann zu einem Smart-Filter werden, mit dem wir die Einstellung später ändern können. Machen Sie sich also nicht zu viele Gedanken über diese anfängliche Einstellung. Ich werde meinen Abstand auf ungefähr 90 Pixel einstellen, aber Ihr Wert kann abhängig von der Größe Ihres Bildes unterschiedlich sein:
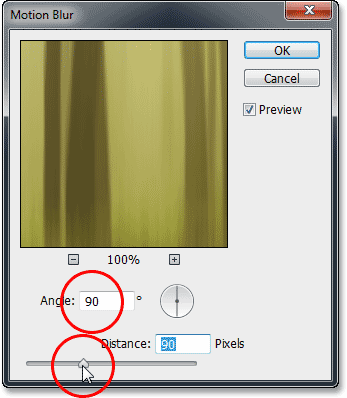
Stellen Sie den Winkel auf 90 ° und ziehen Sie den Schieberegler Abstand.
Klicken Sie auf OK, um das Dialogfeld zu schließen. Hier ist mein Bild mit der anfänglichen Bewegungsunschärfe:
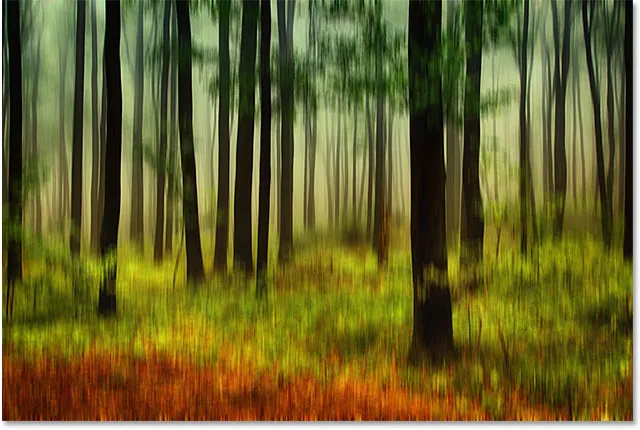
Das Foto nach dem Anwenden des Bewegungsunschärfefilters.
Wenn wir uns das Ebenenbedienfeld ansehen, sehen wir den Bewegungsunschärfefilter als intelligenten Filter unter dem Bild:
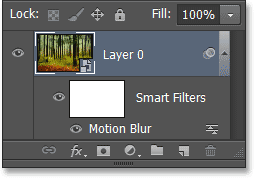
Das Ebenenbedienfeld mit dem intelligenten Bewegungsunschärfefilter.
Schritt 3: Wählen Sie die Ebenenmaske des Smart Filters
Das gleichmäßige Anwenden des Bewegungsunschärfefilters auf das gesamte Bild ist nicht der interessanteste Effekt. Beschränken Sie die Unschärfe daher auf die unteren Bereiche des Fotos. Wir können das einfach mit einer Ebenenmaske machen. Tatsächlich fügt Photoshop automatisch eine Smart Filter-Ebenenmaske hinzu, die Sie auswählen können, indem Sie im Ebenenbedienfeld auf die Miniatur der Maske klicken. Um die Miniaturansicht wird ein weißer Markierungsrahmen angezeigt, der Sie darüber informiert, dass die Maske jetzt ausgewählt ist:
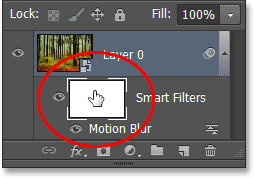
Klicken Sie auf die Miniaturansicht der Smart Filter-Ebenenmaske.
Schritt 4: Wählen Sie das Verlaufswerkzeug aus
Wählen Sie dann im Bedienfeld „Werkzeuge“ links auf dem Bildschirm das Verlaufswerkzeug von Photoshop aus:
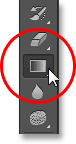
Auswahl des Verlaufswerkzeugs.
Schritt 5: Wählen Sie den Schwarz-Weiß-Verlauf
Klicken Sie bei ausgewähltem Verlaufswerkzeug oben auf dem Bildschirm in der Optionsleiste auf die Verlaufsvorschau :
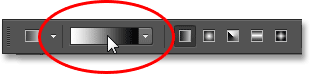
Klicken Sie auf die Verlaufsvorschau.
Dies öffnet den Verlaufseditor mit einer Auswahl an voreingestellten Verläufen, aus denen Sie oben auswählen können. Wählen Sie den Schwarz-Weiß-Verlauf aus, indem Sie auf die Miniaturansicht (dritte von links, obere Reihe) klicken, und klicken Sie dann auf OK, um den Verlaufseditor zu schließen:
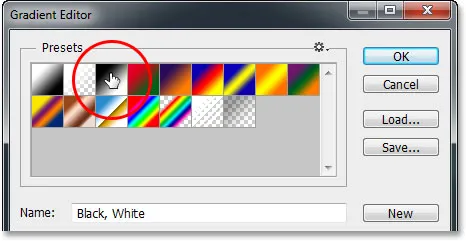
Auswahl des Schwarz-Weiß-Verlaufs.
Schritt 6: Ziehen Sie einen Farbverlauf von oben nach unten heraus
Klicken Sie mit dem Verlaufswerkzeug in der Hand, dem ausgewählten Schwarzweiß-Verlauf und der ebenfalls ausgewählten Smart-Filter-Ebenenmaske oben auf das Bild, um einen Startpunkt für den Verlauf festzulegen. Ziehen Sie dann mit gedrückter Maustaste nach unten in Richtung die Unterseite des Bildes. Halten Sie beim Ziehen die Umschalttaste auf Ihrer Tastatur gedrückt, um das Ziehen in einer geraden vertikalen Linie zu vereinfachen. Wenn Sie sich dem unteren Bildrand nähern, lassen Sie die Maustaste los, um den Endpunkt für den Verlauf festzulegen, und lassen Sie dann die Umschalttaste los:
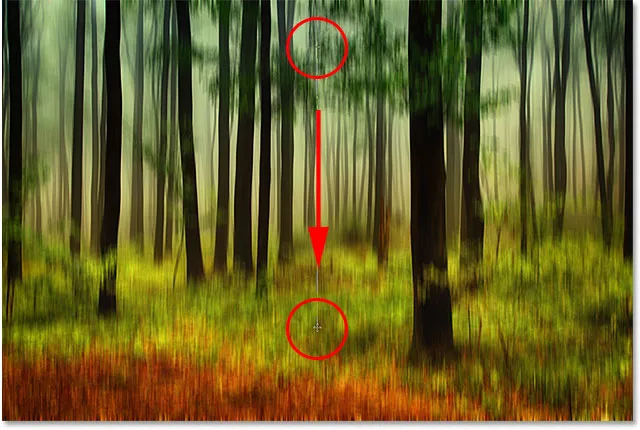
Ziehen Sie in der Ebenenmaske "Smart Filter" einen Schwarz-Weiß-Verlauf heraus.
Wenn Sie die Maustaste loslassen, fährt Photoshop fort und zeichnet den Farbverlauf auf die Ebenenmaske. Auf den Bereich am oberen Bildrand wird jetzt überhaupt keine Unschärfe mehr angewendet, während auf den Bereich am unteren Bildrand die Unschärfe mit voller Stärke angewendet wird. Der Bereich dazwischen ist der Übergangsbereich, in dem der Unschärfeeffekt allmählich zunimmt, wenn er sich zum unteren Rand des Bildes bewegt:
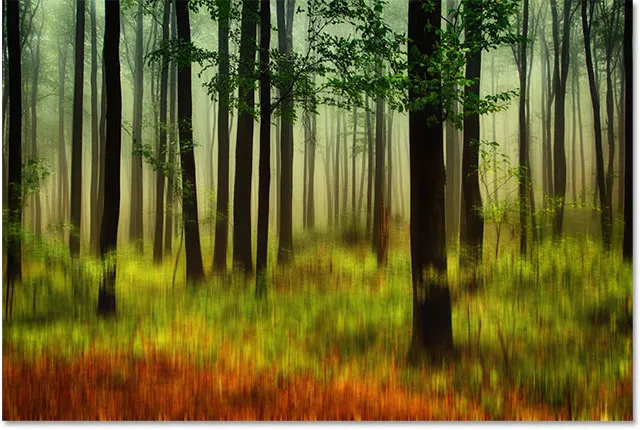
Die Bewegungsunschärfe ist jetzt auf den unteren Bereich des Fotos beschränkt.
Auch wenn wir den Schwarz-Weiß-Verlauf im Dokumentfenster nicht sehen können, sehen wir ihn in der Miniaturansicht der Ebenenmaske im Ebenenbedienfeld:
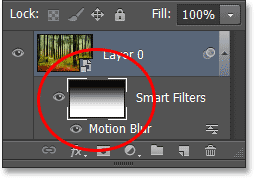
Der Verlauf ist in der Miniaturansicht der Ebenenmaske "Smart Filter" sichtbar.
Schritt 7: Passen Sie die Bewegungsunschärfemenge nach Bedarf an
Dank der Funktionen der intelligenten Filter in Photoshop können Sie an dieser Stelle problemlos zurückkehren und die Bewegungsunschärfe bei Bedarf ändern. Doppelklicken Sie im Ebenenbedienfeld einfach auf den Namen des Filters ( Bewegungsunschärfe ):
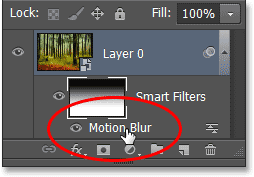
Doppelklicken Sie auf den Filter "Bewegungsunschärfe".
Dadurch wird das Dialogfeld "Bewegungsunschärfe" erneut geöffnet, in dem Sie den Unschärfebetrag anpassen und fein einstellen können, indem Sie den Schieberegler unten erneut ziehen. Ich glaube, ich werde meinen Abstandswert von seiner ursprünglichen Einstellung von 90 Pixel auf 158 Pixel erhöhen, was mir einen viel ausgeprägteren Unschärfeeffekt verleiht. Auch hier kann Ihr Betrag abhängig von der Größe Ihres Bildes unterschiedlich sein:
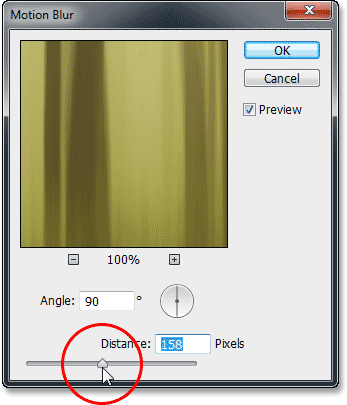
Erhöhen Sie den Abstandswert, während Sie die Live-Vorschau im Dokumentfenster im Auge behalten.
Klicken Sie auf OK, wenn Sie fertig sind, um das Dialogfeld Bewegungsunschärfe zu schließen. Wir können auch die Deckkraft (die Transparenzstufe) des intelligenten Bewegungsunschärfefilters anpassen. Doppelklicken Sie im Ebenenbedienfeld rechts neben dem Namen des Filters auf das Symbol „ Fülloptionen“:
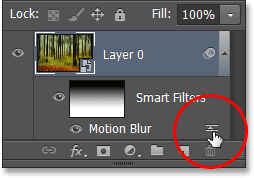
Doppelklicken Sie auf das Symbol Fülloptionen des Bewegungsunschärfefilters.
Dies öffnet das Dialogfeld Mischoptionen. Hier können Sie den Mischmodus und die Deckkraft des Filters ändern. Ich werde den Mischmodus auf "Normal" setzen, aber den Wert für die Deckkraft auf 80% senken, damit ein Teil des Originalbildes durch die Unschärfe sichtbar wird (dies ist völlig optional - Sie können diese Option auch verlassen Mischoptionen (nur wenn Sie mit Ihrem Effekt bereits zufrieden sind):
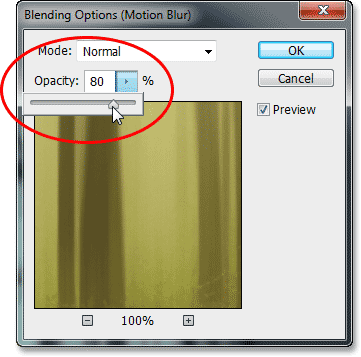
Um die Deckkraft zu verringern, klicken Sie auf den kleinen Pfeil nach rechts und ziehen Sie den Schieberegler.
Klicken Sie auf OK, wenn Sie fertig sind, um das Dialogfeld Mischoptionen zu schließen. Hier ist mein Effekt nach dem Erhöhen der Bewegungsunschärfe und Verringern der Deckkraft:

Das Bild nach dem Anpassen der Bewegungsunschärfe und Deckkraft.
Schritt 8: Schneiden Sie die Kanten ab
Das einzige verbleibende Problem ist, dass der Bewegungsunschärfefilter dazu neigt, ziemlich hässliche Artefakte an den Bildrändern zu hinterlassen. In unserem Fall werden Sie hier höchstwahrscheinlich feststellen, dass Ihr Effekt nicht ganz richtig aussieht, wenn Sie sich den unteren Rand Ihres Effekts ansehen. Wie genau "nicht ganz richtig" es aussieht, hängt davon ab, wie viel Unschärfe Sie angewendet haben. In jedem Fall sollten Sie jedoch die Bildränder schnell entfernen, um das Bild zu bereinigen.
Wählen Sie im Bedienfeld „ Werkzeuge“ das Beschneidungswerkzeug aus:
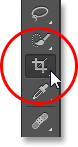
Auswahl des Zuschneidewerkzeugs.
Ändern Sie bei ausgewähltem Beschneidungswerkzeug die Option Seitenverhältnis ganz links in der Optionsleiste in Originalverhältnis, damit das ursprüngliche Seitenverhältnis des Fotos beim Zuschneiden beibehalten wird:

Ändern des Seitenverhältnisses in Originalverhältnis.
Klicken Sie dann auf einen der Zuschneideeckpunkte und ziehen Sie ihn mit gedrückter Maustaste kurz in Richtung Bildmitte, um die Größe des Zuschneiderands zu ändern. Drücken und halten Sie die Alt (Win) / Wahltaste (Mac) auf Ihrer Tastatur, während Sie einen Zuschneidegriff ziehen, um die Größe des Zuschneiderands von seiner Mitte aus zu ändern, sodass alle vier Seiten des Rahmens gleichzeitig verschoben werden. Ziehen Sie den Eckpunkt weiter nach innen, bis der unerwünschte Bereich am unteren Bildrand außerhalb des Beschneidungsrahmens liegt:
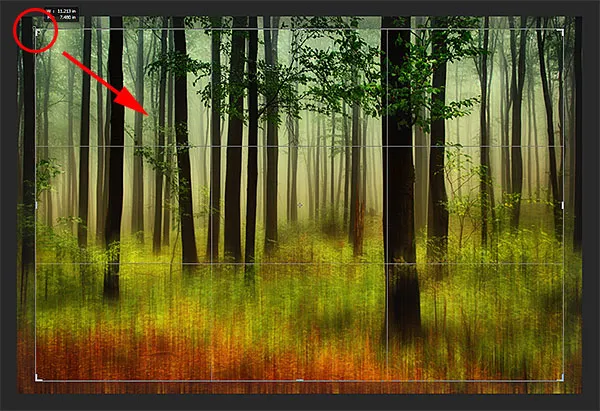
Ändern Sie die Größe des Beschneidungsrahmens, um den Problembereich am unteren Rand abzuschneiden.
Wenn Sie fertig sind, drücken Sie die Eingabetaste (Windows) / Eingabetaste (Mac), um das Bild zuzuschneiden, und drücken Sie dann den Buchstaben V auf Ihrer Tastatur, um schnell das Verschieben-Werkzeug auszuwählen, mit dem der Zuschneiderand um das Bild entfernt wird (so lange wie möglich) Wenn das Beschneidungswerkzeug aktiviert ist, bleibt der Beschneidungsrand sichtbar. Und damit sind wir fertig! Nach dem Zuschneiden des Bildes ist hier mein letztes Motionscape-Ergebnis:
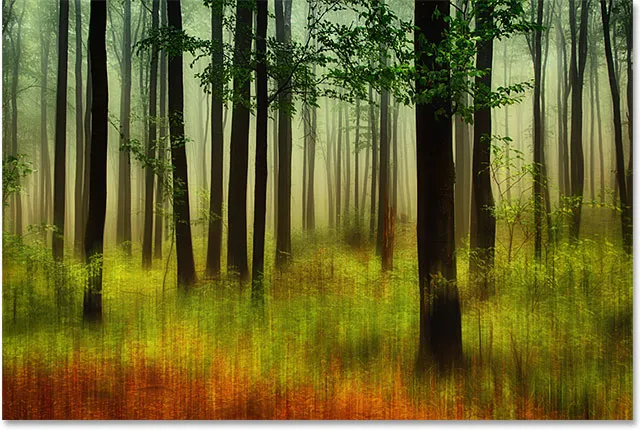
Der endgültige Effekt.