Versionshinweis: Dieses Tutorial zur Verwendung von Content-Aware Fill gilt für Photoshop CS5 und CS6. Benutzer von Photoshop CC sollten sich die aktualisierte und verbesserte inhaltsbewusste Version von Photoshop CC 2019 ansehen.
In einem früheren Tutorial haben wir uns den aktualisierten Spot-Healing-Pinsel von Photoshop CS5 mit der brandneuen Option „ Content-Aware Healing “ angesehen, mit der Photoshop den tatsächlichen Inhalt Ihres Bilds untersuchen kann, um herauszufinden, wie beschädigte oder unerwünschte Bilder am besten entfernt oder repariert werden können Bereich, auf den Sie geklickt haben.
Dieses Mal sehen wir uns eine weitere neue Funktion in Photoshop CS5 an - Content-Aware Fill. Es ist kein Zufall, dass diese beiden neuen Funktionen ähnliche Namen haben, da sie so ziemlich dasselbe tun. Der Hauptunterschied besteht darin, wie wir sie verwenden.
Mit beiden Funktionen kann Photoshop den Inhalt des Bildes analysieren, um herauszufinden, wie das Foto ausgesehen hätte, wenn das unerwünschte Objekt oder der unerwünschte Bereich nie dort gewesen wäre. Aber auch mit seinen neuen inhaltsbewussten Fähigkeiten eignet sich der Spot Healing Brush am besten für kleinere Bereiche, auf die wir leicht klicken oder übermalen können. Mit Content-Aware Fill können wir größere, komplexere Bereiche und sogar mehrere Bereiche gleichzeitig reparieren oder ersetzen, indem wir einfach eine Auswahl um sie herum zeichnen und Photoshop den Rest erledigen lassen!
Hier ist ein Foto, auf dem einige ablenkende Elemente zu sehen sind, insbesondere der große Holzpfosten, der den Blick auf die Berge über dem Schild des Besucherzentrums versperrt:
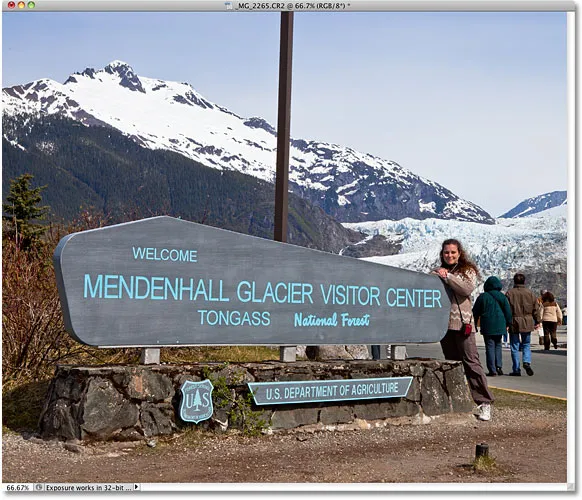
Ein schöner Blick auf den Berg. Schade, dass dieser Beitrag im Weg ist.
Die herkömmliche Methode zum Entfernen des Posts ist das Klonen des Stempels. Sehen wir uns jedoch an, ob die neue Option „Inhaltsbewusstes Ausfüllen“ in Photoshop CS5 uns die Arbeit erleichtern kann. Wie immer drücke ich zuerst Strg + J (Win) / Befehlstaste + J (Mac), um eine Kopie meines Bildes zu erstellen, damit ich keine Änderungen am Original vornehme. Wenn wir uns das Ebenenbedienfeld ansehen, sehen wir, dass ich jetzt zwei Ebenen habe, die jeweils dasselbe Bild enthalten. Das Originalfoto bleibt auf der Hintergrundebene sicher, und alle Bearbeitungen, die ich vornehmen werde, werden an der Kopie des Bildes auf der darüber liegenden Ebene 1 vorgenommen:
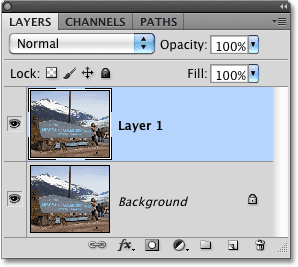
Arbeiten an einer Kopie des Bildes, um das Original zu schützen.
Da "Layer 1" nicht sehr aussagekräftig ist, doppelklicke ich im Ebenenbedienfeld direkt auf den Namen des Layers und ändere ihn in "content-aware fill". Drücken Sie die Eingabetaste (Win) / Eingabetaste (Mac), wenn ich ' Ich bin fertig, um die Namensänderung zu akzeptieren:
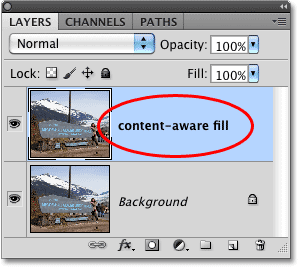
Umbenennen der Ebene, um die Organisation zu gewährleisten.
Um Content-Aware Fill verwenden zu können, müssen Sie zunächst eine Auswahl um das Objekt oder den Bereich ziehen, den Sie entfernen oder ersetzen möchten. Da der Pfosten eine einfache, gerade Form hat, verwende ich das polygonale Lasso-Werkzeug, das sich im Werkzeugbedienfeld hinter dem Standard- Lasso-Werkzeug verbirgt. Um darauf zuzugreifen, klicke und halte ich das Lasso-Werkzeug, bis das Flyout-Menü angezeigt wird, und wähle dann das polygonale Lasso-Werkzeug aus der Liste aus:

Das Polygonal-Lasso-Werkzeug ist in Photoshop CS5 immer noch hinter dem Standard-Lasso-Werkzeug verborgen.
Wenn das Polygonal-Lasso-Werkzeug ausgewählt ist, drücke ich den Buchstaben F auf meiner Tastatur, um das Dokumentfenster zu verlassen und in den Vollbildmodus zu wechseln. Dadurch wird es einfacher, den oberen Rand des Beitrags auszuwählen. Dann klicke ich mich einfach durch den Beitrag, um ihn auszuwählen. Sie möchten nah an den Rändern des Objekts bleiben, das Sie für Content-Aware Fill auswählen, damit es am besten funktioniert. Es ist jedoch nicht erforderlich, chirurgisch präzise vorzugehen:
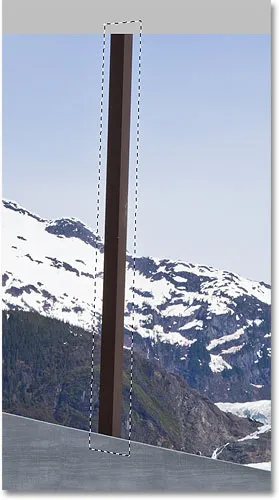
Um den Beitrag wird nun eine Auswahlskizze angezeigt.
Wenn die Auswahl aktiviert ist, gehe ich zum Menü Bearbeiten am oberen Bildschirmrand und wähle den Befehl Ausfüllen :

Wählen Sie den Befehl Füllen aus dem Menü Bearbeiten.
So wie die inhaltsbewusste Korrektur eine neue Option für den Spot-Korrekturpinsel in Photoshop CS5 ist, ist die inhaltsbewusste Füllung eine neue Option im Dialogfeld „Füllen“. Wir wählen es aus, indem wir oben im Abschnitt " Inhalt " die Option " Inhaltsbewusst" auswählen:
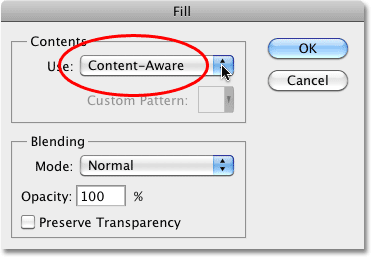
In Photoshop CS5 haben wir jetzt eine Content-Aware-Option im Dialogfeld „Ausfüllen“.
In Photoshop CS4 oder früheren Versionen konnten wir eine Auswahl lediglich mit einer Volltonfarbe oder einem Muster füllen. Wenn jedoch in CS5 Inhaltsbewusst ausgewählt wurde, kann Photoshop jetzt den Inhalt des Bildes untersuchen und versuchen, den ausgewählten Bereich mit tatsächlichen Bilddetails auszufüllen, als ob das Objekt, das wir entfernen, nie existiert hätte! Zumindest ist das die Idee davon. Mal sehen, was passiert, wenn ich auf "OK" klicke, um das Dialogfeld "Füllen" zu schließen:
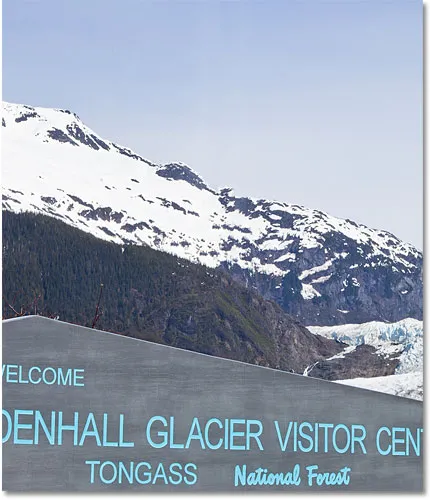
Content-Aware Fill konnte den Post problemlos vom Foto entfernen.
Einfach so, der Post ist weg! Photoshop CS5 hat es in hervorragender Weise entfernt und den Bereich mit Bilddetails gefüllt, als wäre der Beitrag noch nie dort gewesen. Ich musste lediglich eine Auswahl zeichnen und im Dialogfeld „Ausfüllen“ die Option „Inhaltsbewusst“ auswählen. Ist es 100% perfekt? Nicht ganz. Der Gipfel des Berges sieht ein wenig seltsam aus und einige Bereiche sehen aus wie ein sich wiederholendes Muster, aber was wir jetzt noch haben, ist nichts weiter als ein schnelles Aufräumen mit dem Standard-Heilpinsel oder dem Klonstempel-Werkzeug, anstatt dass es vorhanden ist viel mehr Zeit und Mühe zu investieren, indem Sie alles selbst machen.
In der rechten unteren Ecke des Fotos befindet sich noch ein anderes ablenkendes Objekt, das ich entfernen möchte. Daher benutze ich dieses Mal das Standard-Lasso-Werkzeug, um eine schnelle Auswahl zu treffen:

Zeichnen einer Auswahl um das Objekt mit dem Lasso-Werkzeug.
Wenn das Objekt ausgewählt ist, gehe ich zurück zum Menü Bearbeiten und wähle erneut den Befehl Füllen . Wenn das Dialogfeld "Ausfüllen" angezeigt wird, wähle ich erneut die neue Option " Inhaltsbewusst" . Abschließend klicke ich auf OK, um das Dialogfeld zu schließen. In Photoshop CS5 wird das Objekt ebenfalls hervorragend aus dem Foto entfernt und der Bereich mit neuen Bilddaten gefüllt:

Ein weiteres ablenkendes Objekt wurde fast mühelos entfernt.
Wenn Ihnen die Ergebnisse nach dem Ausführen von Content-Aware Fill nicht gefallen, machen Sie sie einfach rückgängig, indem Sie Strg + Z (Win) / Befehl + Z (Mac) drücken und dann erneut ausführen. Sie erhalten jedes Mal ein anderes Ergebnis.
In einem früheren Lernprogramm haben wir uns mit dem Zusammenfügen mehrerer Fotos beschäftigt, um mit dem Befehl „ Photomerge“ in Photoshop CS4 ein Panoramabild zu erstellen. Wir werden hier nicht näher darauf eingehen, wie Panoramabilder erstellt werden, da wir dies im anderen Lernprogramm behandelt haben. Wenn Sie Photomerge bereits verwendet haben, sind Sie mit dem im folgenden Bild dargestellten Problem vertraut.
Dies ist das Panorama, das ich in dem Tutorial erstellt habe, als es direkt nach dem Ausführen des Photomerge-Befehls angezeigt wurde. Dabei blieb viel Platz um das Bild herum:
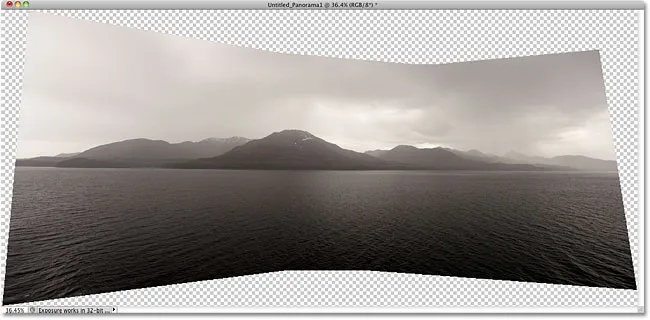
Photomerge eignet sich hervorragend zum Zusammenfügen von Bildern, lässt jedoch viel Leerraum um das Ergebnis herum.
Normalerweise (wie vor Photoshop CS5) würden wir den gesamten leeren Bereich entfernen, indem wir ihn einfach mit dem Beschneiden-Werkzeug beschneiden. Schauen wir uns jedoch an, was passiert, wenn Photoshop versucht, die leeren Bereiche durch tatsächliche Bilddetails zu ersetzen Inhaltsbewusstes Ausfüllen.
Ich habe alle Ebenen zu einer einzigen Ebene zusammengeführt und wähle das Bild schnell aus, indem ich die Strg- (Win) / Befehlstaste (Mac) gedrückt halte und direkt auf die Vorschauminiatur im Ebenenbedienfeld klicke:
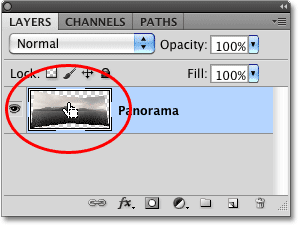
Halten Sie die Strg-Taste (Windows) bzw. die Befehlstaste (Mac) gedrückt und klicken Sie auf das Vorschaubild.
Sobald ich auf das Vorschaubild klicke, erscheint eine Auswahlskizze um das Bild:
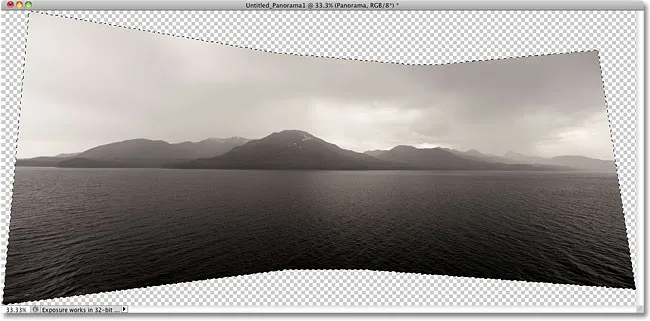
Das Bild ist jetzt ausgewählt. Die leeren Bereiche sind nicht.
Momentan ist das Bild ausgewählt, aber ich möchte das Bild nicht mit etwas füllen. Ich möchte den leeren Bereich um das Bild herum ausfüllen, also muss ich meine Auswahl umkehren, wodurch die leeren Bereiche ausgewählt und die Auswahl des Bildes aufgehoben werden. Um das zu tun, könnte ich in das Auswahlmenü oben auf dem Bildschirm gehen und Inverse auswählen, aber ich verwende die schnellere Tastenkombination Umschalt + Strg + I (Win) / Umschalt + Befehl + I (Mac):
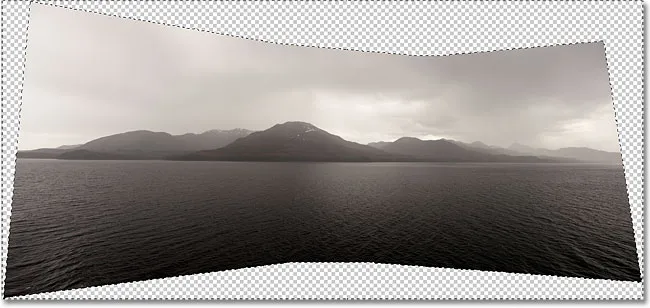
Die leeren Bereiche sind jetzt ausgewählt. Das Bild ist nicht.
Nachdem der leere Bereich ausgewählt wurde, gehe ich zum Menü Bearbeiten und wähle wie zuvor Ausfüllen aus. Oben wähle ich die neue Option Inhaltsbewusst :
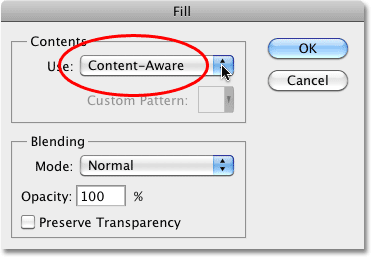
Wählen Sie im Dialogfeld „Ausfüllen“ die Option „Inhaltsbewusst“ aus.
Ich klicke auf "OK", um das Dialogfeld zu schließen. Nachdem ich einige Sekunden gewartet habe, bis Photoshop das Bild analysiert hat, werden die Ergebnisse angezeigt. Ich drücke Strg + D (Win) / Befehl + D (Mac), um die Auswahlkontur zu entfernen, damit wir das Bild besser sehen können:
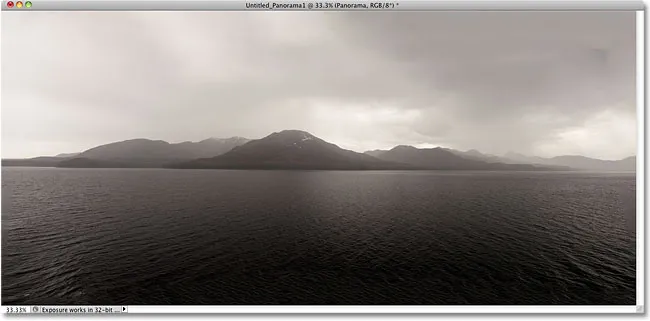
Content-Aware Fill konnte das Bild in den leeren Bereich erweitern.
Hat Photoshop CS5 einen ernsthaften Wow-Faktor? So würde ich sagen. Auch hier sind die Ergebnisse nicht perfekt. Die Wolken in der oberen rechten Ecke des Bildes weisen einen offensichtlichen dunklen Fleck auf, und ein Teil des Wassers am linken und rechten Rand ist verschwommen, aber Content-Aware Fill konnte 80-90% der Arbeit für mich erledigen In wenigen Sekunden habe ich nichts anderes übrig, als mit einem der anderen Retuschierwerkzeuge schnell aufzuräumen. Das würde ich beeindruckend nennen!
Und da haben wir es! Das ist unser Blick auf die neue inhaltsbewusste Füllfunktion in Photoshop CS5! Weitere Tutorials zur Bildbearbeitung in Photoshop finden Sie in unserem Abschnitt zur Fotoretuschierung!